
Zadnja posodobitev dne

Ko odprete datoteko ali kliknete povezavo, bo naprava Android izbrala privzeto aplikacijo, da jo odpre. S tem vodnikom lahko ponastavite privzete aplikacije v sistemu Android.
Če ste uporabnik Androida, imate morda nameščenih več aplikacij, ki opravljajo isto stvar. Ko na primer odprete fotografijo, vas bo naprava Android morda vprašala, v kateri aplikaciji jo želite odpreti. Druga možnost je, da lahko samodejno uporabi vašo izbrano privzeto aplikacijo za ogled fotografij.
Vendar pa niste obtičali z uporabo privzete aplikacije. Privzete aplikacije v sistemu Android lahko preprosto ponastavite in preklopite na drugo aplikacijo, ki jo raje uporabljate, tako da sledite spodnjim korakom.
Kako ponastaviti posamezne aplikacije v Androidu
Obstaja nekaj načinov za ponastavitev aplikacij v napravi Android. Lahko ponastavite določeno aplikacijo ali pa greste na nuklearno in jih ponastavite vse. Začeli bomo s tem, kako ponastaviti posamezne privzete aplikacije v Androidu.
Ponastavitev posamezne aplikacije v Androidu:
- Odprite Nastavitve aplikacijo na telefonu ali tabličnem računalniku Android.
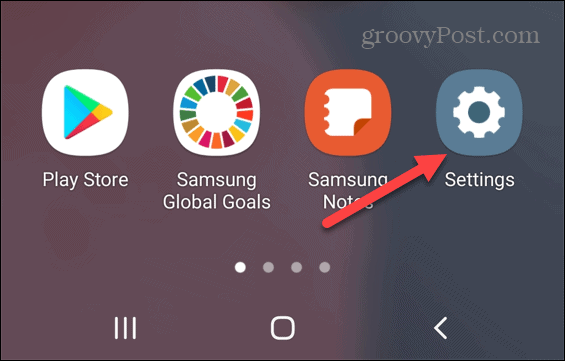
- Iz Nastavitve meni, tapnite aplikacije.
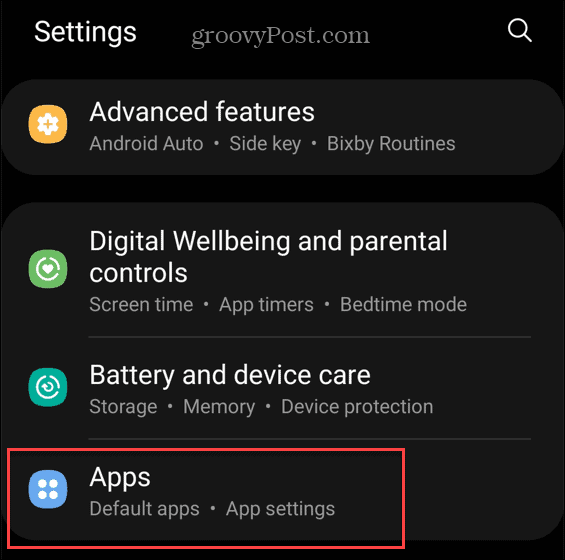
- Dotaknite se Izberite privzete aplikacije možnost.
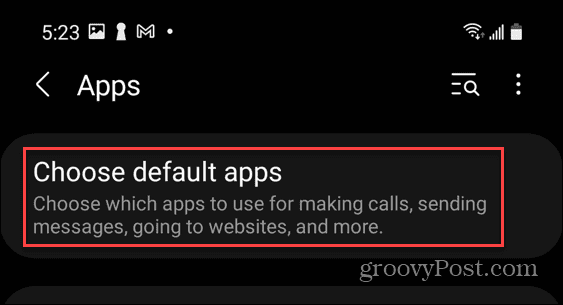
- Na seznamu aplikacij tapnite aplikacijo, ki jo želite spremeniti, in jo nastavite na tisto, kar želite, da bo privzeta. Na primer, tapnite Aplikacija za brskalnik izberite drug spletni brskalnik in preklopite od Google Chroma do alternative, kot je Brave.
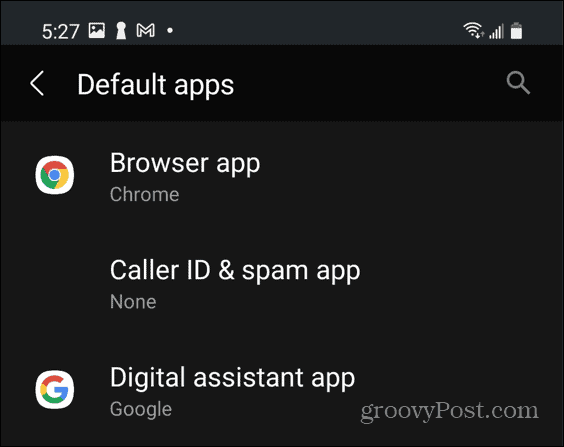
Ko naslednjič odprete povezavo iz druge aplikacije, se bo odprla v aplikaciji, ki ste jo izbrali kot privzeto. Posamezna izbira aplikacij za ponastavitev je dobra, če želite spremeniti samo eno ali dve.
Kako ponastaviti vse privzete aplikacije v Androidu
Če želite popolnoma nov začetek, lahko ponastavite vse privzete aplikacije v sistemu Android na standardno konfiguracijo vaše naprave.
Če želite ponastaviti vse privzete aplikacije v sistemu Android:
- Odprite Nastavitve aplikacijo na telefonu ali tablici.
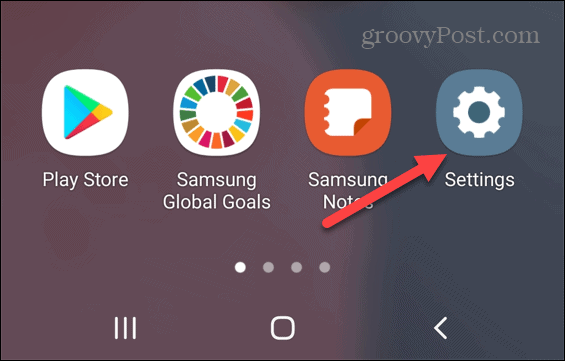
- Dotaknite se aplikacije v Nastavitve meni.
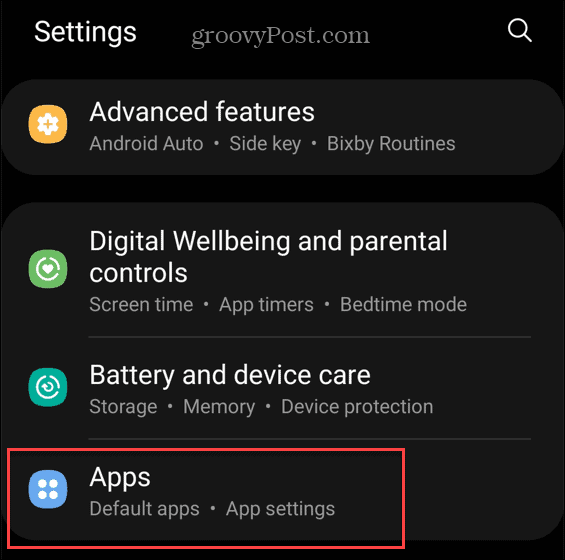
- Nato tapnite meni s tremi pikami v zgornjem desnem kotu.
- V meniju tapnite Ponastavite nastavitve aplikacije.
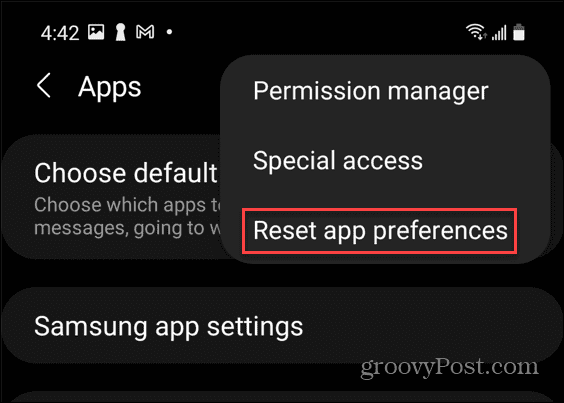
- Ko se prikaže potrditveno pogovorno okno, tapnite Ponastaviti gumb.
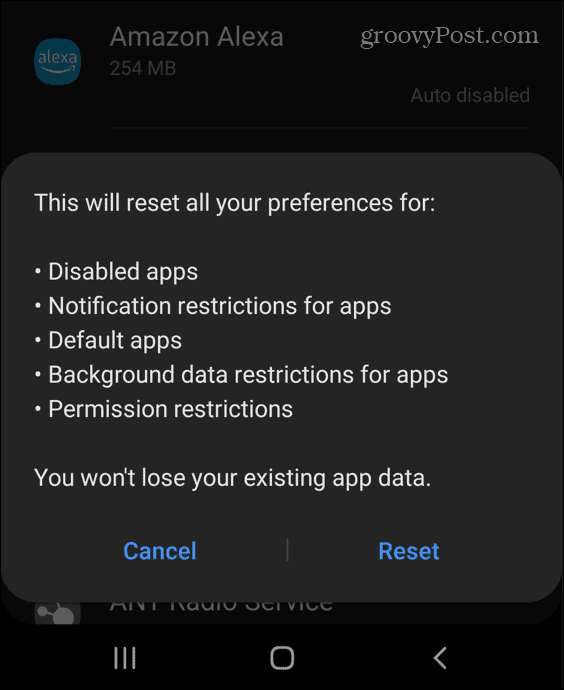
Opomba: S tem boste ponastavili vse, vključno z omejitvami dovoljenj za aplikacije, obvestili aplikacij in še več. Če niste prepričani, ali želite, da se vse ponastavi, namesto tega uporabite zgornjo možnost. To vam omogoča večji nadzor nad določenimi privzetimi aplikacijami.
Naslednji koraki za Android
Če sledite našim zgornjim korakom, bi morali imeti možnost ponastaviti privzete aplikacije v sistemu Android. Če vam določena aplikacija ni všeč, lahko vedno preprosto preklopite na drugo.
Android je že od prvih dni napredoval daleč in ima veliko trikov, s katerimi lahko izboljšate uporabniško izkušnjo. Na primer, lahko poiščite geslo za Wi-Fi v Androidu uporabiti drugje. Če imate najljubšo aplikacijo, ki jo želite uporabiti, lahko celo namestite aplikacije za Android v operacijskem sistemu Windows 11 da jih namesto tega uporabite v računalniku.
Kako najti ključ izdelka za Windows 11
Če morate prenesti ključ izdelka za Windows 11 ali ga potrebujete samo za čisto namestitev operacijskega sistema,...
Kako počistiti predpomnilnik, piškotke in zgodovino brskanja v brskalniku Google Chrome
Chrome odlično shranjuje vašo zgodovino brskanja, predpomnilnik in piškotke, da optimizira delovanje brskalnika v spletu. Njeno je, kako ...
Ujemanje cen v trgovini: kako priti do spletnih cen med nakupovanjem v trgovini
Nakup v trgovini ne pomeni, da morate plačati višje cene. Zahvaljujoč garanciji za ujemanje cen lahko dobite spletne popuste med nakupovanjem v...
Kako podariti naročnino Disney Plus z digitalno darilno kartico
Če ste uživali v Disney Plusu in ga želite deliti z drugimi, tukaj je opisano, kako kupiti naročnino Disney+ Gift za ...



