Kako odstraniti Linux iz sistema Windows 11
Linux Microsoft Windows 11 Junak / / January 31, 2022

Zadnja posodobitev dne

Podsistem Windows za Linux vam omogoča zagon aplikacij Linux v sistemu Windows. Če vam ni treba, odstranite Linux in sprostite prostor s tem priročnikom.
Če želite zagnati programsko opremo Linux, ne da bi opustili Windows 11, boste to morali namestite podsistem Windows za Linux (WSL) na Windows 11. To je koristna funkcija za skrbnike, razvijalce in navdušence nad Linuxom, vendar je dobra tudi za uporabnike, ki se želijo potopiti v okolje Linuxa.
Ena največjih težav pri WSL pa je prostor. Če imate nameščen ločen operacijski sistem, lahko zavzamete desetine gigabajtov prostora – prostora, ki ga boste morda morali ponovno pridobiti. Dobra novica je, da lahko Linux iz sistema Windows 11 precej hitro odstranite.
Če ne želite Linuxa v sistemu Windows 11, boste morali slediti tem korakom.
Kako odstraniti distribucijo Linuxa v sistemu Windows 11
Prvi korak pri odstranjevanju Linuxa iz računalnika z operacijskim sistemom Windows 11 je odstranitev distribucije Linuxa, ki ste jo uporabljali.
Storiti to:
- Kliknite na Začni gumb ali pritisnite tipka Windows da zaženete meni Start, nato izberite Nastavitve ikona.

- Kliknite na aplikacije na levi, nato kliknite Aplikacije in funkcije na desni.
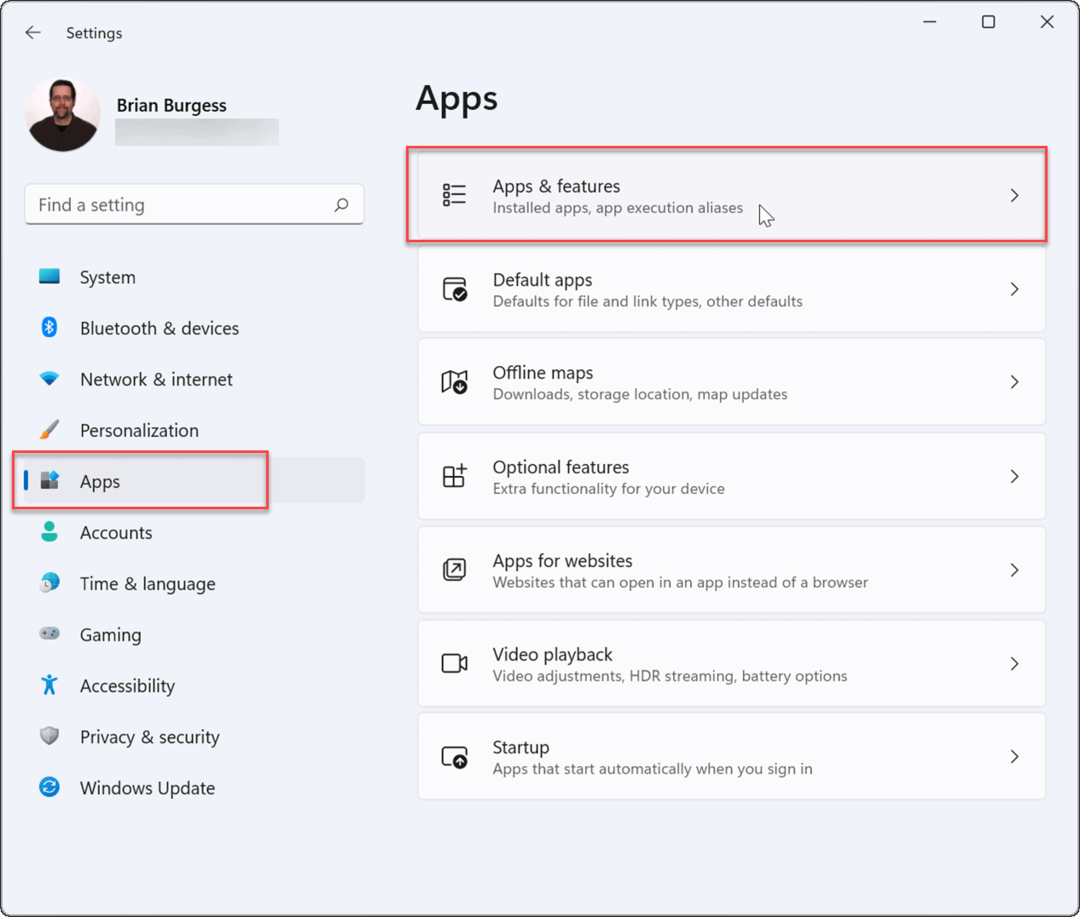
- Pomaknite se navzdol in poiščite distribucijo Linuxa, ki ste jo predhodno namestili. Kliknite na s tremi pikami gumb menija na desni in izberite Odstrani.
- Če se trudite najti svojo namestitev Linuxa, vnesite ime nameščene distribucije (npr. Ubuntu) v Seznam aplikacij— se mora pojaviti na vrhu.
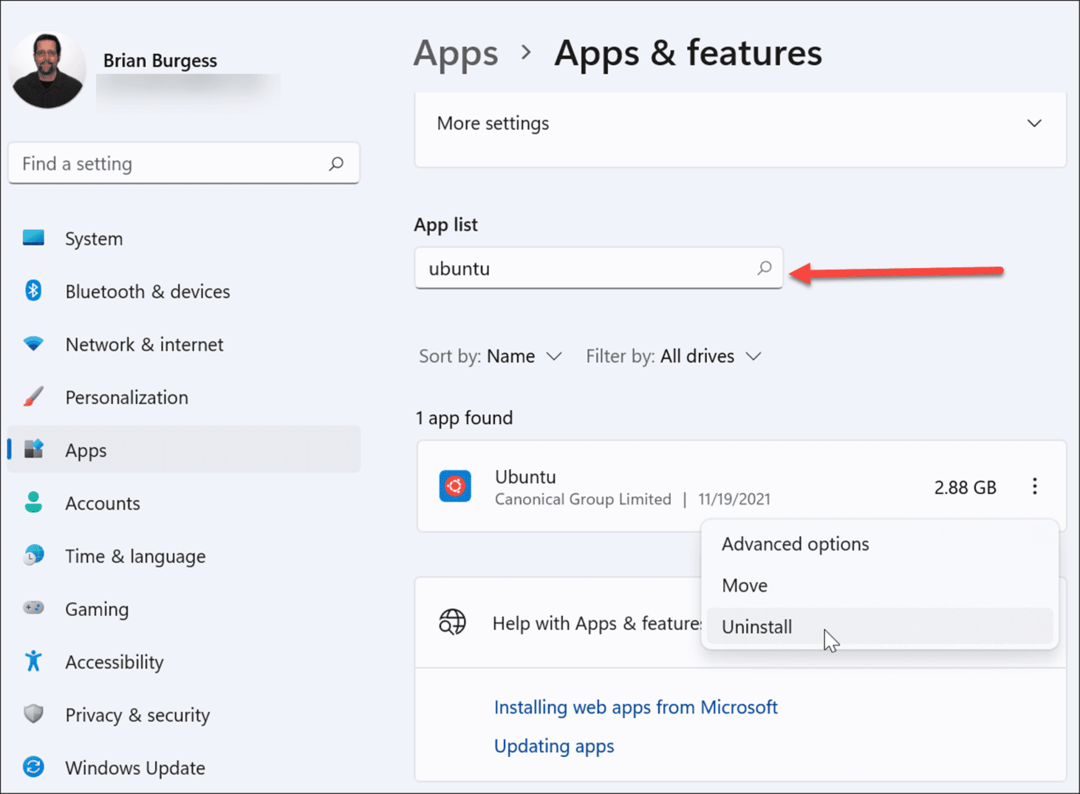
- Kliknite na Odstrani gumb drugič, da potrdite, da želite popolnoma odstraniti distribucijo Linuxa iz vašega računalnika.
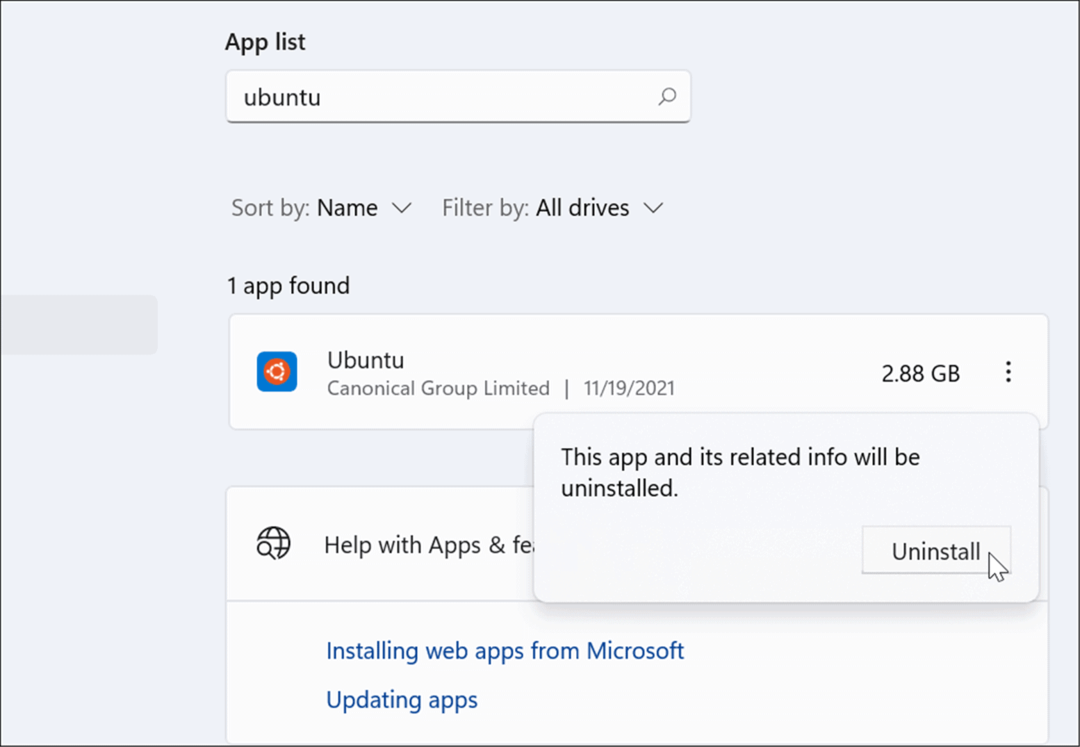
Kako odstraniti podsistem Windows za komponente Linuxa
Če ste uspešno sledili zgornjim korakom, bo distribucija Linuxa odstranjena. Obstajajo še drugi elementi funkcionalnosti podsistema Windows za Linux, ki jih boste morali odstraniti, če želite povrniti nekaj dodatnega prostora.
To vključuje jedro WSL in nekatere komponente vmesnika. Če jih želite odstraniti:
- Kliknite Začni in izberite Nastavitve ali uporabite bližnjico na tipkovniciTipka Windows + I da ga odprete neposredno.

- Kliknite na aplikacije na levi strani, nato izberite Aplikacije in funkcije na desni.
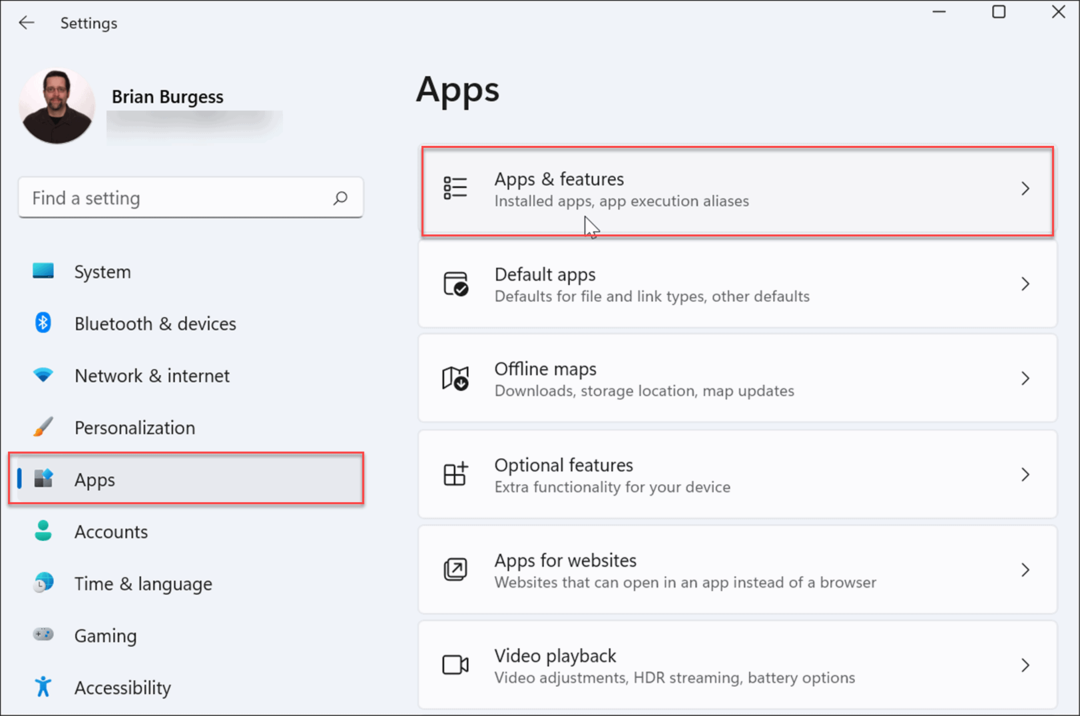
- Najti Predogled podsistema Windows za Linux WSLg na seznamu (ali ga poiščite z iskalno vrstico).
- Ko ga najdete, kliknite na s tremi pikami ikono menija na desni in izberite Odstrani.
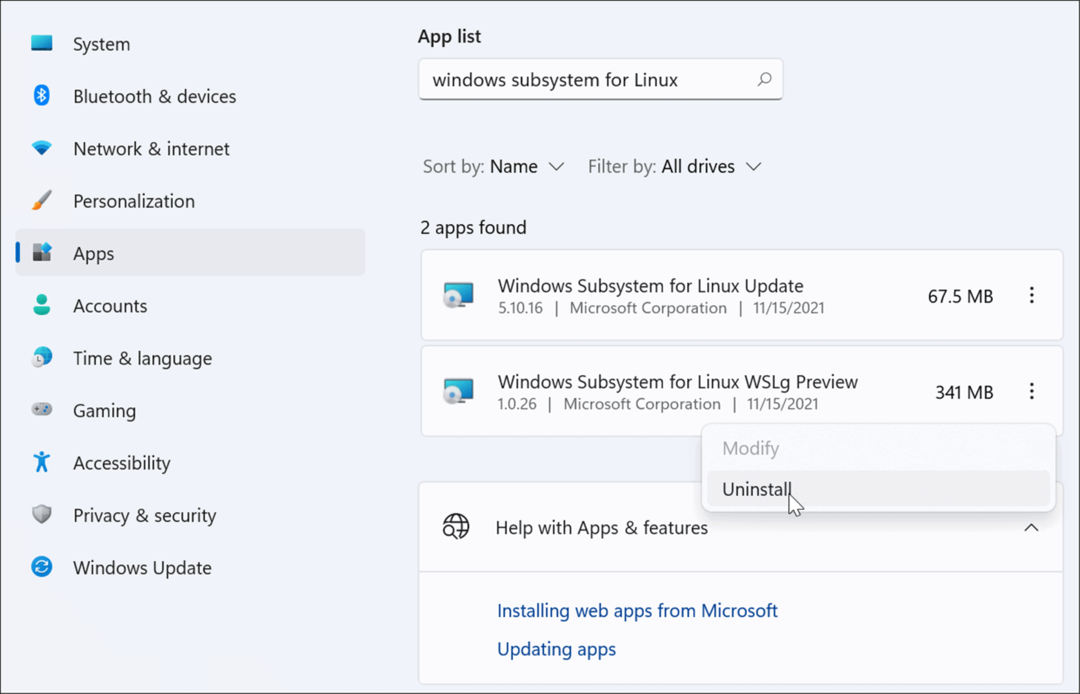
- Kliknite Odstrani drugič, da preverite, ali ga želite odstraniti iz sistema.
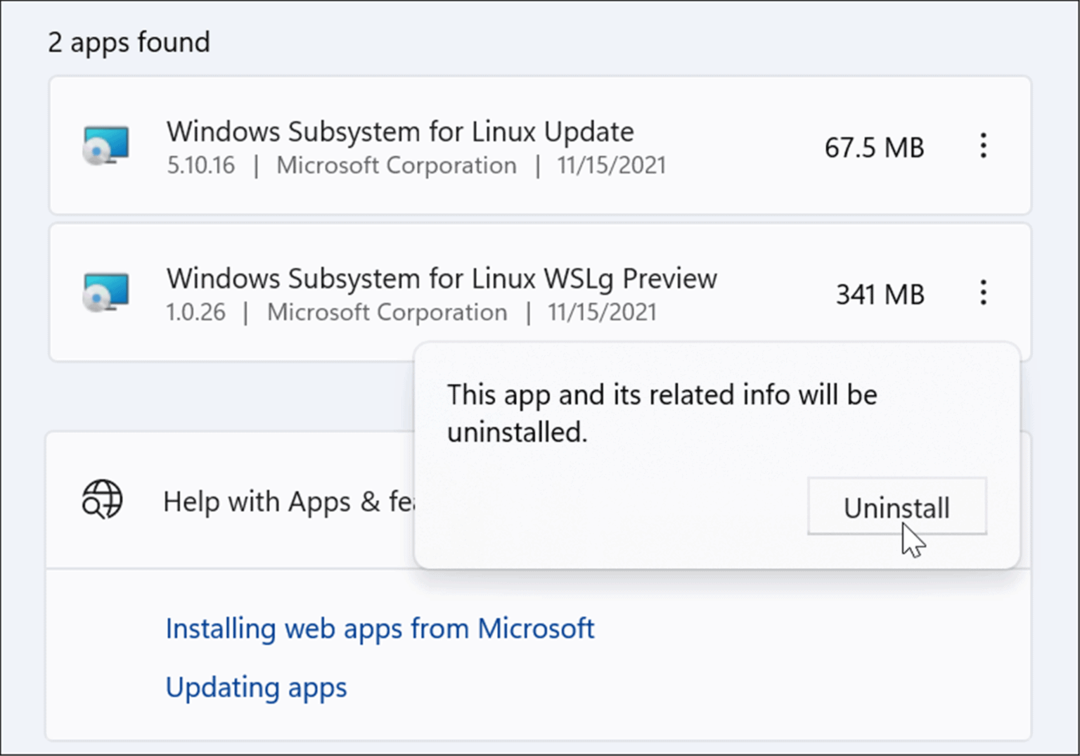
- Nato morate odstraniti Posodobitev podsistema Windows za Linux. Odstranite ga z istimi koraki za odstranitev – kliknite s tremi pikamimeni > Odstrani > Odstrani.
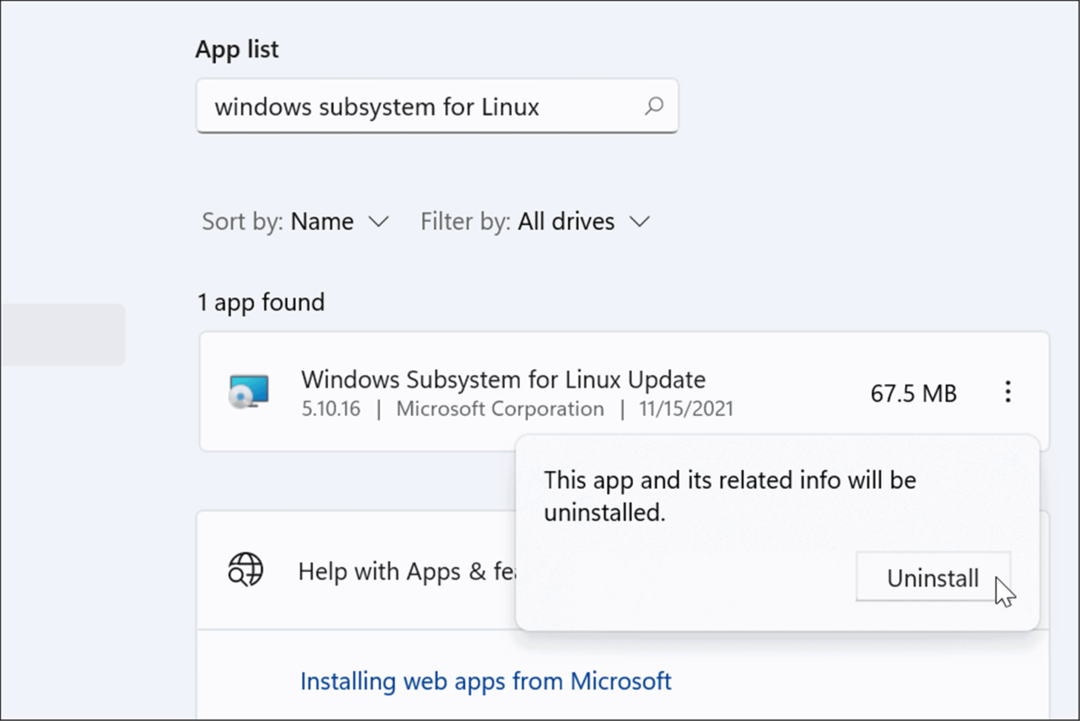
Kako odstraniti WSL iz sistema Windows 11
Če želite dokončati odstranitev Linuxa iz sistema Windows 11, je še zadnji korak za navigacijo – v celoti boste morali odstraniti funkcionalnost podsistema Windows za Linux.
Če želite odstraniti WSL iz sistema Windows 11, sledite tem korakom:
- Odprite Nastavitve meni s pritiskom na Začni, potem Nastavitve.
- Izberite aplikacije na levi, nato kliknite Izbirne funkcije na desni.
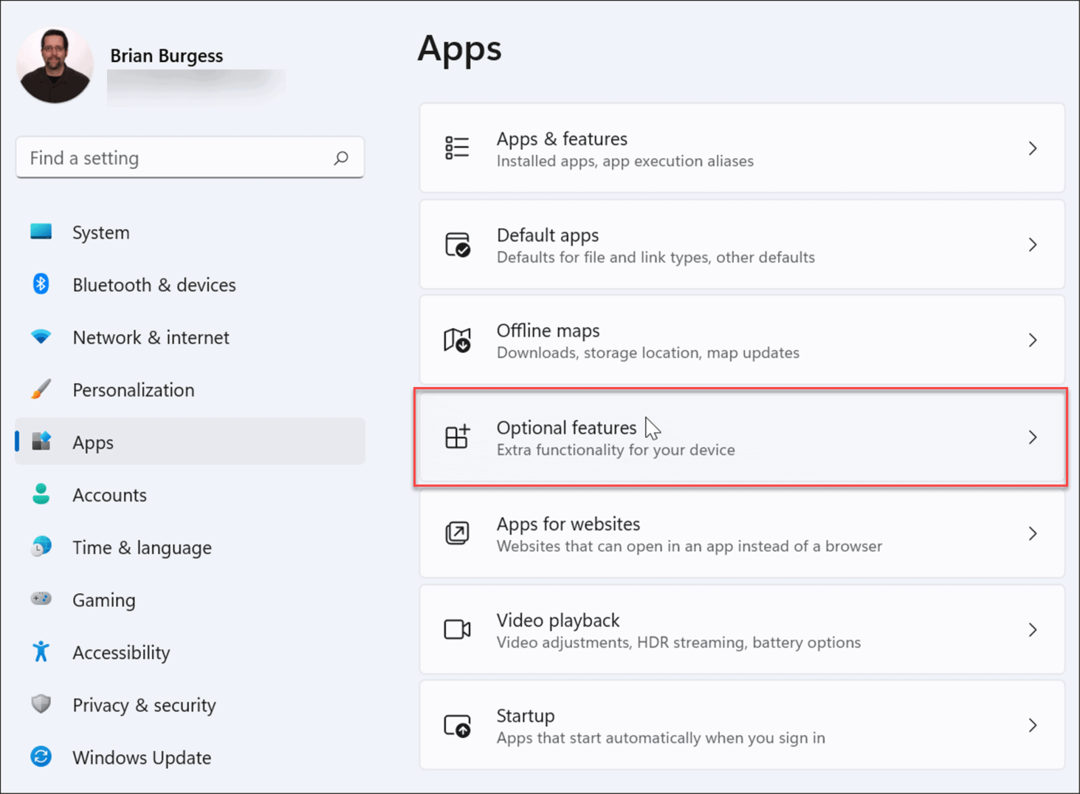
- Pomaknite se navzdol po desni strani in kliknite Več funkcij sistema Windows pod Povezane nastavitve razdelek na dnu seznama.
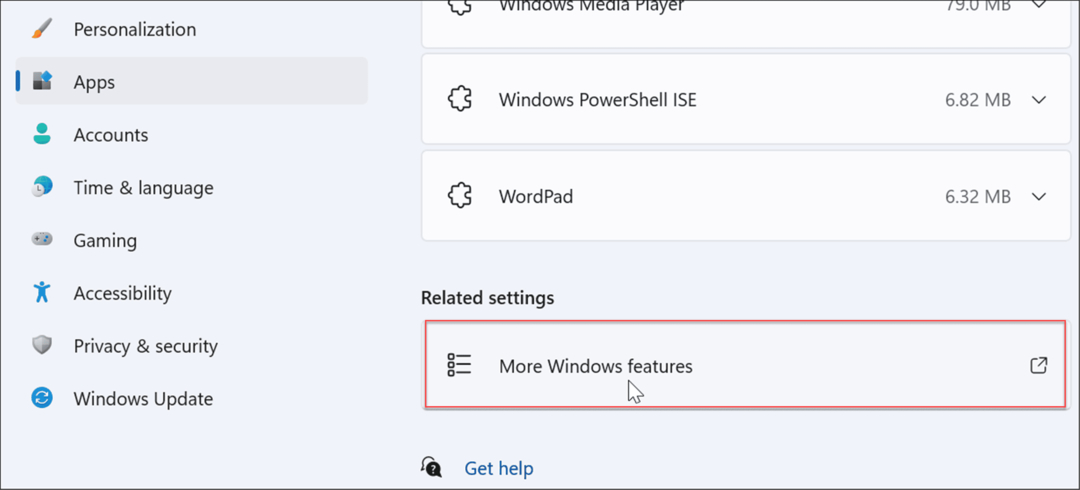
- Ko Funkcije sistema Windows okno se odpre, počistite oboje Platforma virtualnih strojev in Podsistem Windows za Linux in kliknite v redu.
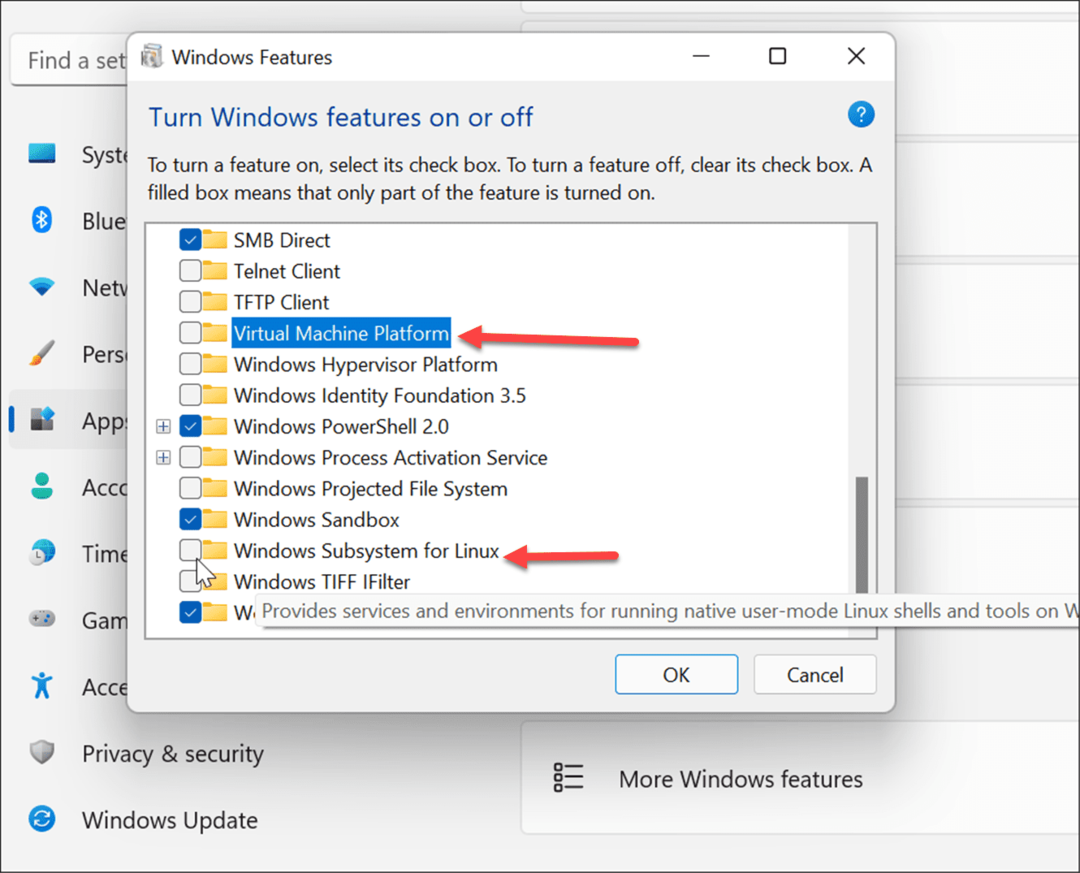
- Kliknite na Znova zaženite zdaj gumb za znova zaženite Windows 11.
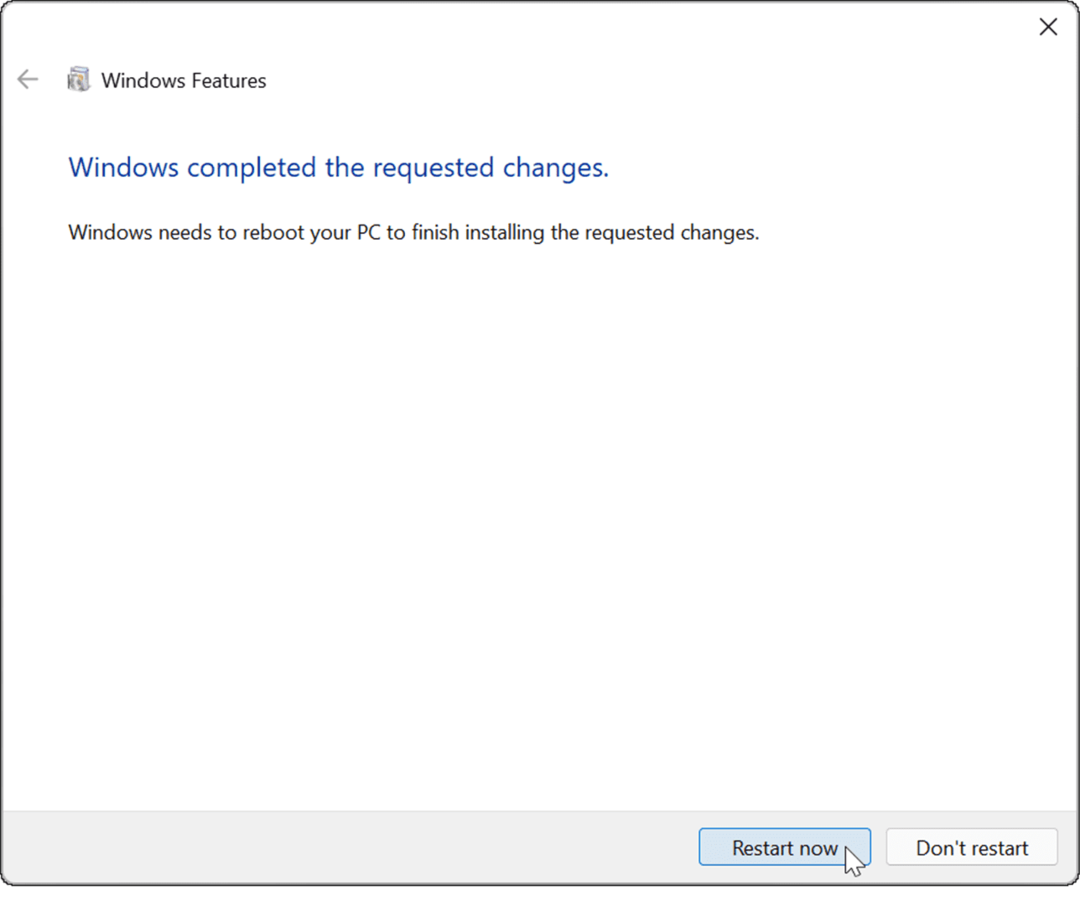
Po ponovnem zagonu se prijavite v računalnik. Linux in vse ustrezne komponente WSL so zdaj popolnoma odstranjene iz sistema Windows 11.
Linux v sistemu Windows 11
Ko ti omogočite WSL v sistemu Windows 11, lahko hkrati uporabljate programsko opremo Linux v računalniku z operacijskim sistemom Windows 11. Odvisno od nastavitve vaše naprave je lahko lažje kot ustvarjanje a navidezni stroj posebej za zagon Linuxa. Vsekakor je lažje kot ustvariti a sistem z dvojnim zagonom. Če pa v sistemu ne potrebujete več WSL, ga lahko odstranite tako, da sledite zgornjim korakom.
Windows 11 ima druge funkcije, ki bi vas lahko zanimale, npr izvajajo aplikacije za Android. Če uporabljate retro aplikacije ali igre, boste morda morali omogočiti nekatere druge izbirne funkcije, vključno z omogočanje starih različic .NET frameworka.
Kako najti ključ izdelka za Windows 11
Če morate prenesti ključ izdelka za Windows 11 ali ga potrebujete samo za čisto namestitev operacijskega sistema,...
Kako počistiti predpomnilnik, piškotke in zgodovino brskanja v brskalniku Google Chrome
Chrome odlično shranjuje vašo zgodovino brskanja, predpomnilnik in piškotke, da optimizira delovanje brskalnika v spletu. Njeno je, kako ...
Ujemanje cen v trgovini: kako priti do spletnih cen med nakupovanjem v trgovini
Nakup v trgovini ne pomeni, da morate plačati višje cene. Zahvaljujoč garanciji za ujemanje cen lahko dobite spletne popuste med nakupovanjem v...
Kako podariti naročnino Disney Plus z digitalno darilno kartico
Če ste uživali v Disney Plusu in ga želite deliti z drugimi, tukaj je opisano, kako kupiti naročnino Disney+ Gift za ...
