Kako uporabljati BitLocker za Go v sistemu Windows 11
Microsoft Windows 11 Junak / / January 30, 2022

Zadnja posodobitev dne

Vas skrbijo občutljive datoteke na prenosnih pogonih? Morali ga boste šifrirati. To lahko storite v sistemu Windows 11 z BitLocker to Go, tako da sledite tem navodilom.
Microsoft je predstavil BitLocker z operacijskim sistemom Windows 7 kot varnostno funkcijo za šifriranje podatkov na vaših lokalnih in izmenljivih pogonih. Šifriranje preprečuje nepooblaščen dostop do vaših datotek in dokumentov na vašem disku.
Ko uporabljate BitLocker to Go v sistemu Windows 11 so podatki na prenosnem pogonu USB kodirani s šifriranjem Advanced Encryption Standard (AES). Oseba lahko dostopa do pogona samo z geslom ali obnovitveno kodo. Če želite uporabiti BitLocker za Go v sistemu Windows 11, boste morali slediti spodnjim korakom.
Opomba: The Šifriranje BitLocker Funkcija je na voljo samo v računalniku z operacijskim sistemom Windows 11 Pro, Enterprise ali Education. Če želite funkcijo BitLocker v sistemu Windows 11 Home, jo boste morali nadgradite z Home na Pro najprej.
Kako šifrirati pogon USB z BitLockerjem za uporabo v sistemu Windows 11
Če želite omogočiti in začeti postopek šifriranja v računalniku z operacijskim sistemom Windows 11 z uporabo BitLocker to Go:
- Kliknite na Gumb za zagon ali pritisnite na tipka Windows da odprete meni Start, nato kliknite Nastavitve. Namesto tega lahko uporabite bližnjico na tipkovniciTipka Windows + I da neposredno odprete nastavitve.

- Ko se odprejo nastavitve, kliknite na Sistem > Shramba.
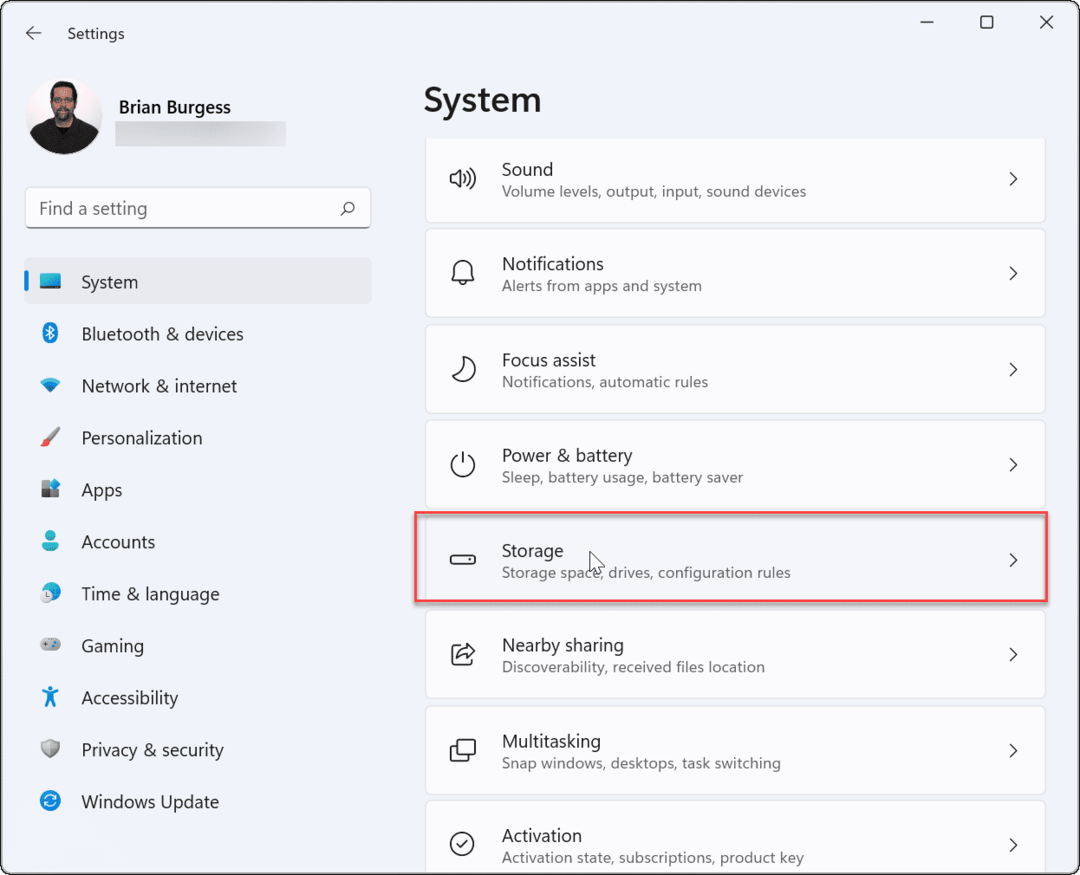
- Pomaknite se navzdol in kliknite Napredne nastavitve shranjevanja.
- Ko se meni razširi, kliknite Diski in nosilci.
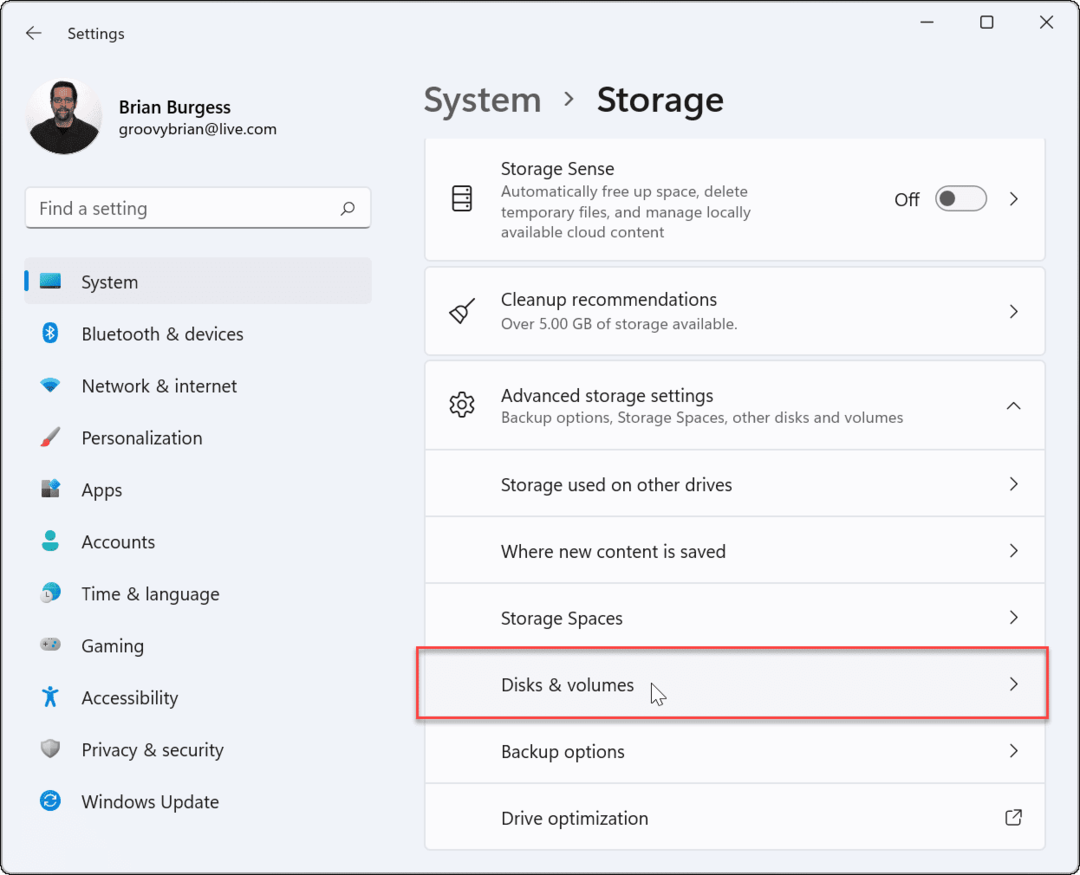
- V Diski in nosilci v meniju izberite pogon, na katerem želite omogočiti šifriranje BitLocker, nato kliknite Lastnosti gumb.

- Pomaknite se navzdol in kliknite na Vklopite BitLocker povezavo na naslednjem zaslonu.
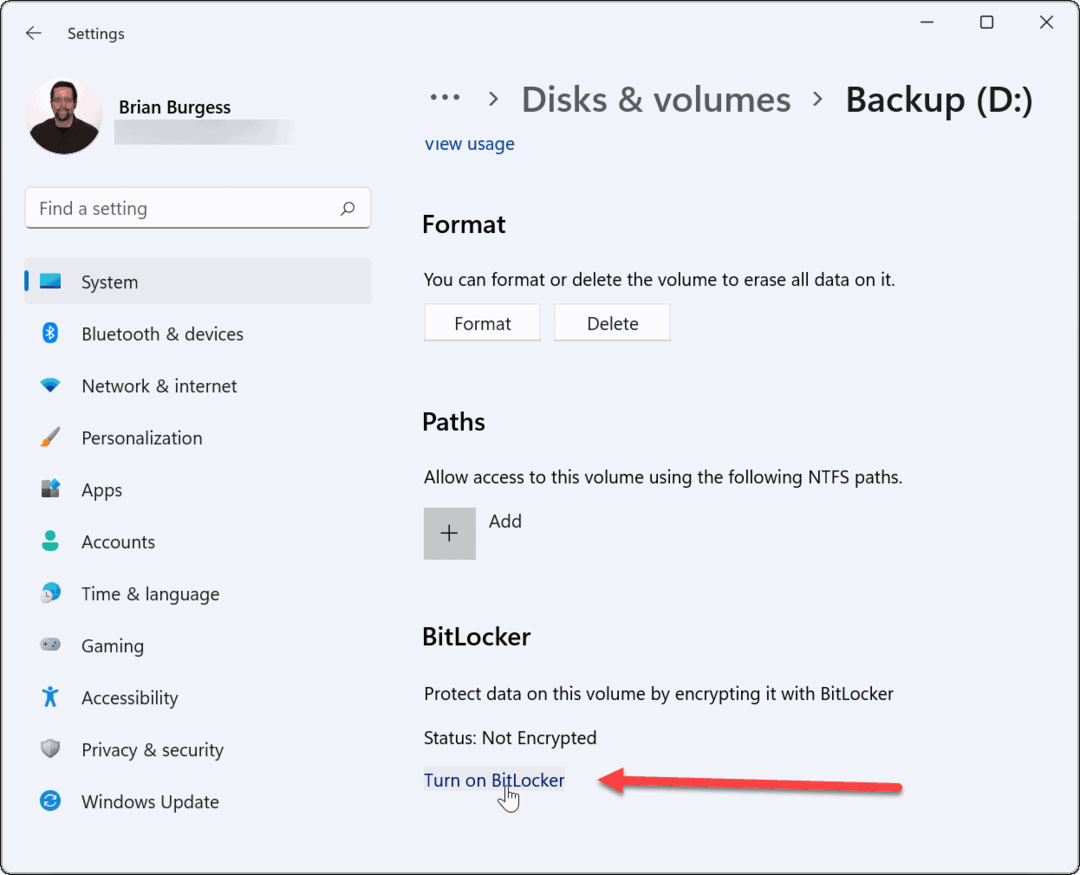
- Poiščite izbrani pogon v Šifriranje pogona BitLocker meni in kliknite na Vklopite BitLocker povezava.
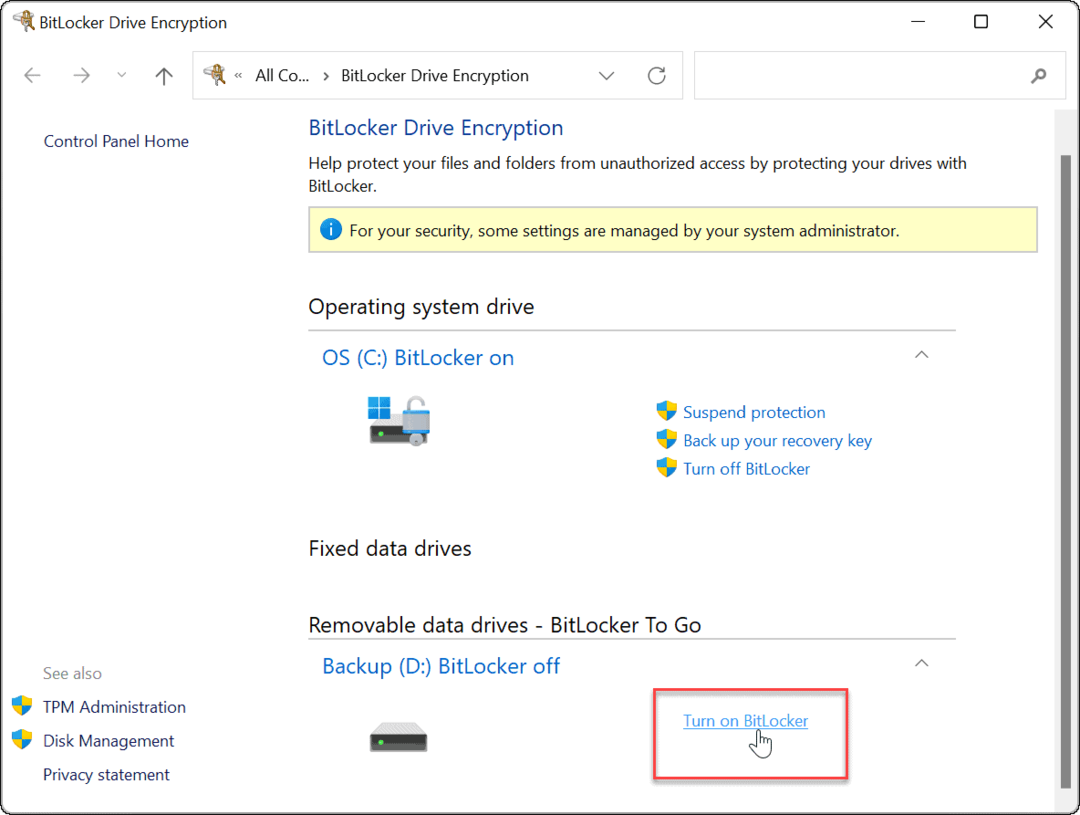
- Izberite Za odklepanje pogona uporabite geslo dvakrat vnesite geslo, ki ga želite uporabiti, nato kliknite Naslednji.
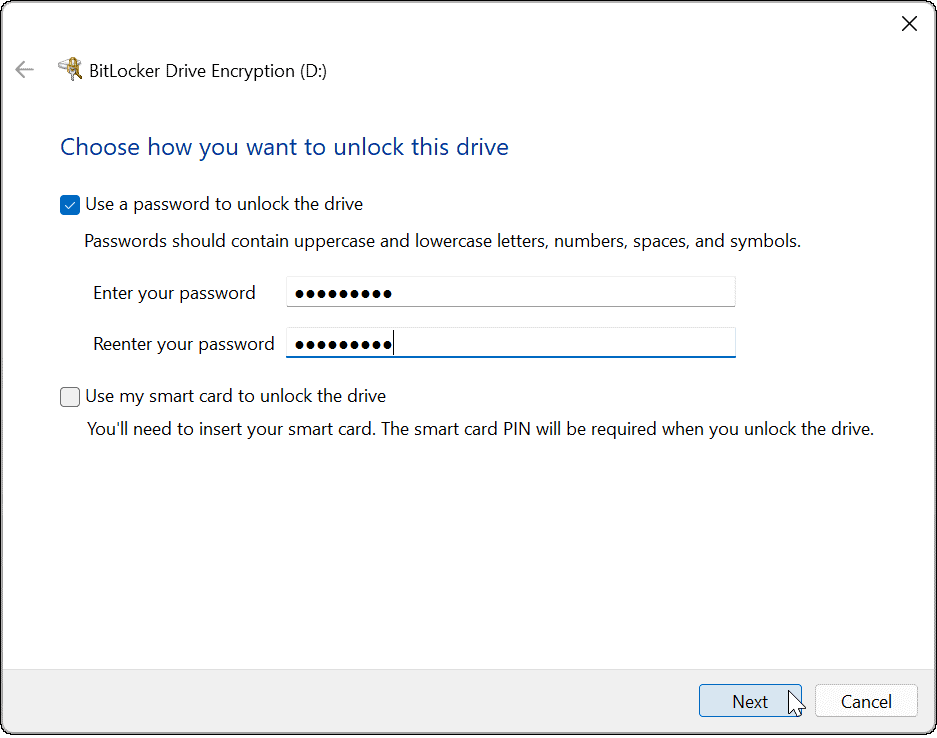
- Izberite lokacijo za shranjevanje obnovitvenega ključa. Ključ za obnovitev vam bo omogočil vstop v pogon, če pozabite geslo. Lahko se odločite za Shranite v svoj Microsoftov račun, Shrani v datoteko, oz Natisnite obnovitveni ključ.
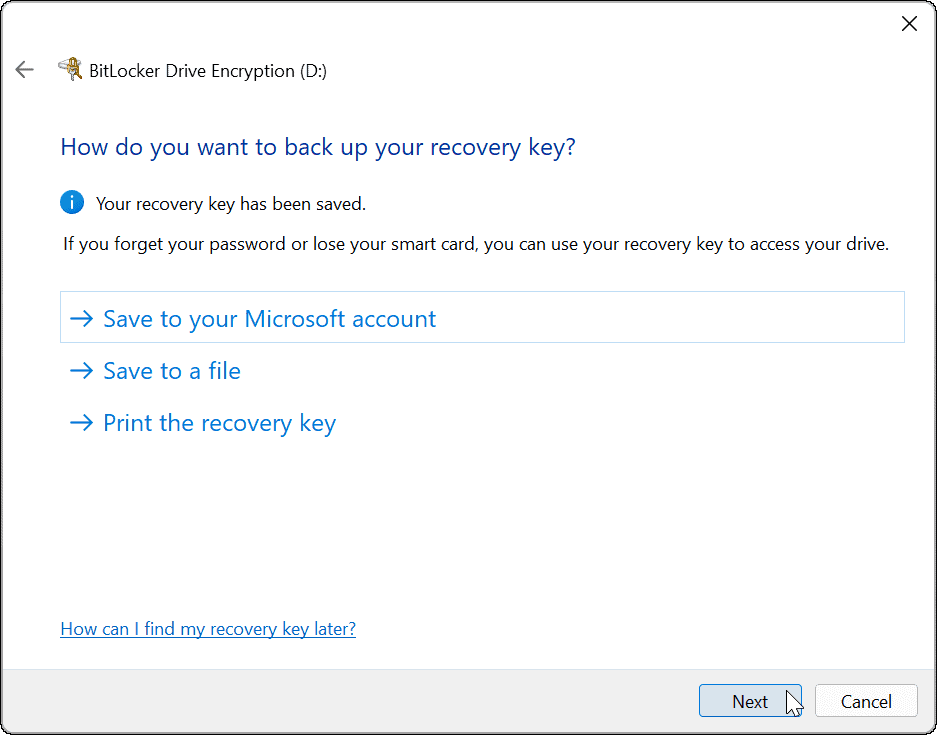
- Ko varnostno kopirate obnovitveni ključ, kliknite Naslednji.
- Kliknite na Šifrirajte samo uporabljeni prostor na disku (hitreje in najboljše za nove računalnike in pogone) možnost in kliknite Naslednji.
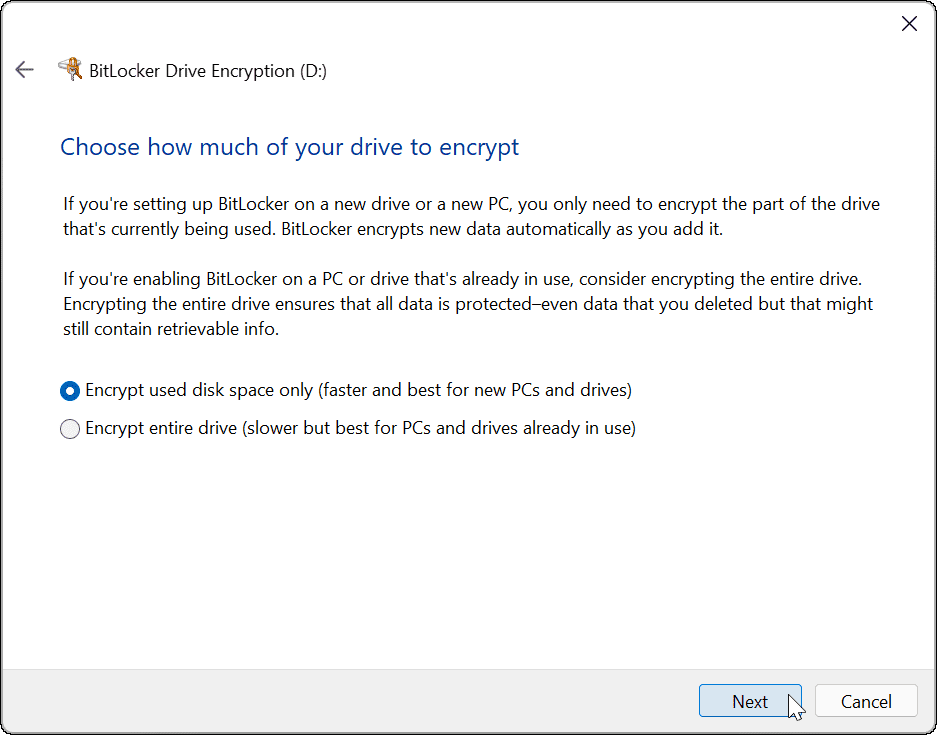
- Izberite Združljiv način (najboljši za pogone, ki jih je mogoče premakniti iz te naprave) možnost in kliknite Naslednji.
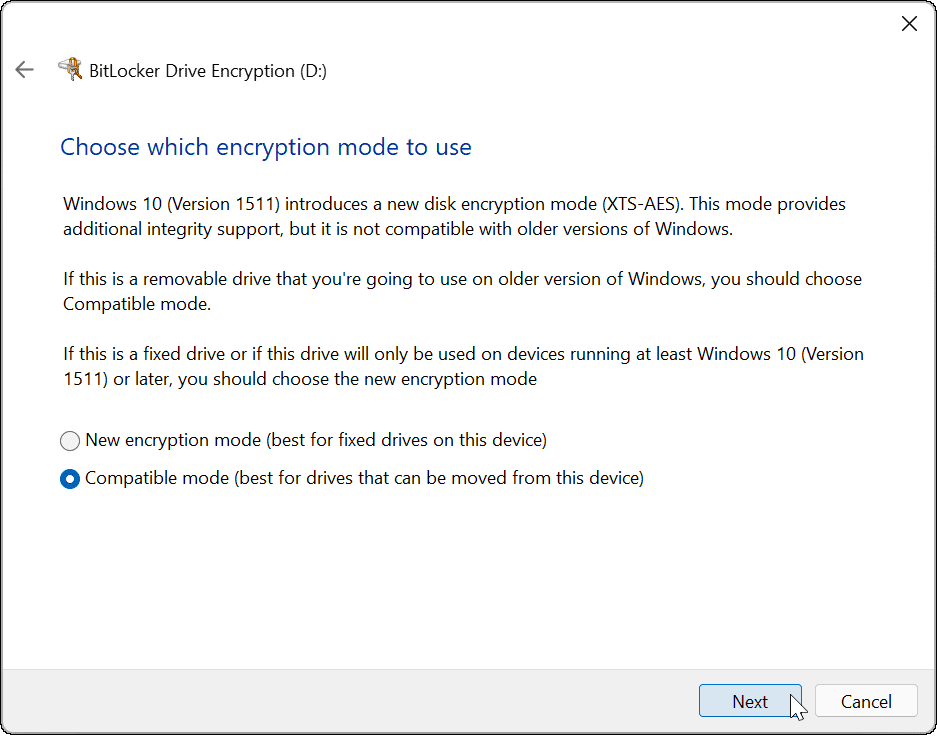
- Zdaj izberite Začnite šifrirati gumb za začetek postopka šifriranja.
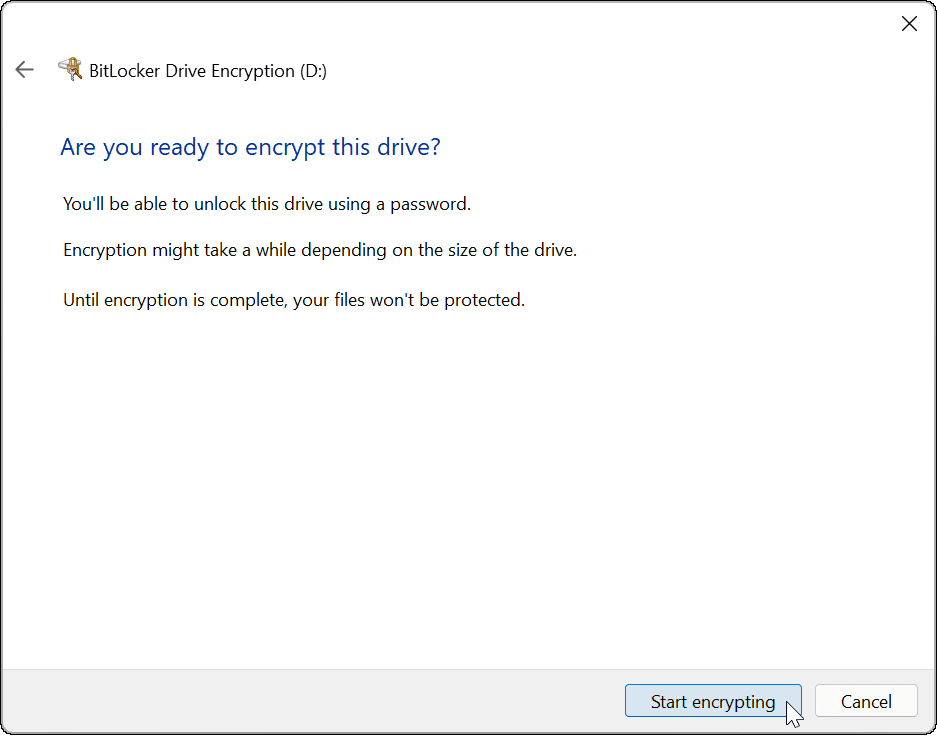
- Ko se šifriranje zaključi, boste videli pogovorno okno napredka. Čas, ki bo potreben, se bo razlikoval glede na količino podatkov in velikost pogona.
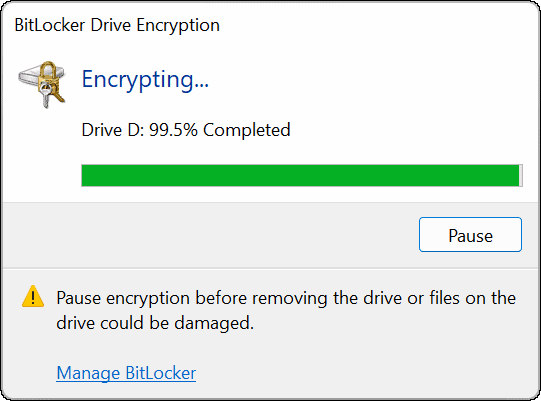
- Ko je postopek šifriranja končan, boste prejeli obvestilo za potrditev – kliknite Zapri gumb.
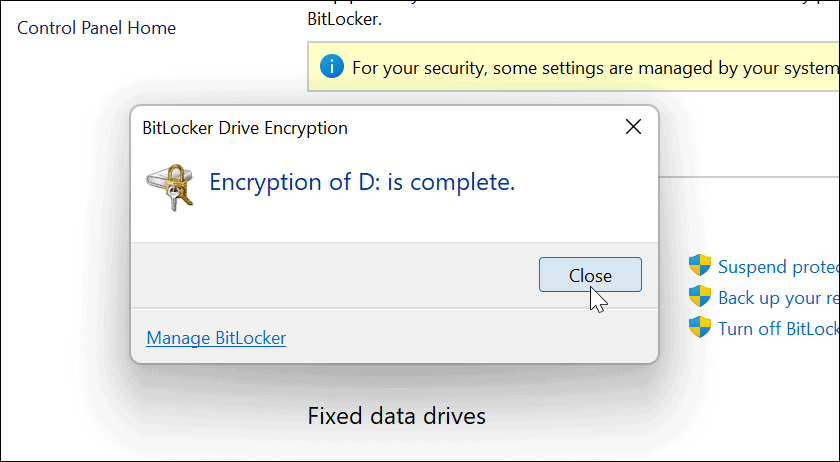
Uporaba pogona USB, šifriranega z BitLocker
Če ste sledili zgornjim korakom, da omogočite BitLocker za Go v sistemu Windows 11, mora biti vaš pogon šifriran. Ko priključite pogon, šifriran z BitLockerjem, boste prejeli obvestilo, da je zaščiten z BitLockerjem.
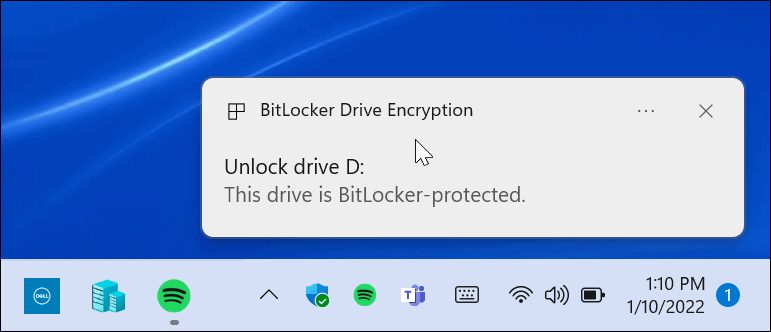
Če odprete File Explorer, boste poleg šifriranega pogona našli rumeno ikono ključavnice.
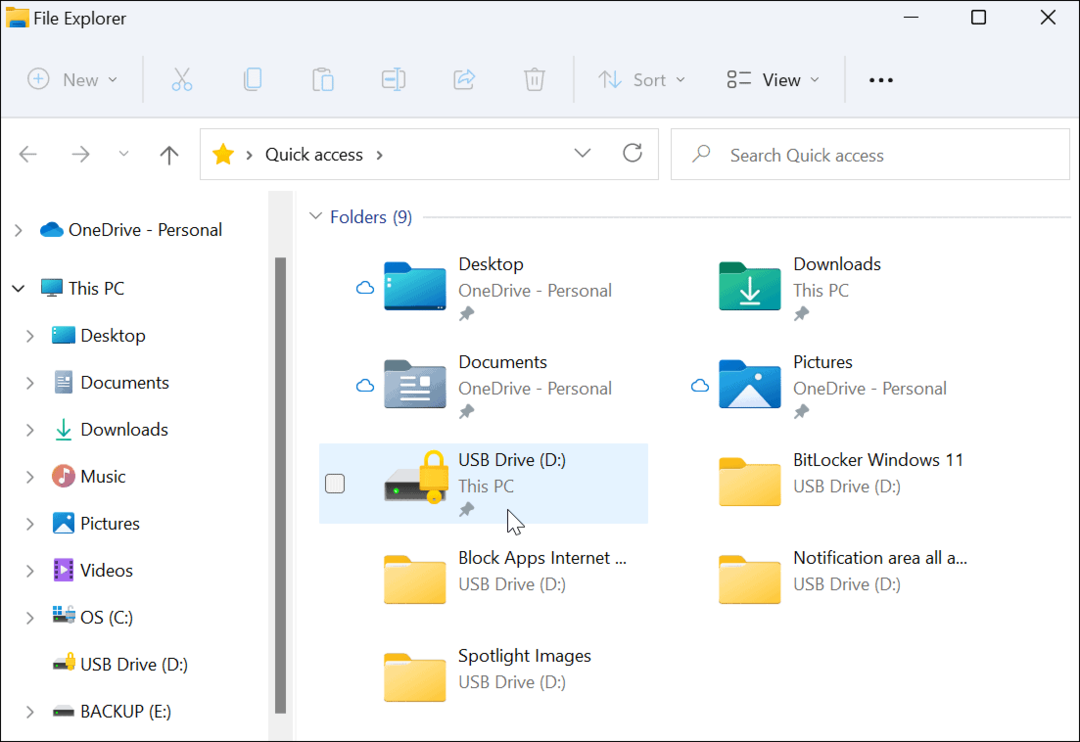
Če želite odpreti pogon in dostopati do njegovih podatkov, boste morali vnesti geslo, ki ste ga uporabili za nastavitev šifriranja BitLocker.
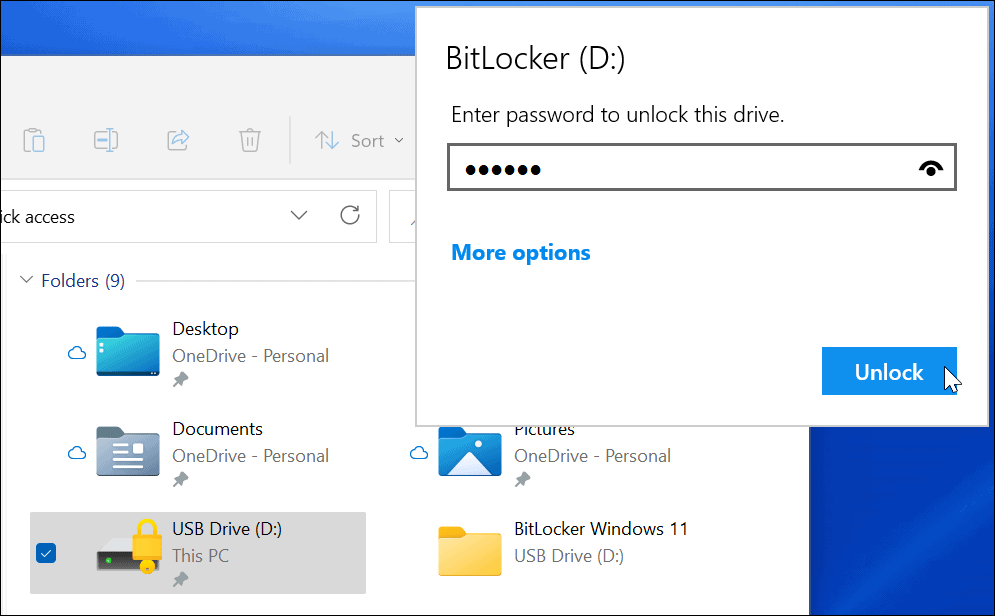
Če ste pozabili geslo, izberite Več možnosti in vnesite obnovitveni ključ, ki ste ga shranili pri ustvarjanju šifriranega pogona.
Kako onemogočiti BitLocker v sistemu Windows 11
Po uporabi šifriranega pogona se vam morda ne bo zdelo potrebno onemogočiti šifriranja. To boste morda želeli narediti, če se odločite za uporabo pogona za nešifrirane datoteke ali z drugim operacijskim sistemom.
Če želite onemogočiti šifriranje BitLocker na katerem koli pogonu:
- Kliknite na Začni gumb, vnesite Nadzorna ploščain izberite zgornji rezultat.
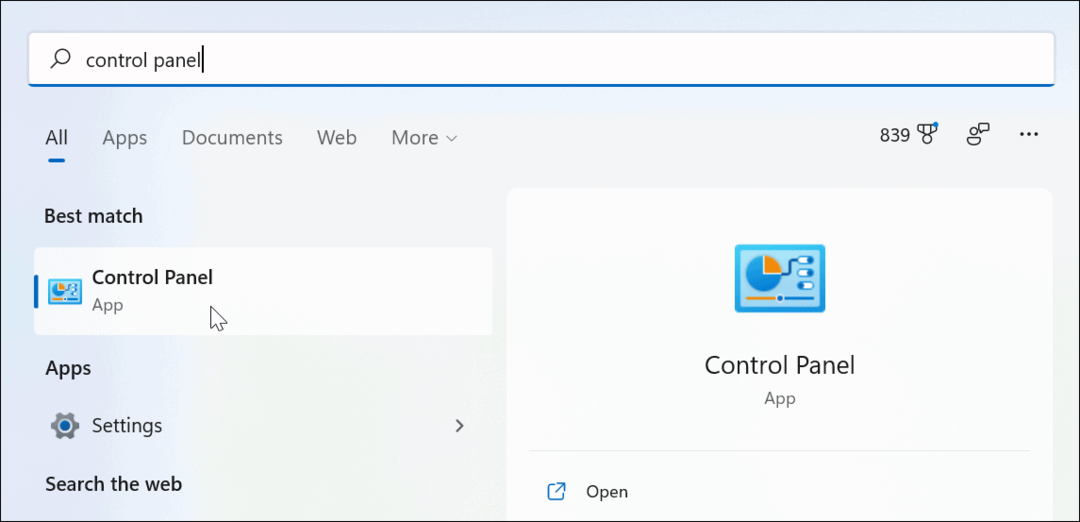
- Ko Nadzorna plošča odpre, kliknite na Šifriranje pogona BitLocker možnost.
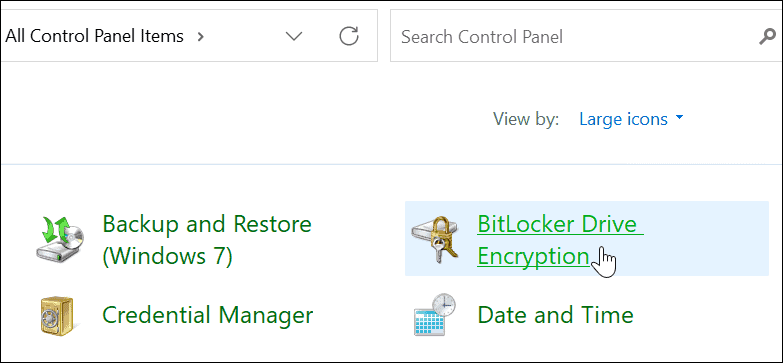
- Poiščite svoj šifrirani pogon pod BitLocker to Go razdelek in kliknite na Izklopite BitLocker povezava zraven.
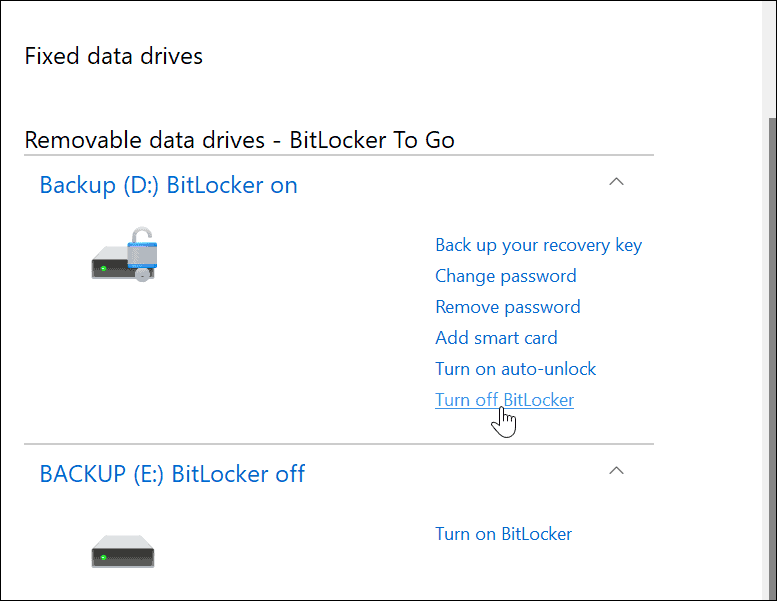
- Ko se prikaže potrditveno pogovorno okno, kliknite Izklopite BitLocker gumb za potrditev.
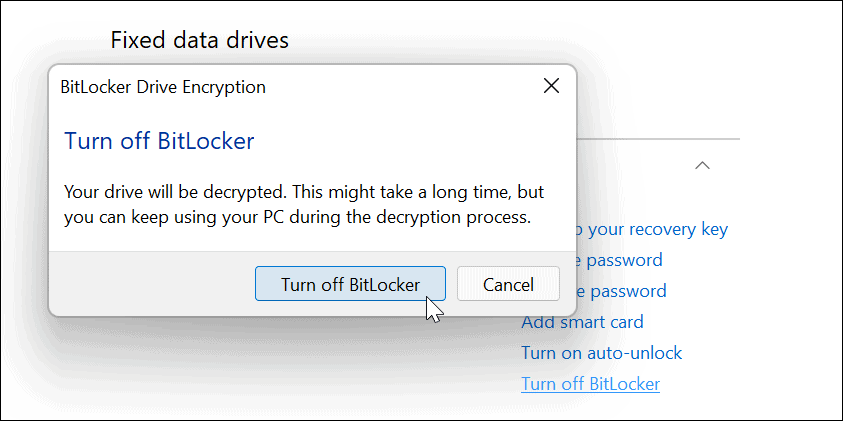
- Med dešifriranjem pogona se bo prikazalo pogovorno okno napredka.
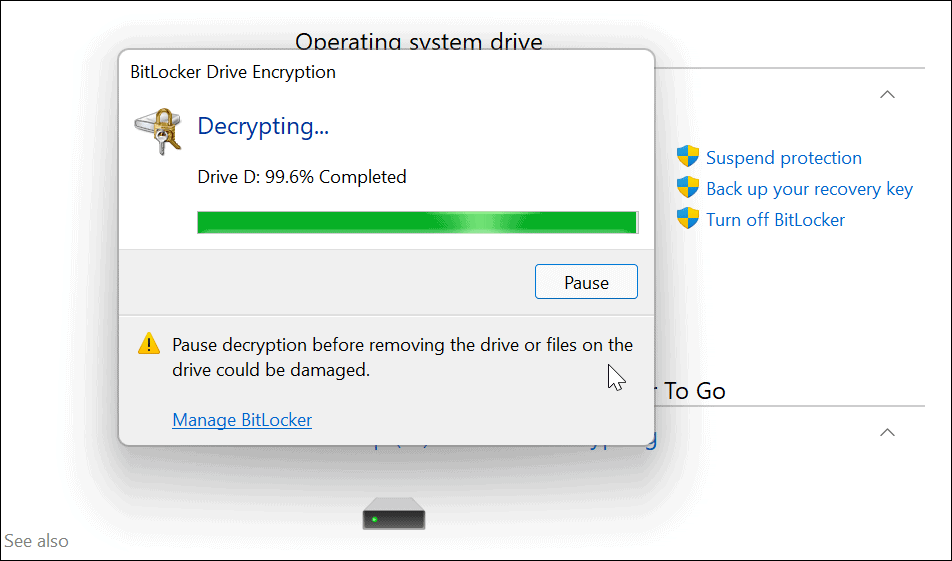
- Ko je pogon v celoti dešifriran, boste prejeli potrditveno sporočilo - kliknite Zapri gumb za izhod.
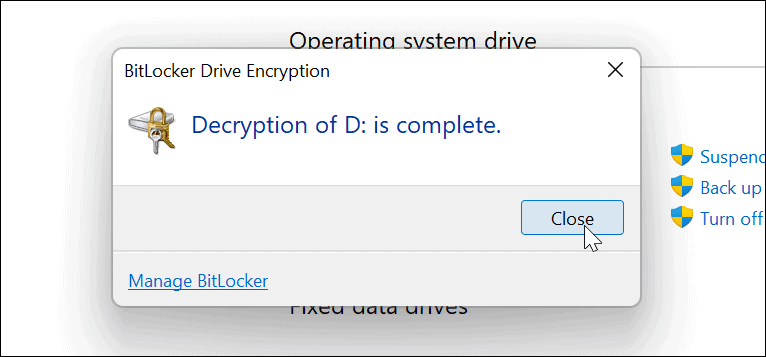
- Na tej točki bo vaš pogon deloval kot kateri koli nešifrirani pogon, ki ga priključite v računalnik.
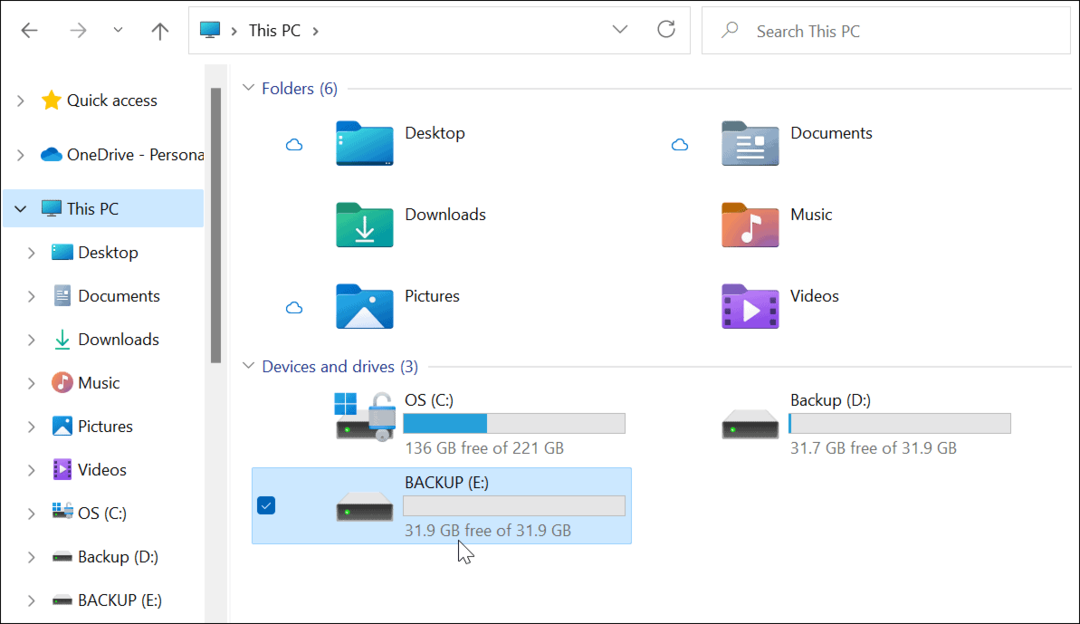
Zaščita datotek v sistemu Windows 11
Če se odločite za uporabo BitLocker to Go v sistemu Windows 11, lahko zaščitite svoje pomembne datoteke na prenosnih pogonih brez skrbi za krajo ali zlonamerno programsko opremo. Varnost vaših podatkov (zlasti ko ste na poti) je pomembna, uporaba BitLockerja pa je odličen način za zagotovitev zaščite.
Če pomotoma zamenjate pogon ali ga ukradejo, vam ni treba skrbeti. Brez gesla za BitLocker ali ključa za dešifriranje ni mogoče dostopati do vaših podatkov.
Če vas zanima povečati svojo varnost, preberite, zakaj TPM je pomemben v sistemu Windows 11. Če želite hitro obnoviti sistem, ustvarite popolno varnostno kopijo sistema najprej računalnika z operacijskim sistemom Windows 11.
Še vedno uporabljate Windows 10? Lahko tudi uporabite BitLocker to Go v sistemu Windows 10 za zaščito vaših pogonov.
Kako najti ključ izdelka za Windows 11
Če morate prenesti ključ izdelka za Windows 11 ali ga potrebujete samo za čisto namestitev operacijskega sistema,...
Kako počistiti predpomnilnik, piškotke in zgodovino brskanja v brskalniku Google Chrome
Chrome odlično shranjuje vašo zgodovino brskanja, predpomnilnik in piškotke, da optimizira delovanje brskalnika v spletu. Njeno je, kako ...
Ujemanje cen v trgovini: kako priti do spletnih cen med nakupovanjem v trgovini
Nakup v trgovini ne pomeni, da morate plačati višje cene. Zahvaljujoč garanciji za ujemanje cen lahko dobite spletne popuste med nakupovanjem v...
Kako podariti naročnino Disney Plus z digitalno darilno kartico
Če ste uživali v Disney Plusu in ga želite deliti z drugimi, tukaj je opisano, kako kupiti naročnino Disney+ Gift za ...



