Kako centrirati opravilno vrstico Windows 10
Microsoft Windows 10 Windows 11 Junak / / January 28, 2022

Zadnja posodobitev dne
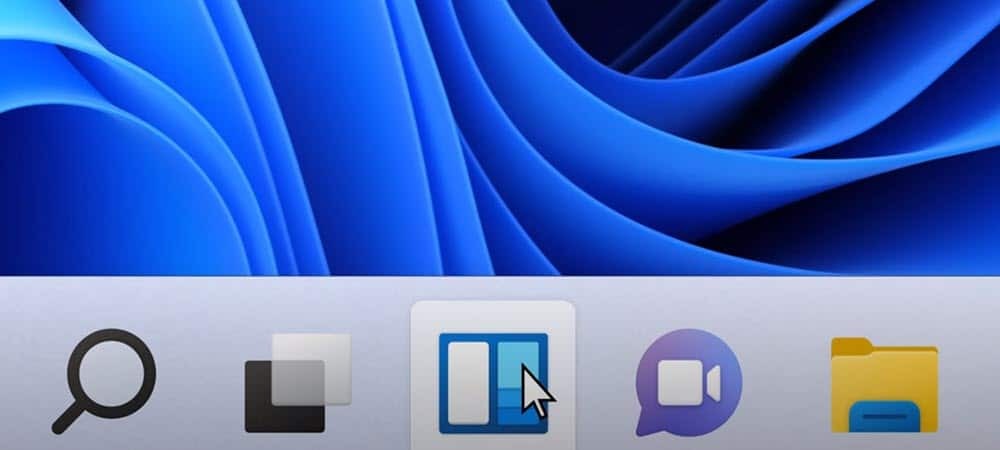
Če vam je všeč videz sredinske opravilne vrstice v sistemu Windows 11, lahko za podobno izkušnjo pripnete nekaj ikon opravilne vrstice na sredino v sistemu Windows 10.
Ena najbolj opaznih sprememb uporabniškega vmesnika Windows 11 je sredinski meni Start in opravilna vrstica. Postavitev teh elementov je morda nekaj, kar bi želeli preizkusiti v sistemu Windows 10.
Predmete lahko pripnete in tako prisilite, da ostanejo v središču opravilne vrstice na dnu zaslona. Ni povsem enak izkušnji z operacijskim sistemom Windows 11, vendar je tako blizu, kot ga boste dobili brez uporabe aplikacije drugega proizvajalca.
Če pa želite poskusiti in centrirati opravilno vrstico sistema Windows 10 tako, da bo podobna operacijskemu sistemu Windows 11, morate narediti naslednje.
Kako centrirati opravilno vrstico Windows 10
Centriranje opravilne vrstice v sistemu Windows 10 vam ne bo dalo natančne izkušnje Windows 11. Največja razlika je v tem, da bo gumb Start še vedno na levi strani. Nekatere ikone lahko pripnete na sredino, tako da čeprav ni prava replikacija, vam omogoča, da uporabite izkušnjo v slogu Windows 11 v računalniku z operacijskim sistemom Windows 10.
Če želite sredinsko opravilno vrstico Windows 10, sledite tem korakom:
- Z desno tipko miške kliknite prazno območje v opravilni vrstici v računalniku z operacijskim sistemom Windows 10 in počistite polje Zakleni vso opravilno vrstico možnost iz menija.
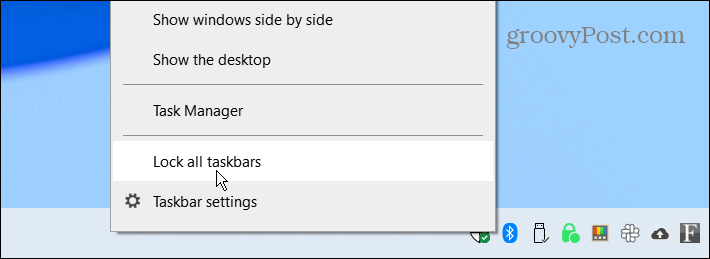
- Ponovno z desno tipko miške kliknite opravilno vrstico in izberite Orodne vrstice > Povezave.
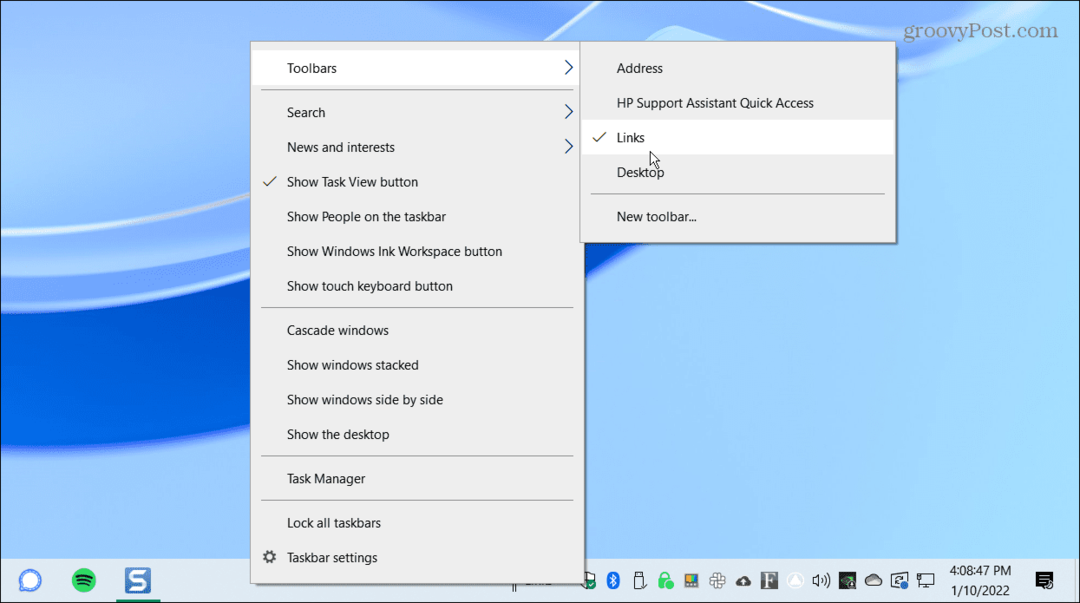
- Zdaj kliknite z desno tipko miške Povezave v spodnjem desnem kotu opravilne vrstice, nato pritisnite obe Pokaži besedilo in Prikaži naslov iz menija. Po izbiri se bo poleg vsake možnosti prikazala kljukica.
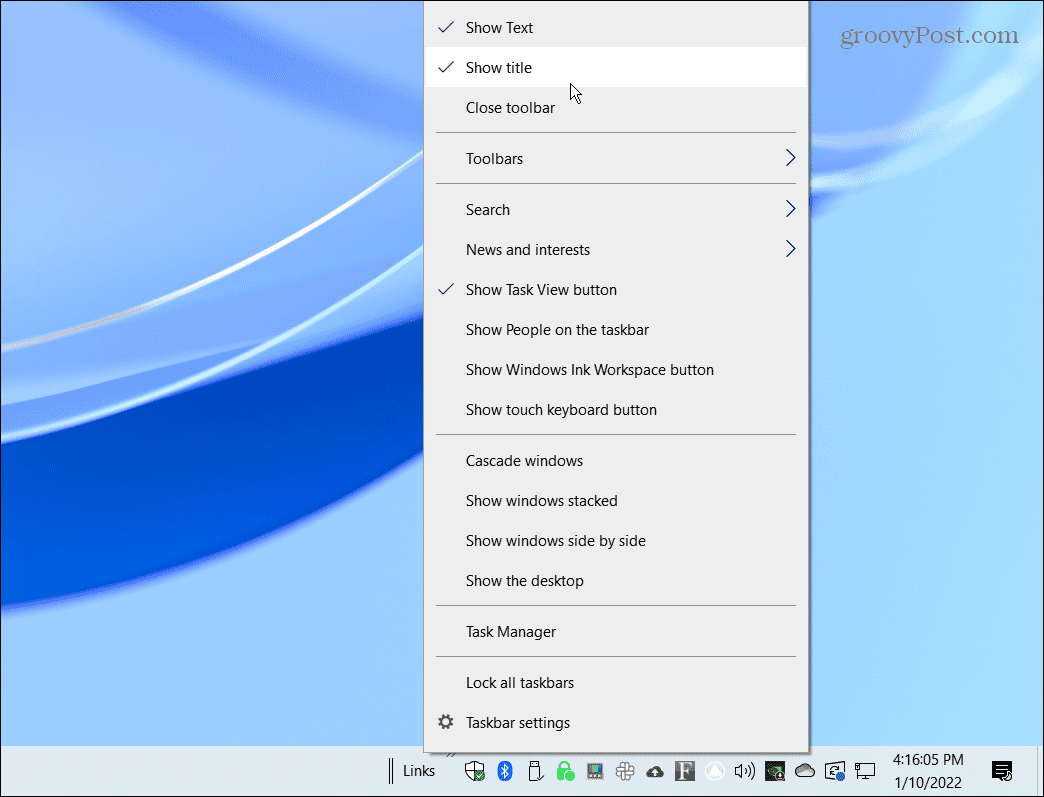
- Pred njimi bi morali videti dve navpični črti Povezave. Kliknite in povlecite Povezave na levi strani opravilne vrstice blizu Začni gumb.
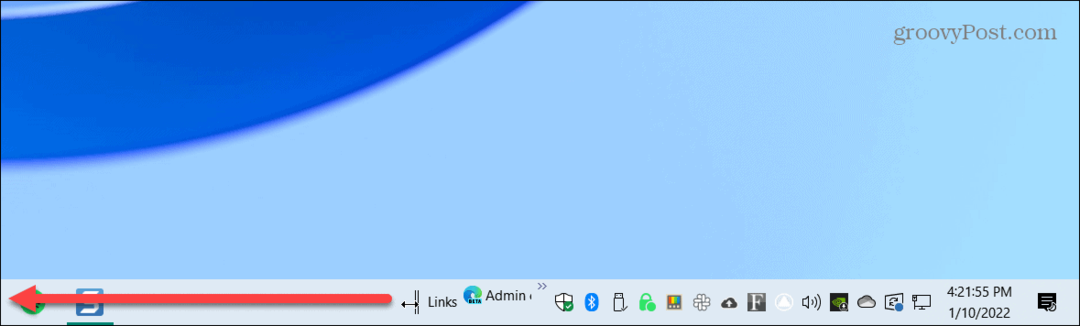
- Povezave se mora zaskočiti desno od Začni gumb, Pogled opravil, in Iskanje ikone, če imate omogočeno.
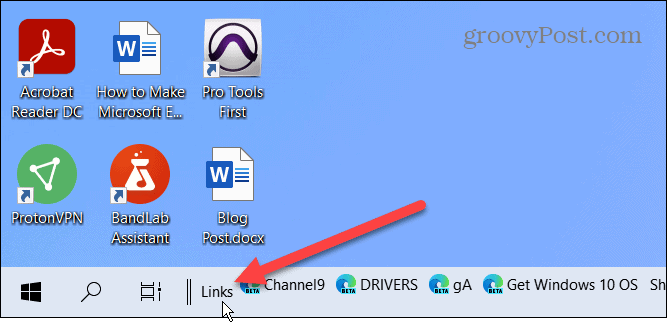
- Premikanje Povezave na levi bo vaše pripete ikone zaskočile na desni strani opravilne vrstice. Povlecite dve navpični črti od leve proti desni. Vaše pripete ikone se ne bodo zaskočile, lahko pa jih ročno vidite, da se pojavljajo ena za drugim. Ikone se ne bodo samodejno centrirale, zato jih boste morali čim bolje centrirati na zaslonu.
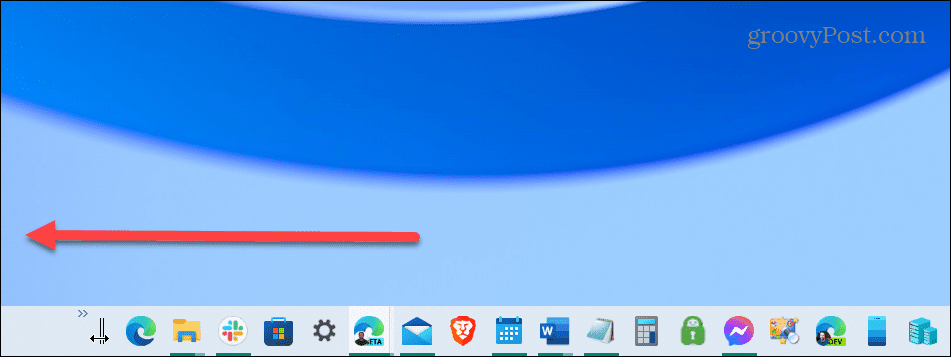
- Ko premaknete stvari, z desno tipko miške kliknite opravilno vrstico in počistite potrditveno polje Pokaži besedilo in Prikaži naslov.
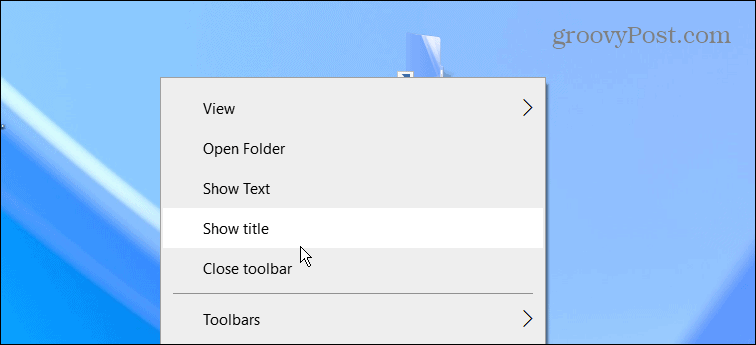
- Povezave ne bi smel biti več prikazan v opravilni vrstici. Z desno miškino tipko kliknite opravilno vrstico še zadnjič in preverite Zakleni vse opravilne vrstice možnost iz menija.
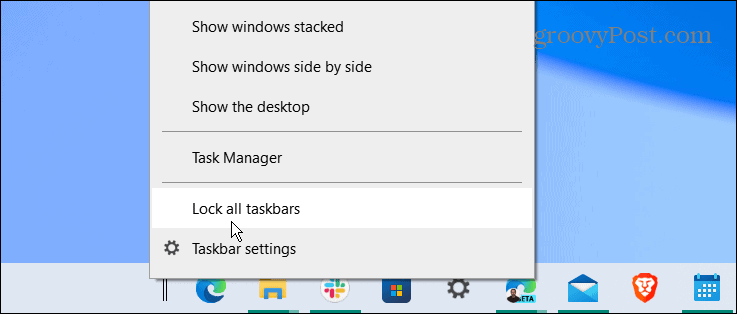
to je to. Vaše pripete ikone morajo biti centrirane in aplikacije lahko zaženete tako, kot bi jih, preden so bile na sredini.
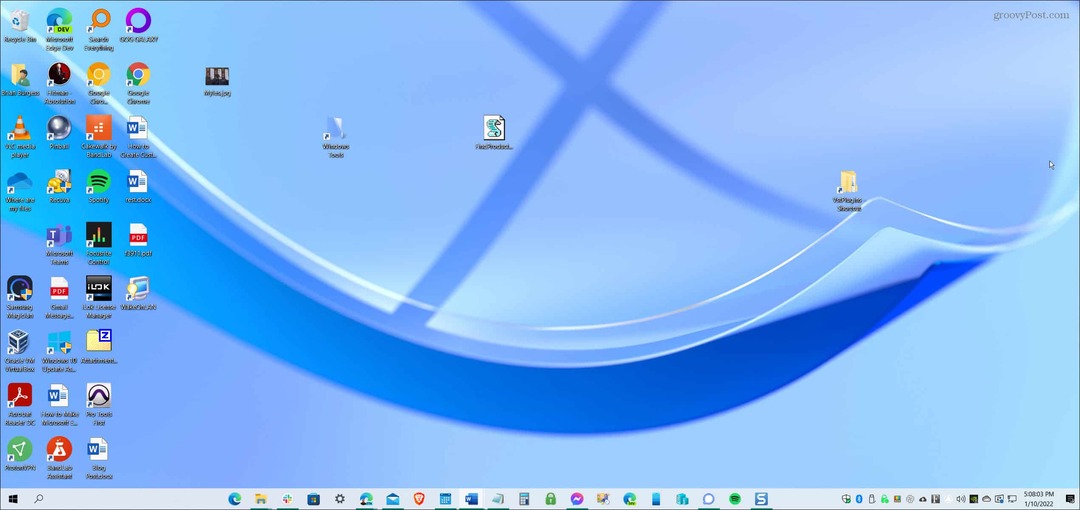
Če vam ni všeč vaš videz, uporabite zgornje korake in povlecite Povezave nazaj na desno. Prav tako je dobra ideja, da odstranite iskalno polje iz opravilne vrstice za čistejši videz.
Prilagajanje osebnih računalnikov Windows 10 in 11
Medtem ko vam zgornji koraki ne bodo dali prav Opravilna vrstica Windows 11, je čim bližje z vgrajenimi funkcijami sistema Windows 10. Če pa želite meni Start res centrirati, boste morali namestiti Stardock Start 11. Ta aplikacija drugega proizvajalca stane 5,99 $ in ponuja boljšo opravilno vrstico v slogu Windows 11 v sistemu Windows 10, skupaj s številnimi drugimi funkcijami za prilagajanje.
V primerjavi z Windows 11 Windows 10 ponuja več možnosti premaknite opravilno vrstico (razen tega). Lahko tudi spremenite velikost opravilne vrstice v sistemu Windows 11 z nekaj prilagoditvami registra.
Medtem ko ima vmesnik Windows 11 sredino opravilno vrstico in meni Start, je to mogoče premaknite v levi kot. Preveri te nasvete za Windows 10 za izboljšan potek dela za večjo produktivnost. Če niste ljubitelj novic, lahko tudi onemogočite pripomoček za novice in zanimanja v sistemu Windows 10.
Kako najti ključ izdelka za Windows 11
Če morate prenesti ključ izdelka za Windows 11 ali ga potrebujete samo za čisto namestitev operacijskega sistema,...
Kako počistiti predpomnilnik, piškotke in zgodovino brskanja v brskalniku Google Chrome
Chrome odlično shranjuje vašo zgodovino brskanja, predpomnilnik in piškotke, da optimizira delovanje brskalnika v spletu. Njeno je, kako ...
Ujemanje cen v trgovini: kako priti do spletnih cen med nakupovanjem v trgovini
Nakup v trgovini ne pomeni, da morate plačati višje cene. Zahvaljujoč garanciji za ujemanje cen lahko dobite spletne popuste med nakupovanjem v...
Kako podariti naročnino Disney Plus z digitalno darilno kartico
Če ste uživali v Disney Plus in ga želite deliti z drugimi, tukaj je opisano, kako kupiti naročnino Disney+ Gift za ...
