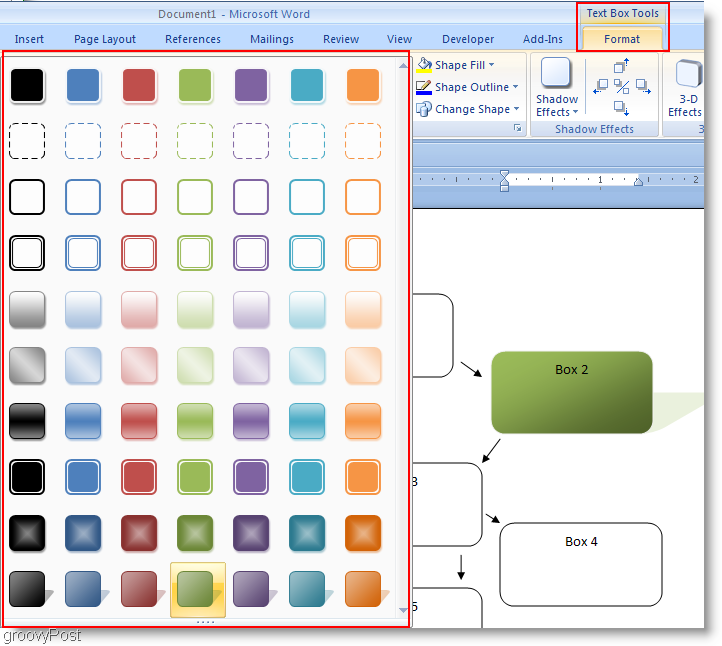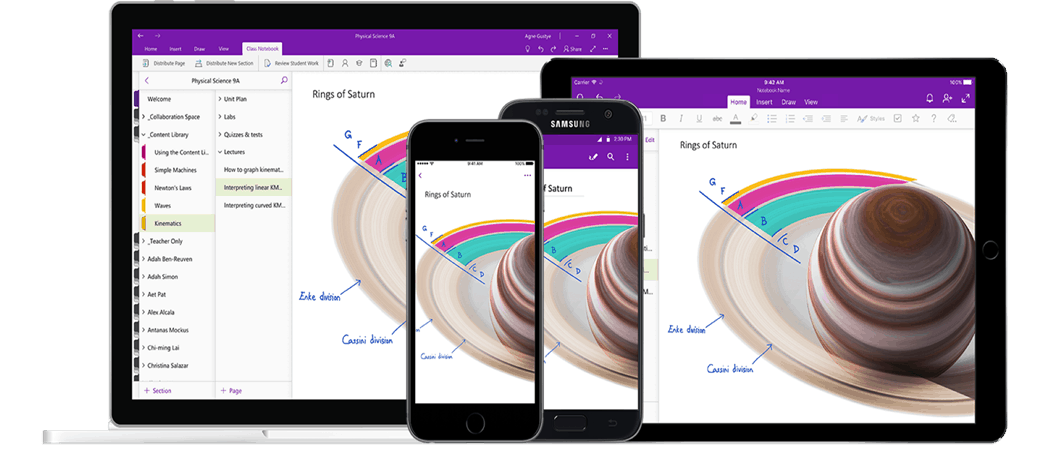Kako namestiti Windows 10 na Mac OS X z uporabo zagonskega kampa
Os X Windows 10 Apple / / March 18, 2020
Nazadnje posodobljeno dne

Če ste lastnik Mac in potrebujete funkcionalnost in funkcije, ki so vključene v sistem Windows 10, ga lahko namestite v OS X s pomočjo Boot Camp-a. Tukaj je sprehod skozi.
Apple je ustvaril zvest uporabniško bazo, vendar nekateri uporabniki Maca še vedno potrebujejo programe Windows in OS na splošno. Ker je Apple za možgane Maca prešel na Intelov procesor, je podjetje zagotovilo enostaven način za namestitev in namestitev operacijskega sistema Windows v dvojni zagonski konfiguraciji z operacijskim sistemom X X s svojim sistemom Boot Camp tehnologija. V tem članku si oglejmo to.
Priprava računalnika Mac za namestitev sistema Windows 10
Preden lahko na svoj Mac namestite sistem Windows, morate opraviti nekaj predpogojev, ki jih morate opraviti.
- Licenca za Windows - Windows ni brezplačen za Mac, tako kot kateri koli računalnik, morate zanj kupiti licenco, če je nimate. Če ste študent, bi morali imeti možnost pridobiti brezplačno licenco v okviru programa Microsoft Campus Volume License, kot je Dreamspark (preverite knjižnico / knjigarno ali fakulteto) ali pridobite pomemben popust za študente iz Izobraževalna trgovina. Tudi v programih za količinsko licenco, kjer podjetja množično namestijo Windows, OS X velja za ustrezno osnovno licenco. Zato se za pomoč pri pridobivanju kopije posvetujte s svojim IT oddelkom. Če vas zanima samo preizkus sistema Windows 10 na računalniku Mac, lahko prenesete 90-dnevno preskusno različico sistema Windows 10 Enterprise tukaj. V nasprotnem primeru lahko kupite tudi fizično maloprodajno različico. Lahko kupite Bliskovni pogon Windows 10 iz Amazonaali ga dobite neposredno pri Microsoft Store. Če izvajate digitalni prenos, lahko ISO datoteko za sistem Windows 10 naložite neposredno v OS X s pomočjo Microsoft TechBench Spletna stran.
- Pripravite prazen pogon palca, 8 GB ali več ali prazen DVD ali Blu-ray, če še vedno uporabljate optični medij.
- Določite različico in arhitekturo sistema Windows, ki ga podpira vaš Mac. Privzeto morate izbrati 64-bitno različico sistema Windows 10, saj je to danes vse, kar Apple podpira pri večini modelov. Jabolka Tabor na strani je seznam modelov skupaj z različicami in arhitekturami sistema Windows, ki so podprte. Prepričajte se tudi, da ste izbrali ustrezno izdajo, lahko primerjate različice tukaj.
- Prepričajte se, da je nameščena zadnja različica OS X. To bo omogočilo dostop do najnovejših gonilnikov zagonskega kampa, še posebej, če želite namestiti najnovejšo različico sistema Windows na vaš Mac. Kliknite meni Apple, nato kliknite Trgovina z aplikacijami nato namestite najnovejše posodobitve za vaš Mac. Ker so različice OS X brezplačne, če je vaš Mac podprt, je verjetno najbolje, da nadgradite na najnovejšo različico, ki je OS X El Capitan - 10.11.2 (od tega pisanja).
- Vnaprej naložite gonilnike Boot Camp - Čeprav čarovnik Boot Camp skrbi za vas, je na mojem testiranju zelo nezanesljiv. Prenesite ga vnaprej od tukaj.
- Licenca za Windows - Windows ni brezplačen za Mac, tako kot kateri koli računalnik, morate zanj kupiti licenco, če je nimate. Če ste študent, bi morali imeti možnost pridobiti brezplačno licenco v okviru programa Microsoft Campus Volume License, kot je
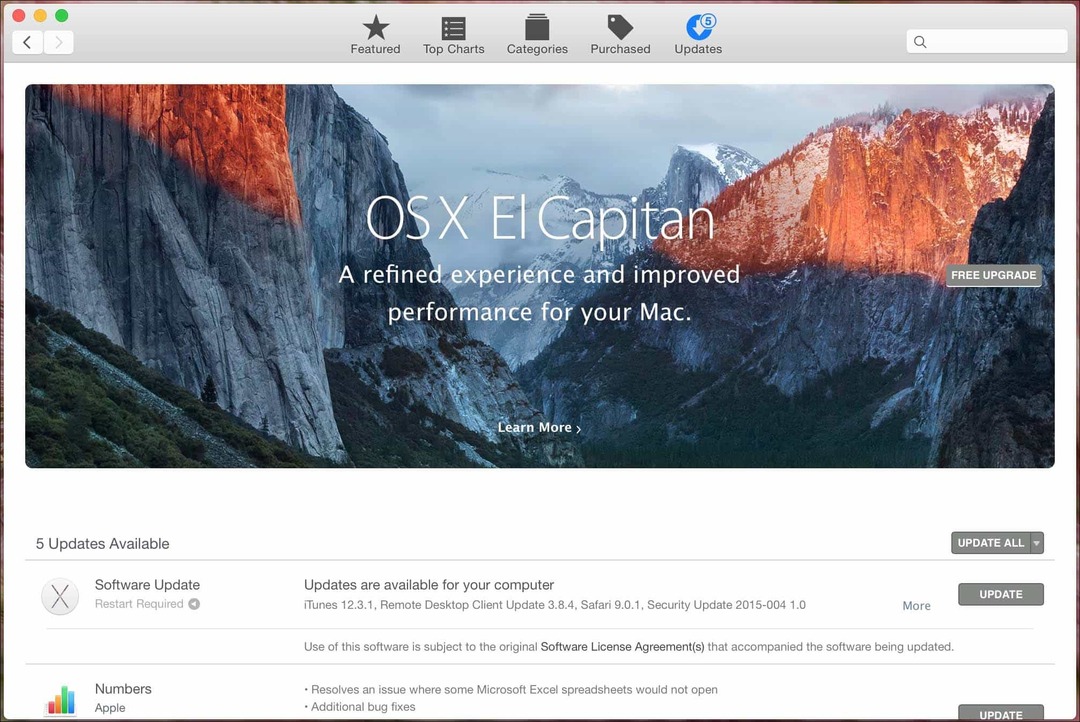
Ko teh predpogojev ni več, je naslednji korak, da odložite nekaj prostora za namestitev sistema Windows 10. Odprite Finder v Dock-u, nato kliknite Applications, nato pa se pomaknite navzdol in nato odprite Utilities. Dvokliknite Utilities in odprite Boot Camp. Ali pritisnite tipke Command in presledek, nato vnesite Boot Camp in nato pritisnite tipko Enter.
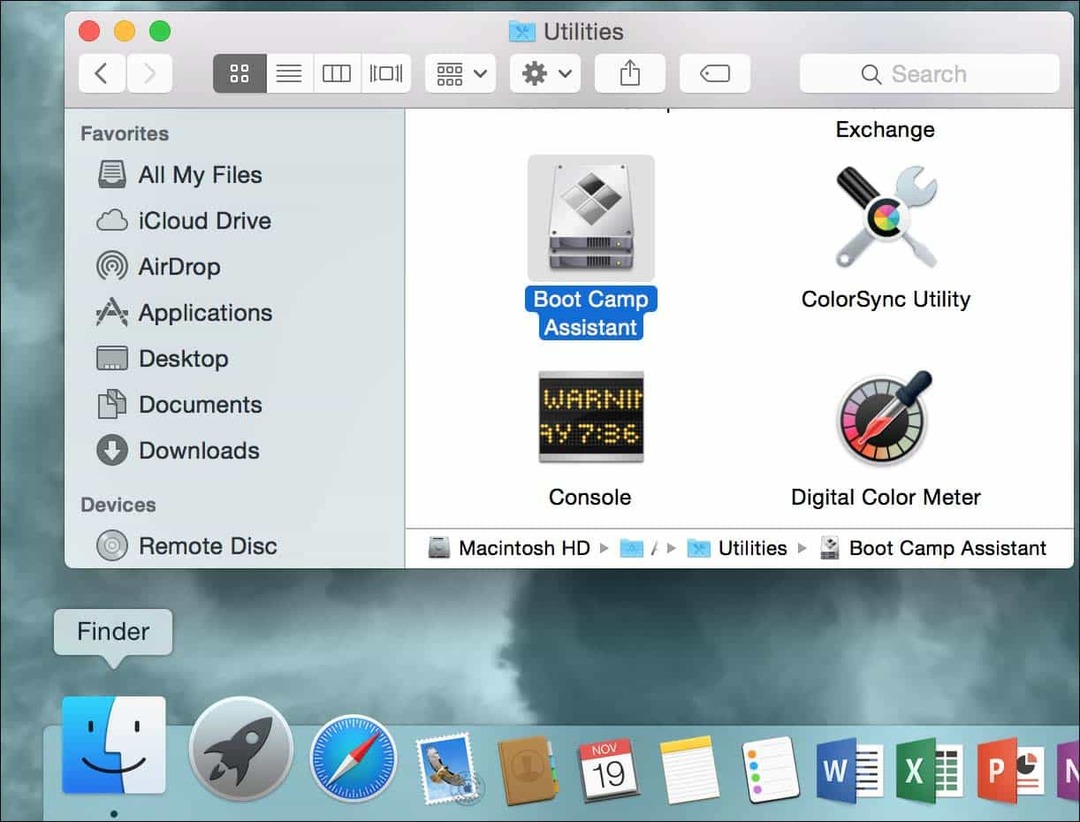
Programska oprema Boot Camp je preprost čarovnik, ki vas vodi skozi postopek nalaganja gonilnikov, particijo vašega SSD / trdega diska in zagon namestitve sistema Windows.
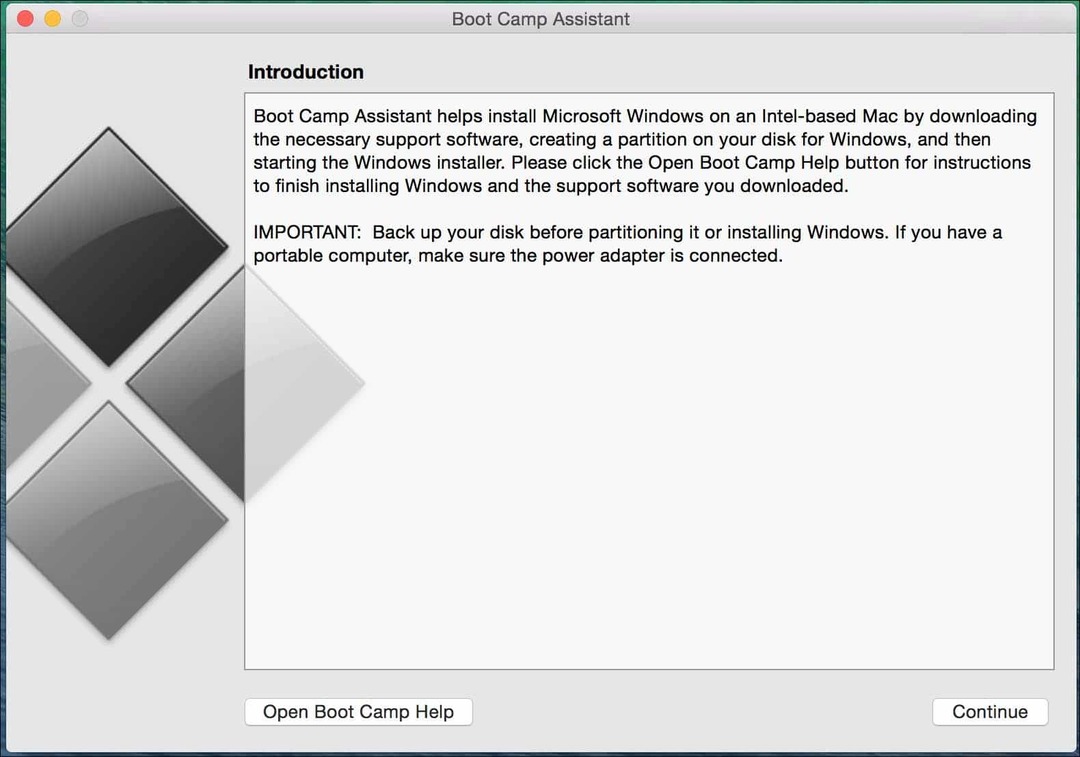
Preverite vse naslednje možnosti in kliknite Nadaljuj:
- Ustvarite sistem Windows 8 ali novejši namestitveni disk
- Prenesite najnovejšo programsko opremo za podporo sistema Windows od družbe Apple
- Namestite sistem Windows 8 ali novejšo različico
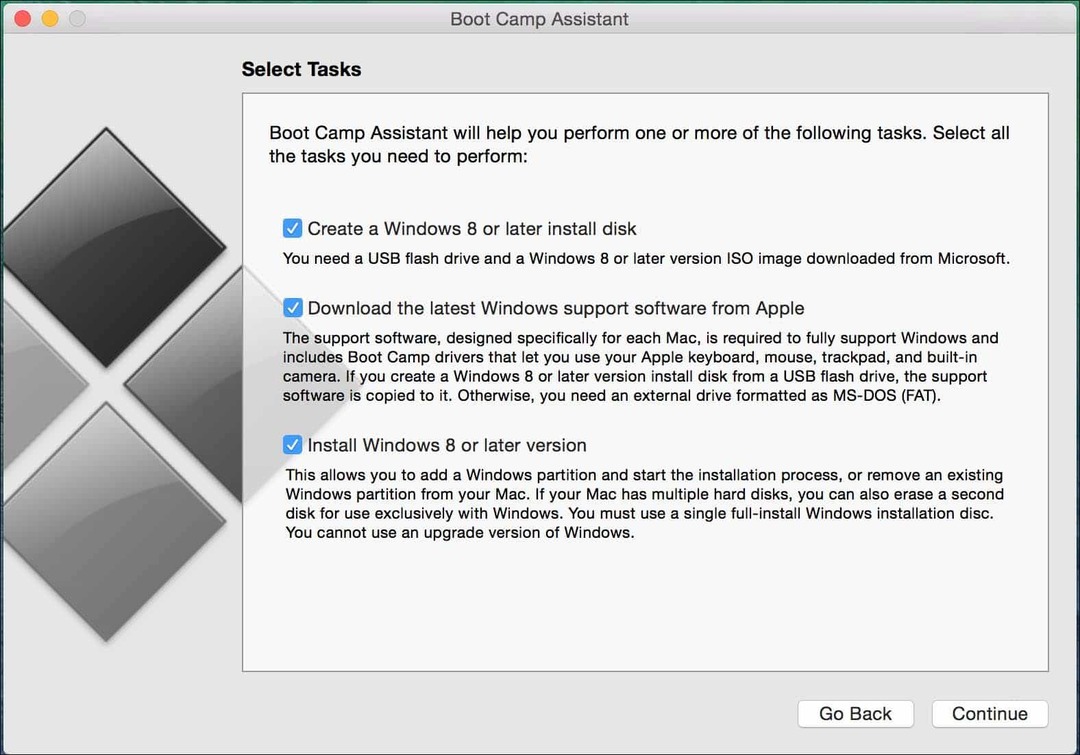
Kliknite Izberite nato brskajte in izberite datoteko Windows ISO, ki ste jo prenesli Microsoft TechBench.
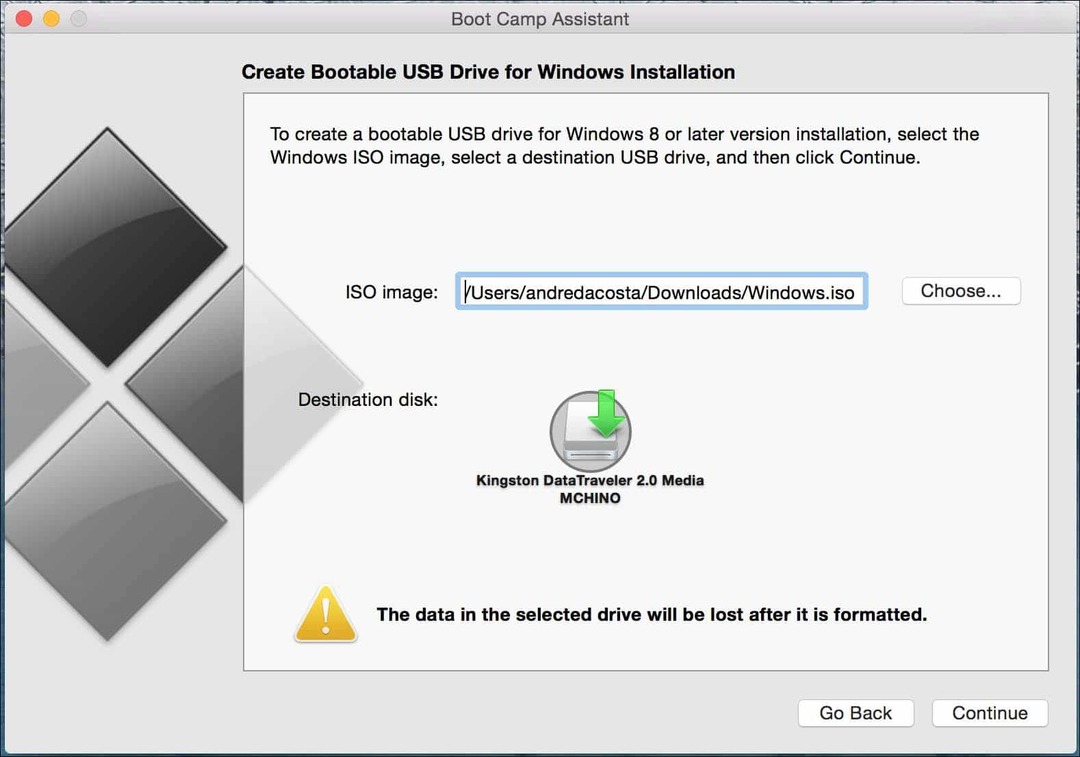
Če imate na palčnem pogonu kakršne koli ustrezne podatke, bodo izbrisani. Kliknite Nadaljuj.
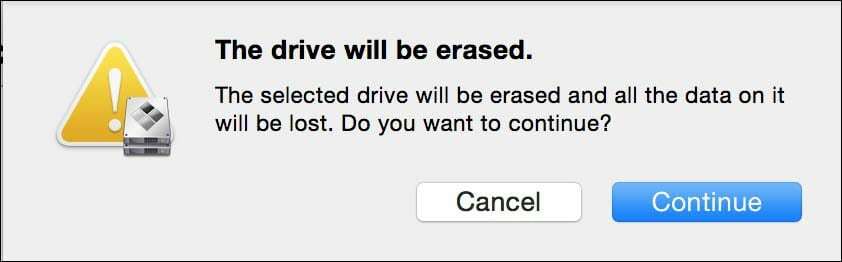
Počakajte, da Boot Camp začne kopirati datoteke na pogon palca.
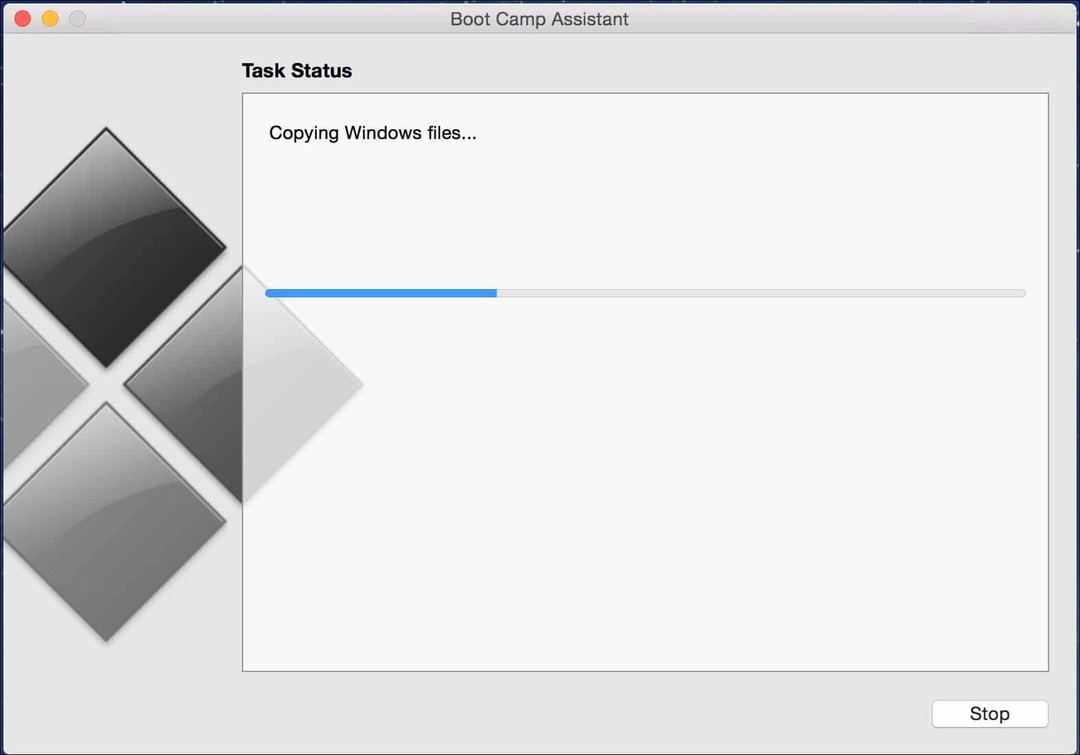
Med čarovnikom Boot Camp bodo naloženi gonilniki za vaš Mac. To lahko traja zelo dolgo, zato bodite potrpežljivi.
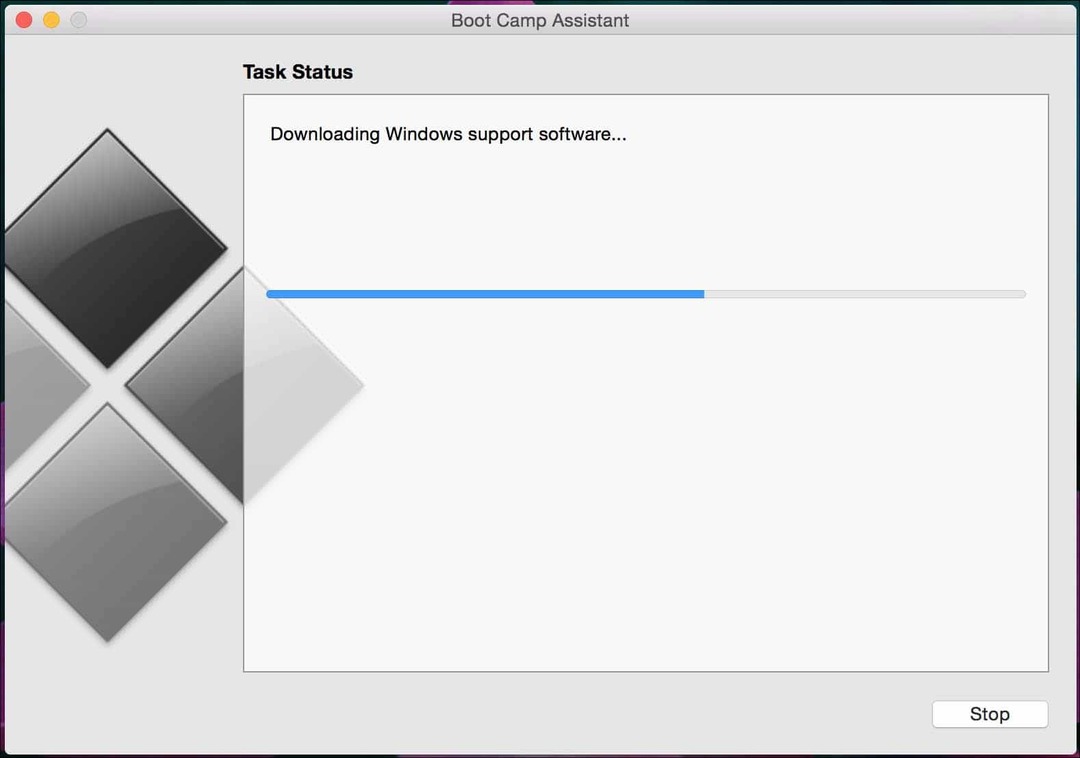
Če pride do napake pri prenosu gonilnikov, glejte razdelek za odpravljanje težav v tem članku, kaj lahko storite.
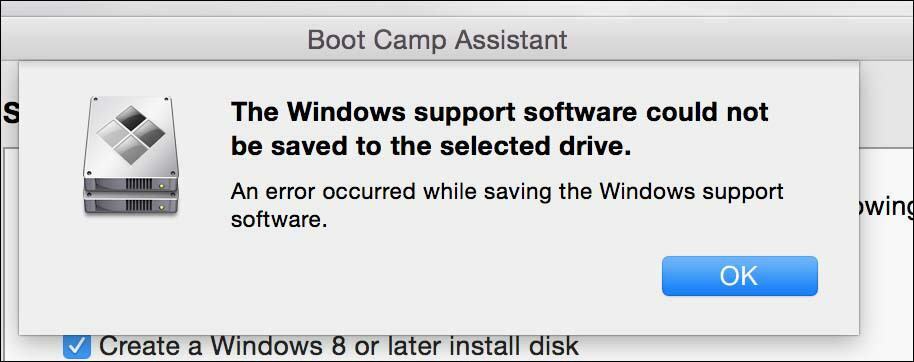
Določitev prostora na disku za Windows 10
Ko Boot Camp naloži svoje gonilnike, je naslednji korak določitev količine prostora, ki ga boste namenili sistemu Windows 10, odvisno od posameznih dejavnikov. Prihodnje potrebe je treba upoštevati. Ali nameravate imeti okno vedno okrog? Če je tako, razmislite, da bi Windows 10 dali dovolj prostora za delovanje. Upoštevajte naslednje:
- Posodobitve za Windows, ki uporabljajo prostor na disku. Windows 10 se ponuja kot storitev, zato bodo aplikacije, vgrajene v OS in posodobitve, sčasoma porabile prostor. Windows 10 potrebuje vsaj 16 GB (32 bitnih) 20 GB (64 bit) prostora za lažjo namestitev. Windows 10 porabi približno 9 GB prostora na disku.
- Aplikacije - če nameravate prenesti in namestiti sodobne aplikacije v sistem Windows 10, morate to upoštevati. Aplikacije lahko uporabljajo veliko prostora na disku, ne pozabimo na tradicionalne namizne aplikacije, ki bodo zahtevale tudi posodobitve.
- Podatki - osebne datoteke, kot so dokumenti, glasba, slike, videoposnetki. Če nameravate shraniti katero koli takšno vsebino, morate razmisliti, ali je smiselno lokalno hranjenje ali morda investirati v zunanji trdi disk ali obdržati samo ključne datoteke, ki jih potrebujete ali redno delate. To je morda pravi čas za razmislek o shranjevanju nekaterih datotek v oblaku, če je potrebno. Če nameravate svoj Mac uporabljati pri delu, vam lahko delodajalec konfigurira vaše poverilnice za shranjevanje datotek v njihovo omrežje namesto lokalno. Za svoje namene uporabljam Mac z 256 GB prostora na disku, saj bo Windows 10 uporabljen samo za ključne aplikacije, nekatere datoteke pa bodo shranjene v zunanji pogon, namenil bom 56 GB. Morda uporabljate Mac z omejenim pomnilnikom, natančno razmislite o svojih potrebah zdaj in v prihodnost. Če tega ne storite, boste morda morali varnostno kopirati in začeti znova. Če večinoma delate z Officeovimi aplikacijami, potem lahko greste z minimalnim golom, če delate z videoposnetki in slikami, razmišljajte veliko. Najprimernejši minimum, ki ga priporočam v teh dneh, je vsaj 50 GB za Windows, kar pomeni, da je to malo manj.
Ko določite, koliko prostora boste namenili, s kazalcem miške povlecite gumb v levo in dodelite ustrezno količino prostora, ki ga boste namenili sistemu Windows.
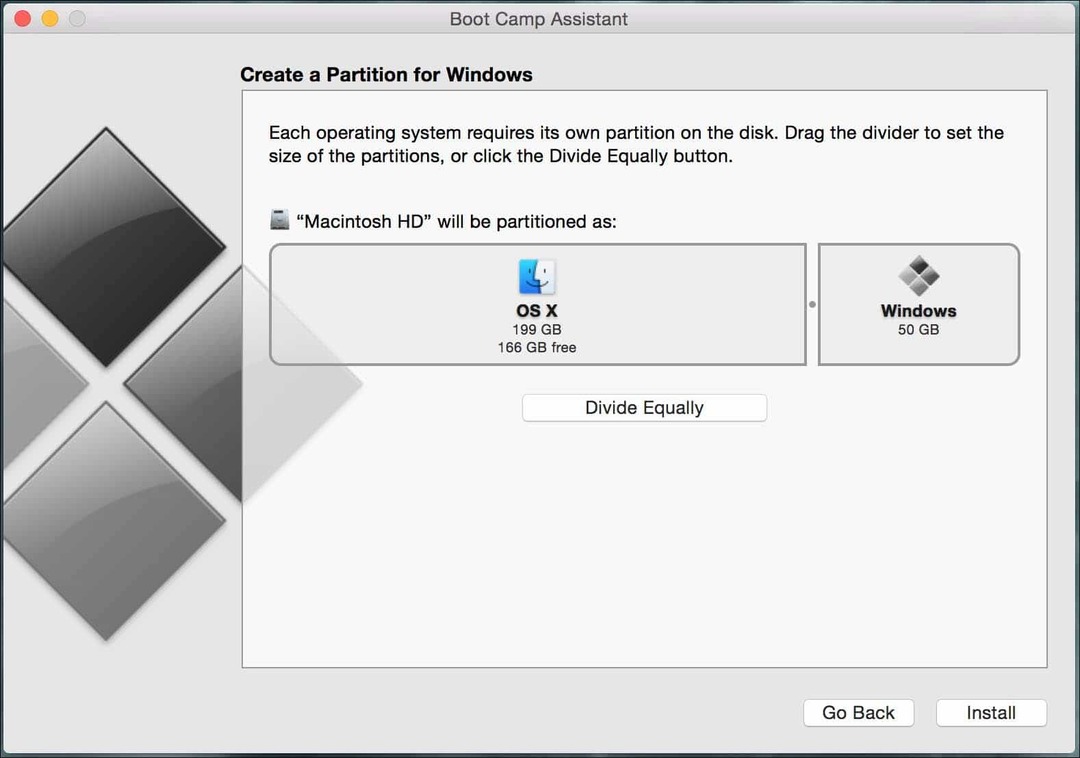
Kliknite Namestitev, Boot Camp pripravi particijo in nato samodejno znova zažene vaš Mac.
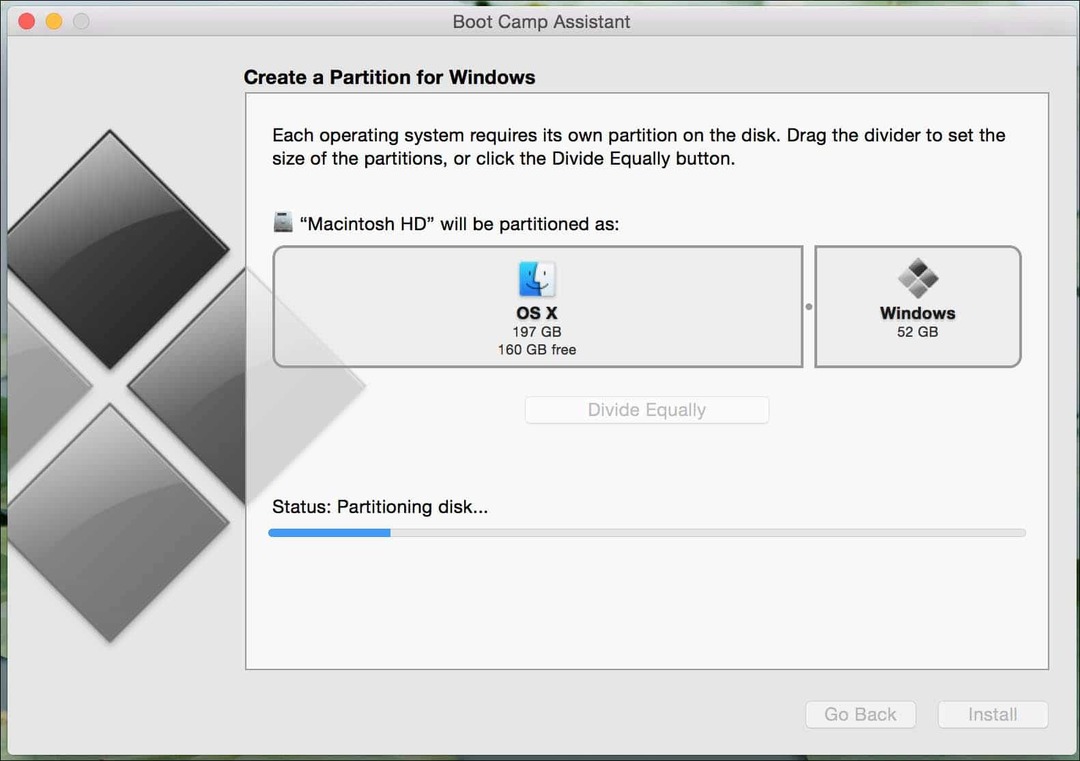
To je pomemben del nastavitve. Glede na model Mac, ki ga uporabljate, boste morda morali pritisniti tipke C ali Option, da predstavite možnosti zagona. V mojem primeru bom zadržal Možnost tipko, ki bo predstavila možnosti za glasnost, s katere se želim zagnati. Na zaslonu se mi zdijo dve možnosti, zaženim se z zagonskega pogona EFI (rumena ikona pogona), kjer so shranjene moje namestitvene datoteke za Windows 10. Z levo in desno puščico izberite in nato pritisnite Enter.
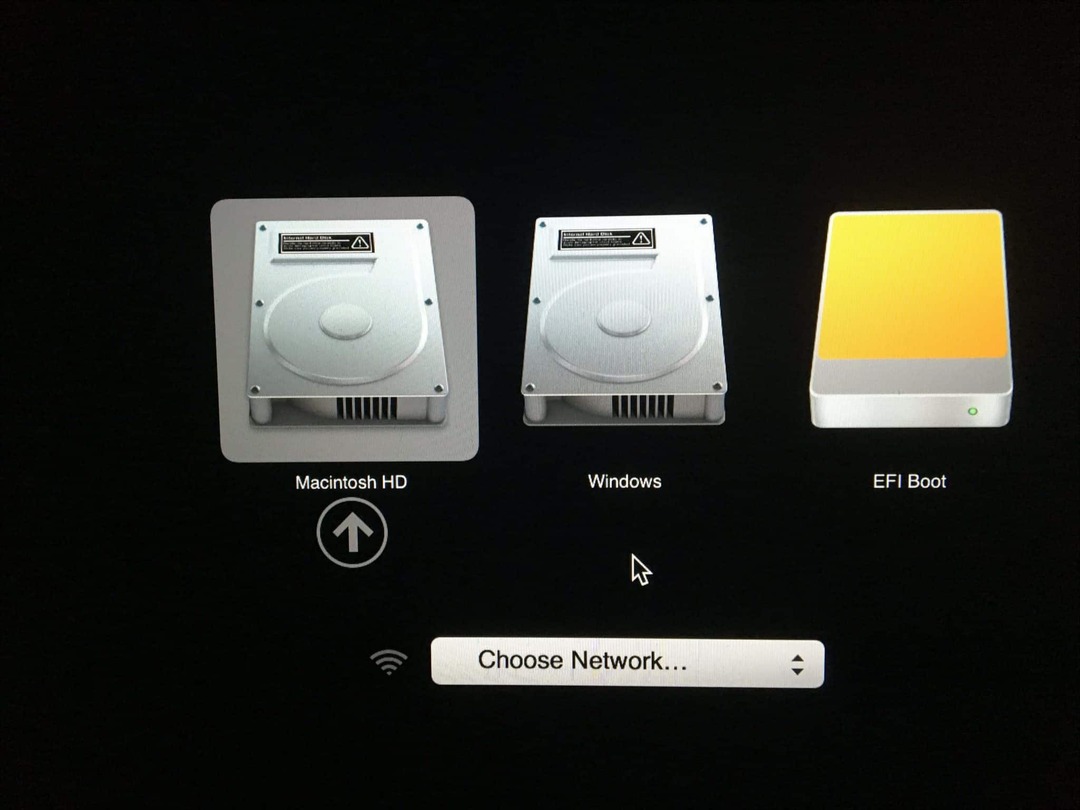
Kratek čas bo trajal, nato pa se bo sčasoma zagnal v Windows. Čarovnik za nastavitev bo na zaslonu videti majhen, zaenkrat boste morali to obdelati. Mislim, da bi bilo z novo politiko Microsofta, ko gre za redno posodobitev sistema Windows 10, dobro ideja, če bi lahko sodelovali z Apple, da bi v najnovejše različice vsaj vključili nekaj gonilnikov osnovnega razreda Windows. (Sanjam lahko).
Namestitev sistema Windows 10 v OS X
Windows 10 se bo zagnal v namestitveno napravo kot pri običajnem računalniku. Zdaj lahko skozi postopek namestitve sistema Windows 10 sledite navodilom na zaslonu.
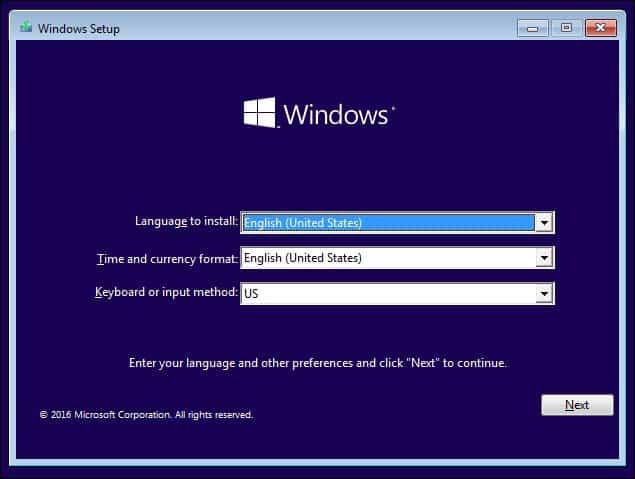
Ko pridete do te točke v postopku namestitve, izberite Kliknite Custom: Namestite samo Windows (napredno).
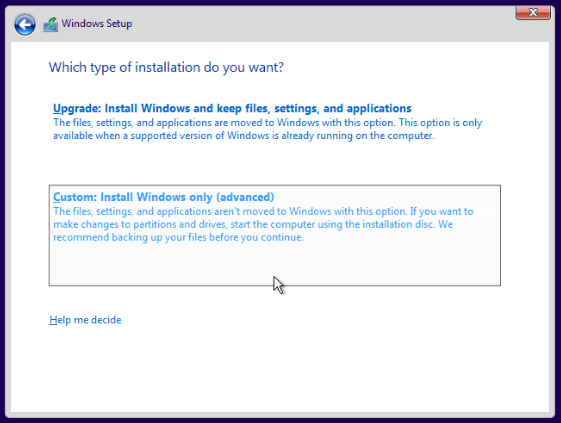
Na zaslonu boste videli več particij. Tu bodite zelo previdni. Izberite samo imenovano particijo TABOR nato kliknite Oblika in nato V redu za sporočilo o potrditvi formata kliknite V redu.
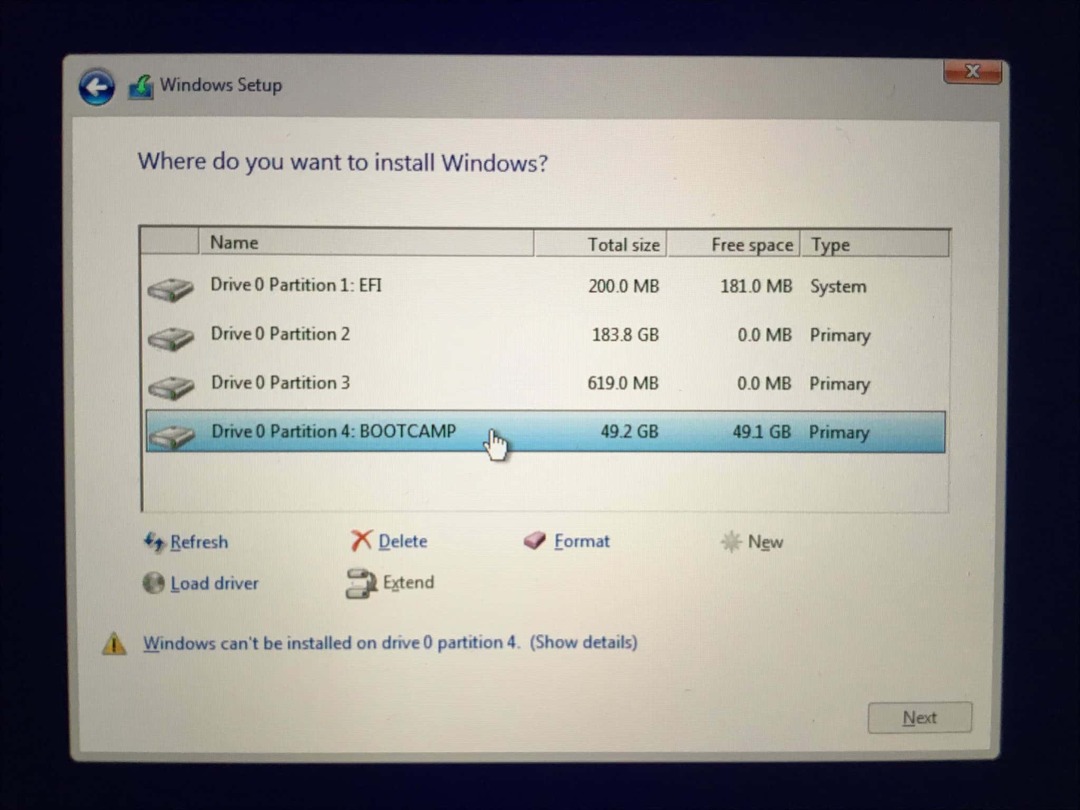
Windows Setup bo nato začel kopirati datoteke. V tem času se bo namestitev sistema Windows večkrat samodejno ponovno zagnala in ponovno zagnala.
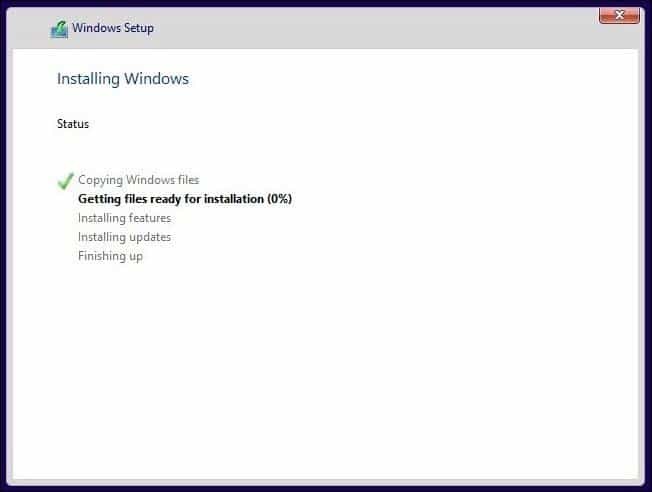
Popolne izkušnje iz škatle
Odvisno od tega, ali ste povezani z internetom ali ne, boste na zaslonu videli različne možnosti. Kliknite Uporabi nastavitve Express.
- Nastavite uporabniški račun.
- Povežite se z omrežjem, če je predstavljeno
- Počakajte, da se aplikacije namestijo in konfigurirajo.
- Prijavite se v svoj račun.
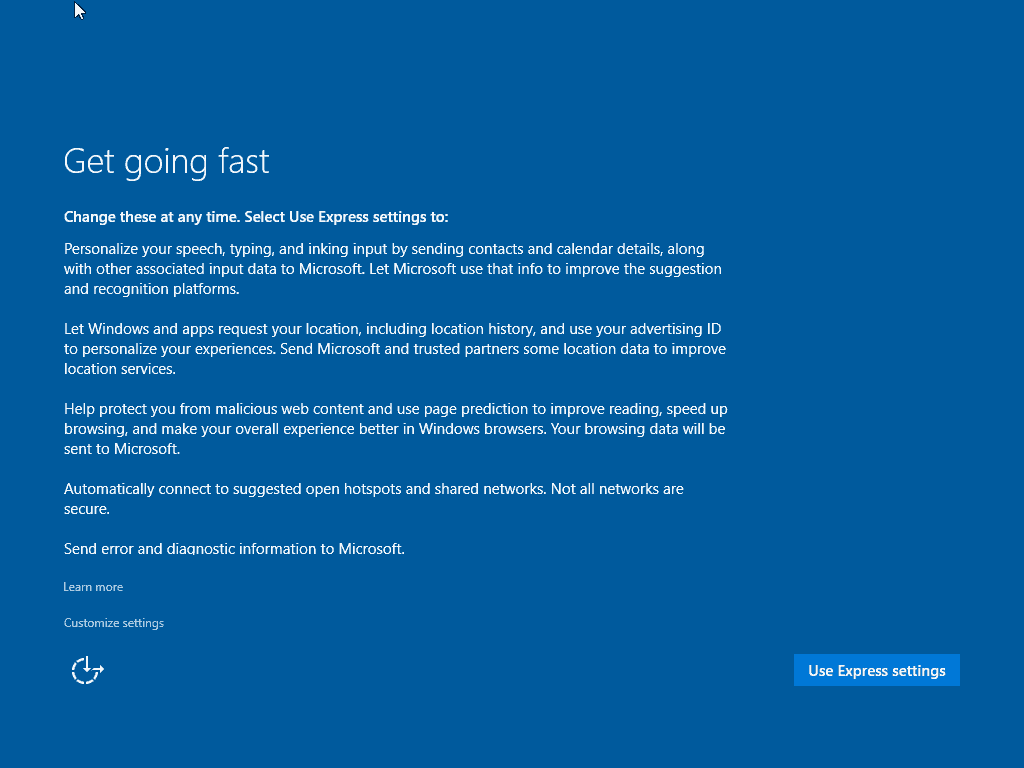
Namestite gonilnike zagonskega kampa
Za pravilno delovanje sistema Windows 10 na računalniku Mac boste morali namestiti gonilnike Boot Camp. Kliknite Start in File Explorer, nato pa odprite pogon palca. Odprite mapo Boot Camp, nato dvokliknite Setup in sledite čarovniku na zaslonu, da namestite gonilnike Windows za vaš Mac.
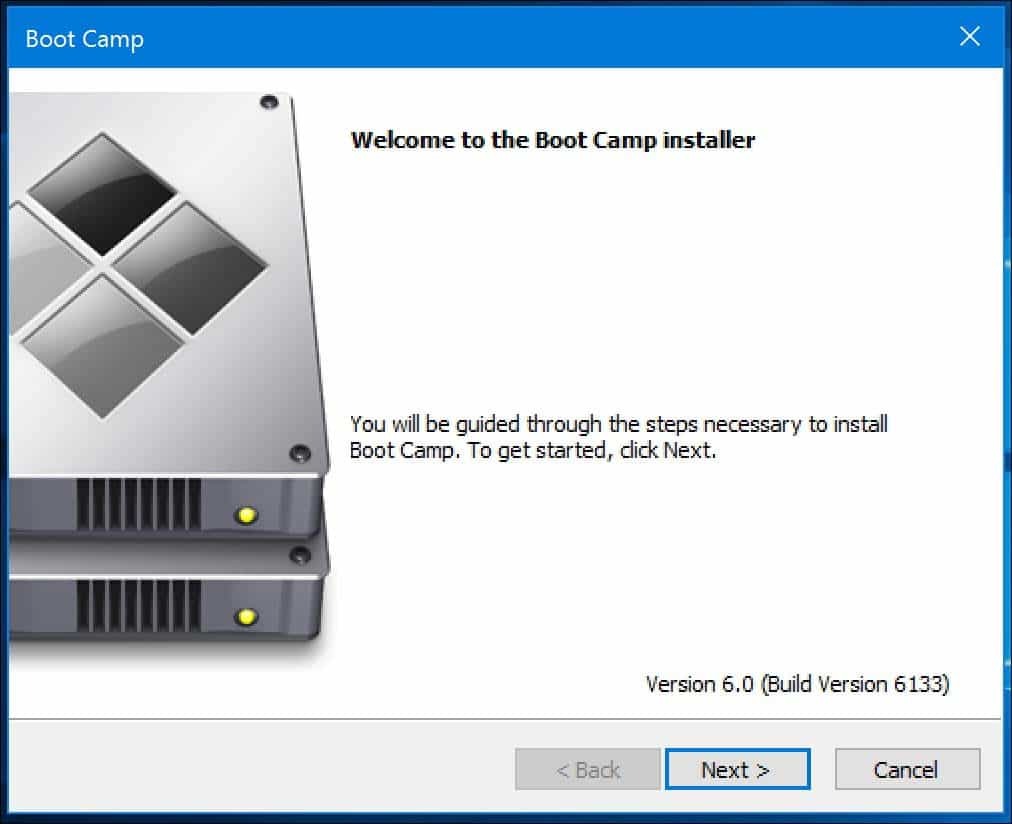
Ko je dokončano, kliknite Dokončaj in ob ponovnem pozivu Ponovi.
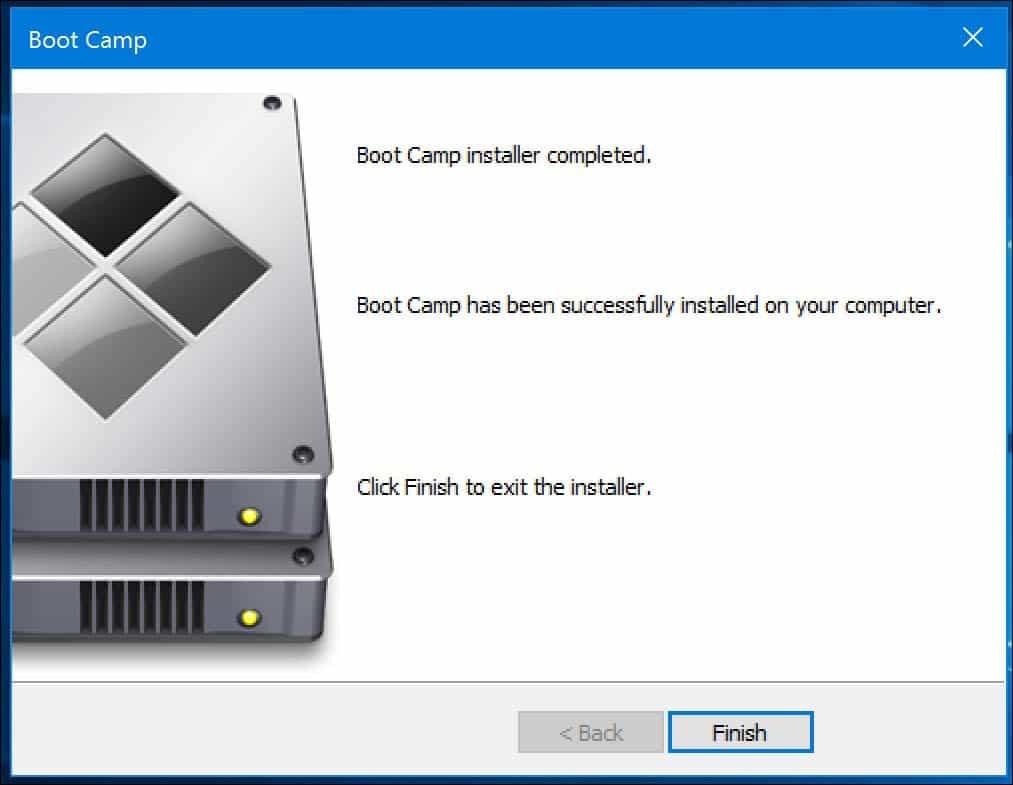
Znova zaženite v OS X
Ko se želite zagnati v OS X, kliknite na Pokaži skrito gumb ikone v območju z obvestili, nato kliknite Boot Camp, nato pa znova zaženite v OS X ali kliknite Start in nato znova zaženi, takoj ko zaslišite zagon zvonjenja, pritisnite in pridržite tipko možnosti. Z levo ali desno puščico izberite Macintosh HD in nato pritisnite Enter.
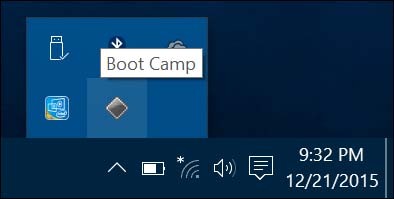
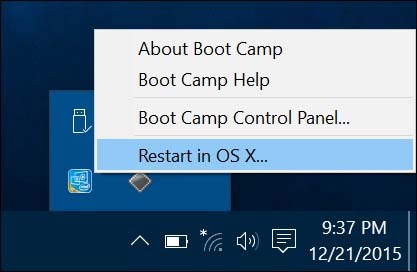
Če želite nastaviti privzeti operacijski sistem, kliknite System Preferences v sistemski vrstici X X. Kliknite Start-Disk in izberite Macintosh HD ali Windows Bootcamp. Nadzorno ploščo Boot Camp lahko odprete v sistemu Windows 10 (pritisnite Tipka Windows + X nato kliknite Nadzorna plošča) in nato izvedite podobne spremembe.
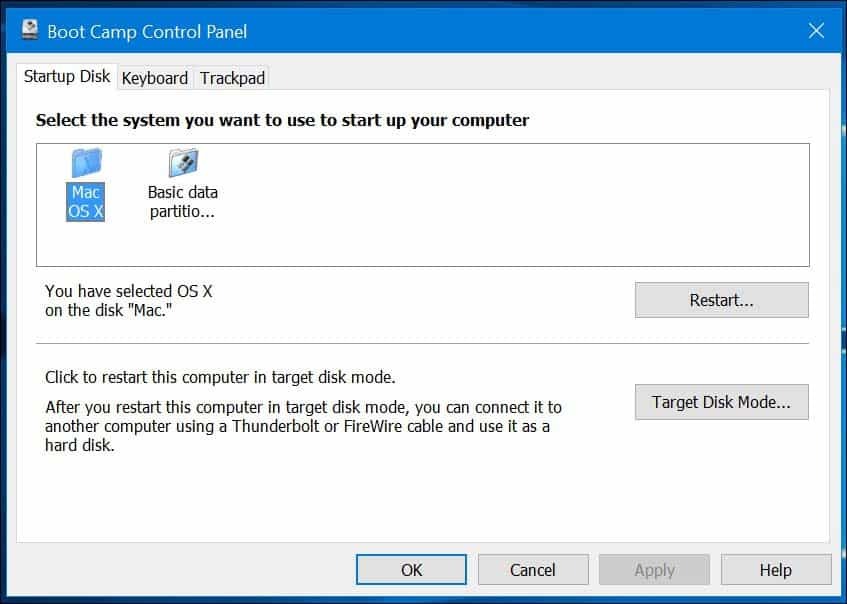
Odpravljanje težav
Če naletite na težave pri nalaganju gonilnikov Boot Camp-a, jih lahko poskusite prenesti ročno. Naslednja povezava ponuja direktno povezavo do gonilnikov Boot Camp 6 za Windows 10. Apple ne ponuja namenske lokacije, vendar je bil uradni vir najden v Applovem omrežju za pošiljanje vsebin. Je precej velik, približno 1,2 GB in traja nekaj časa.
Ko naložite gonilnike, bodo pakirani v stisnjeni obliki. Uporabiti boste morali prost pripomoček za stiskanje, kot je WinRAR ali 7-zadrga da jo izvlečejo. Upoštevajte, to morate storiti iz računalnika z operacijskim sistemom Windows.
Ko izvlečete, kopirate tako mapo $ WinPEDriver $ kot BootCamp v koren vašega pogona palec, ki vsebuje namestitvene datoteke sistema Windows 10.
Opazil sem, da se bo na Realtek-ovi namestitvi čarovnik Boot Camp-a oglasil. Znova sem zagnal Mac, brskal po mapi Boot Camp na pogonu palca, odprl mapo Drivers in nato izbrisal mapo Realtek; nastavitev se je nadaljevala brez nagajanja.
Na splošno je namestitev operacijskega sistema Windows 10 na vaš Mac nekoliko povezana, vendar deluje izjemno dobro. Zaradi postavitve tipkovnice Macs boste morali zapomniti nekatere ukaze, na primer ukazni ključ, ki bo zamenjal tipko Windows. Ctrl + C za kopijo in Ctrl + V za paste so enaki. Apple ima stran s seznamom ukazov za uporabo vaše Apple tipkovnice v sistemu Windows tukaj.
Če verjamete, da je morda preveč vpletenih le za nekaj aplikacij, bi bila morda boljša možnost nastavitev sistema Windows v virtualnem stroju. To še posebej velja, če morate zagnati starejše aplikacije, ki ne delujejo s 64-bitnim sistemom Windows.