
Zadnja posodobitev dne

Uporaba drugega iskalnika lahko izboljša zasebnost in ponudi bolj raznolike rezultate. Uporabniki iPhone in iPad lahko s tem vodnikom spremenijo svoj iskalnik.
Apple ponuja spletni brskalnik Safari kot privzeti spletni brskalnik na iPhone in iPad. Vendar pa boste morda želeli uporabiti nekaj drugega, kot je Google Chrome ali Firefox. Uporaba drugega brskalnika v iOS ali iPadOS je dovolj enostavna, vendar boste morda želeli spremeniti iskalnik spletnega brskalnika tudi na iPhone ali iPad.
Spreminjanje iskalnika v Safariju, Google Chromu ali drugih brskalnikih v iPhonu ali iPadu je preprosto. Ta priročnik vam bo pokazal, kako to storite v štirih različnih spletnih brskalnikih, ki so na voljo na iPhone in iPad.
Kako spremeniti iskalnik Safari na iPhone ali iPad
Safari je privzeti spletni brskalnik za iOS in iPadOS, vendar vam iskalnik morda ne bo všeč. Na srečo ga lahko spremenite z naslednjimi koraki:
- V iPhonu ali iPadu zaženite Nastavitve z začetnega zaslona.
- Povlecite navzdol in tapnite Safari s seznama.
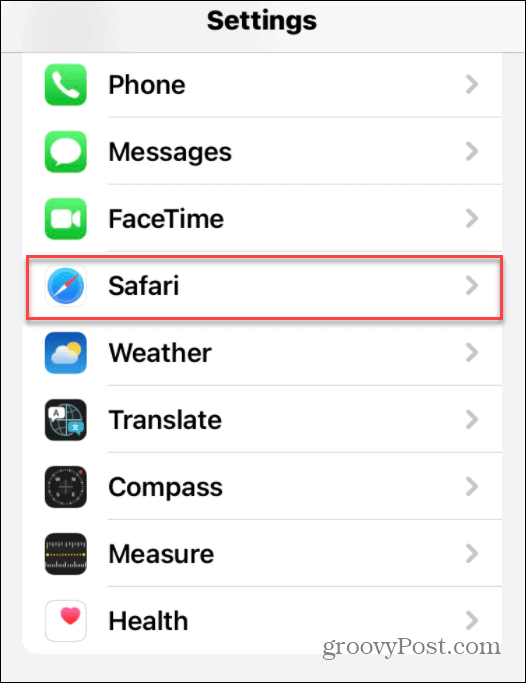
- V naslednjem meniju tapnite Iskalnik (na tem zaslonu boste videli, na kaj je trenutno nastavljeno).
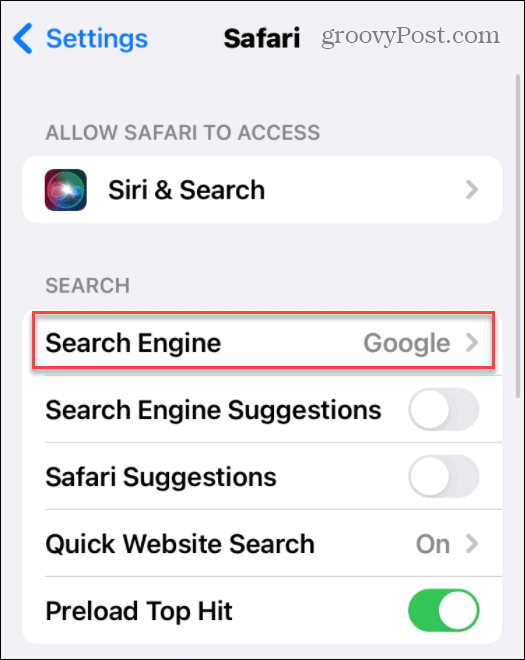
- Na seznamu tapnite iskalnik, ki ga želite uporabiti v Safariju.
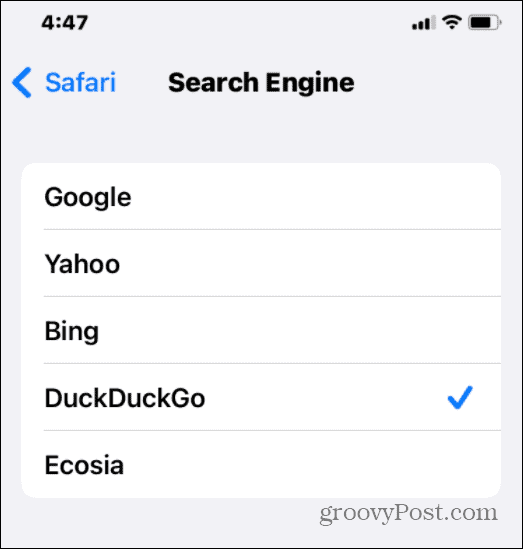
Sprememba se uporabi takoj. Ko boste naslednjič poskusili iskati v Safariju, bodo rezultati iskanja vrnjeni z izbranim iskalnikom.
Kako spremeniti iskalnik Google Chrome na iPhone ali iPad
Če ne želite uporabljati Safarija, je Google Chrome priljubljen alternativni spletni brskalnik za vaš iPhone ali iPad. Vendar pa boste morda želeli spremeniti privzeti iskalnik v Chromu iz Googla v nekaj drugega.
Lahko se odločite za alternativo, ki je usmerjena v zasebnost, kot je DuckDuckGo. Morda vam rezultati, ki jih vidite, niso všeč in raje preklopite na nekaj, kot je Bing.
Če želite spremeniti iskalnik v Google Chromu v iPhonu ali iPadu:
- Zaženite Google Chrome app.
- Dotaknite se ikona s tremi pikami v spodnjem desnem kotu (poleg zavihki gumb) in izberite Nastavitve.
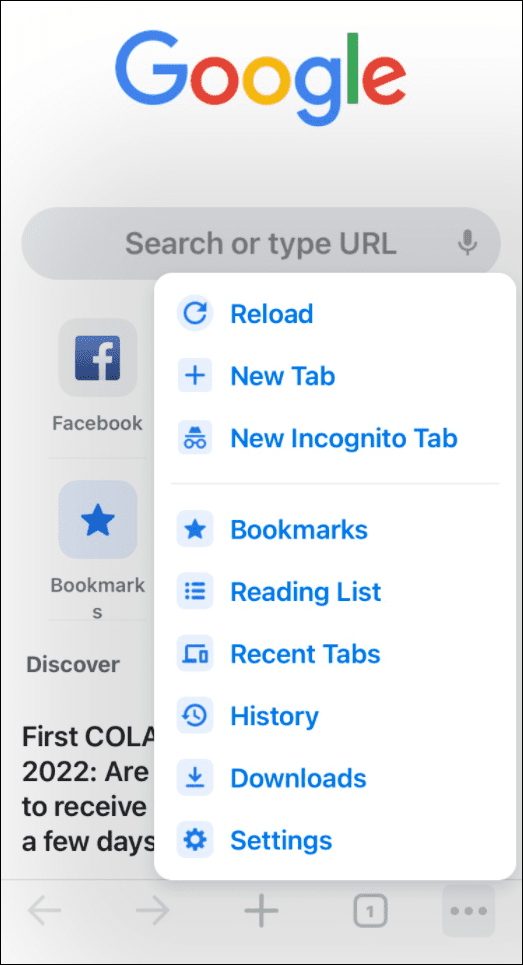
- Na naslednjem zaslonu tapnite Iskalnik s seznama.
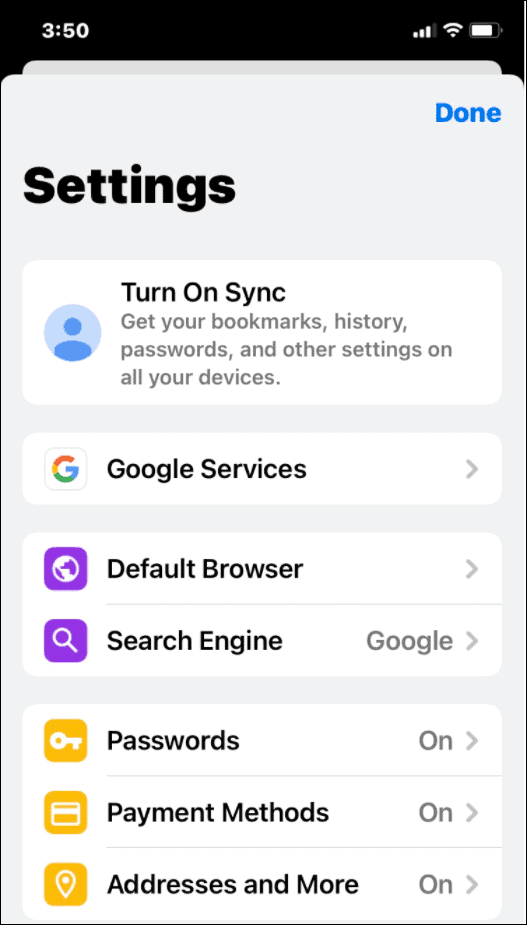
- Zdaj tapnite iskalnik, ki ga želite uporabiti. Navaja večino velikih imen, ki bi jih morali prepoznati, vendar se različne regije razlikujejo. Na primer, lahko najdete Yandex oz Yahoo! Indija glede na vašo lokacijo.
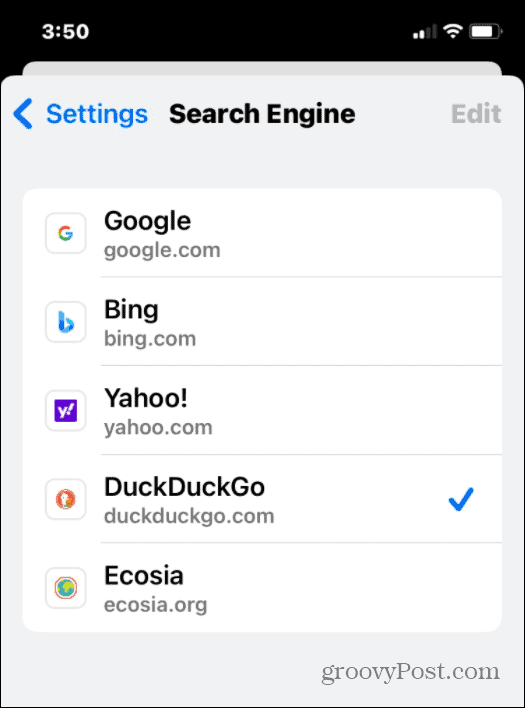
Sprememba se uporabi takoj, tako da lahko zapustite meni, ko izberete nov iskalnik, da ga preizkusite.
Kako spremeniti iskalnik v Firefoxu na iPhone ali iPad
Še en priljubljen brskalnik za uporabnike iPhone in iPad je Mozilla Firefox. Ima nekaj dodatnih funkcij iskalnika, ki jih drugi brskalniki nimajo. Še pomembneje je, da vključuje hitre iskalnike in možnost dodajanja lastnih.
Če želite spremeniti privzeti iskalnik v Firefoxu na iPhone ali iPad:
- Kosilo Firefox na svoji napravi in tapnite ikono menija v spodnjem desnem kotu.
- Dotaknite se Nastavitve iz pojavnega menija.
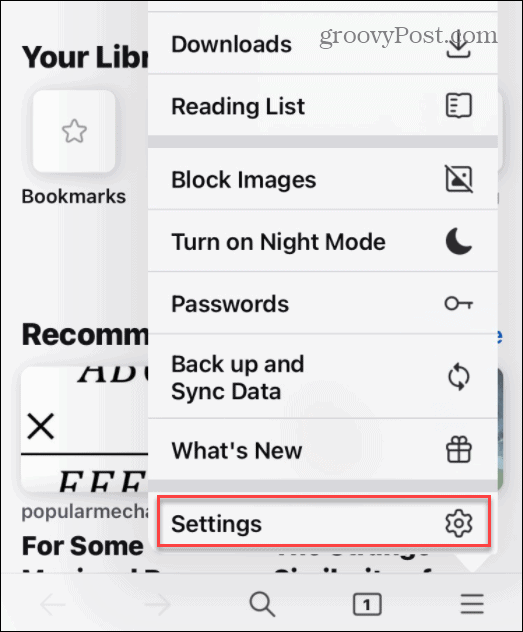
- V Iskanje meniju, tapnite svoj obstoječi iskalnik v Privzeti iskalnik oddelek.
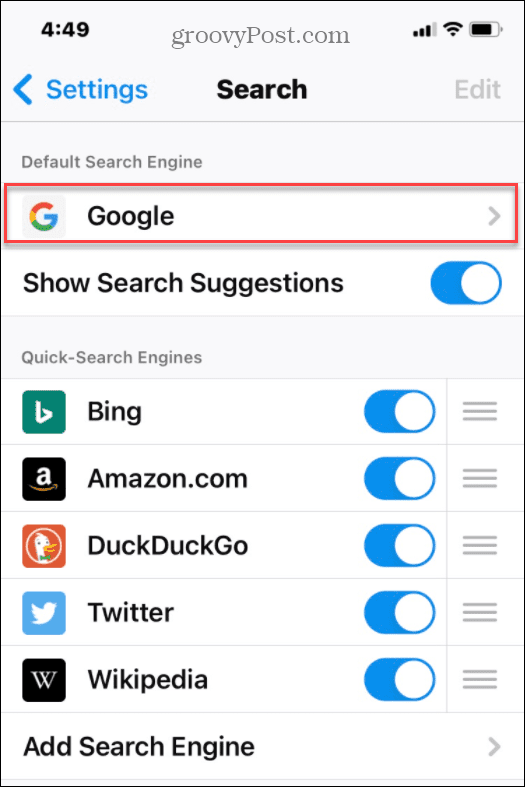
- Izbrati boste morali alternativo – na seznamu tapnite iskalnik, ki ga želite uporabiti.
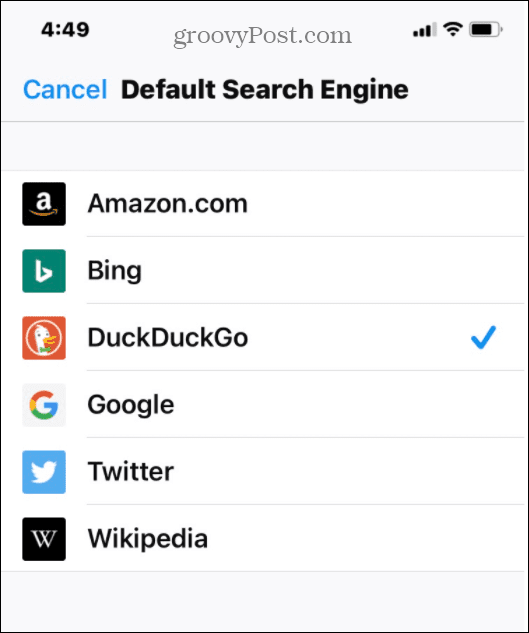
Tako kot pri drugih brskalnikih je vaša sprememba aktivna takoj. Tapnite iz menija in poskusite, da vidite, kakšni so rezultati. Če niste zadovoljni, ponovite zgornje korake, da preklopite na drug iskalnik.
Kako spremeniti iskalnik v Microsoft Edge na iPhone ali iPad
Novejši brskalnik Microsoft Edge, ki temelji na Chromiumu, je večplatformski. To pomeni, da lahko brskalnik uporabljate v napravah Windows, Android in Apple, vključno z iPhone in iPad.
Kot Microsoftov brskalnik je privzeti iskalnik nastavljen na Bing. Če ga želite spremeniti, sledite tem korakom:
- Kosilo Microsoft Edge na vašem iPhoneu ali iPadu.
- Tapnite ikono s tremi pikami na dnu, nato tapnite Nastavitve iz menija.
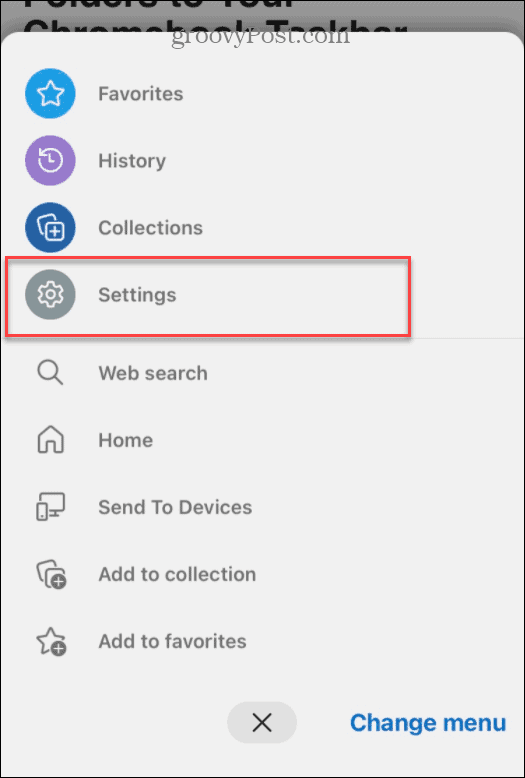
- Dotaknite se General V nadaljevanju Nastavitve meni.
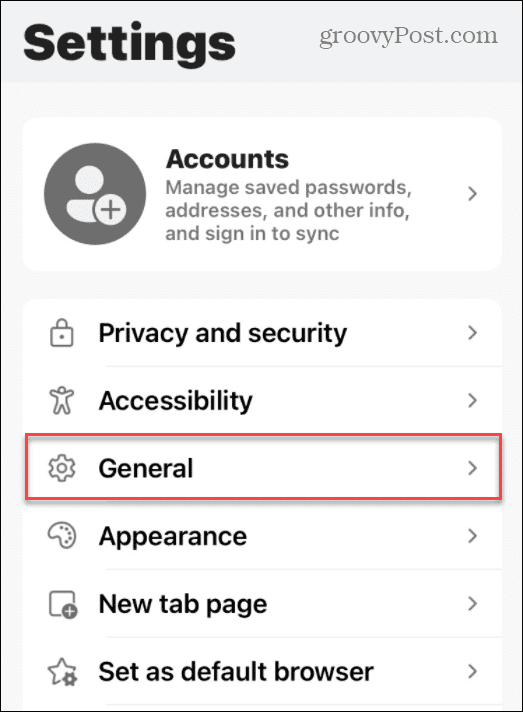
- V General meni, tapnite Izberite iskalnik.
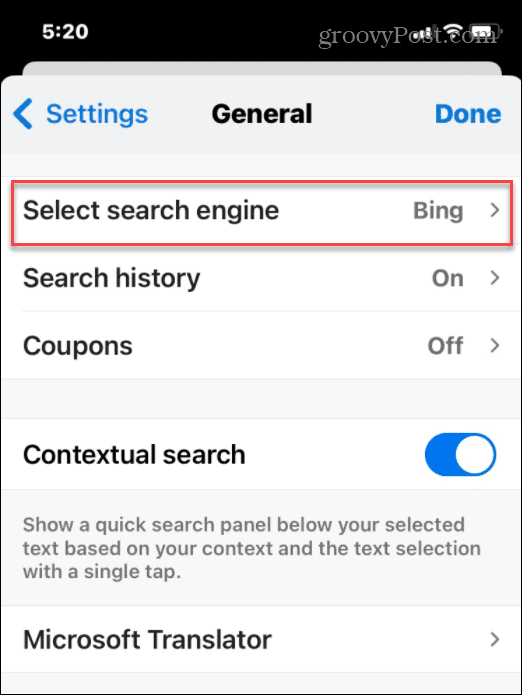
- Na koncu izberite iskalnik, ki ga želite nastaviti kot privzetega.
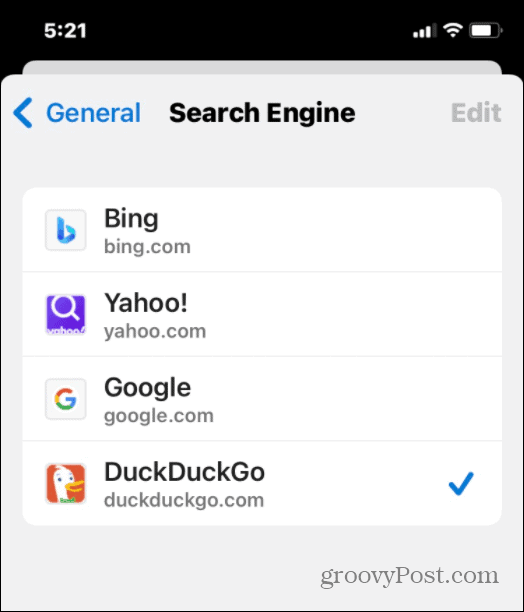
Iskanje po spletu v napravah Apple
Z uporabo zgornjih korakov lahko hitro spremenite iskalnik brskalnika v iPhonu ali iPadu, ne glede na to, kateri spletni brskalnik uporabljate.
Sprememba iskalnika je lahko koristna, zato če ste naveličani Googla ali Binga, se ne bojte poskusiti kaj drugega. Nismo pokrili vseh brskalnikov, ki so na voljo, vendar je ideja v bistvu enaka - samo pojdite na Nastavitve > Iskalnik meni (ali podobno) in izberite nov iskalnik za uporabo.
Če vas zanimajo vaše nastavitve zasebnosti, lahko zaženite poročilo o zasebnosti aplikacije na vašem iPhoneu ali iPadu, da preverite, ali lahko spremenite. Druga stvar, ki jo morate storiti, je blokira sledenje oglasom na iPhonu ali iPadu preprečiti, da bi vas oglasi spremljali z enega mesta na drugega.
Kako najti ključ izdelka za Windows 11
Če morate prenesti ključ izdelka za Windows 11 ali ga potrebujete samo za čisto namestitev operacijskega sistema,...
Kako počistiti predpomnilnik, piškotke in zgodovino brskanja v brskalniku Google Chrome
Chrome odlično shranjuje vašo zgodovino brskanja, predpomnilnik in piškotke, da optimizira delovanje brskalnika v spletu. Njeno je, kako ...
Ujemanje cen v trgovini: kako priti do spletnih cen med nakupovanjem v trgovini
Nakup v trgovini ne pomeni, da morate plačati višje cene. Zahvaljujoč garanciji za ujemanje cen lahko dobite spletne popuste med nakupovanjem v...
Kako podariti naročnino Disney Plus z digitalno darilno kartico
Če ste uživali v Disney Plusu in ga želite deliti z drugimi, tukaj je opisano, kako kupiti naročnino Disney+ Gift za ...
