Kako shraniti slike zbirke Spotlight v sistemu Windows 11
Microsoft Windows 11 Junak / / January 23, 2022

Zadnja posodobitev dne

Zaklenjeni zaslon in slike ozadja lahko prilagodite z uporabo Microsoftove zbirke Spotlight. Če želite te slike shraniti za uporabo drugje, morate narediti naslednje.
Windows 11 ima funkcijo personalizacije, znano kot Zbirka žarometov— zbirka različnih slik, ki se prikažejo na zaklenjenem zaslonu (in kmalu na voljo kot ozadja namizja).
Če vam je všeč videz katere od slik, jih lahko prenesete in shranite. Nato lahko prenesete slike zbirke Spotlight uporabite kot trajna ozadja namizja ali slike zaklenjenega zaslona.
Če želite prenesti slike zbirke Spotlight v računalnik z operacijskim sistemom Windows 11, morate narediti naslednje.
Kako prenesti Spotlight slike v operacijskem sistemu Windows 11
Če želite prenesti slike Spotlight v Windows 11, sledite tem korakom:
- Uporabi bližnjico na tipkovniciTipka Windows + R odpreti teci pogovorno okno.
- Kopirajte in prilepite naslednjo pot v polje Zaženi, nato kliknite v redu ali pritisnite Vnesite:
%LocalAppData%\Packages\Microsoft. Windows. ContentDeliveryManager_cw5n1h2txyewy\LocalState\Assets
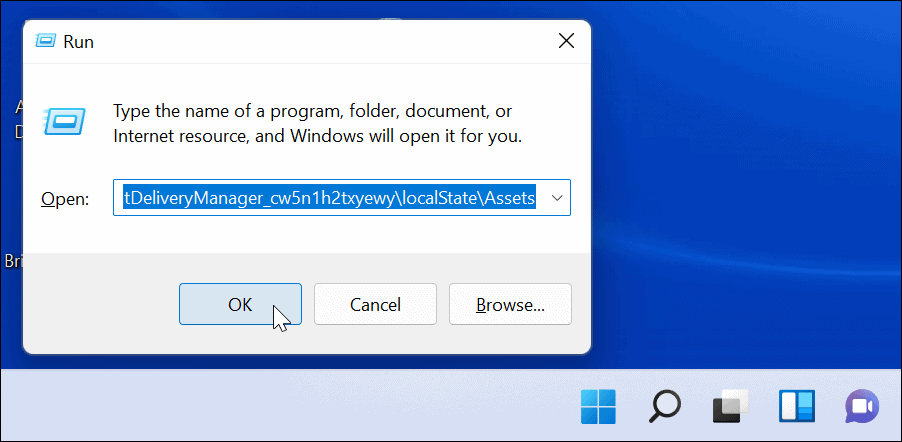
- Ko Sredstva mapa se odpre, kliknite Razvrsti > Več > Velikost iz ukazne vrstice na vrhu.
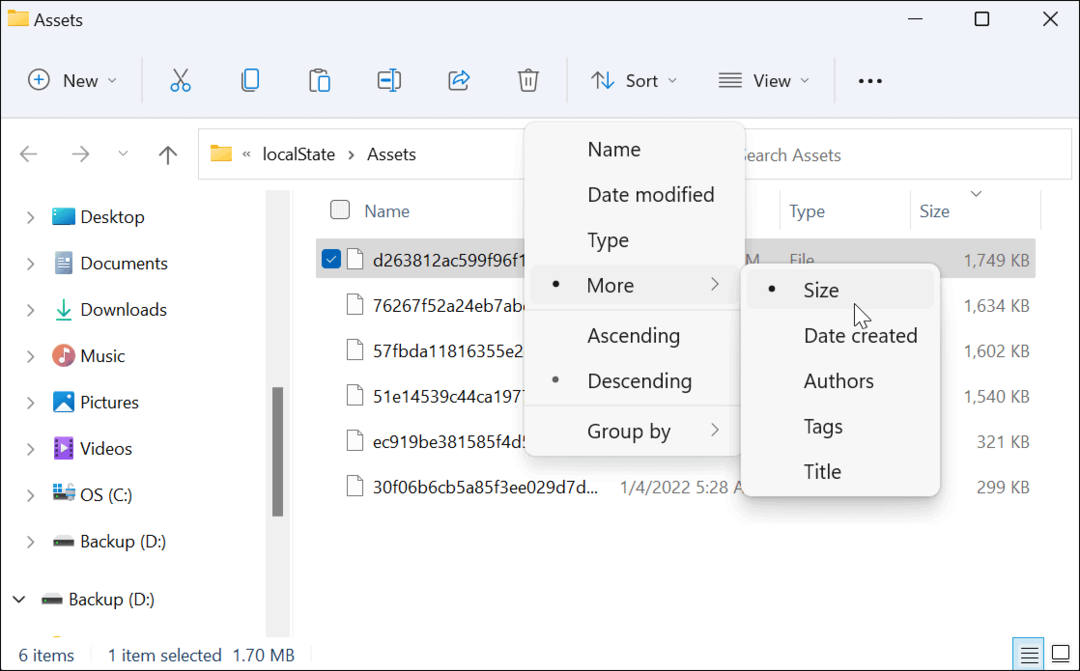
- Za najboljše rezultate izberite datoteke, ki so več kot 500 KB v mapi.
- Z desno tipko miške kliknite datoteke in izberite Kopirati iz menija ali pritisnite Ctrl + C na tipkovnici. Datoteke v tej fazi niso vidne, vendar jih boste lahko pozneje pretvorili.
- Medtem ko bi lahko preimenovali datoteke v Sredstva mapo neposredno v .jpg ali .png, ni priporočljivo, saj lahko povzroči, da vaše trenutno namizje ali slika zaklenjenega zaslona postane črna. Upoštevajte tudi, da je večina slik Spotlight velikosti 1920 x 1080, tako da če imate 4K monitor, morda ne bodo videti tako super.
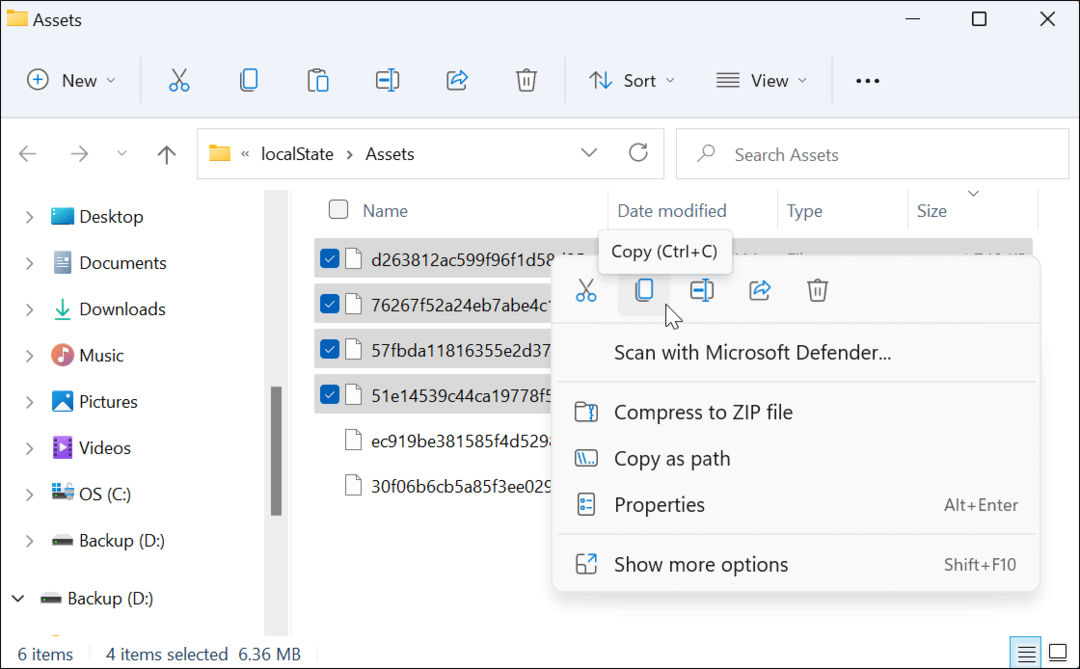
- Odpri drugo Raziskovalec datotek okno in poiščite Slike mapo (ali ustvarite novo mapo na priročnem mestu).
- Kliknite Novo > Mapa da ustvarite novo mapo v mapi Slike. Dajte mu ime, ki vam bo pomagalo prepoznati slike (npr. Ospredje).
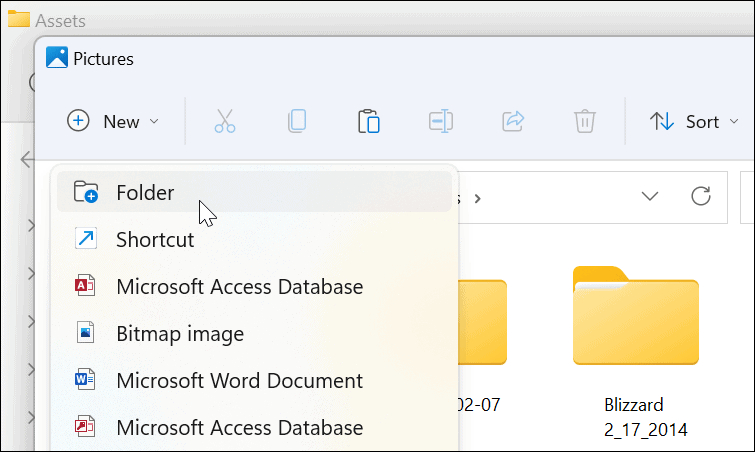
- Odprite mapo Spotlight, ki ste jo pravkar ustvarili, z desno miškino tipko kliknite v njej in izberite Prilepite iz menija. Druga možnost je, da pritisnete Ctrl + V na tipkovnici.
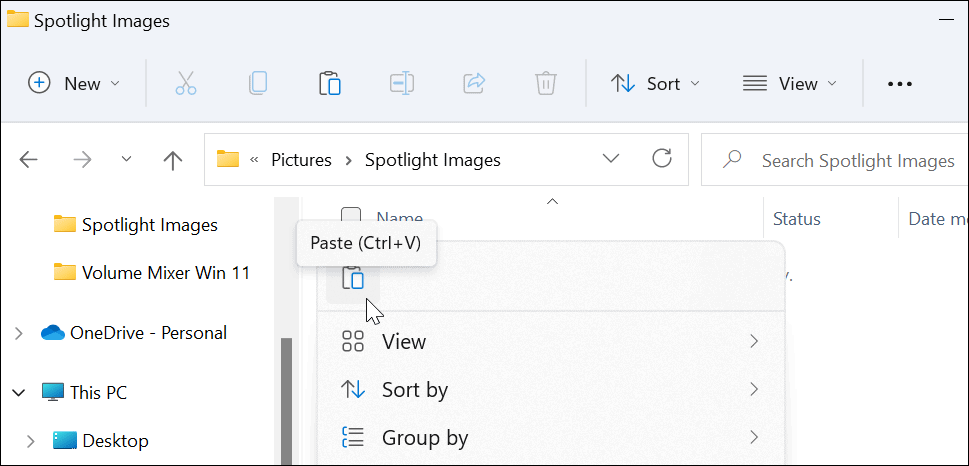
- Z desno tipko miške kliknite datoteko, ki ste jo prilepili v mapo, in kliknite Preimenuj.
- Dodaj .jpg oz .png do konca imena datoteke, nato pritisnite Vnesite da ga shranite.
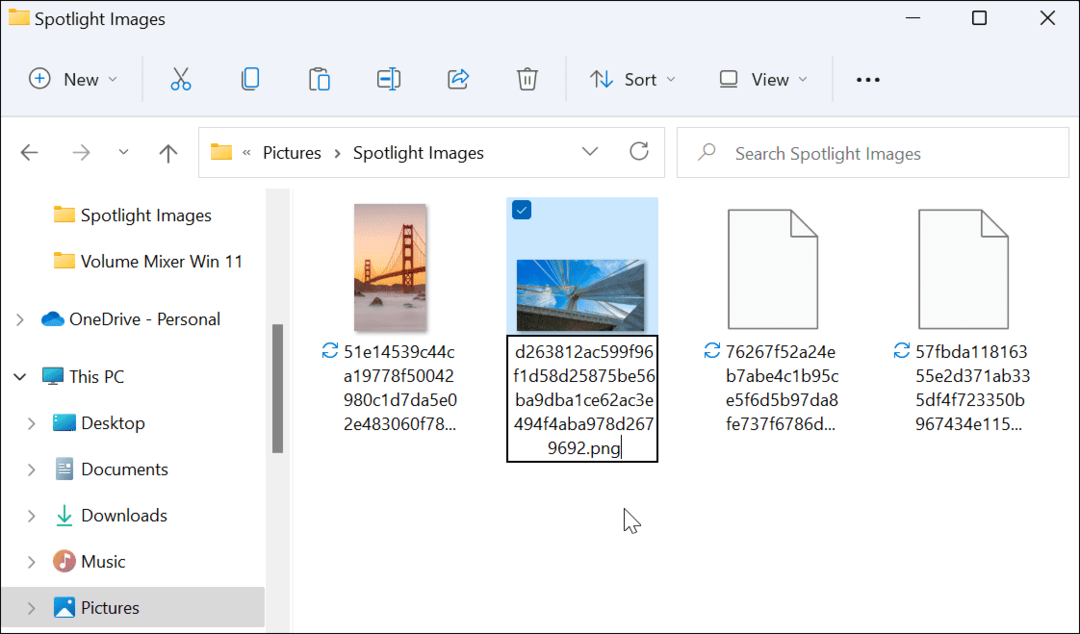
Ogled slik zbirke Spotlight
Z dodajanjem razširitve slikovne datoteke so slike zbirke Spotlight zdaj vidne in uporabne. Lahko se na primer odločite, da jih uporabite kot ozadje namizja ali kot trajno sliko zaklenjenega zaslona.
Če si želite ogledati datoteko, jo dvokliknite, da jo odprete z Windows Photo Viewer (privzeto) ali drugo aplikacijo za fotografije.
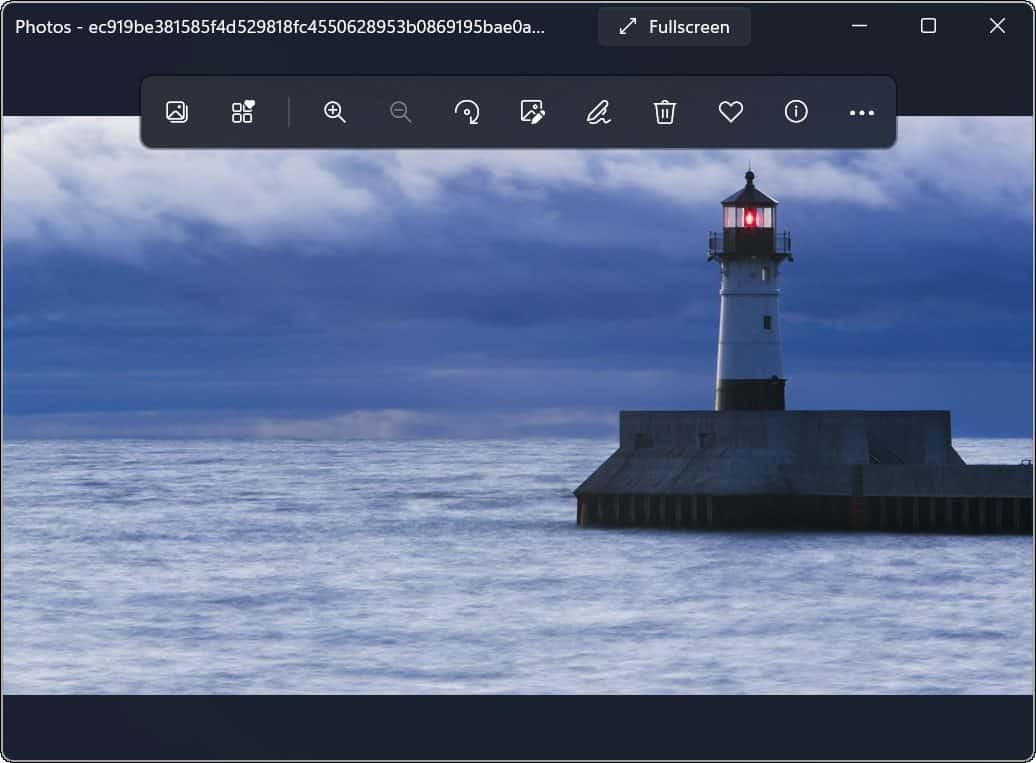
Uporaba slik zbirke Spotlight v sistemu Windows 11
Slike zbirke Spotlight so bile na voljo kot možnost personalizacije za ozadja, začenši z gradnja 22518. Uporabniki starejše različice morajo imeti privzeto omogočen Windows Spotlight za zaklenjeni zaslon.
Če teh slik še niste videli v sistemu Windows 11, pojdite na Nastavitve > Prilagajanje > Zaklenjen zaslon in poskrbite za Prilagodite svoj zaklenjen zaslon je nastavljeno na Windows žarometi.
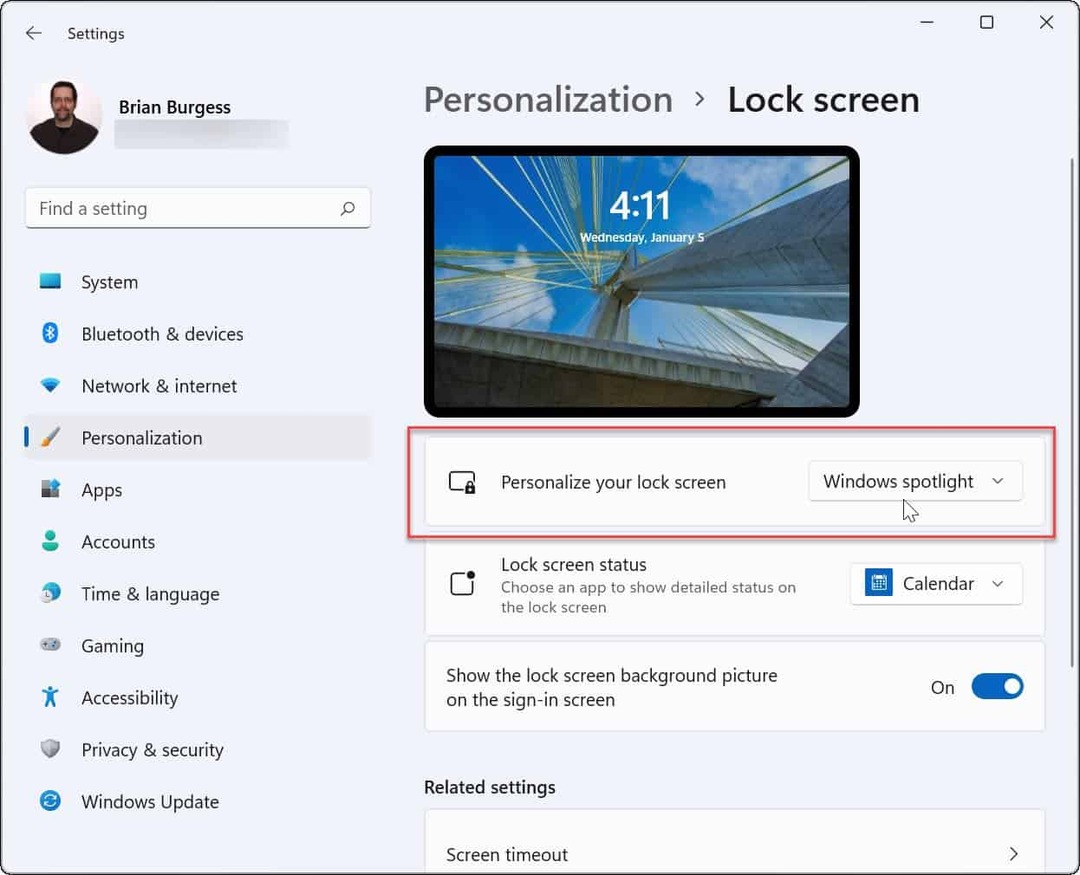
Prilagajanje funkcij sistema Windows 11
Zgornji koraki vam bodo pomagali shraniti slike zbirke Spotlight za uporabo drugje. Če želite na primer uporabiti sliko kot trajno ozadje, lahko zaobidete druge in jo shranite pred svojo skrivnostjo Sredstva mapo z uporabo zgornjih korakov.
Če želite prilagoditi videz in občutek računalnika, poskusite omogočiti temni način v sistemu Windows 11. Morda vas zanima tudi spreminjanje barv menija Start in opravilne vrstice.
Še niste v sistemu Windows 11? Lahko tudi shranite slike Windows 10 Spotlight na skoraj enak način.
Kako najti ključ izdelka za Windows 11
Če morate prenesti ključ izdelka za Windows 11 ali ga potrebujete samo za čisto namestitev operacijskega sistema,...
Kako počistiti predpomnilnik, piškotke in zgodovino brskanja v brskalniku Google Chrome
Chrome odlično shranjuje vašo zgodovino brskanja, predpomnilnik in piškotke, da optimizira delovanje brskalnika v spletu. Njeno je, kako ...
Ujemanje cen v trgovini: kako priti do spletnih cen med nakupovanjem v trgovini
Nakup v trgovini ne pomeni, da morate plačati višje cene. Zahvaljujoč garanciji za ujemanje cen lahko dobite spletne popuste med nakupovanjem v...
Kako podariti naročnino Disney Plus z digitalno darilno kartico
Če ste uživali v Disney Plusu in ga želite deliti z drugimi, tukaj je opisano, kako kupiti naročnino Disney+ Gift za ...
