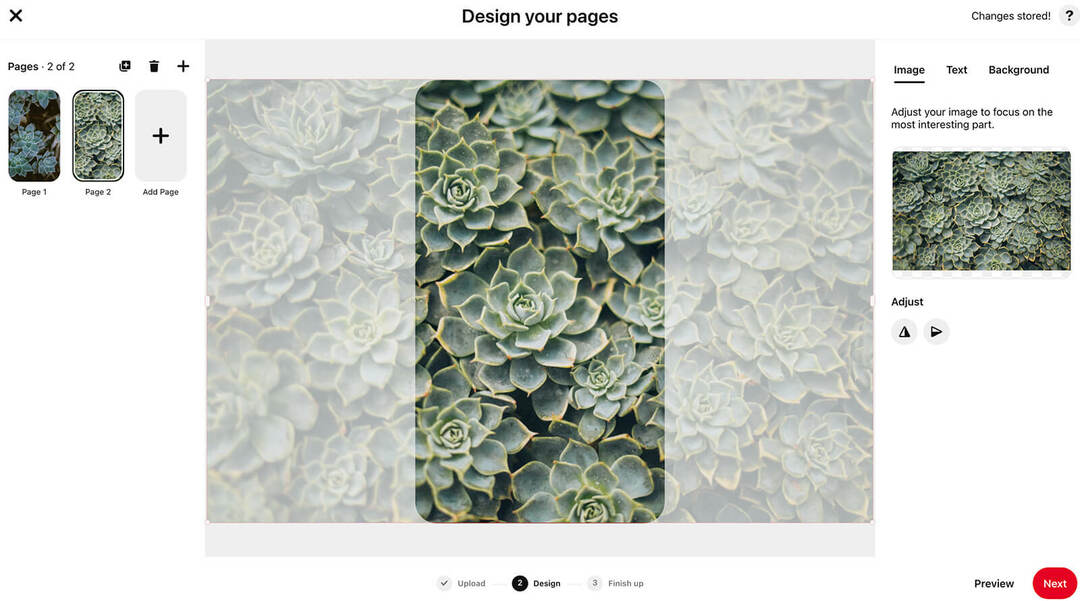Uporabite Dropbox učinkoviteje s temi 10 nasveti in triki
Dropbox Shramba V Oblaku Junak / / March 18, 2020
Nazadnje posodobljeno dne

Kako lahko poleg Dropboxov učinkoviteje uporabljate Dropbox in tako povečate svojo uporabo izven storitve?
Internet nam je priskrbel veliko novih pridevnikov. Iskanje nečesa je "Google to." Telefoniranje nekoga je "skype". Če želite nekomu sporočiti, je "Slack jih" ali "App jih" (kot v WhatsApp). Ko gre za pošiljanje datoteke prek oblačnega prostora, pridevnik za to trdno pripada Dropboxu z besedo "Bom Dropbox it."
Konec koncev, "Google vam bom dobil datoteko" ni povsem enak zvonjenju, kajne?
Katere druge stvari lahko poleg osnov uporabe Dropboxa (ki so jih že neskončno prenovili) še izboljšate z uporabo storitve? To je današnja tema v tehnološkem razredu groovyPost.
Uporabite Dropbox učinkoviteje s temi 10 nasveti in triki
OK študentje, beležite si.
Nadzorujte, kaj se sinhronizira z uporabo »selektivne sinhronizacije«
Če imate v spletni različici svojega računa Dropbox veliko datotek, si morda ne želite, da bi vse skupaj natisnilo vaš računalnik. Še posebej, če imate na trdem disku omejen prostor. Če imate v računalniku datoteke, ki trenutno niso nujno potrebne, lahko uporabite nekaj, kar imenujemo
To sporoči Dropboxu, da odstrani določeno mapo iz računalnika, vendar jo še vedno hrani v spletni različici Dropboxa. Če imate Dropbox nameščen v več računalnikih, imate lahko v vsaki napravi različne nastavitve Selective Sync, odvisno od vaših potreb in prostora na trdem disku.
Če želite uporabiti funkcijo, z desno miškino tipko kliknite ikono Dropbox v sistemski vrstici in pojdite na Nastavitve. Pod zavihkom Sync je Selektivna sinhronizacija možnost.
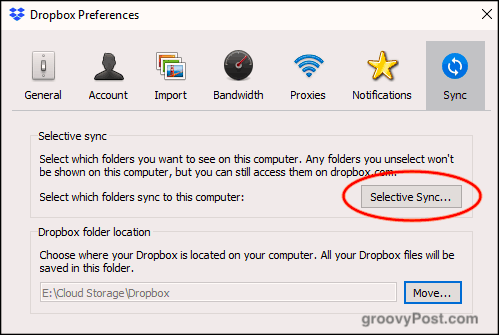
Če kliknete gumb, se prikažejo vaše mape Dropbox. Počistite mape, ki jih želite odstraniti iz računalnika, in kliknite Nadgradnja. Zdaj pazi, da mapa izgine iz računalnika.
Upoštevajte, da lahko odstranite samo mape, ne posameznih datotek. Zato morajo datoteke, ki jih želite odstraniti, iti v mapo in odstraniti mapo. Na splošno imam mapo »nesinhronizirano« in vanjo vržem vse nepotrebne datoteke.
Delite in komentirajte datoteke s pomočjo menija z desno tipko miške
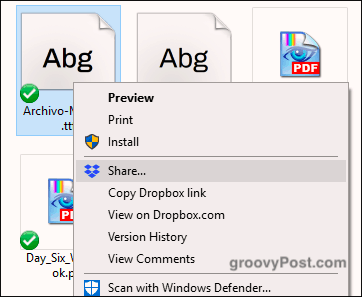
Ko se v računalniku nahajate v mapi Dropbox, z desno miškino tipko miške kliknite datoteko Možnosti, povezane z Dropbox: Skupna raba, Kopiranje povezave Dropbox, Ogled na Dropbox.com, Zgodovina različic in Pogled Pripombe.
S klikom Deliti omogoča nastavitev povezave za skupno rabo in vnos e-poštnega naslova osebe, ki ji želite poslati povezavo. Lahko pa kliknete možnost za kopiranje povezave v odložišče. Tako lahko povezavo pošljete prek SMS sporočil, klepeta.
Pošiljanje datotek prošnjam uporabnikom, ki ne uporabljajo Dropboxa
Čeprav je Dropbox postal sinonim za shranjevanje v oblaku, ga ne uporabljajo vsi. Kaj pa, če potrebujete uporabnika, ki ni Dropbox, da nekaj naloži na svoj račun. Če bi ugrabili celotno družino in jim rekli, naj odpre račun Dropbox, bi lahko namesto tega uporabili eno od dveh storitev.
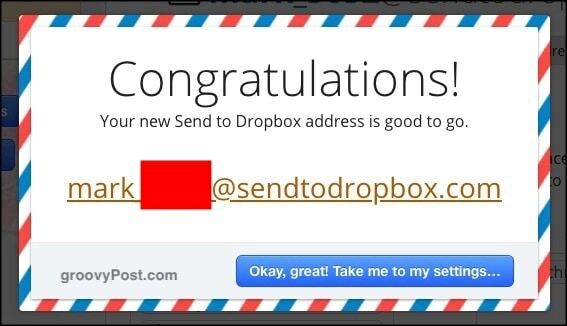
Prva je Pošlji v Dropbox ki ustvari edinstven e-poštni naslov. Nato lahko e-poštni naslov daste ljudem in ti lahko pošljejo datoteke, ki se bodo nato prikazale v vašem računu.
Druga možnost je JotForm ki ima funkcijo, kjer lahko na svoje spletno mesto nastavite in vstavite polje za nalaganje datotek. O tej uporabi bi se obotavljal, ker lahko vsakdo na vaš Dropbox naloži karkoli, vključno z datotekami, okuženimi z virusi. Vsaj pri "Send To Dropbox" ste lahko previdni, komu boste dali e-poštni naslov.
Povežite svoj račun Dropbox s spletnimi mesti za prenos e-knjig (zakonite)
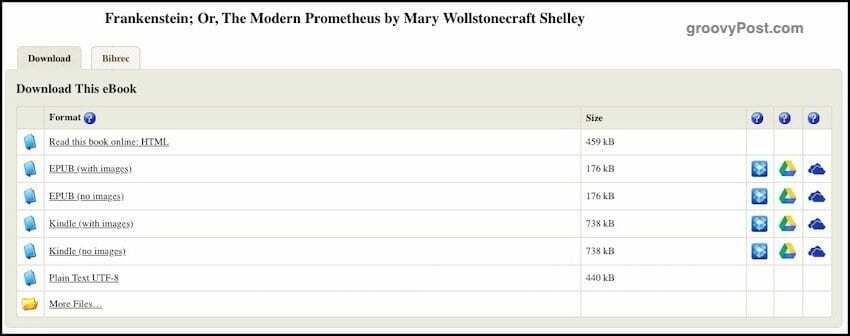
Zakonska spletna mesta za prenos, kot so Projekt Gutenberg, zdaj omogočite povezavo do računa za shranjevanje v oblaku. Ko želite knjigo prenesti, jo lahko pošljete neposredno na vaš račun na Dropbox, Google Drive ali OneDrive.
Preprosto izberite želeno knjigo in na desni strani boste videli ikone za shranjevanje v oblaku. Izberite želeno storitev in od vas se bo pozvalo, da spletnemu mestu omogočite dostop do vašega računa Dropbox.
Za integracijo datotek v e-poštno sporočilo dodajte »Dropbox For Gmail«
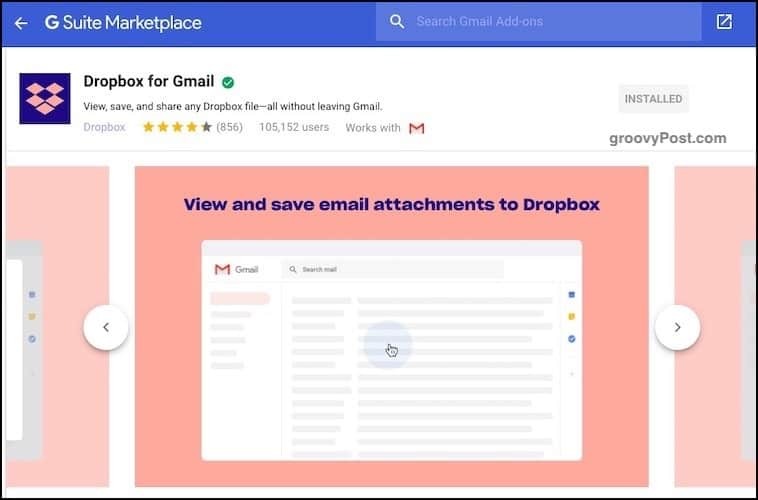
Ker so velikosti datotek za e-poštne priloge še vedno omejene na približno 25 MB, je eden od načinov, da damo datoteko v oblak za shranjevanje in jo povežete znotraj e-pošte. Nato mora prejemnik samo klikniti povezavo za shranjevanje v oblaku, da prenese datoteko.
Vnesite Dropbox za Gmail. Če želite dobiti ta brezplačni dodatek za Gmail, kliknite gumb »+« na desni strani nove Gmaile. Ko se prikaže polje Google Apps Suite, poiščite Dropbox. Nekaj klikov kasneje, bo dodano. Zdaj osvežite Gmail stran, da jo vidite in deluje.
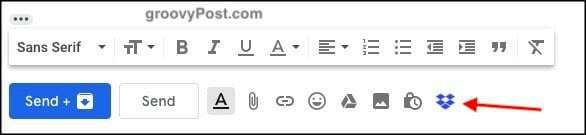
Ko zdaj nekomu sestavljate e-poštno sporočilo, boste med možnostmi videli majhno ikono Dropbox. S klikom boste dobili svoje datoteke. Izberite, katero želite poslati, in se odpravite na dirke.
Omogoči skupno rabo zaslona v Dropboxu
To je tisto, česar v resnici ne uporabljam tako veliko, saj že imam svojo zaupanja vredno aplikacijo za posnetek zaslona - SnagIt. Nekateri pa boste morda želeli uporabiti funkcijo skupne zaslona v programu Dropbox.
Vendar pa ne dela posnetkov zaslona. Svoje posnetke zaslona postavi v mapo Dropbox in samodejno vzpostavi povezave za skupno rabo Dropboxa, tako da jih lahko drugi prenesejo.
V nastavitvah Dropbox je možnost za skupno rabo posnetkov zaslona.
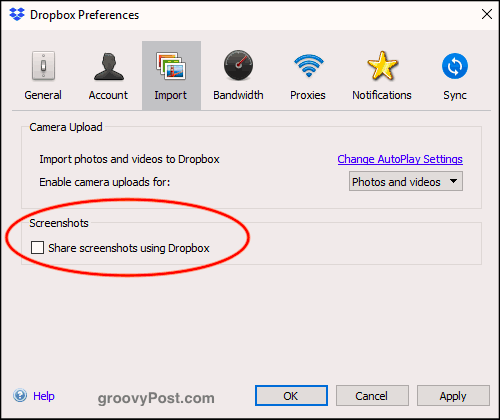
Zdaj ko naredite posnetek zaslona (recimo s CMD + SHIFT + 4 na vašem MacOS-u), bo posnetek zaslona prešel v mapo »screenshots« v vašem Dropboxu. Povezava za skupno rabo bo nato samodejno ustvarjena in kopirana v odložišče.
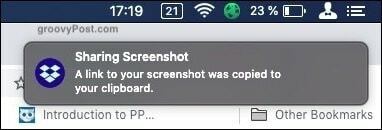
Premaknite privzeto mesto mape Dropbox na vašem računalniku
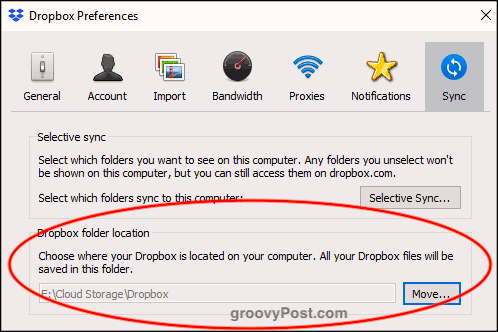
Se spomnite na začetku, ko sem vam povedal o selektivni sinhronizaciji? No, pod tem isto Sinhronizacija zavihek je privzeta lokacija mape Dropbox v vašem računalniku.
Na splošno sta Windows in MacOS mapo Dropbox postavila na res neumno neprijetno mesto. Medtem ko imam rad v računalniku mapo za shranjevanje v oblaku in tam imam privzete mape za Dropbox, Google Drive, Sync itd. Ne moti me, da konca OneDrive ni mogoče premakniti.
Če želite mapo Dropbox preprosto premakniti na drugo mesto v računalniku, kliknite na Premakni se gumb pod Lokacija mape Dropbox. Izberite novo lokacijo in mapa se bo premaknila skupaj z vso vsebino mape.
Spremenite privzeto lokacijo »Shrani« v Dropbox
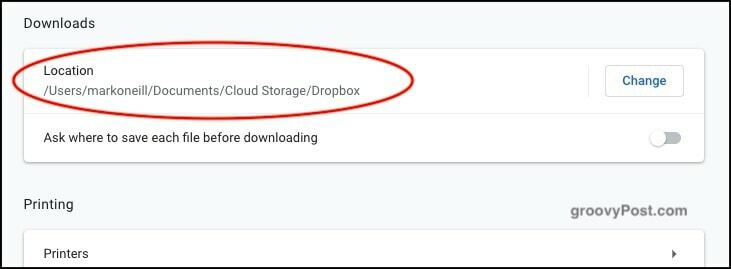
Na mestih, kot so nastavitve računalnika in nastavitve brskalnika, boste morali določiti privzeto mesto za shranjevanje datotek. Imam mapo »Downloads«, v katero se vse vrže, namesto tega pa, zakaj ne določite mape Dropbox? Tako bo vse, kar naložite, sinhronizirano v računalnikih.
Edina slaba stran tega je, da imate dovolj prostora za Dropbox, če želite nalagati velike datoteke… .ahem.
Varne datoteke Dropbox s BoxCryptorjem
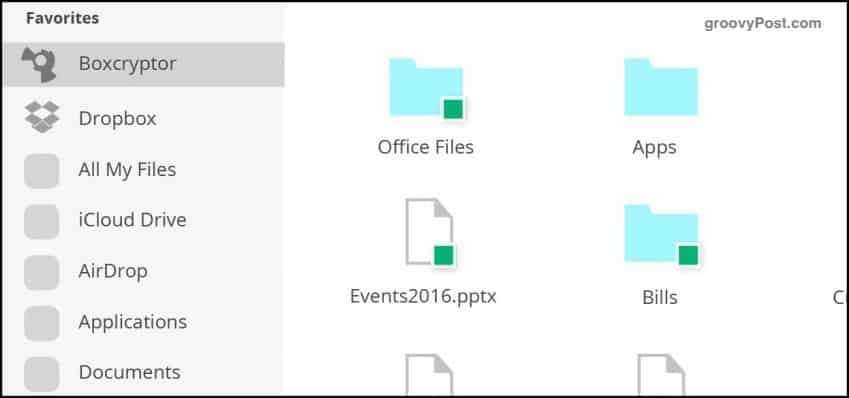
Ena od pomanjkljivosti shranjevanja v oblaku je, da (še) ne ponujajo šifriranja. Edina izjema je Sync, ki ga prav tako uporabljam in ki je odličen. Dropbox pa ne ponuja šifriranja datotek.
Dokler se ne, je dobra alternativa BoxCryptor. Z omejeno brezplačno različico in dvema plačanima različicama BoxCryptor na vašem računalniku naredi virtualni pogon, ki postane vaša nova mapa Dropbox. Ko povlečete datoteko v mapo, lahko določite, ali naj bo šifrirana, preden je poslana strežniku Dropbox.
Avtomatsko shranjujte zvočne posnetke v mapi Dropbox
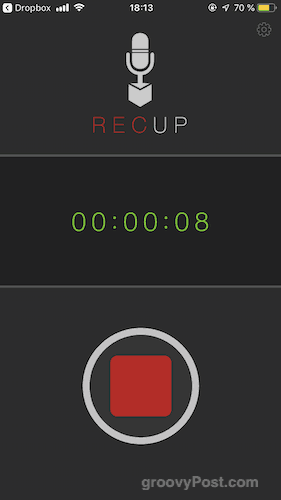
Če ste takšen človek, ki rad prelaga misli na zvok, potem je to samo za vas. RecUp (za iOS) in Pametni snemalnik (za Android) sta dve aplikaciji, ki samodejno naložita posnetke v mapo Dropbox, ko končate s snemanjem.
Kljub temu pa se prepričajte, da imate dovolj prostora za Dropbox za vse tiste datoteke MP3, ki se bodo začele zlagati.
Zaključek
Kot vidite, lahko z Dropboxom počnete veliko kul stvari. Tudi če ne uporabljate vseh teh nasvetov, lahko učenje nekaj trikov naredi Dropbox še bolj uporabno, kot je že.