Kako namestiti Windows 10 na VirtualBox
Microsoft Windows 10 Virtualbox / / March 18, 2020
Nazadnje posodobljeno dne

Pokazali smo vam, kako v VMware Workstation zagnati in zagnati Windows 10, vendar je VMWare drag. Tukaj je opisano, kako uporabiti brezplačno alternativo VM VIrtualBox.
Pred kratkim smo vam pokazali, kako priti Windows 10, ki deluje in deluje v VMware Workstation. Priročen program res, a na žalost takšen, ki je za večino domačih uporabnikov predrag. Oglejmo si, kako lahko namestite Windows 10 na našo najljubšo brezplačno alternativo VM, VirtualBox.
Boste potrebovali:
- Namestite VirtualBox 5.0 ali novejšo
- Namestitveni medij za Windows 10 (ISO ali DVD)
1. korak: nastavite sistem Windows 10 VirtualBox
Začnite tako, da odprete VirtualBox in kliknete gumb »Novo«.
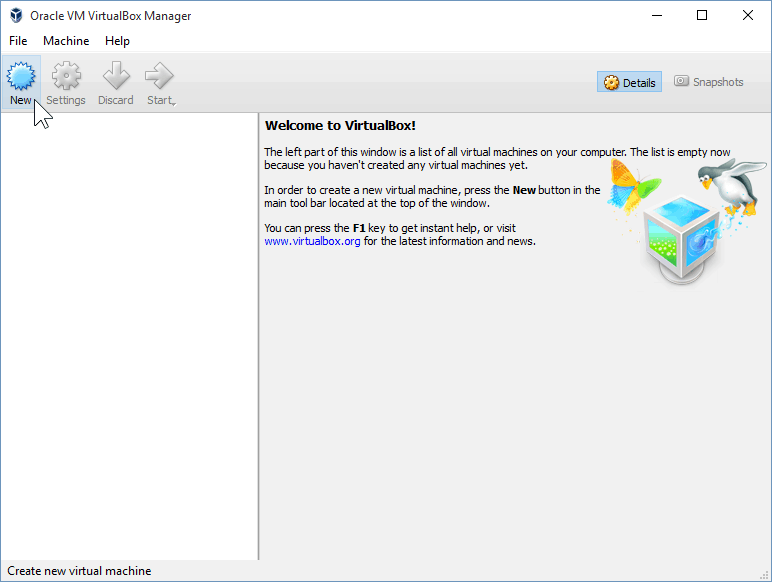
Izberite ime za VM ter vrsto in različico. Izbirali boste lahko med 32-bitno in 64-bitno namestitvijo. Svetujem vam, da se držite 32-bitnih, če nimate veliko RAM-a.
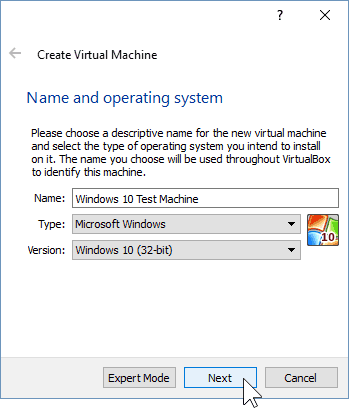
Na naslednjem zaslonu boste lahko nastavili, koliko RAM-a bo virtualni stroj lahko uporabljal. Privzeta vrednost je 1 GB, kar je najmanjša količina RAM-a za Windows 10. Šel sem naprej in dal dvakrat to količino zaradi predstave.
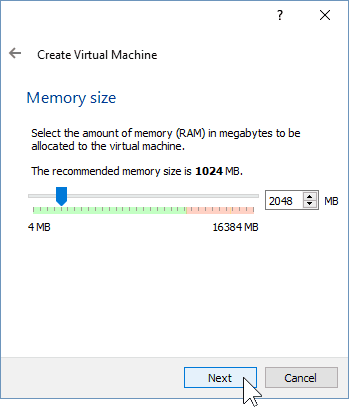
Če konfigurirate trdi disk, morate izbrati "Ustvari virtualni trdi disk zdaj", če predpostavite, da ga še niste ustvarili.
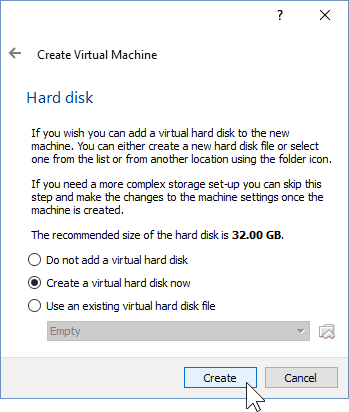
Naslednja dva zaslona lahko pustite po privzetih nastavitvah, saj z novim operacijskim sistemom delujeta odlično. Toplo vam svetujem, da se držite dinamično razporejenega navideznega trdega diska, saj boste tako prihranili veliko prostora in ne boste toliko poslabšali zmogljivosti VM.
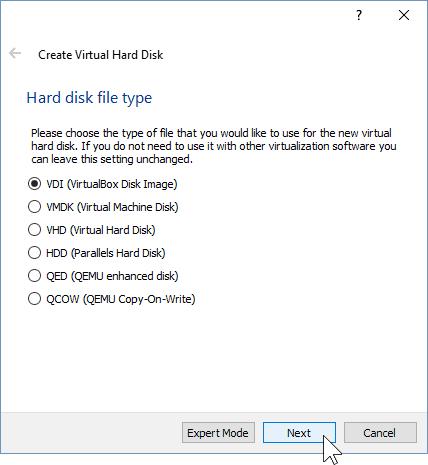
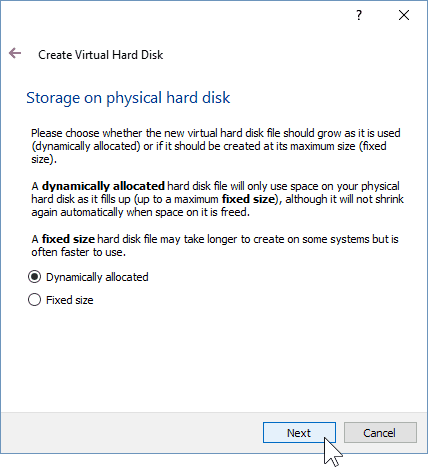
Na končnem zaslonu virtualnega trdega diska boste lahko spremenili lokacijo pogona in njegovo velikost. Prepustil sem svoje privzete - to lahko storite tudi vi.
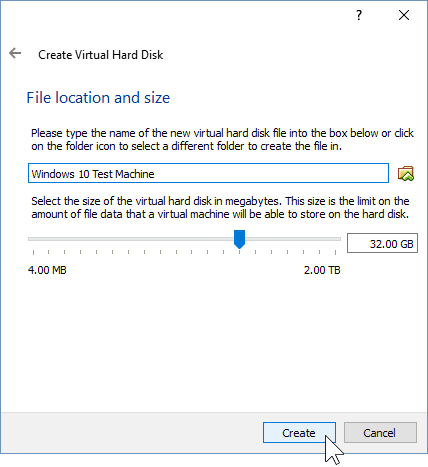
Ko kliknete gumb »Ustvari«, bi si lahko ogledali ustvarjeno VM. Vendar še nismo končali - VirtualBoxu moramo pokazati pot do svoje Windows 10 ISO.
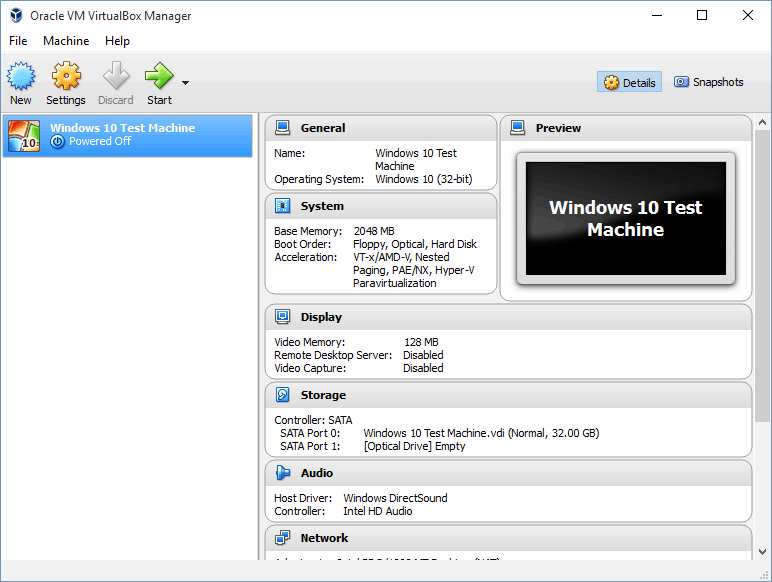
Začnite s klikom na gumb »Nastavitve«.
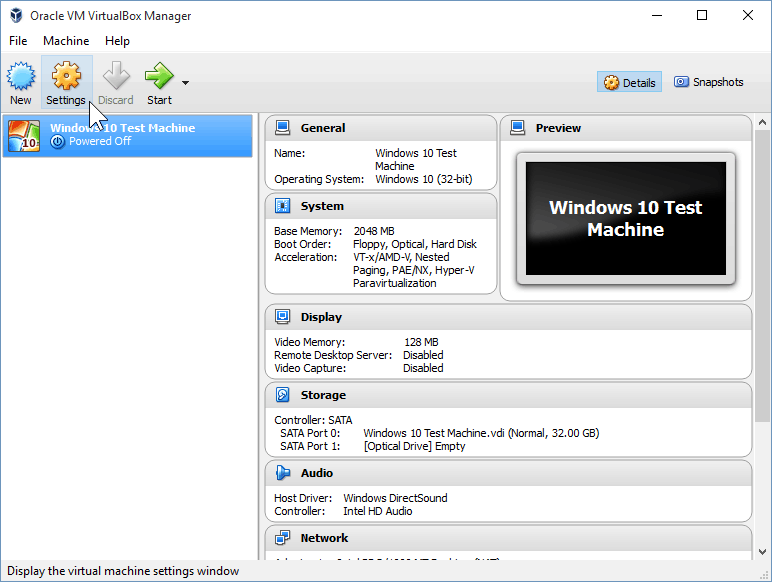
Pojdite do kategorije Storage in v drevesu Storage kliknite prazen pogon DVD. Od tam kliknite ikono majhnega diska v razdelku »Atributi«, da namestite ISO.
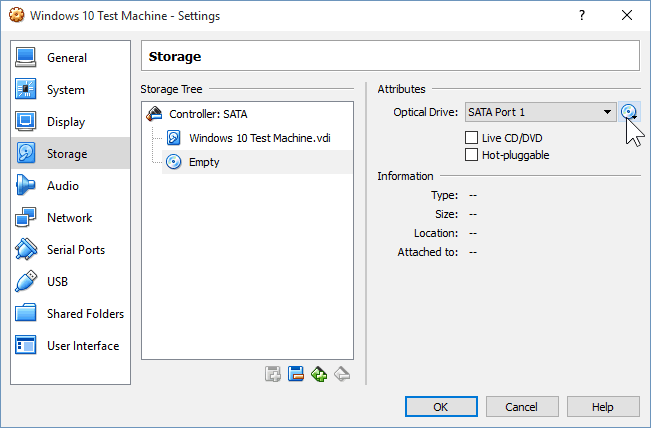
Zdaj se preprosto pomaknite do svojega ISO mesta in ga dvokliknite. Nato pritisnite OK, da potrdite spremembe in zapustite VirtualBox Settings.
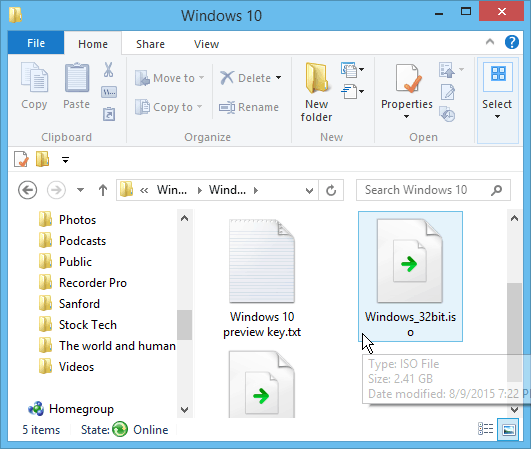
2. korak: Namestitev sistema Windows 10
Ko ste pripravljeni na namestitev sistema Windows, izberite svoj VM in kliknite gumb Start.
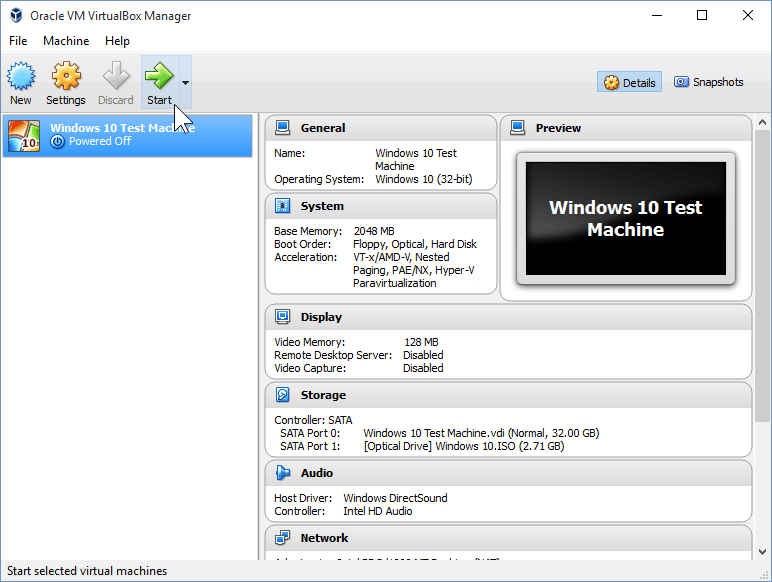
Namestitev sistema Windows 10 v virtualni stroj se ne razlikuje od čisto namestitve sistema Windows. Če niste prepričani, kako ga izvesti, si oglejte naš članek:
Kako izvesti čisto namestitev sistema Windows 10
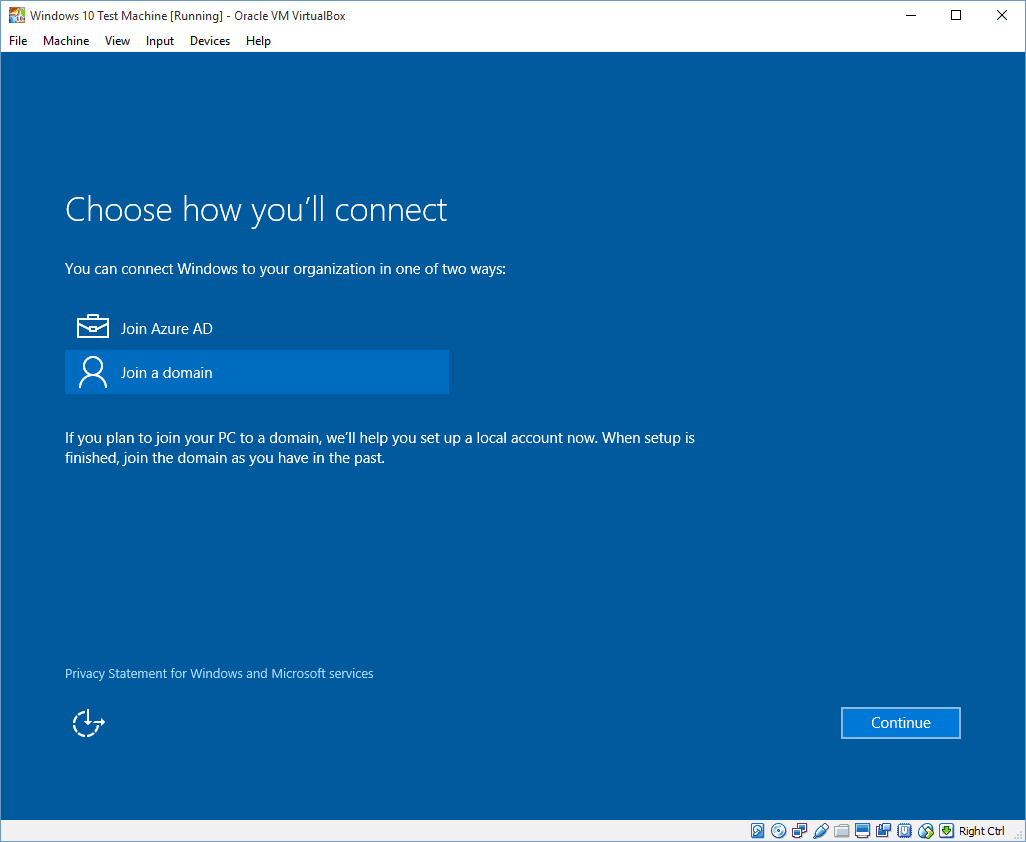
Po namestitvi bi morali imeti možnost popolne uporabe in zlorabe Windows 10 da ugotovite, ali vam je všeč ali ne. Čeprav sem imel a slab prvi vtis sistema Windows 10Po nekaj premestitvah in prilagajanju sem zelo zadovoljen s tem, kar lahko ponudi.
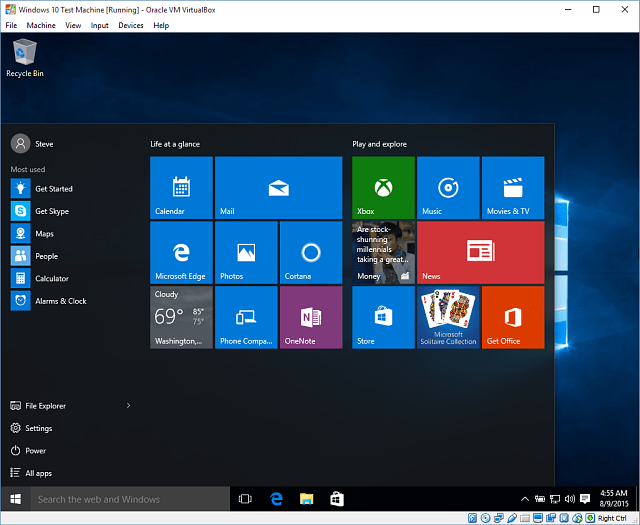
Omeniti velja tudi, da vam to omogoča, da preizkusite Windows 10 pred nadgradnjo gostiteljskega računalnika. In omogoča preizkušanje različnih programskih programov in aplikacij, da preverite, ali se bodo izvajali v novem operacijskem sistemu ali ne.



