Kako blokirati dostop do interneta za aplikacije v sistemu Windows 11
Microsoft Windows 11 Junak / / January 18, 2022

Zadnja posodobitev dne

Če želite omejiti dostop do interneta v nekaterih aplikacijah Windows, lahko blokirate dostop do interneta s starim menijem požarnega zidu Windows Defender. Evo kako.
Morda ne želite, da imajo nekatere aplikacije dostop do interneta, medtem ko uporabljate računalnik. Namesto tega boste morda želeli blokirati dostop do interneta za aplikacije, tako da se ne morejo povezati s spletnimi storitvami.
Na srečo je požarni zid Windows Defender vgrajeno orodje, ki omogoča blokiranje internetnega dostopa aplikacij v računalniku z operacijskim sistemom Windows. Morda boste želeli na primer blokirati določeno aplikacijo, preden otrok uporabi vaš računalnik, ali omejiti porabo podatkov na merjeni povezavi.
Ne glede na razlog, tukaj je opisano, kako blokirati dostop do interneta določenim aplikacijam v sistemu Windows 11.
Kako blokirati dostop do interneta za aplikacije v sistemu Windows 11
Če želite aplikaciji blokirati dostop do interneta v sistemu Windows 11 s požarnim zidom Windows Defender, naredite naslednje:
- Kliknite na Začni gumb ali pritisnite tipka Windows na tipkovnici, nato vnesite požarni zid Windows Defender in kliknite zgornji rezultat v meniju Start.
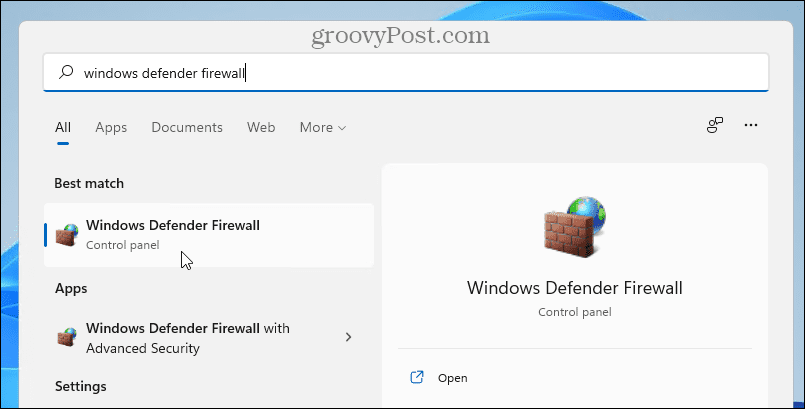
- Ko Požarni zid Windows Defender odpre se okno, kliknite Napredne nastavitve na levi strani.
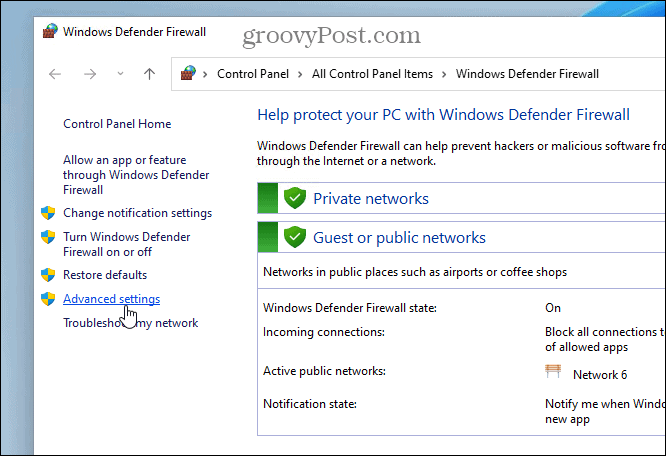
- Izberite Izhodna pravila na levi plošči, nato kliknite na desni Novo pravilo Spodaj Dejanja.
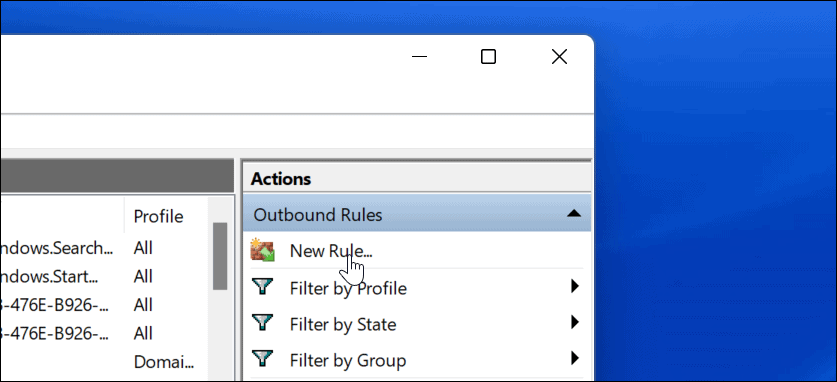
- The Nov čarovnik za izhodna pravila odpre tukaj — za Vrsta pravila, izberite Program, nato kliknite na Naslednji gumb.
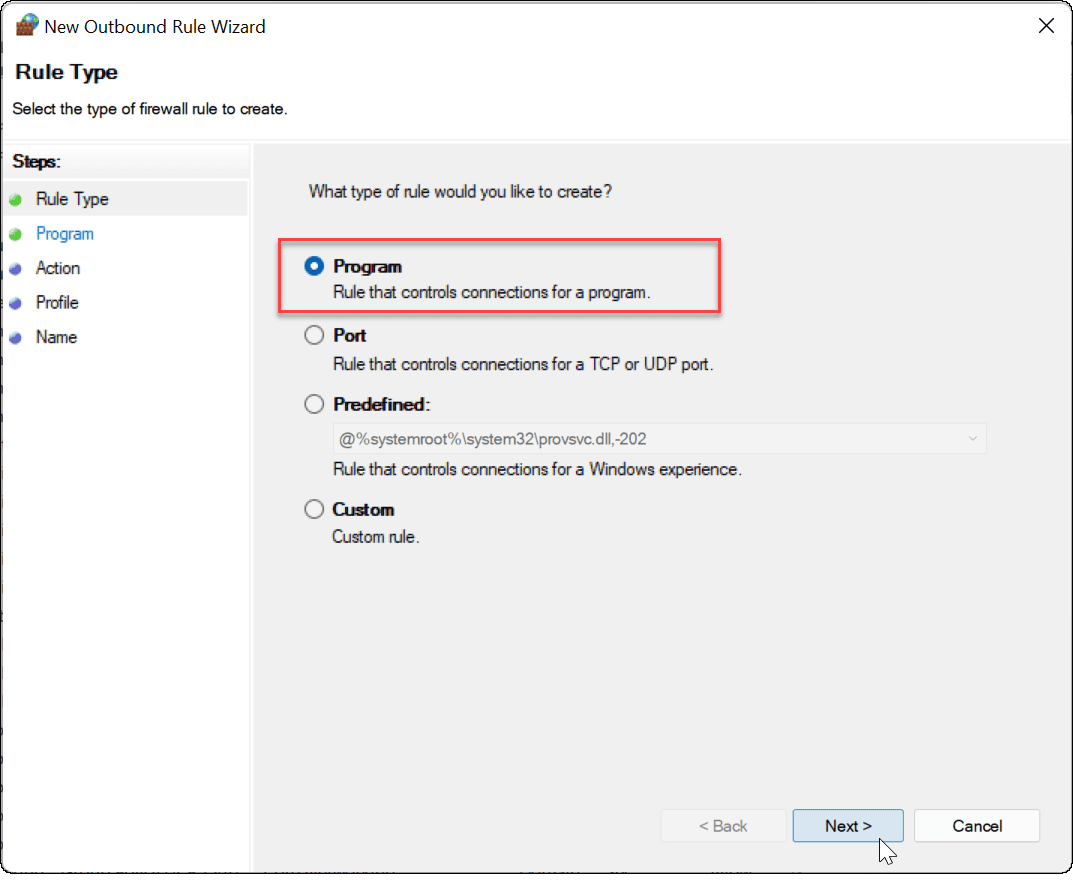
- Nato boste imeli možnost blokirati vse programe ali določenega. Če želite blokirati določeno aplikacijo, izberite Ta programska pot in poiščite lokacijo izvedljive datoteke aplikacije. Ko vnesete pot do aplikacije, kliknite Naslednji.
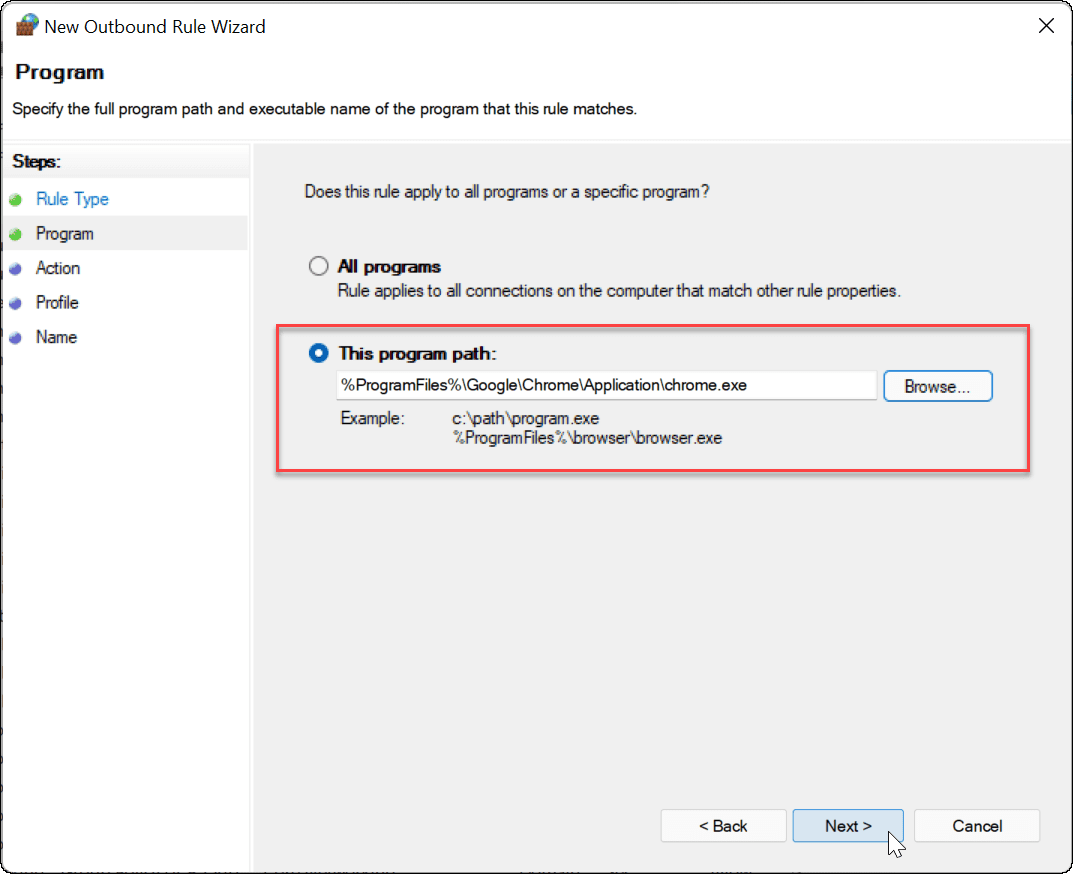
- Nato se prepričajte Blokirajte povezavo je izbran, nato kliknite na Naslednji gumb.
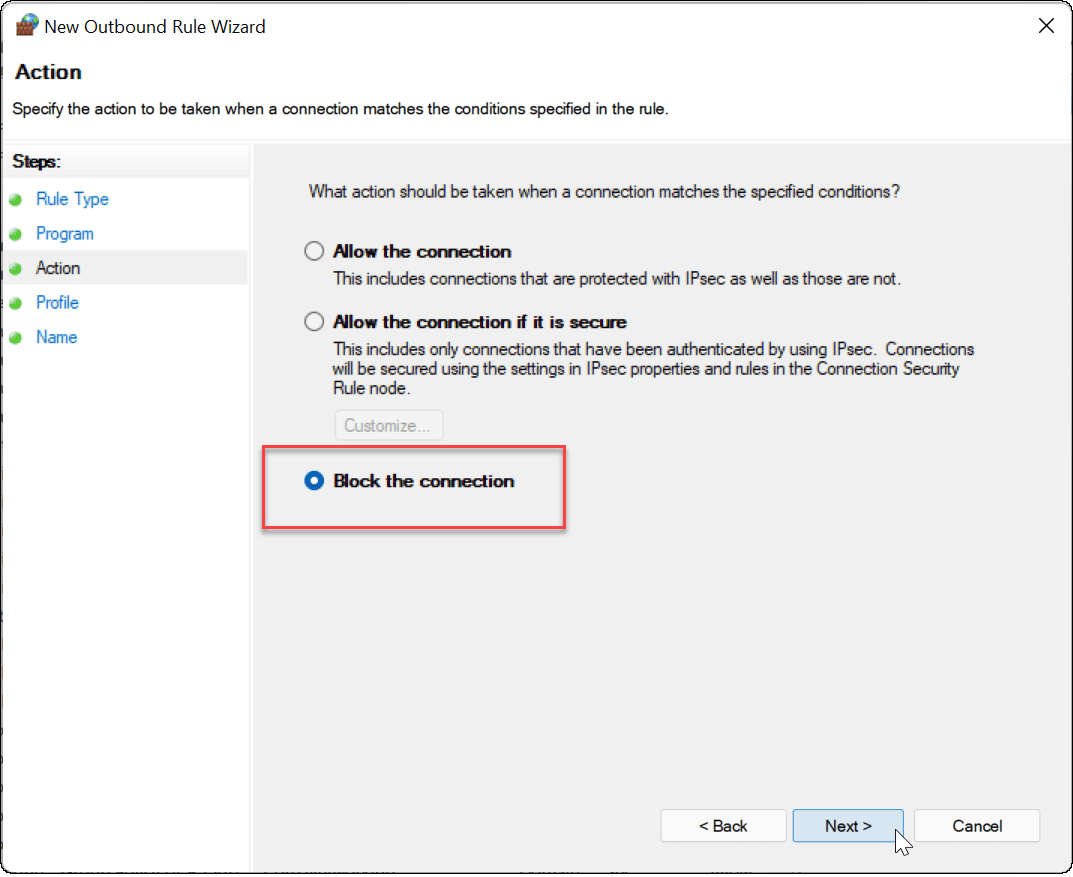
- V Profil razdelku čarovnika, se prepričajte, da so vse tri možnosti (domena, Zasebno, in Javno) izberete in kliknite Naslednji gumb.
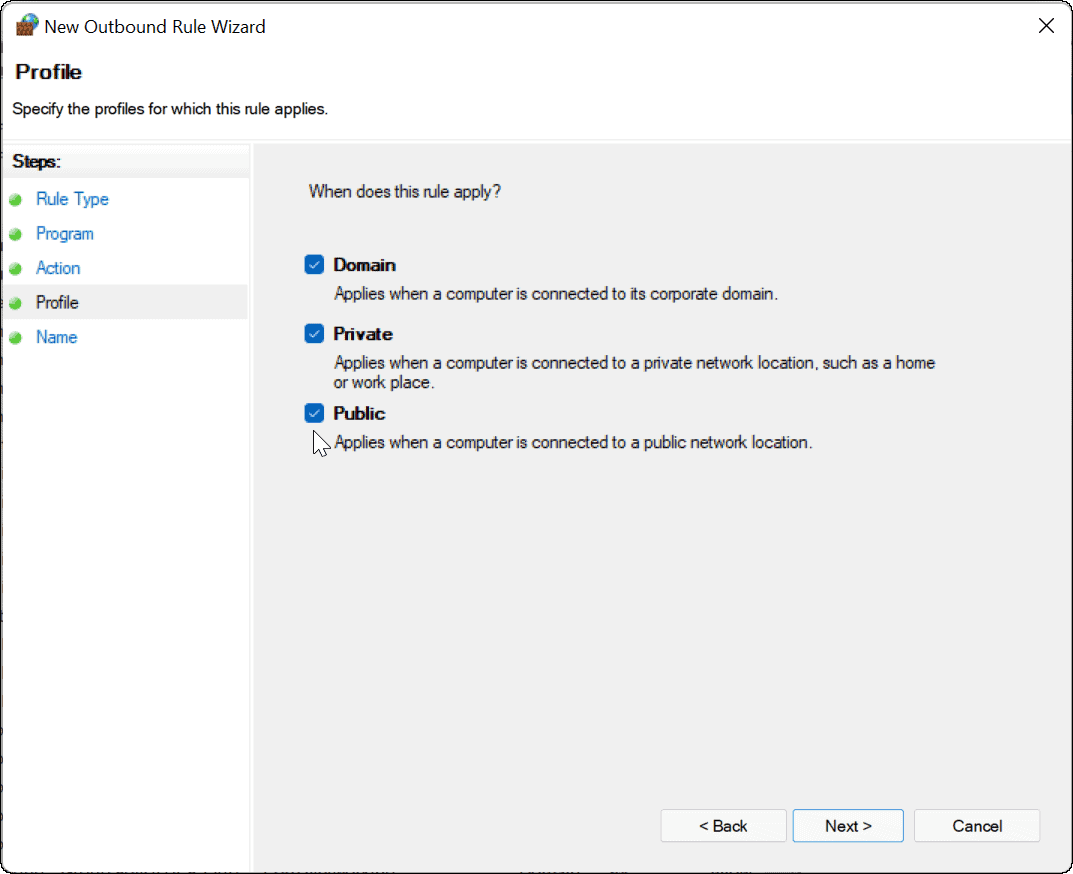
- Vnesite ime za pravilo požarnega zidu, npr Blokiraj Google in dodajte opis. Ime za pravilo je obvezno, opis pa ni obvezen. Ko končate, kliknite na Končaj gumb.
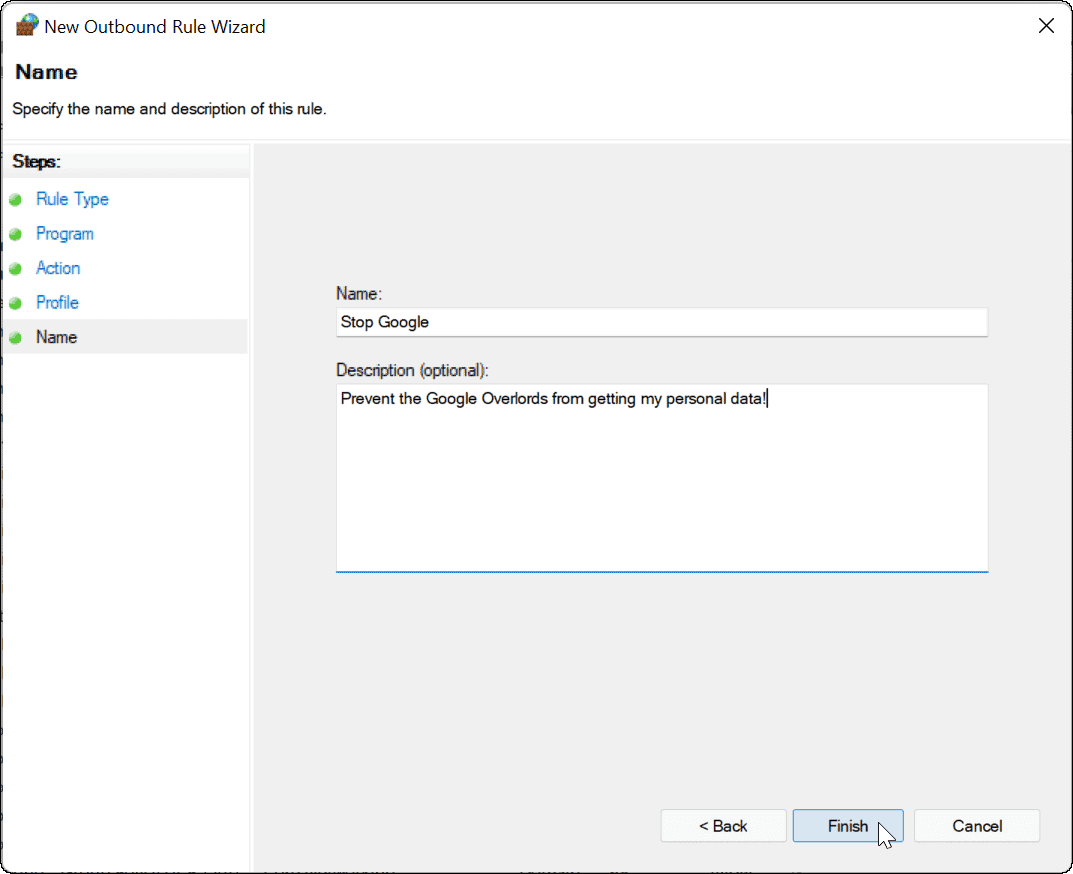
Če je pravilo aktivno, vaša aplikacija ne bi smela imeti dostopa do interneta. V tem primeru je bil Google Chrome blokiran, kar preprečuje dostop do interneta, ko zaženete ta spletni brskalnik.
Če poskusite dostopati do spletnega mesta s Chromom z blokiranim internetom, bo prišlo do napake, kot je prikazano spodaj.
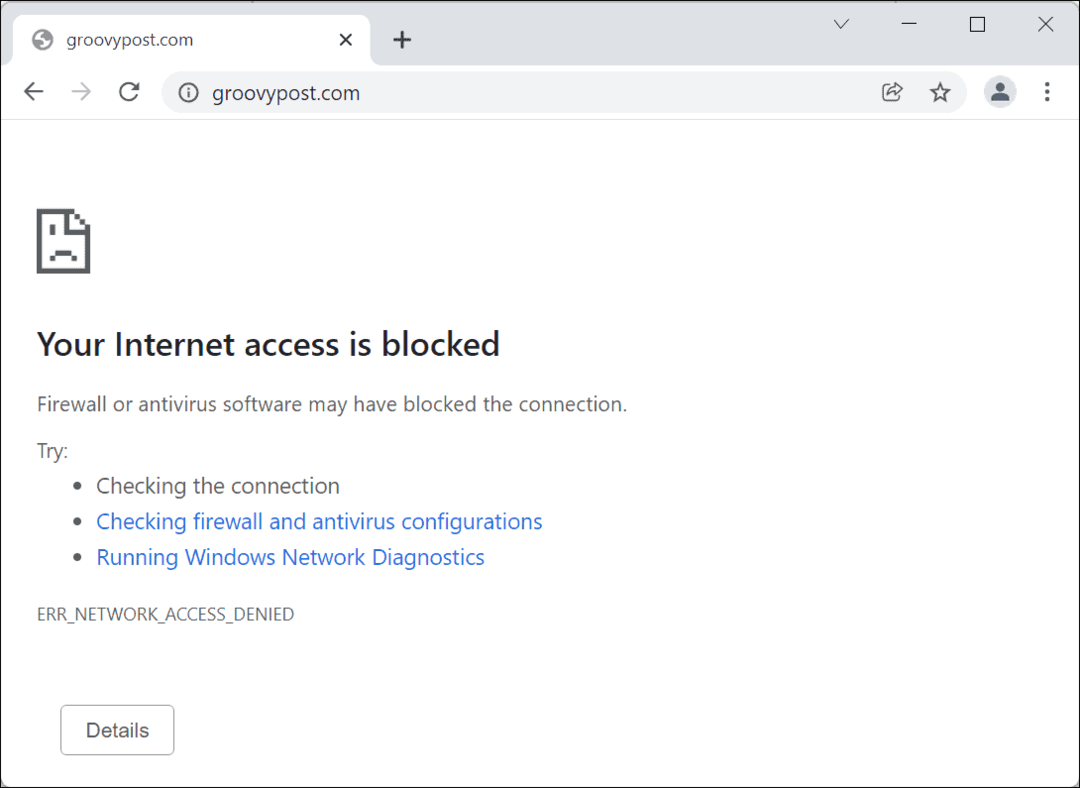
Kako onemogočiti pravilo za internetno blokiranje aplikacije v sistemu Windows 11
Če ste aplikaciji blokirali dostop do interneta, vendar želite dostop vrniti, lahko. Izhodno pravilo boste morali onemogočiti v meniju požarnega zidu Windows Defender, ki ste ga ustvarili prej.
Če želite to narediti, uporabite naslednje korake:
- Odprite meni Start, tip Požarni zid Windows Defender, nato kliknite najboljši rezultat ujemanja.
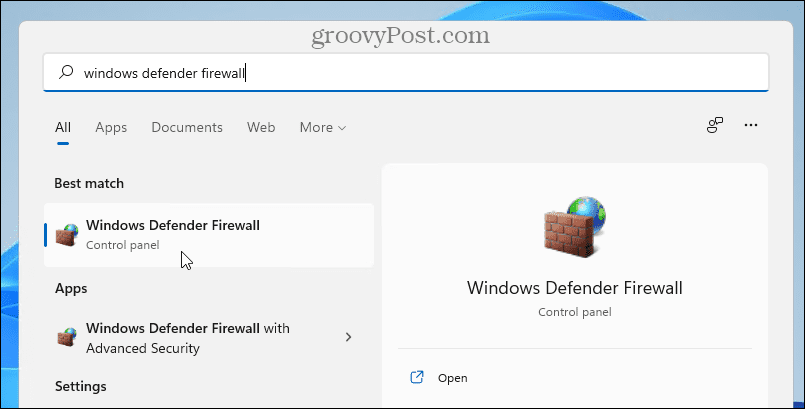
- V Požarni zid Windows Defender, kliknite Napredne nastavitve na levi strani.
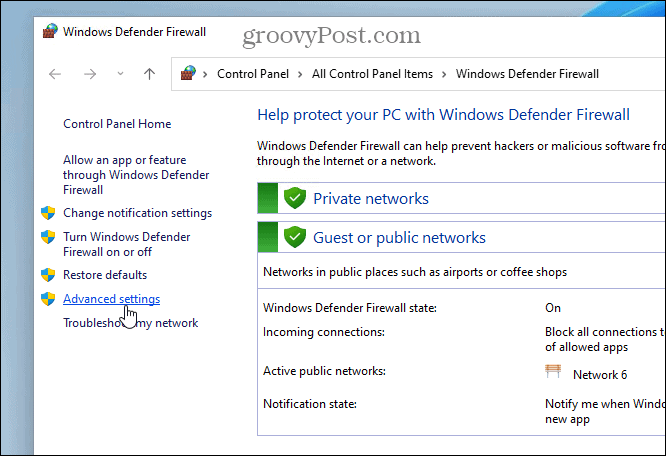
- V naslednjem meniju pritisnite Izhodna pravila z leve plošče.
- Poiščite ime pravila, ki ste ga ustvarili prej (razvrstite ga lahko po imenu), nato ga kliknite z desno tipko miške in izberite Onemogoči pravilo.
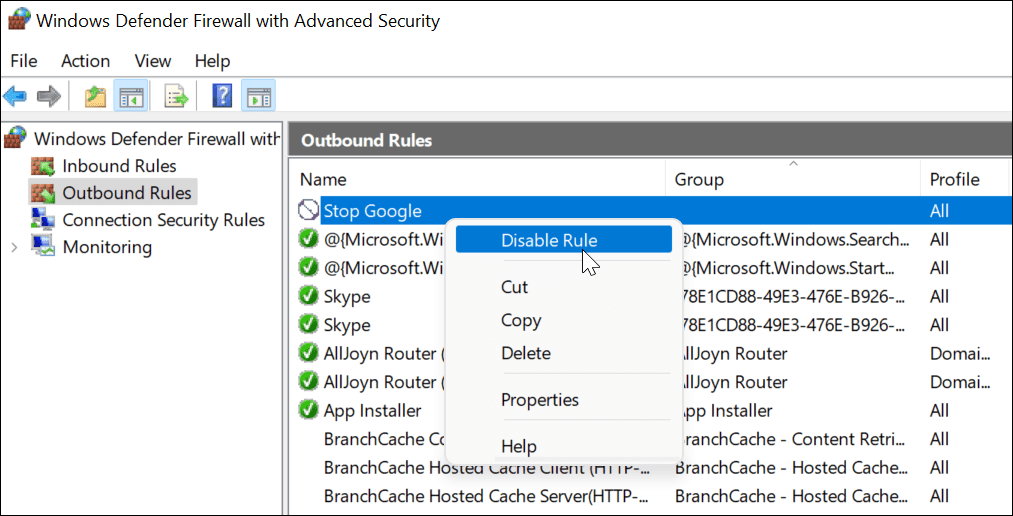
- Izberete lahko tudi izhodno pravilo, ki ste ga ustvarili, in ga onemogočite ali izbrišete iz Dejanja podokno na desni.
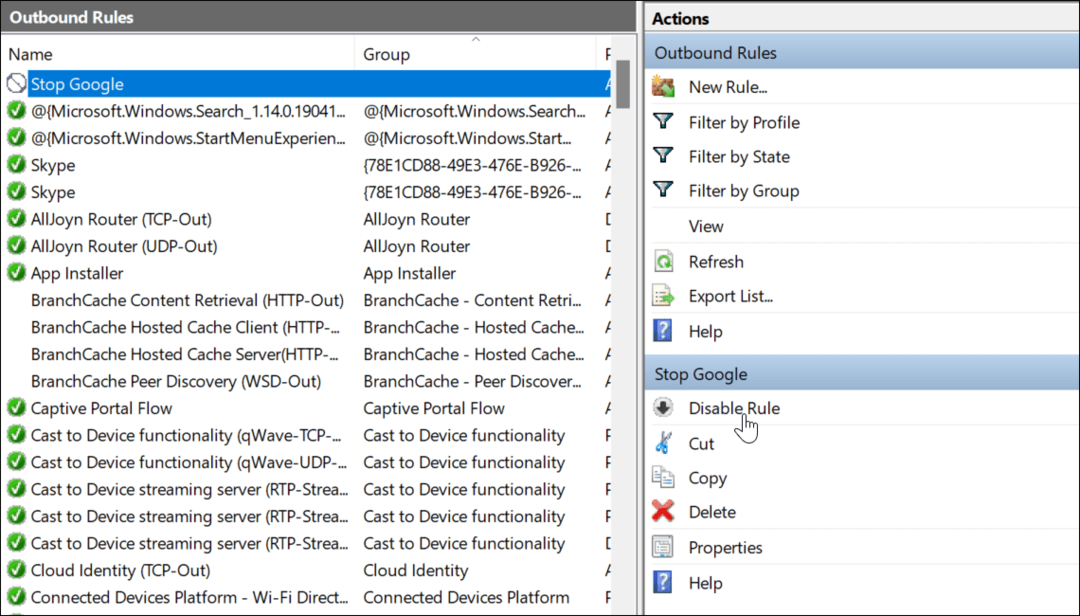
Ko onemogočite ali izbrišete izhodno pravilo, se bo aplikacija, za katero ste ga ustvarili, zdaj povezala z internetom.
Zaščita vaše internetne povezave s požarnim zidom Windows
Zgornji koraki bi vam morali pomagati pri blokiranju internetnega dostopa do aplikacij v računalniku z operacijskim sistemom Windows 11. Če se odločite obnoviti dostop, lahko onemogočite pravilo – to bo obnovilo internetno povezljivost. Če izbrišete pravilo, boste morali ponoviti zgornje korake, da ga znova ustvarite.
Požarni zid Windows Defender je del širše zaščite, ki jo ponuja Varnost Windows, sestavni del, zasnovan za zaščito računalnika z operacijskim sistemom Windows pred zlonamerno programsko opremo. Windows ni edino mesto, kjer lahko blokirate dostop do interneta – če ste uporabnik Androida, lahko blokirajte spletno mesto v sistemu Android da bi namesto tega pomagali zaščititi to napravo.
Kako najti ključ izdelka za Windows 11
Če morate prenesti ključ izdelka za Windows 11 ali ga potrebujete samo za čisto namestitev operacijskega sistema,...
Kako počistiti predpomnilnik, piškotke in zgodovino brskanja v brskalniku Google Chrome
Chrome odlično shranjuje vašo zgodovino brskanja, predpomnilnik in piškotke, da optimizira delovanje brskalnika v spletu. Njeno je, kako ...
Ujemanje cen v trgovini: kako priti do spletnih cen med nakupovanjem v trgovini
Nakup v trgovini ne pomeni, da morate plačati višje cene. Zahvaljujoč garanciji za ujemanje cen lahko dobite spletne popuste med nakupovanjem v...
Kako podariti naročnino Disney Plus z digitalno darilno kartico
Če ste uživali v Disney Plusu in ga želite deliti z drugimi, tukaj je opisano, kako kupiti naročnino Disney+ Gift za ...



