Kako omogočiti in uporabljati ohranjevalnike zaslona v sistemu Windows 11
Microsoft Windows 11 Junak / / January 17, 2022

Zadnja posodobitev dne

Čeprav v sistemu Windows 11 ohranjevalniki zaslona niso privzeto omogočeni, jih lahko še vedno omogočite, da v vaš računalnik vnesejo delček stare izkušnje Windows. Evo kako.
Nekoč so bili v modi ohranjevalniki zaslona – uporabljali bi jih za prikaz premikajočih se oblik in predmetov, da bi preprečili izgorevanje v starejših monitorjih CRT. Na srečo sodobni zasloni nimajo več te funkcije v enaki meri, zaradi česar so ohranjevalniki zaslona manj uporabni.
Kljub temu lahko še vedno omogočite ohranjevalnike zaslona v računalnikih z operacijskim sistemom Windows 11 in podoživite majhen del pretekle uporabniške izkušnje Windows. Če želite vedeti, kako omogočiti in uporabljati ohranjevalnike zaslona v računalniku z operacijskim sistemom Windows 11, morate narediti naslednje.
Kako uporabljati ohranjevalnike zaslona v sistemu Windows 11
Če želite omogočiti in uporabiti funkcijo ohranjevalnikov zaslona v sistemu Windows 11, naredite naslednje:
- Kliknite na Začni gumb in izberite Nastavitve. Lahko pa uporabite tudi bližnjico na tipkovnici Tipka Windows + I da neposredno odprete nastavitve.

- Ko se odpre okno z nastavitvami, kliknite Personalizacija na levi, nato kliknite Zaklenjen zaslon na desni.
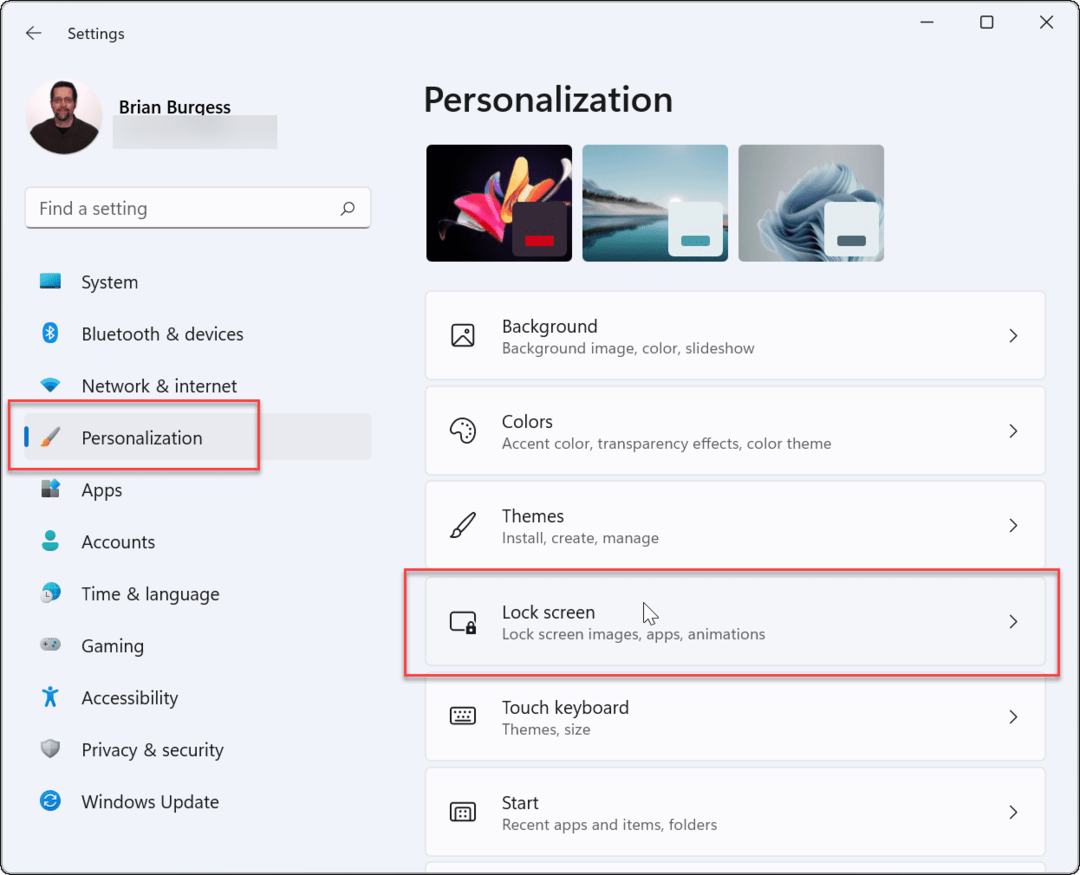
- Pomaknite se navzdol in kliknite Ohranjevalnik zaslona pod Povezane nastavitve oddelek.
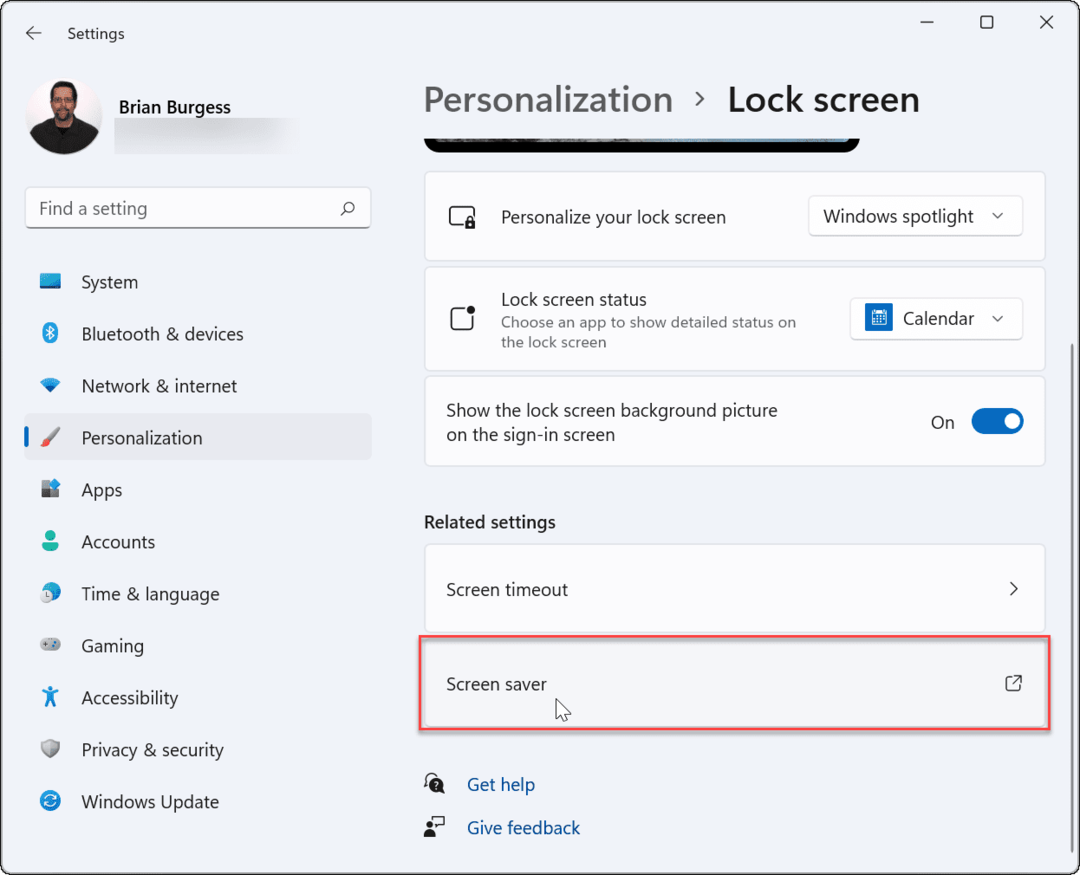
- The Nastavitve ohranjevalnika zaslona pojavi se okno. Kliknite na Ohranjevalnik zaslona v spustnem meniju izberite tistega, ki ga želite uporabiti, pri čemer izberite eno od naslednjih možnosti:
- Nobena: Privzeto, onemogočanje funkcije ohranjevalnika zaslona.
- 3D besedilo: To vam omogoča, da vnesete sporočilo po meri, ki se prikaže kot ohranjevalnik zaslona.
- prazno: Prikazuje samo črn zaslon.
- mehurčki: Prikazuje premikajoče se prosojne mehurčke, ki se premikajo z namizjem kot ozadje.
- mistificiraj: Dizajn, ki spreminja barve.
- Fotografije: To vam omogoča, da kot ohranjevalnik zaslona uporabite svoje slike v zbirki.
- trakovi: Oblika traku, ki se razlega po zaslonu in spreminja barvo.
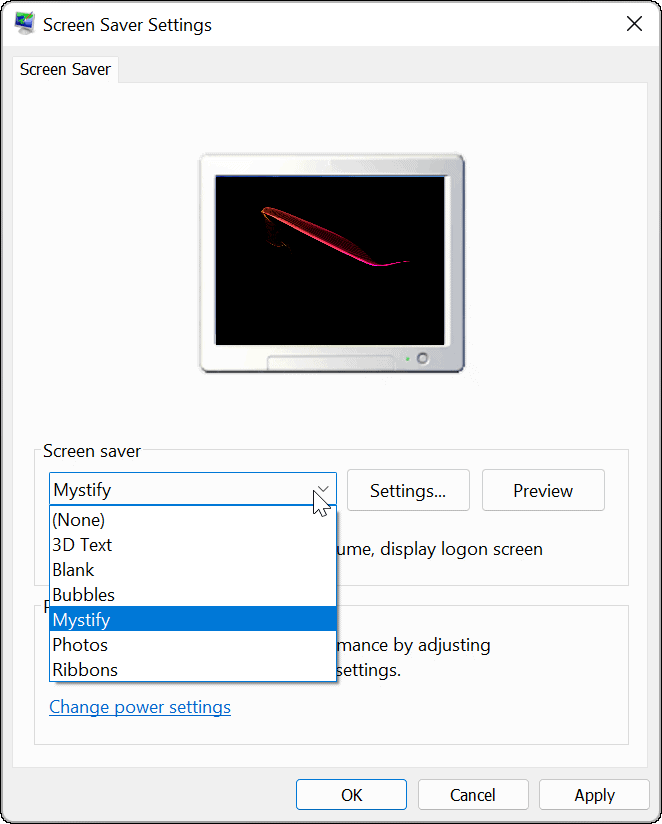
- Ohranjevalnik zaslona, ki ga izberete, si bo med pregledovanjem ogledal predogled na zaslonu monitorja. Kliknite na Nastavitve gumb za dodatne možnosti za ustrezne ohranjevalnike zaslona, čeprav le dva (Fotografije in 3D besedilo) imajo dodatne nastavitve, kjer lahko spreminjate pisavo, hitrost vrtenja, uporabljene fotografije itd.
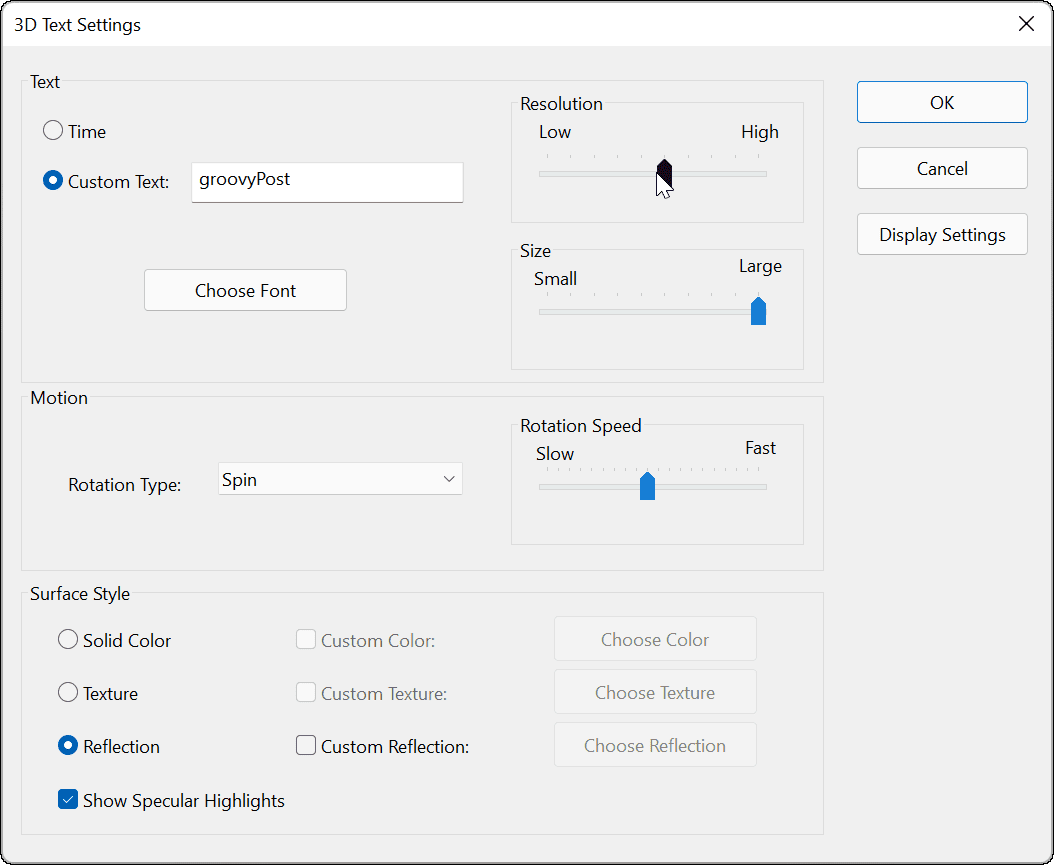
- Ko izberete ohranjevalnik zaslona, ki ga želite uporabiti, prilagodite Počakaj čas, da izberete, kako dolgo je računalnik v mirovanju, preden se vklopi ohranjevalnik zaslona. Prav tako lahko preverite Ob nadaljevanju prikažite zaslon za prijavo možnost zaklepanja računalnika, ko deluje ohranjevalnik zaslona.
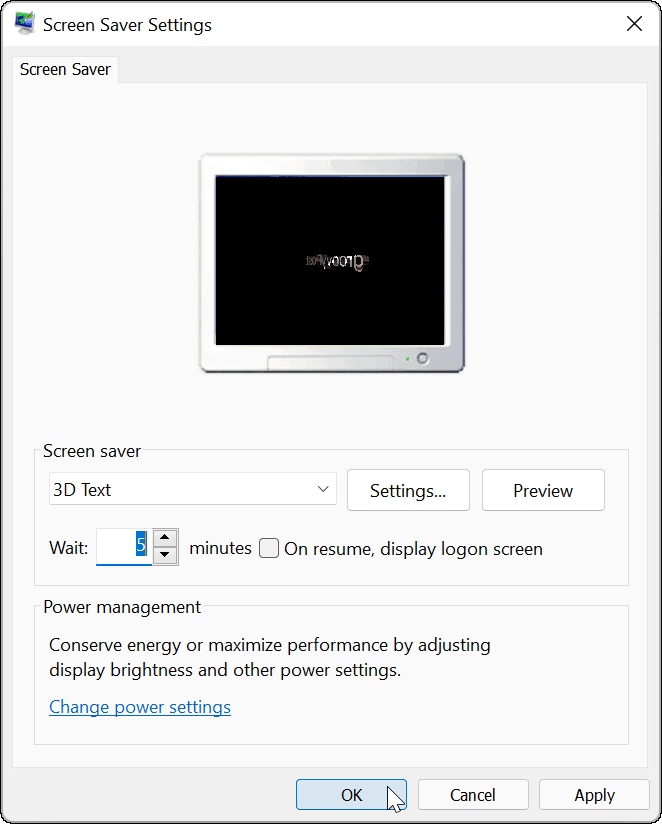
- Ko končate z izbiro ohranjevalnika zaslona in prilagajanjem nastavitev, kliknite v redu.
Po tem bo vaš ohranjevalnik zaslona prikazal ohranjevalnik zaslona na podlagi vaših izbranih nastavitev.
Če želite dodatno prilagoditi Windows 11, lahko spremenite ozadje namizja ali spremenite Ozadje zaklenjenega zaslona. Lahko tudi omogočite temni način v sistemu Windows 11, ki vam pomaga zmanjšati obremenitev oči.
Kako najti ključ izdelka za Windows 11
Če morate prenesti ključ izdelka za Windows 11 ali ga potrebujete samo za čisto namestitev operacijskega sistema,...
Kako počistiti predpomnilnik, piškotke in zgodovino brskanja v brskalniku Google Chrome
Chrome odlično shranjuje vašo zgodovino brskanja, predpomnilnik in piškotke, da optimizira delovanje brskalnika v spletu. Njeno je, kako ...
Ujemanje cen v trgovini: kako priti do spletnih cen med nakupovanjem v trgovini
Nakup v trgovini ne pomeni, da morate plačati višje cene. Zahvaljujoč garanciji za ujemanje cen lahko dobite spletne popuste med nakupovanjem v...
Kako podariti naročnino Disney Plus z digitalno darilno kartico
Če ste uživali v Disney Plusu in ga želite deliti z drugimi, tukaj je opisano, kako kupiti naročnino Disney+ Gift za ...


