Kako očistiti zagon Windows 11
Microsoft Windows 11 Junak / / January 16, 2022

Zadnja posodobitev dne

Če v vašem računalniku nekaj ne deluje pravilno, je odličen kraj za začetek odpravljanja težav čiščenje sistema Windows 11, tako da sledite tem korakom.
Odpravljanje težav pri zagonu v računalniku z operacijskim sistemom Windows 11 je lahko težavno. Na primer, morda imate splošno nestabilnost, težavo s strojno opremo ali igre in aplikacije ne delujejo. Ne glede na težavo je dober korak za odpravljanje težav, da izvedete čisti zagon.
Ne smemo zamenjevati z Varni način, čisti zagon sistema Windows uporablja le minimalno količino zagonskih aplikacij in gonilnikov, ki so potrebni za nalaganje operacijskega sistema. Čisti zagon zagotavlja več nadzora nad tem, katere storitve in aplikacije se izvajajo kot varni način. Po drugi strani vam to omogoča, da bolje ugotovite, kaj povzroča težavo – in upajmo, da jo odpravite.
Tukaj je opisano, kako očistiti zagon Windows 11, da lahko omejite morebitne težave, ki jih imate.
Kako izvesti čisti zagon sistema Windows 11
Če želite izvesti čisti zagon sistema Windows 11, naredite naslednje:
- Kliknite na Začni gumb ali pritisnite tipka Windows da se prikaže meni Start.
- Vtipkaj msconfig in izberite najboljši rezultat.
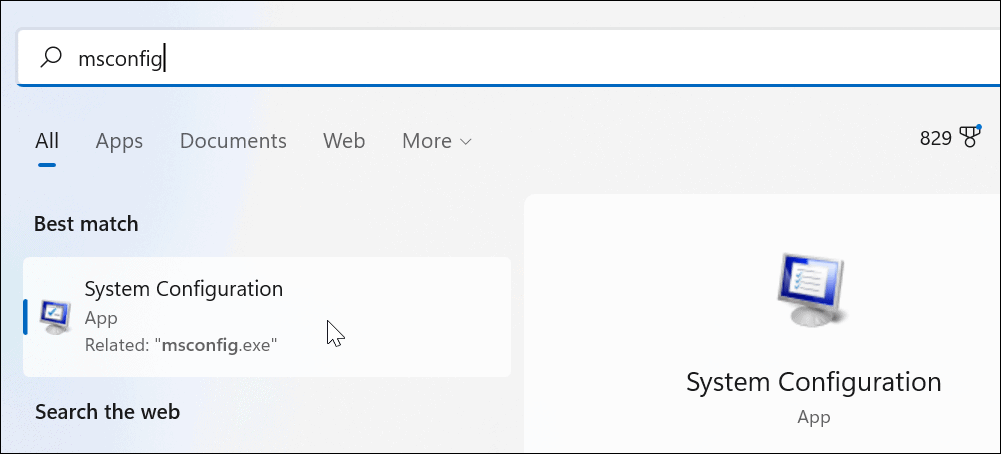
- Ko Konfiguracija sistema prikaže se okno, kliknite na Storitve zavihek na vrhu.

- Preverite Skrij vse Microsoftove storitve polje in kliknite na Onemogoči vse gumb.
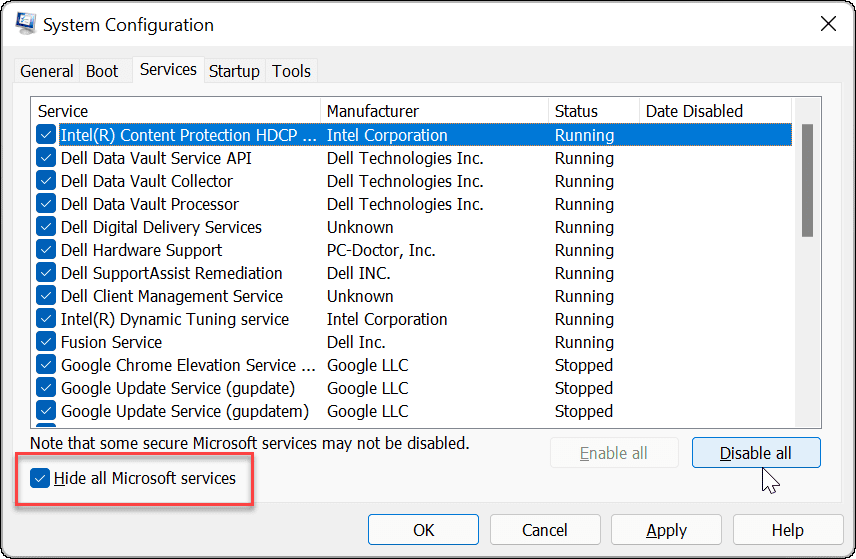
- Kliknite na Začeti zavihek na vrhu, nato kliknite Odprite upravitelja opravil povezava.
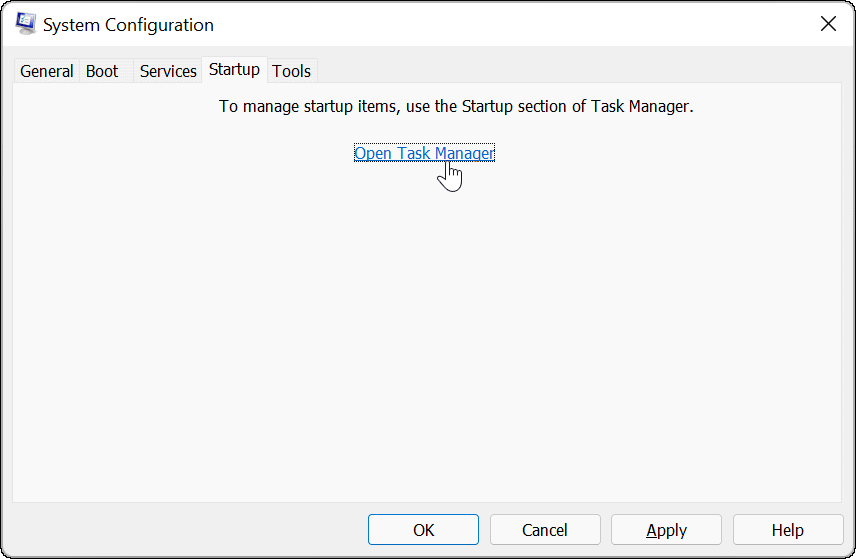
- Kliknite na Začeti zavihek na vrhu upravitelja opravil. Z desno tipko miške kliknite vsak element, ki je omogočen, in izberite Onemogoči iz menija.
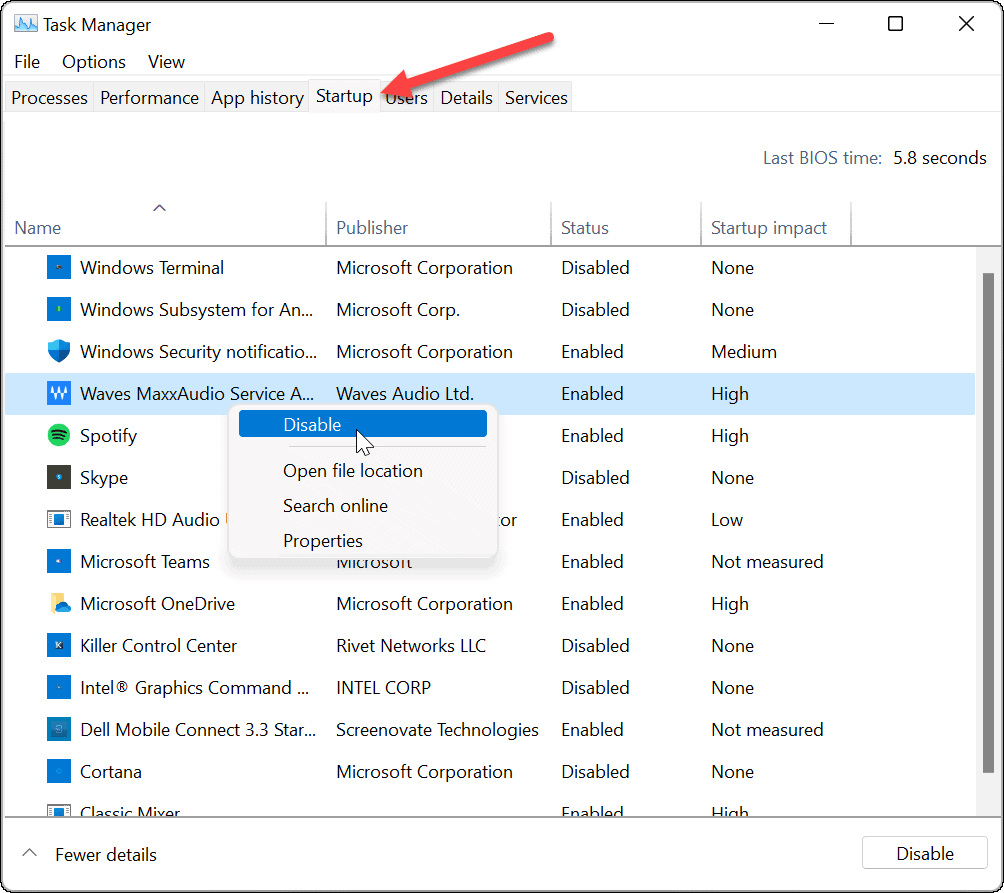
- Ko končate, zaprite upravitelja opravil in kliknite Prijavite se in v redu v oknu Konfiguracija sistema.
- Znova zaženite računalnik za dokončanje postopka.
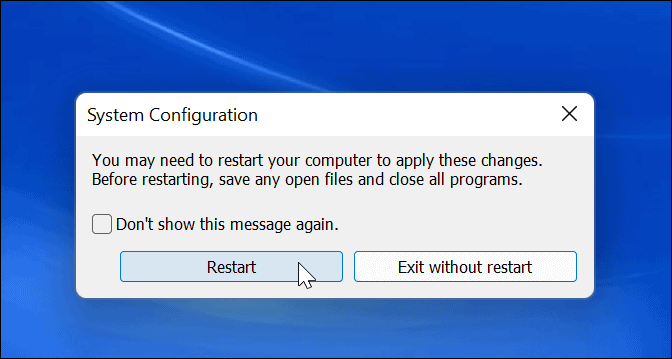
Windows 11 bo izvedel čisti zagon. Ko se vrnete po ponovnem zagonu, če težave ni več, boste imeli idejo, kje začeti odpravljati težave.
Ne glede na vzrok za vašo težavo, poskusite to storiti zdaj, da vidite, ali jo lahko ponovno ustvarite. Na primer, morda niste mogli namestiti aplikacije ali gonilnika, ker je bilo nekaj v nasprotju.
Glede na težavo je lahko odpravljanje težav včasih dolgočasno. Morda boste morali na primer znova omogočiti eno aplikacijo ali eno storitev naenkrat, da ugotovite, katera povzroča težavo.
Kako onemogočiti čisti zagon
Ko odpravite težavo, lahko obnovite običajen postopek zagona v sistemu Windows 11, tako da sledite tem korakom:
- Odprite Začni meni, tip msconfig, nato izberite zgornji rezultat.
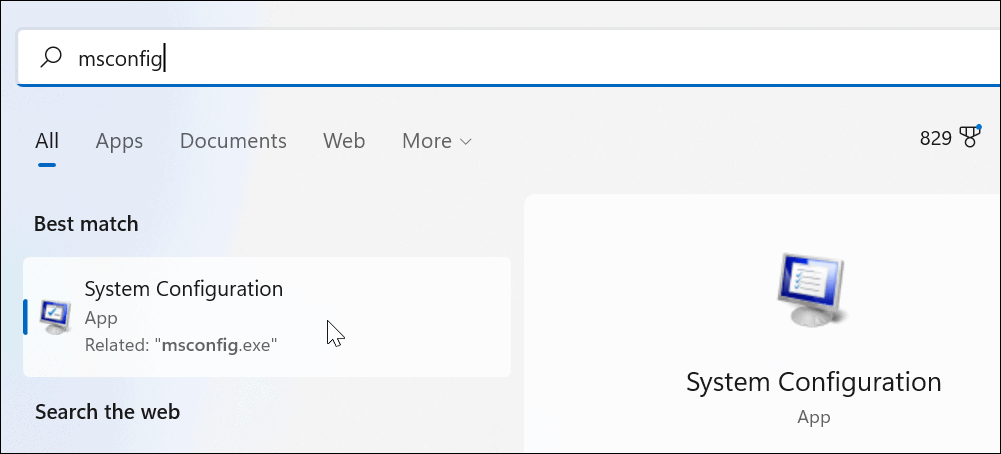
- Kdaj Konfiguracija sistema odpre, kliknite na General zavihek, izberite Normalen zagonin kliknite na Prijavite se gumb.
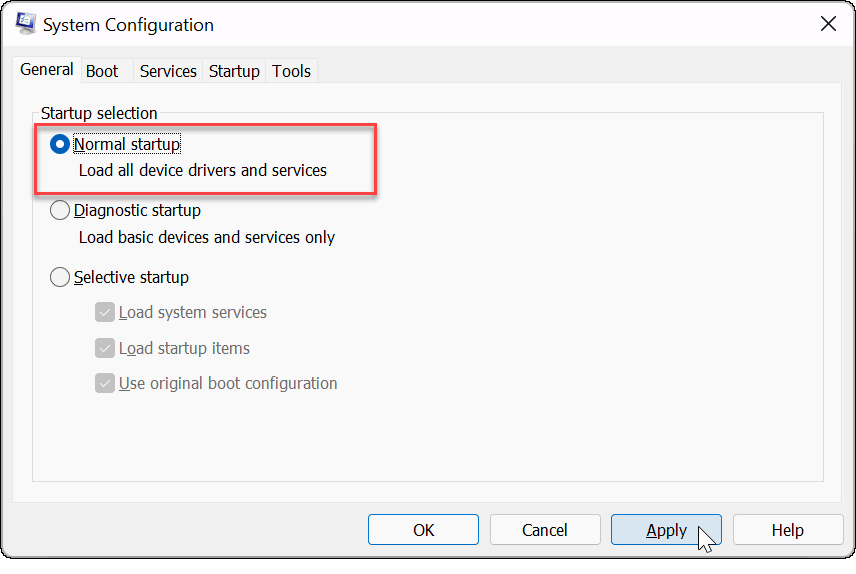
- Kliknite na Storitve zavihek, preverite Skrij vse Microsoftove storitve polje, nato kliknite na Omogoči vse gumb.
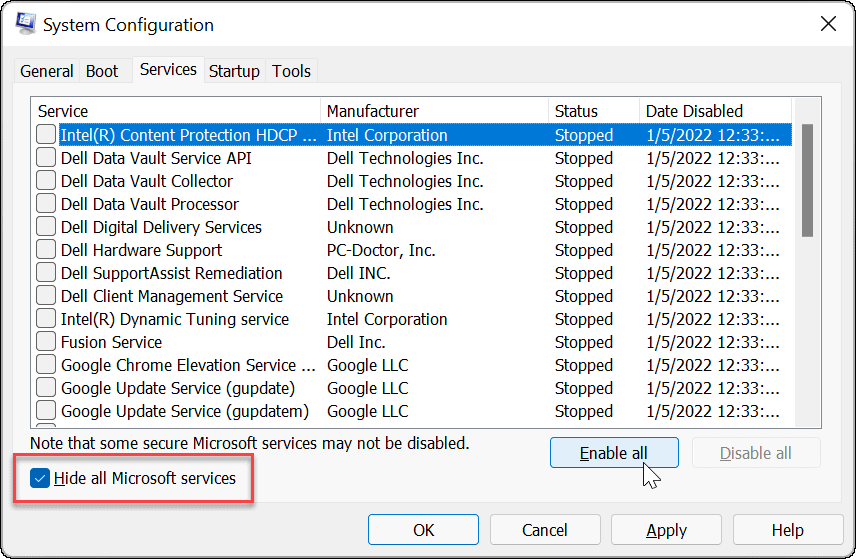
- Izberite Začeti zavihek in kliknite na Odprite upravitelja opravil.
- Ko se upravitelj opravil zažene, omogočite aplikacije, ki jih želite zagnati med zagonom. Ni vam treba omogočiti vseh – onemogočanje zagonskih aplikacij lahko pogosto izboljša čas zagona.
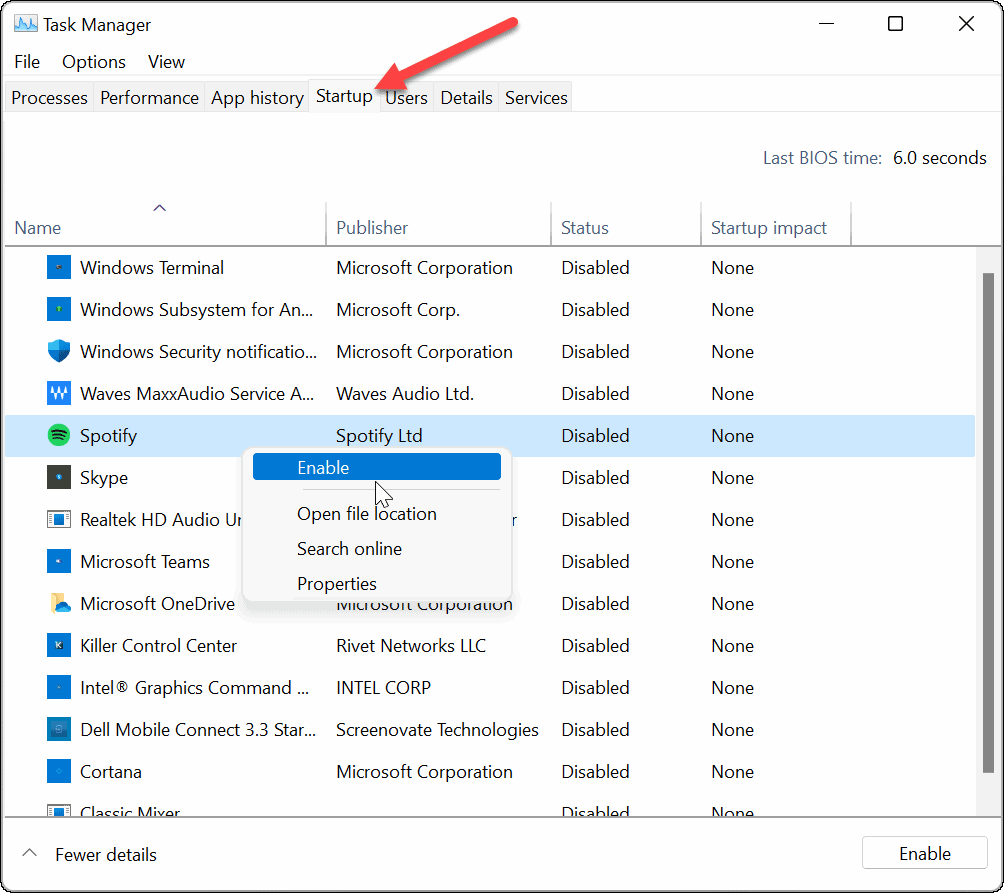
- Zaprite upravitelja opravil in kliknite v redu v oknu Konfiguracija sistema.
- Ko ste pozvani, znova zaženite računalnik.
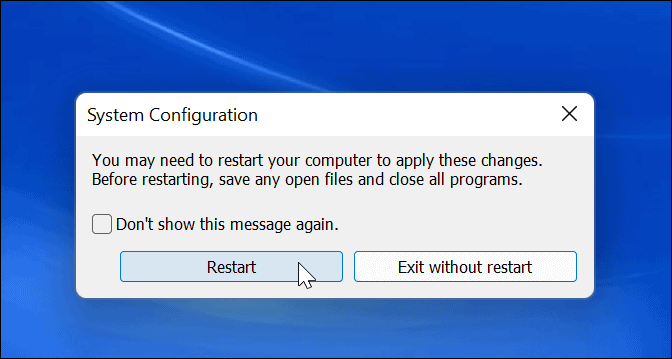
Odpravljanje težav v sistemu Windows 11
Zgornji koraki vam bodo pomagali očistiti zagon v sistemu Windows 11, vendar je odvisno od vas, da odpravite vse osnovne težave, ki jih imate. Ko to storite, bi se vaš računalnik lahko normalno zagnal z običajnimi aplikacijami, storitvami in gonilniki.
Ko očistite zagon sistema Windows 11, boste imeli več nadzora nad odpravljanjem težav s strojno opremo, ne glede na to, ali gre za vaš HDMI ne deluje ali tvoj tipkovnica ne deluje. Videli boste lahko, ali je težava posledica programske opreme tretje osebe ali vgrajenega gonilnika, storitve ali aplikacije.
Imate težave pri posodobitvi sistema Windows 11? Oglejte si nekaj popravkov za pomoč pri reševanju Težave s posodobitvijo sistema Windows 11.
Kako najti ključ izdelka za Windows 11
Če morate prenesti ključ izdelka za Windows 11 ali ga potrebujete samo za čisto namestitev operacijskega sistema,...
Kako počistiti predpomnilnik, piškotke in zgodovino brskanja v brskalniku Google Chrome
Chrome odlično shranjuje vašo zgodovino brskanja, predpomnilnik in piškotke, da optimizira delovanje brskalnika v spletu. Njeno je, kako ...
Ujemanje cen v trgovini: kako priti do spletnih cen med nakupovanjem v trgovini
Nakup v trgovini ne pomeni, da morate plačati višje cene. Zahvaljujoč garanciji za ujemanje cen lahko dobite spletne popuste med nakupovanjem v...
Kako podariti naročnino Disney Plus z digitalno darilno kartico
Če ste uživali v Disney Plusu in ga želite deliti z drugimi, tukaj je opisano, kako kupiti naročnino Disney+ Gift za...



