Pet razširitev za Microsoft Edge in kako jih uporabljati
Microsoft Windows 10 Microsoftov Rob / / March 18, 2020
Nazadnje posodobljeno dne

Windows 10 Anniversary Update obljublja, da bo to popravil. Do zdaj je Edge nabral nekaj kul razširitev, ki jih lahko uporabniki začnejo.
Razširitve so majhne aplikacije, ki razširjajo funkcionalnost aplikacije. Veliko sodobnih aplikacij, kot so Microsoft Office, Photoshop in Virtual DJ jih uporabljajo. Uporabniki so včasih zadovoljni z izredno izkušnjo, ki jo ponuja večina aplikacij, vendar obstaja samo to nekaj več, kar bi aplikacija lahko storila ali narediti bolje. Tukaj prihajajo razširitve ali vtičniki. Microsoftov spletni brskalnik naslednje generacije, Roba, doživlja hiter razvoj. Podaljški so bili prvotno obljubljeni za konec leta 2015, vendar so ostali neizpolnjeni. The Obletnica posodobitev za Windows 10 obljublja, da bo to popravil. Do zdaj je Edge nabral nekaj kul razširitev, ki jih lahko uporabniki začnejo. V tem članku vam prikazujemo 5 najboljših, ki jih lahko začnete uporabljati.
Pet najboljših razširitev za preizkus v programu Microsoft Edge
Namestite razširitev
Preden začnemo, si poglejmo, kako dostopate do in do katere namestite razširitve Microsoft Edge. Zaženite rob, nato kliknite meni Več dejanj in nato razširitve. Kliknite povezavo Pridobite razširitve iz Trgovine.
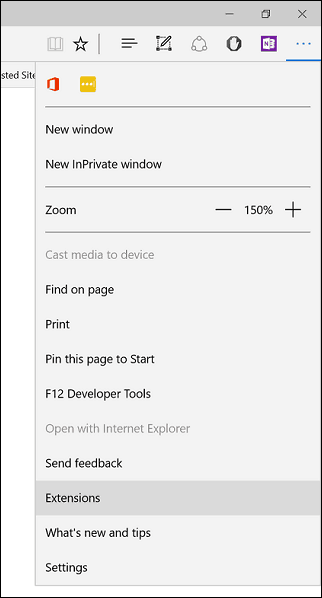
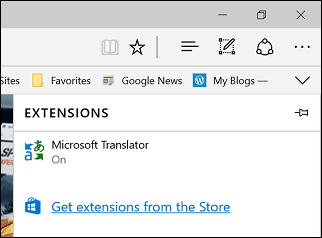
The Windows Store prikaže galerijo najnovejših razširitev. Kot Obletnica posodobitev za Windows 10 začne požirati po vsem svetu, začeli boste videti veliko več. Če želite izvedeti o priponi, kliknite nanjo. Stran s podaljškom je videti kot običajna stran z aplikacijami; si lahko preberete opis aplikacije in določite vrsto naprav, ki jih podpira.
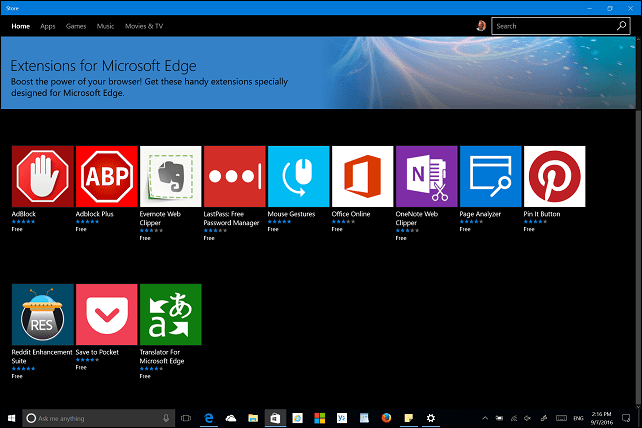
Pomaknite se navzdol in videli boste seznam funkcij skupaj s sistemskimi zahtevami za uporabo razširitve.
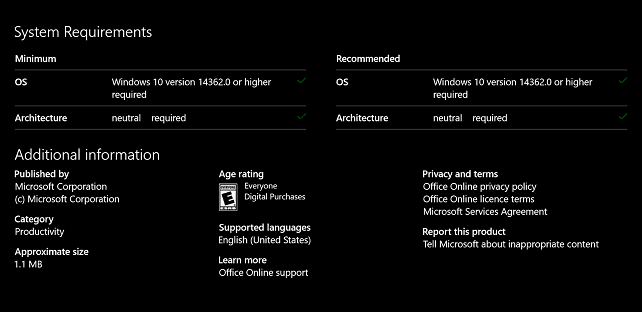
Nekatere razširitve lahko za dodatne zmogljivosti stanejo malo pristojbine. Ko ste pripravljeni na namestitev razširitve, kliknite gumb Brezplačno. Počakajte, da se pripona prenese in nato kliknite Zaženi.
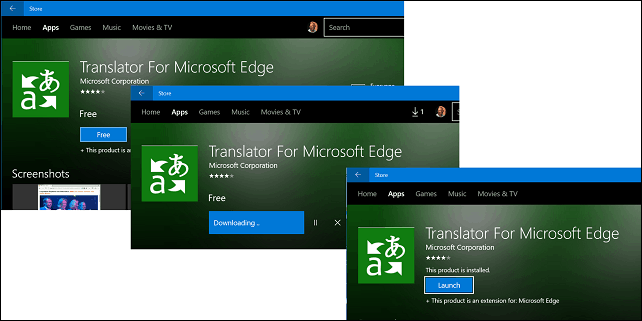
Omogočanje in upravljanje razširitev
Preden začnete uporabljati razširitev, jo morate omogočiti.
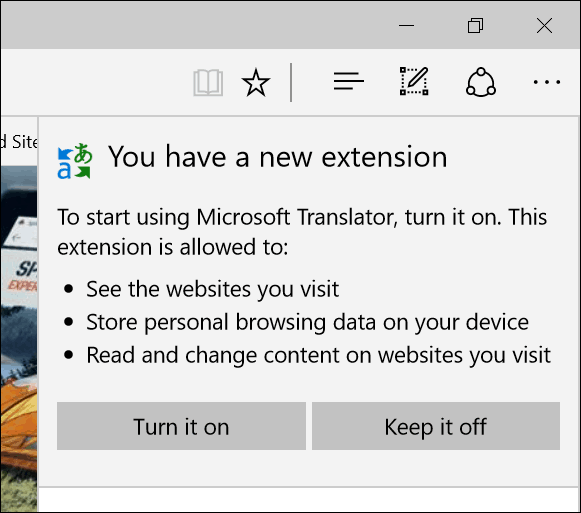
Do nameščenih razširitev lahko dostopate prek Več dejanj> Naloga razširitev kadar koli lahko upravljate in konfigurirate vsako nameščeno razširitev.
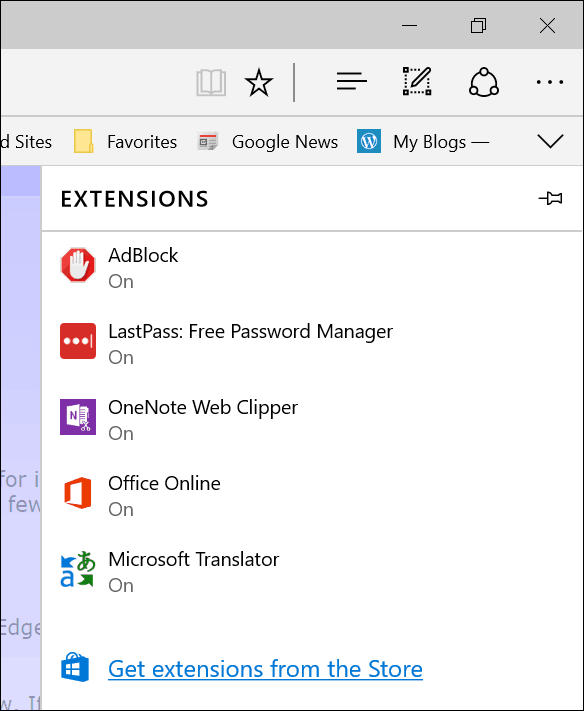
Pogosto uporabljene razširitve lahko pripnete na območje naslovne vrstice. Kliknite meni Več dejanj, z desno miškino tipko kliknite svojo priljubljeno razširitev in nato kliknite prikaži poleg naslovne vrstice.
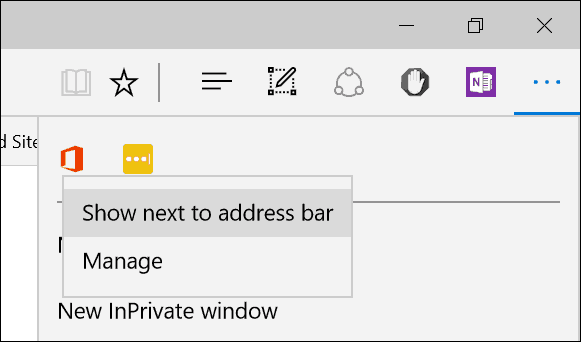
Torej, vemo, kako dostopati in prenesti pripono. Oglejmo si 5 najljubših razširitev Edge do zdaj.
LastPass
Če želite robustnega upravitelja gesel, ki deluje na vseh platformah in napravah, je LastPass odlična možnost. Preden ga lahko uporabite, morate imeti nastavljen račun. Kliknite razširitev LastPass in nato ustvarite račun.
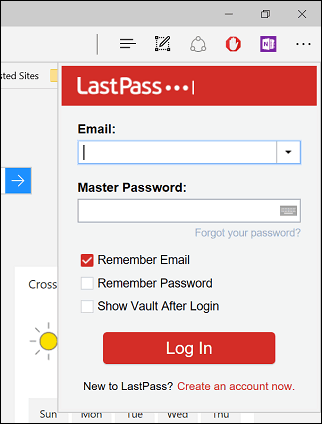
Vnesite svoj e-poštni naslov in kliknite Ustvari račun.
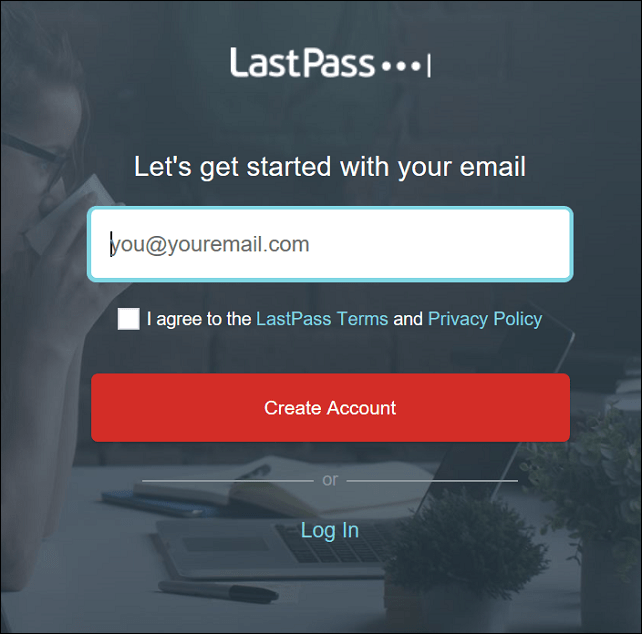
Ustvarite močno geslo, sestavljeno iz črk, velikih, malih črk, številk in simbolov. Opomnik ustvarite samo, če ste ga pozabili. Če pozabite geslo, ki sem ga ustvaril že nekajkrat, je bilo to prav. Ko končate, kliknite Odkleni moj trezor.
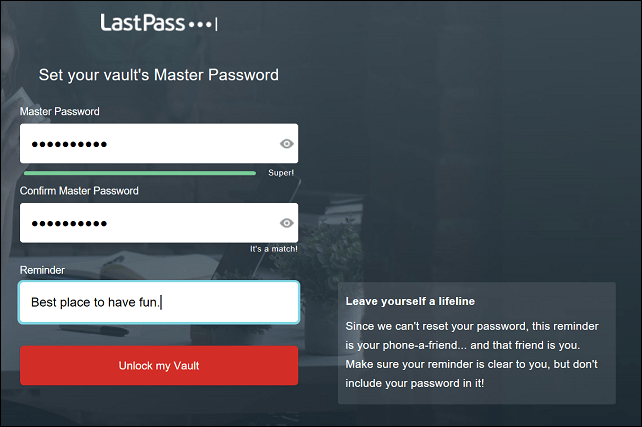
Spletno mesto LastPass je vaša osrednja lokacija, kjer lahko upravljate svoja pogosto dostopna spletna mesta in obrazce, ki jih pogosto uporabljate. Vmesnik je čist in enostaven za krmarjenje, na levi strani lahko kliknete povezavo, da dodate spletno mesto, Varne opombe, izpolnitve obrazcev, možnosti skupne rabe in varnostne izzive.
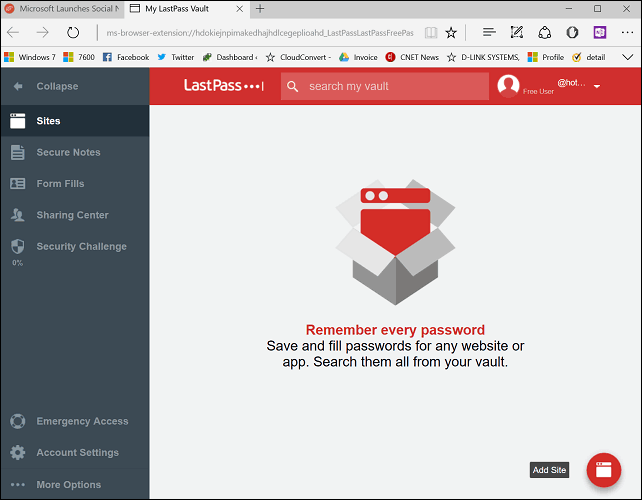
Do teh funkcij je možno dostopati kadar koli s samo razširitvijo LastPass Edge. Tu lahko dostopate do vsakodnevnih funkcij s spletnega mesta LastPass, kot je univerzalno iskanje, dodajanje URL-jev, obrazcev za kreditne kartice in generator gesel.
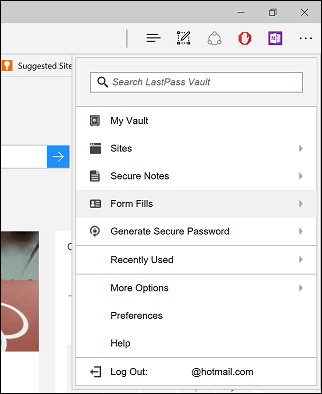
Ko želite dodati spletno mesto, kliknite Spletna mesta> Dodaj spletno mesto.
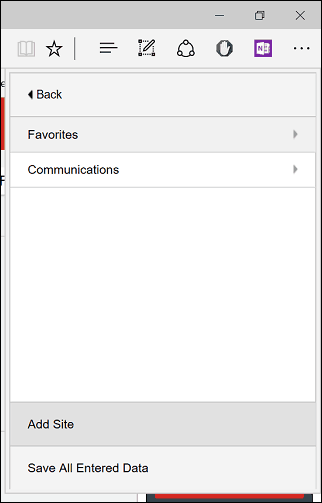
LastPass bo obrazce spletnega mesta napolnil z imenom URL. Vnesete lahko dodatne informacije, kot so uporabniško ime in geslo, ki se uporabljata za prijavo. Ko končate, kliknite Shrani.
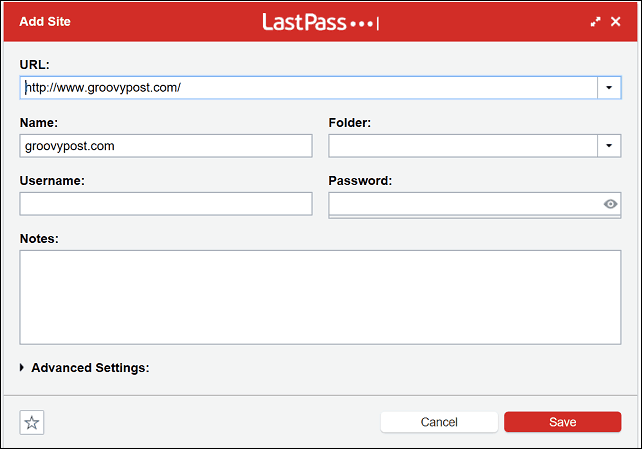
Ko ste pripravljeni za prijavo na priljubljeno spletno mesto, bo LastPass na prijavnih poljih prikazal edinstven emblem. Kliknite ga in izberite poverilnico, LastPass bo naredil ostalo.
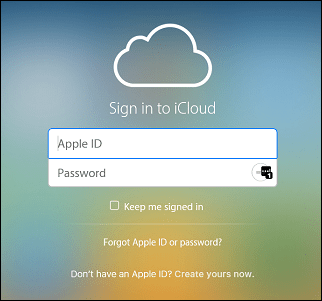
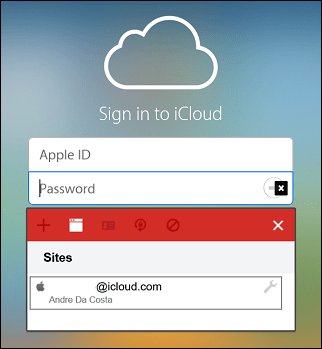
Če ste vnesli napačno geslo, vnesite pravo, LastPass ga posodobite na levi strani.

AdBlock
AdBlock je močan filter spletnega oglaševanja. Če obiščete spletno mesto, kjer se pojavljajo pojavni oglasi, se lahko AdBlock blokira. Kadar koli razširitev AdBlock zazna pojavne oglase, se na ikoni prikaže številka, ki označuje, koliko jih je blokiral.
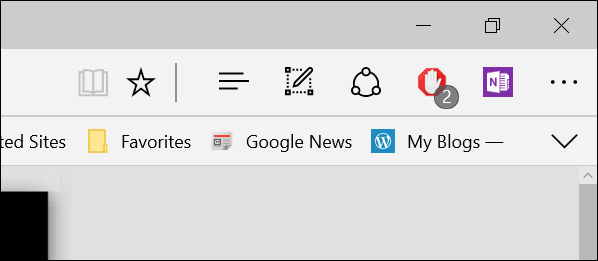
To bo razkrilo dodatne podrobnosti, kot je znesek, zastavljen na strani. AdBlock vključuje možnost zaustavitve, ročnega blokiranja oglasa na strani ali preprečevanja, da bi AdBlock deloval na sami strani.
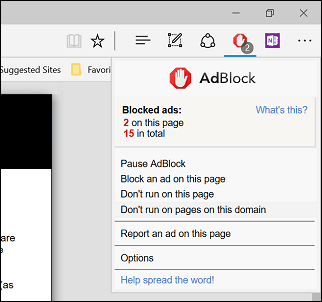
AdBlock vsebuje stran z možnostmi, s katero lahko natančno prilagodite vedenje razširitve. AdBlock lahko dovolite, da dovoli nekatere oglase in dovoli seznam belih določenih kanalov YouTube. Omogočena je lahko napredna funkcionalnost, na primer zbiranje anonimnih podatkov o uporabi za izboljšanje zmogljivosti za blokiranje aplikacij.
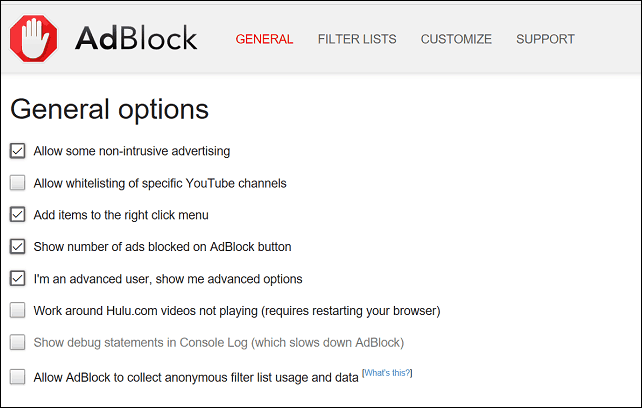
Uporabniki lahko konfigurirajo tudi seznam filtrov, vendar AdBlock priporoča previdno uporabo, saj lahko to negativno vpliva na delovanje. Filtri vključujejo odstranjevanje opozoril o uporabi zaviralcev oglasov, blokiranje gumbov družbenih medijev za spletna mesta, kot je Facebook in Twitter, zaščita zasebnosti, blokiranje pojavnih oken s strani oboževalcev (prijavite se na naše novice) in zaščita pred zlonamerno programsko opremo. Na določeno spletno mesto lahko dodate tudi filter po meri.
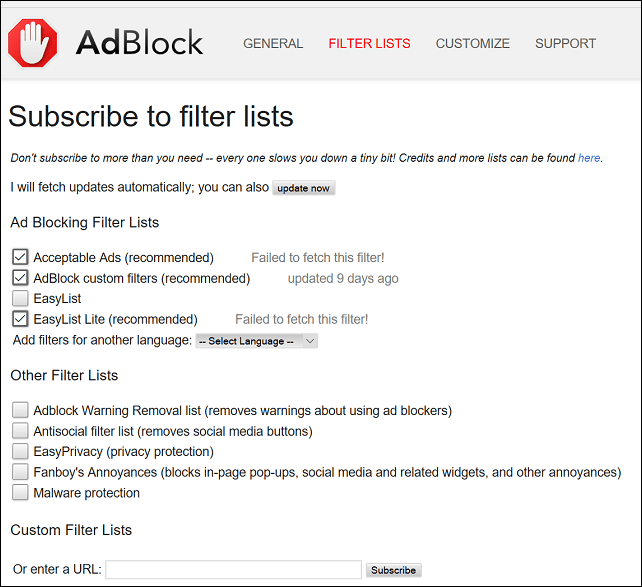
AdBlock vam omogoča tudi prilagajanje vedenja na zaslonu. Filtri se lahko uporabijo za URL ali celo del spletne strani. Uporabniki lahko z enim klikom onemogočijo AdBlock na določeni strani z možnostmi urejanja filtrov.
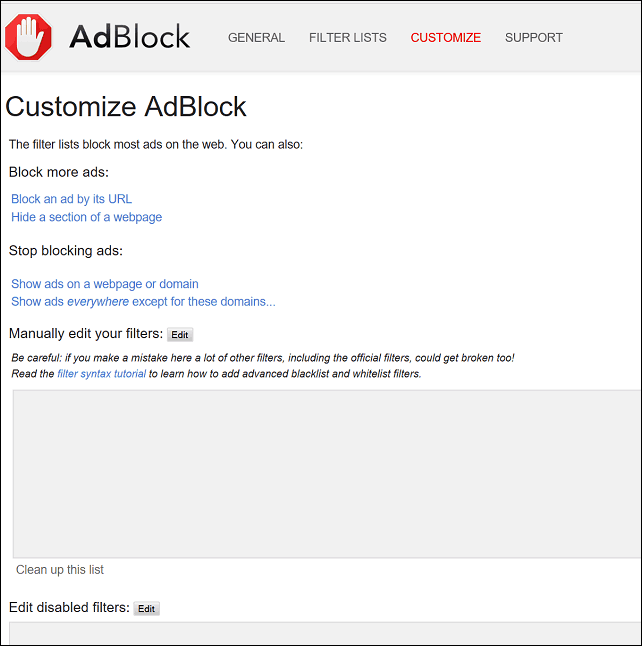
Clipper OneNote
OneNote Clipper, ki je že nekaj časa na voljo v Internet Explorerju, končno prihaja na rob. Ta priročna razširitev omogoča priročno zajemanje različnih informacij; ki jih lahko dodate in sinhronizirate v Beležkah. Ko namestite razširitev, jo kliknite in se nato prijavite s svojim Microsoftovim računom.
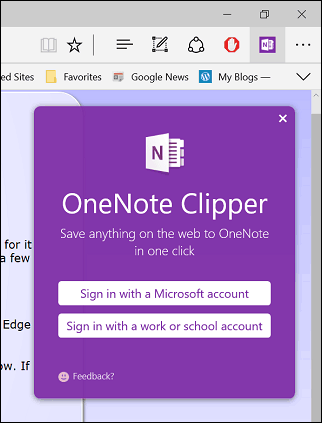
Dajte aplikaciji dovoljenje.
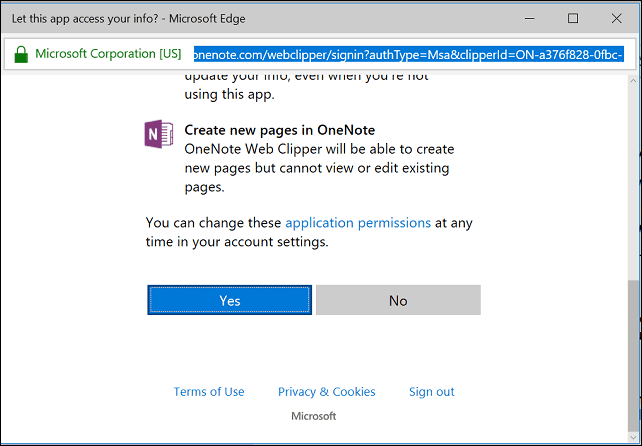
Ko odkrijete vsebino, ki vas zanima, bi radi obdržali, kliknite razširitev OneNote Clipper. Razširitev ponuja dve možnosti za zajem spletne strani. Celotno stran lahko posnamete kot statično sliko in jo takoj shranite v svoj OneNote.
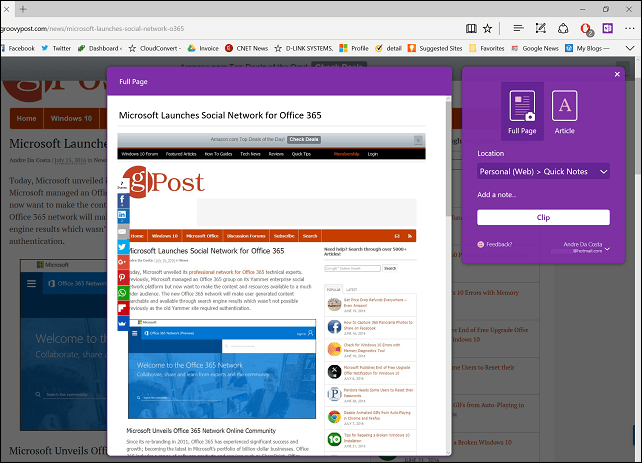
Če želite možnost urejanja in interakcije z zajetimi informacijami, izberite Članek možnost. Uporabniki bodo imeli možnost urejati besedilo, spreminjati slog pisave in poudarjati.
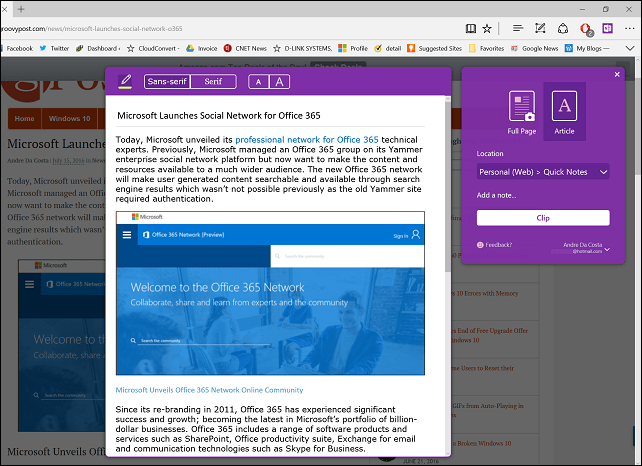
Ko ste zadovoljni, kliknite Posnetek in vaši podatki se shranijo in so na voljo v vseh napravah, ki poganja OneNote.
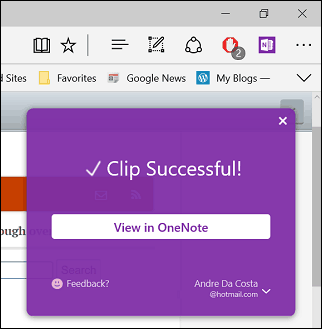
Office Online
Če živite v spletnem brskalniku, lahko razširitev Office Online poveča vašo produktivnost tudi v storitvi Edge. Ta preprosta, a zmogljiva razširitev omogoča hiter dostop do spletnih različic Word, Excel, Sway in PowerPoint. Ko omogočite, prijava nato aplikaciji dovoli dostop do vaših podatkov.
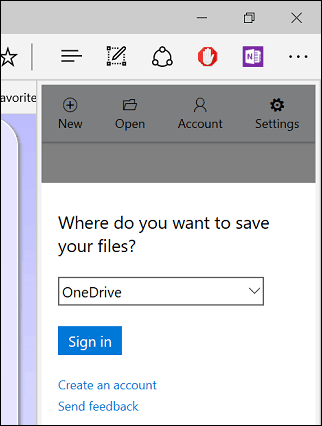
Razširitev Office Online omogoča dostop do nedavno urejenih datotek ali ustvarjanje novih dokumentov.
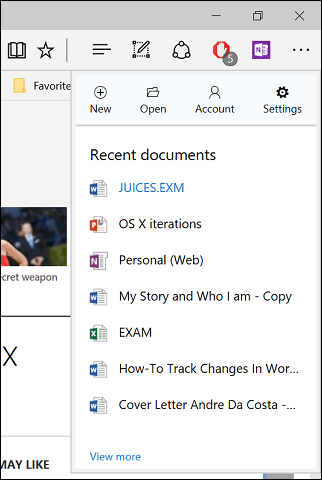
Če datoteke shranjujete v OneDrive in občasno uporabljate skupni računalnik ali napravo; razširitev Office Online je lahko priročna za hitro pripravo dokumenta ali urejanje datoteke na poti.
Microsoftov prevajalec
Microsoft Translator že nekaj časa obstaja, vendar je bila uporaba omejena. Dolga leta sem se obračal na Google Translator; od namestitve razširitve za Microsoftov prevajalec jo uporabljam manj. Obstaja veliko tujih novic, ki pogosto ponujajo koristne informacije. Žal lahko jezikovna ovira oteži. Microsoft Translator omogoča enostavno in pregledno branje spletne strani v maternem jeziku.
Ko naložite stran v tujem jeziku, se v naslovu prikaže razširitev Microsoftovega prevajalca.
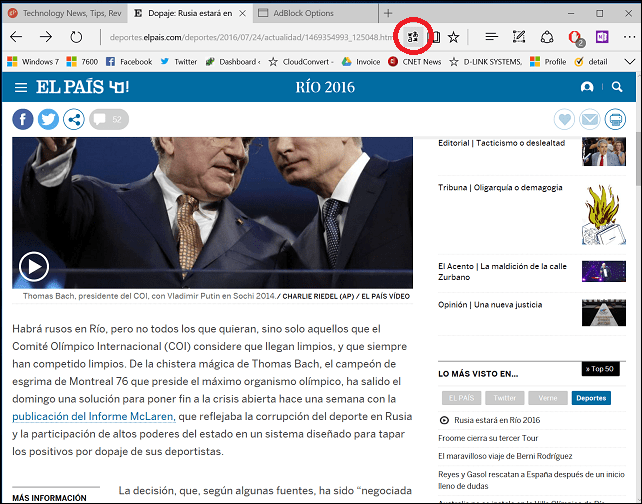
Kliknite razširitev Prevedi in nato Prevedi. Uporabniki lahko možnost vedno omogočijo pretvorbo spletnih mest v tujem jeziku.
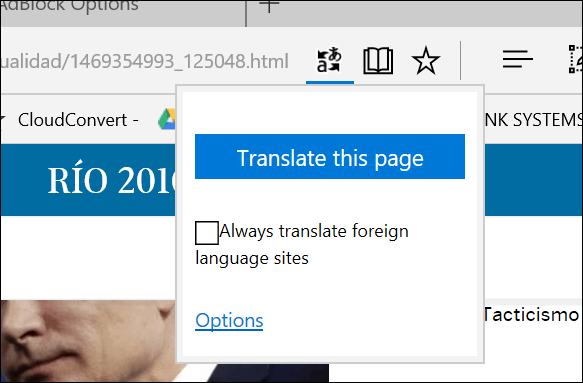
To je to; vaša stran je zdaj na voljo v vašem maternem jeziku.
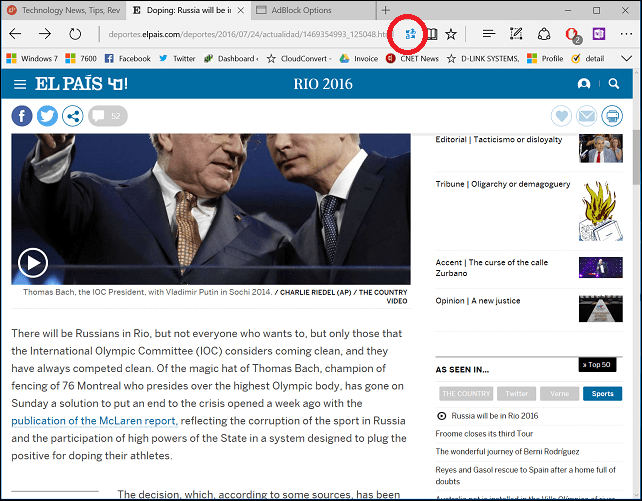
To so samo moje najljubše končnice doslej. Trgovina začne rasti in nekaj drugih priljubljenih aplikacij, kot so Evernote, Pinterest in Save to Pocket, je zdaj na voljo. Izvedba deluje odlično, uporabniki pa bodo cenili enostavnost, s katero lahko najdejo in namestijo razširitve. Če želite Edge še bolje izkoristiti, se prepričajte, da v trgovini redno preverjate.



