Kako onemogočiti zaklenjeni zaslon v sistemu Windows 11
Microsoft Windows 11 Junak / / January 12, 2022

Zadnja posodobitev dne

Če želite pospešiti postopek prijave, lahko onemogočite zaklenjeni zaslon v sistemu Windows 11. Tukaj je tisto, kar morate storiti.
Ko zaženete Windows 11, je prva stvar, ki jo boste videli, ko se računalnik zažene Zaklenjen zaslon. To je uvodni zaslon, ki ga boste videli z uro, datumom, obvestili in sliko ozadja, preden se prijavite.
Ti lahko prilagodite zaklenjeni zaslon da bo ustrezal vašim zahtevam – lahko se na primer odločite spremeni ozadje. Kljub temu nekaterim uporabnikom morda ne bo mar, da bi kliknili na zaklenjeni zaslon, da bi vstopili v svoj sistem. Če je temu tako, si boste želeli onemogočite zaklenjeni zaslon v sistemu Windows 11.
Če ga želite onemogočiti, lahko uporabite urejevalnik pravilnika skupine ali spremenite register. Vendar so te možnosti na voljo samo za nekatere različice sistema Windows 11 (razen če vi odločiti za nadgradnjo). Če želite vedeti, kako onemogočiti zaklenjeni zaslon sistema Windows 11, sledite tem korakom.
Kako onemogočiti zaklenjeni zaslon v sistemu Windows 11 prek pravilnika skupine
Najprej si bomo ogledali onemogočanje zaklenjenega zaslona prek pravilnika skupine z naslednjimi koraki:
- Kliknite na Začni gumb ali pritisnite tipka Windows in tip gpedit, nato kliknite prvi rezultat na vrhu.
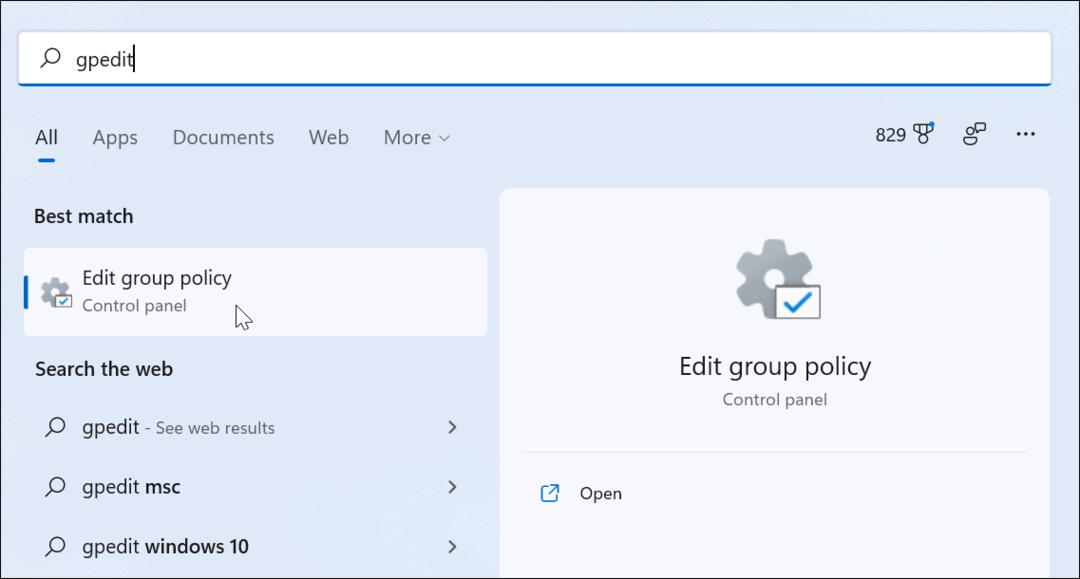
- Ko Urejevalnik pravilnika lokalne skupine odpre, pojdite na naslednjo pot:
Konfiguracija računalnika > Skrbniške predloge > Nadzorna plošča > Personalizacija
- Nato dvokliknite na Ne prikazujte zaklenjenega zaslona.
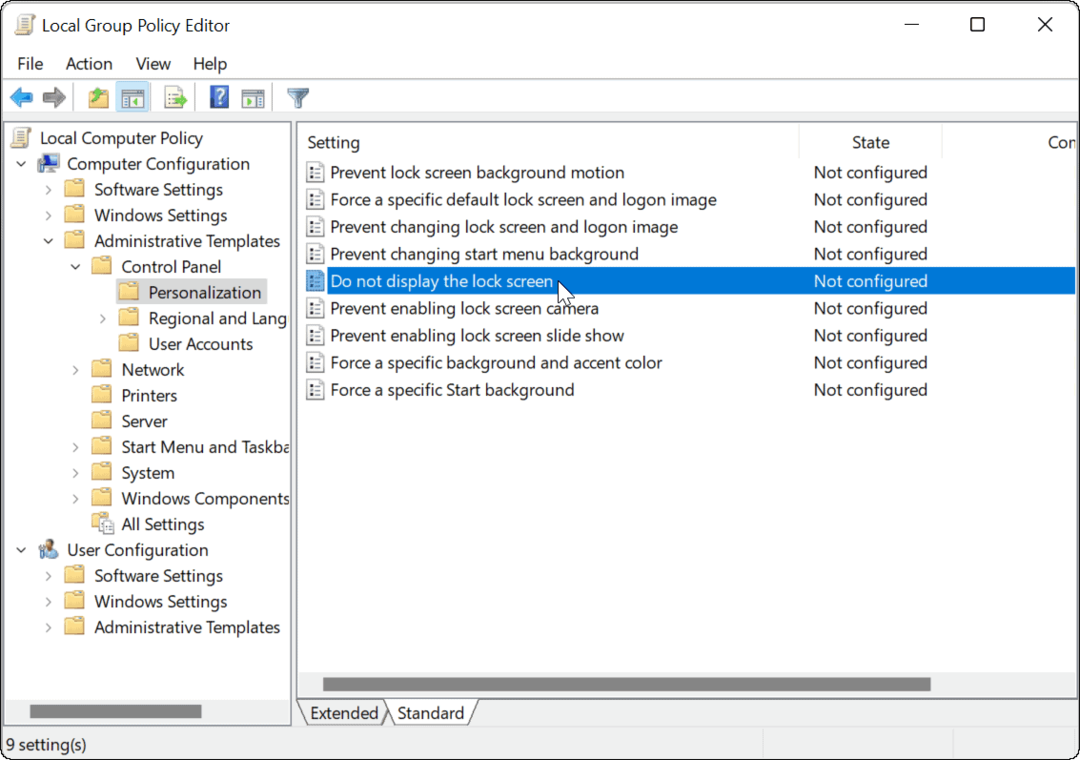
- Ko se prikaže zaslon pravilnika, kliknite Omogočeno možnost in kliknite Prijavite se in v redu na dnu zaslona.
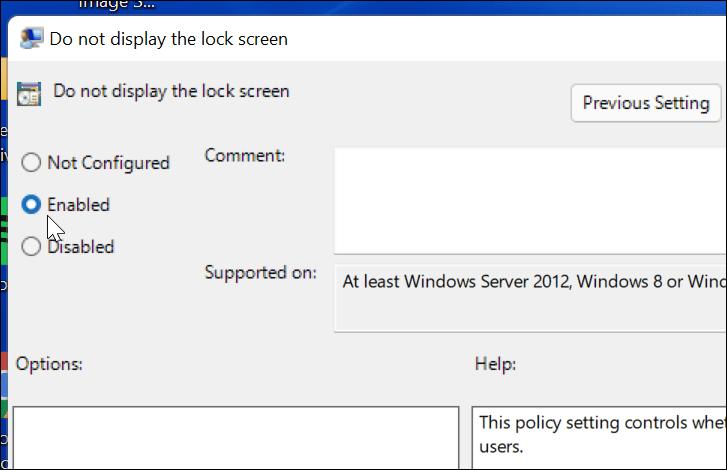
- Zapustite lokalno Urejevalnik pravilnika skupine in znova zaženite računalnik ko končaš.
Ko se računalnik znova zažene, bo šel neposredno na zaslon za prijavo, zaklenjeni zaslon pa ne bo več prikazan. Še enkrat, to deluje samo v sistemu Windows 11 Pro (ali novejši).
Kako onemogočiti zaklenjeni zaslon prek registra v sistemu Windows 11
Če uporabljate Windows 11 Pro, Education ali Business, lahko tudi onemogočite zaklenjeni zaslon tako, da spremenite register.
Če želite onemogočiti zaklenjeni zaslon z uporabo registra v sistemu Windows 11, naredite naslednje:
- Kliknite na Začni gumb ali pritisnite tipka Windows, tip regedit, nato kliknite zgornji rezultat.
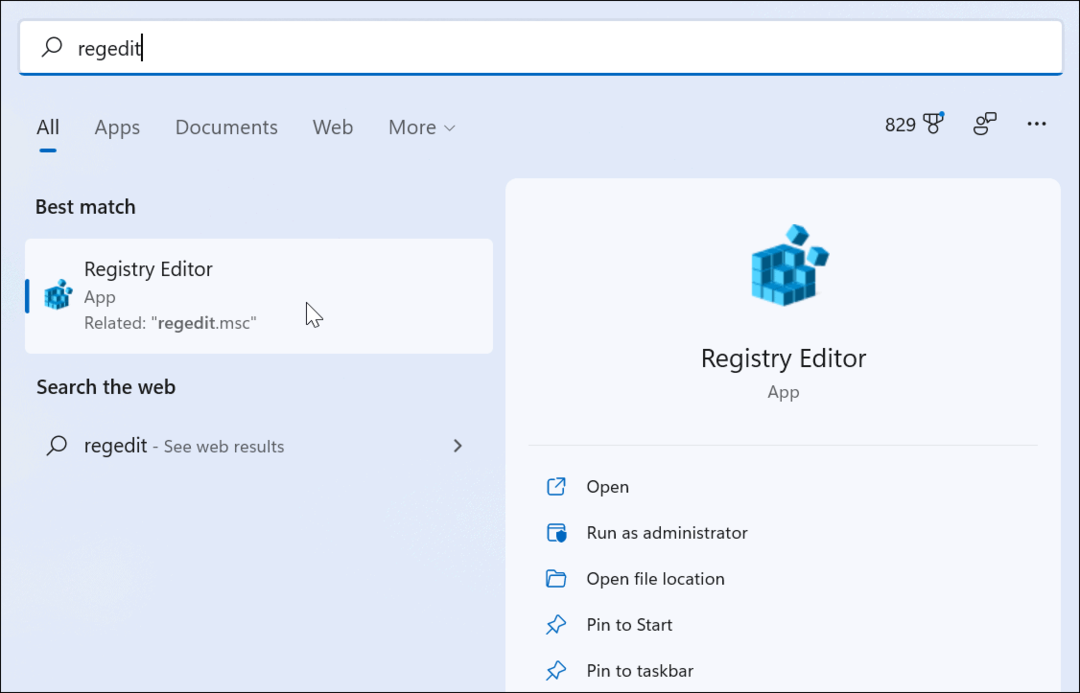
- Enkrat urejevalnik registra odpre, poiščite naslednjo pot – upoštevajte, da jo lahko kopirate in prilepite v vrstico urejevalnika registra na vrhu:
HKEY_LOCAL_MACHINE\SOFTWARE\Policies\Microsoft\Windows
- Zdaj z desno tipko miške kliknite tipko Windows na levi in izberite Novo > Ključ.
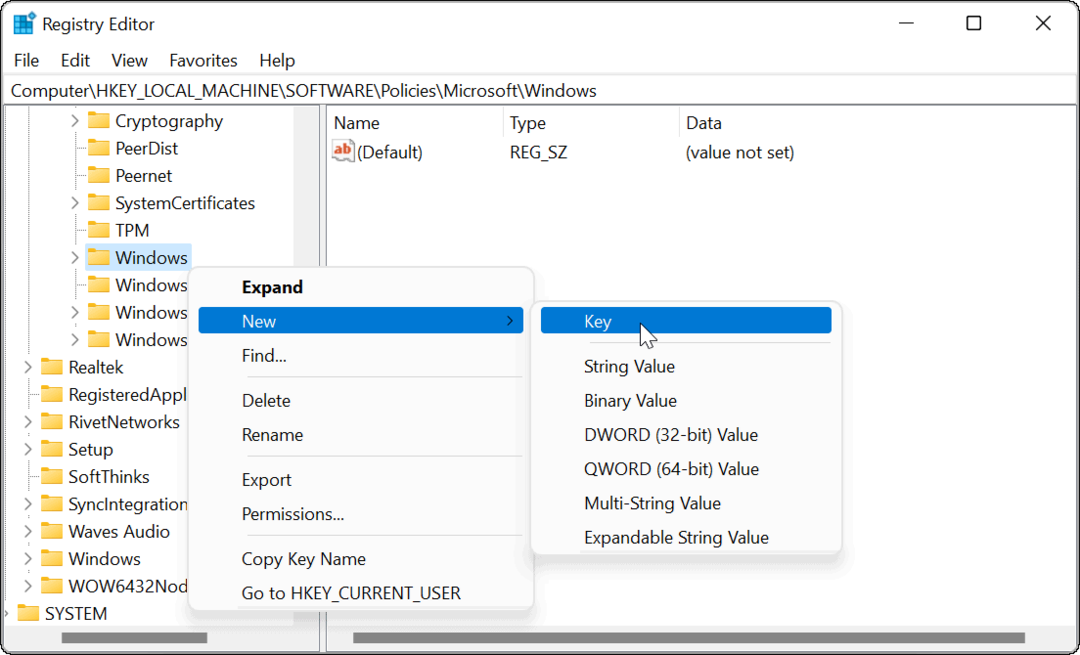
- Poimenujte nov ključ Personalizacija in zadel Vnesite.
- Nato z desno tipko miške kliknite Personalizacija ključ, ki ste ga pravkar ustvarili in izberite Novo > DWORD (32-bitna) vrednost.
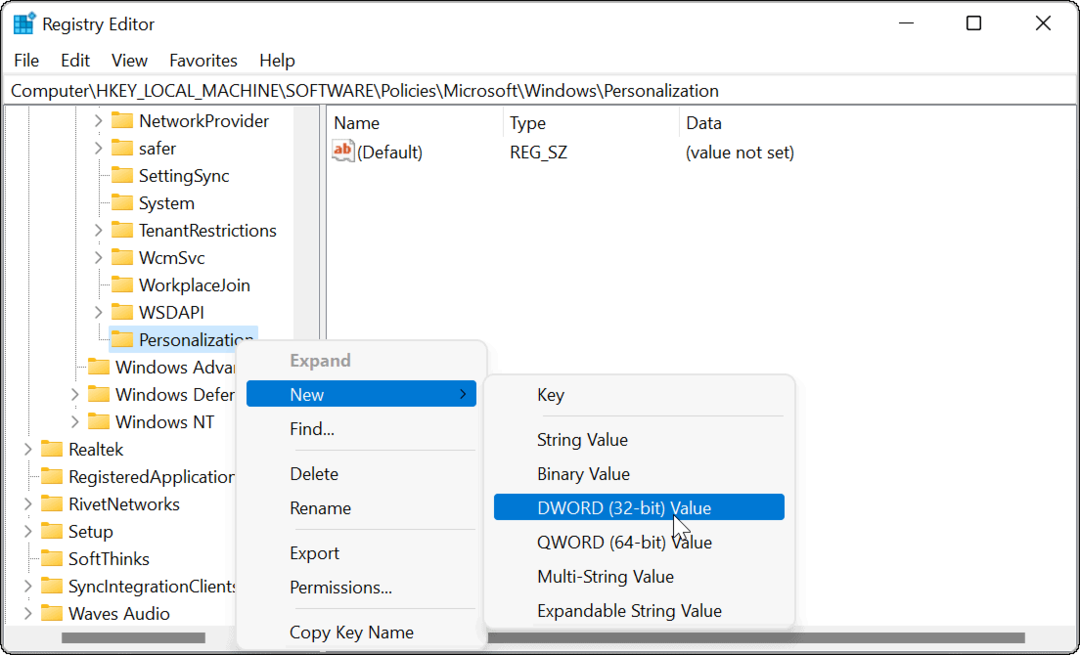
- Poimenujte DWORD vrednost kot Nolockscreen in zadel Vnesite na tipkovnici.
- Dvokliknite na Nolockscreen ključ, ki ste ga ustvarili, in mu dajte a vrednost podatki o 1 preden kliknete v redu.
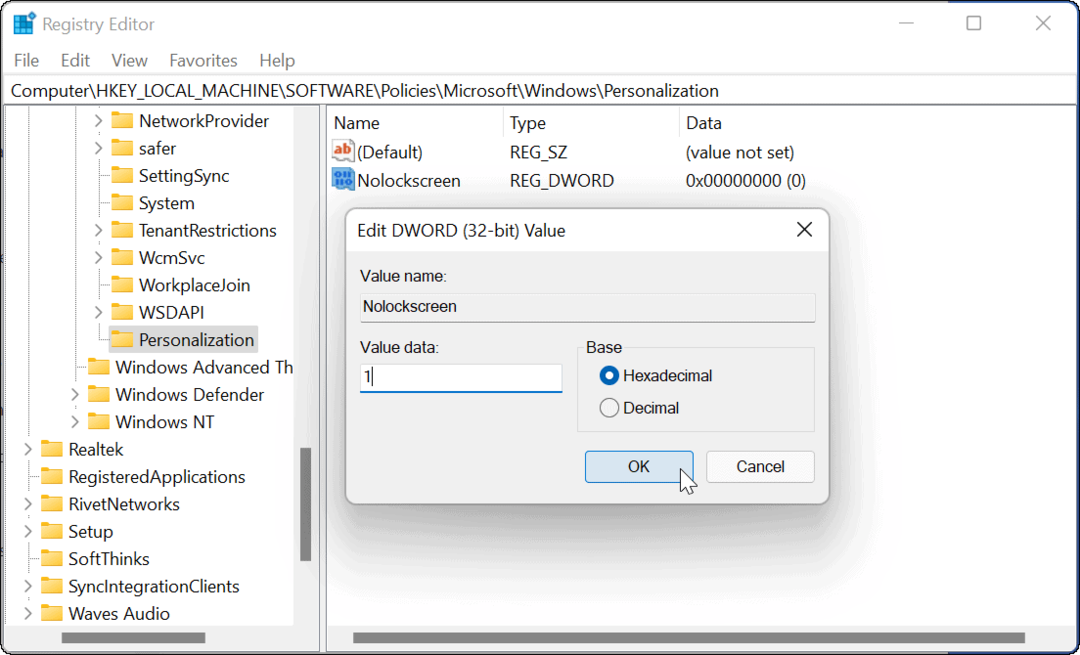
Zaprite urejevalnik registra in znova zaženite računalnik, ko ste pripravljeni. Če ste pravilno sledili korakom, ko se računalnik znova zažene, bo zaklenjeni zaslon preskočen in videli boste samo zaslon za prijavo.
Dodatno prilagajanje sistema Windows 11
Zgornji koraki bi vam morali pomagati, da onemogočite zaklenjeni zaslon v sistemu Windows 11, vendar obstajajo drugi načini, kako lahko prilagodite svoj novi računalnik.
Na primer, drug način za hitro obhod zaklenjenega zaslona je, da nastavite Windows Hello. Zaslon je še vedno prikazan, ko pa prepoznavanje obraza zazna vaš obraz, bo zaobšlo zaklenjeni zaslon in vas v nekaj sekundah prijavilo.
Če želite dodatno prilagoditi Windows 11, lahko tudi spremenite ozadje namizja ali premaknite Gumb Start na levi.
Kako najti ključ izdelka za Windows 11
Če morate prenesti ključ izdelka za Windows 11 ali ga potrebujete samo za čisto namestitev operacijskega sistema,...
Kako počistiti predpomnilnik, piškotke in zgodovino brskanja v brskalniku Google Chrome
Chrome odlično shranjuje vašo zgodovino brskanja, predpomnilnik in piškotke, da optimizira delovanje brskalnika v spletu. Njeno je, kako ...
Ujemanje cen v trgovini: kako priti do spletnih cen med nakupovanjem v trgovini
Nakup v trgovini ne pomeni, da morate plačati višje cene. Zahvaljujoč garanciji za ujemanje cen lahko dobite spletne popuste med nakupovanjem v...
Kako podariti naročnino Disney Plus z digitalno darilno kartico
Če ste uživali v Disney Plusu in ga želite deliti z drugimi, tukaj je opisano, kako kupiti naročnino Disney+ Gift za...
