Kako onemogočiti zaslon na dotik v sistemu Windows 11
Microsoft Windows 11 Junak / / January 07, 2022

Zadnja posodobitev dne

Če zaslona na dotik ne uporabljate na prenosnem ali konvertibilnem računalniku, ga lahko varno onemogočite v sistemu Windows 11 ali ga nato hitro znova omogočite. Evo kako.
Trg prenosnih računalnikov ni več enak kot nekoč. Ker postajajo prenosniki z zasloni na dotik vse pogostejši, se lahko zgodi, da se za izvajanje dejanj dotikate zaslona, ne pa da uporabljate sledilno ploščico.
Žal zasloni na dotik na prenosnih računalnikih niso popolni. Kmalu začnejo zbirati neprijetne prstne odtise, madeže in druge oblike umazanije. Morda boste raje držali roke stran od zaslona – če je tako, bo bolje, da popolnoma onemogočite zaslon na dotik.
Če raje uporabljate miško ali sledilno ploščico, lahko onemogočite zaslon na dotik v računalniku z operacijskim sistemom Windows 11 z upraviteljem naprav ali z ukazno vrstico.
Kako onemogočiti zaslon na dotik z upraviteljem naprav v sistemu Windows 11
Če želite onemogočiti zaslon na dotik v sistemu Windows 11 z upraviteljem naprav, sledite tem korakom:
- Kliknite na Gumb za zagon ali pritisnite na tipka Windows da odprete meni Start.
- V meniju Start vnesite upravitelja naprav, nato izberite Najboljše ujemanje rezultat.
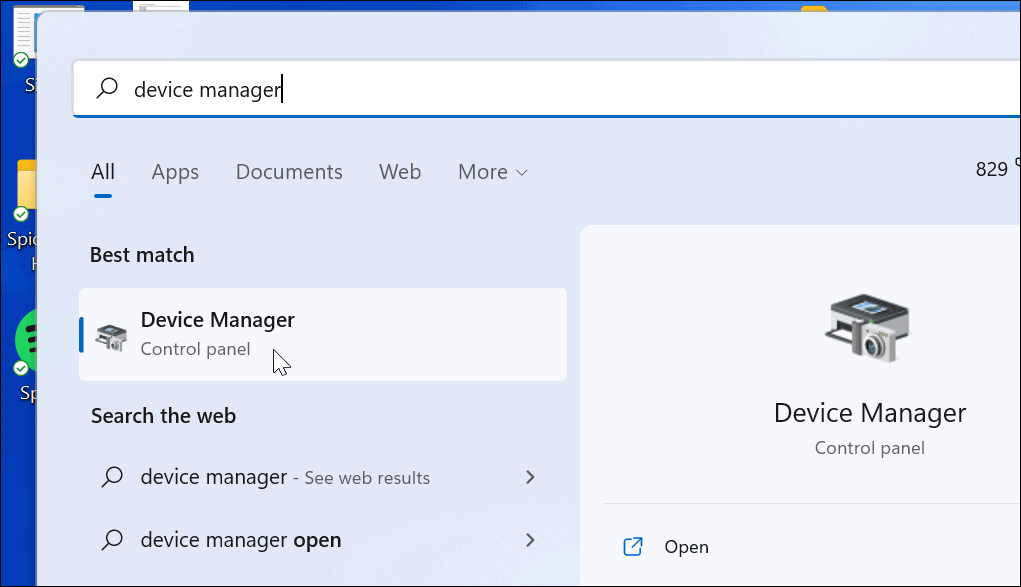
- Kdaj Upravitelj naprav se odpre okno, razširite Naprave za človeški vmesnik oddelek.
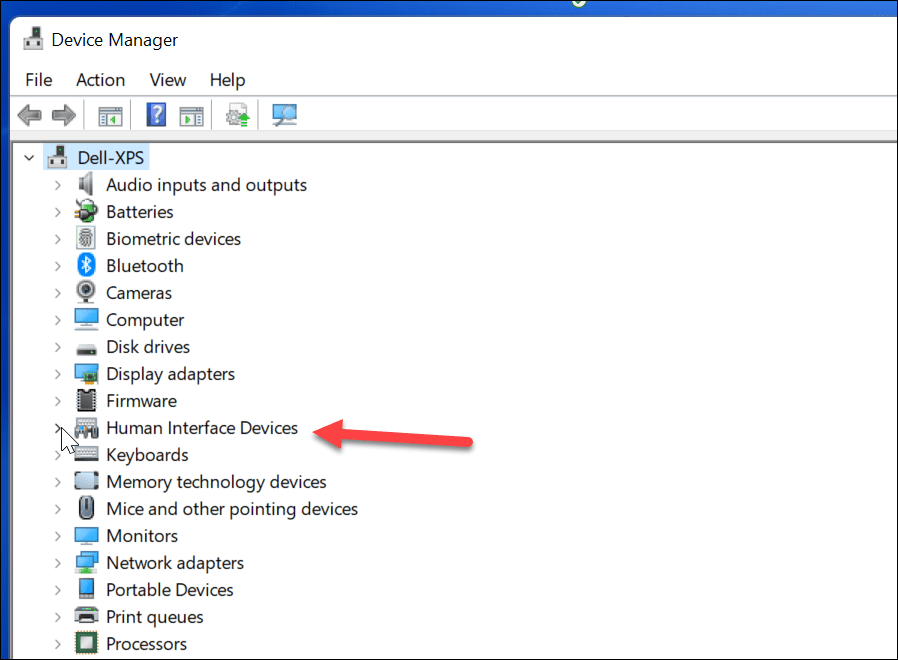
- Nato poiščite Zaslon na dotik, skladen s HID s seznama.
- Z desno tipko miške kliknite in izberite Onemogoči napravo iz pojavnega menija.
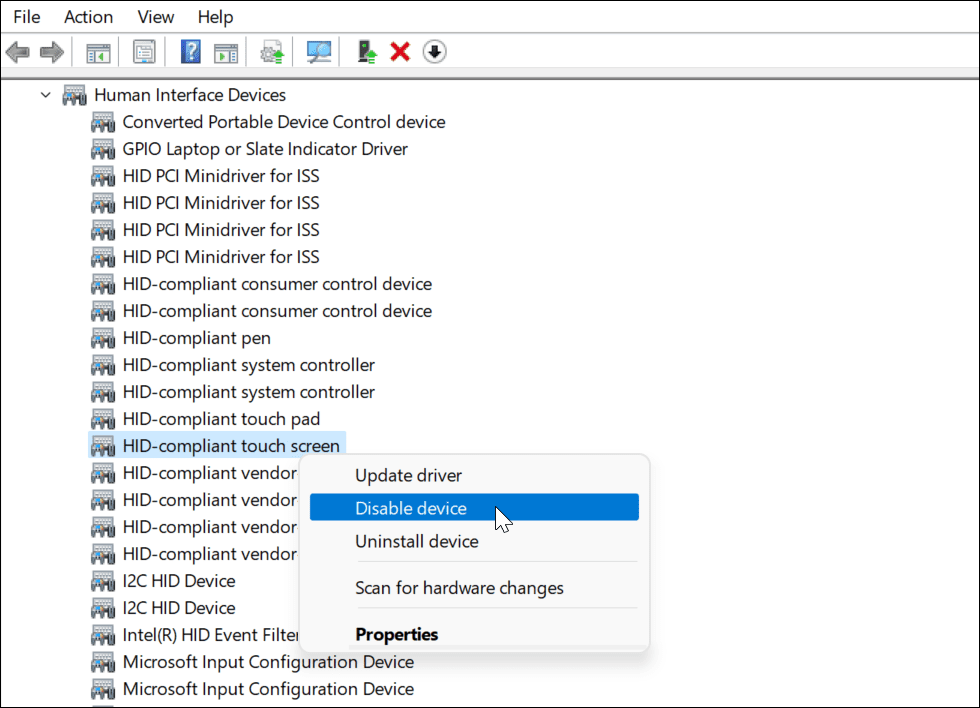
- Ko se prikaže pogovorno okno za preverjanje, kliknite da gumb.
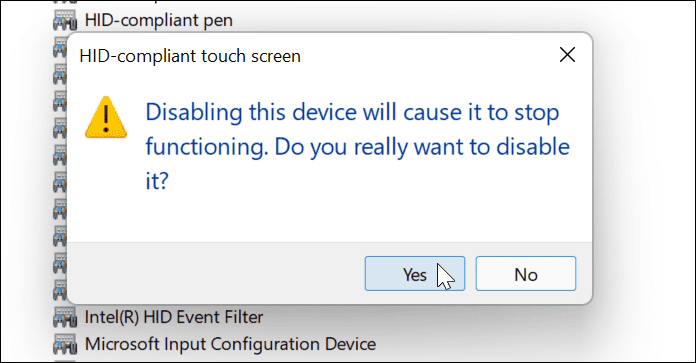
Na tej točki je vaš zaslon na dotik onemogočen – ponovni zagon ni potreben.
Kako omogočiti zaslon na dotik z upraviteljem naprav v sistemu Windows 11
Če želite v prihodnosti znova omogočiti zaslon na dotik v računalniku z operacijskim sistemom Windows 11, sledite tem korakom:
- Odprto Upravitelj naprav Iz Začni meni.
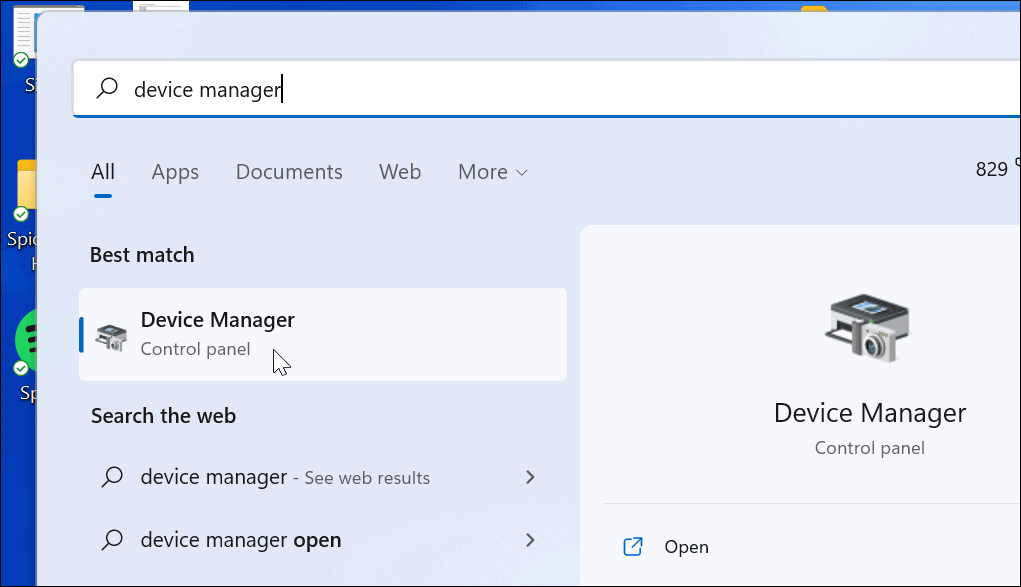
- V Upravitelj naprav, odprite Naprave za človeški vmesnik drevo.
- Pomaknite se navzdol in kliknite z desno tipko miške Zaslon na dotik, skladen s HID.
- Izberite Omogoči napravo iz menija.
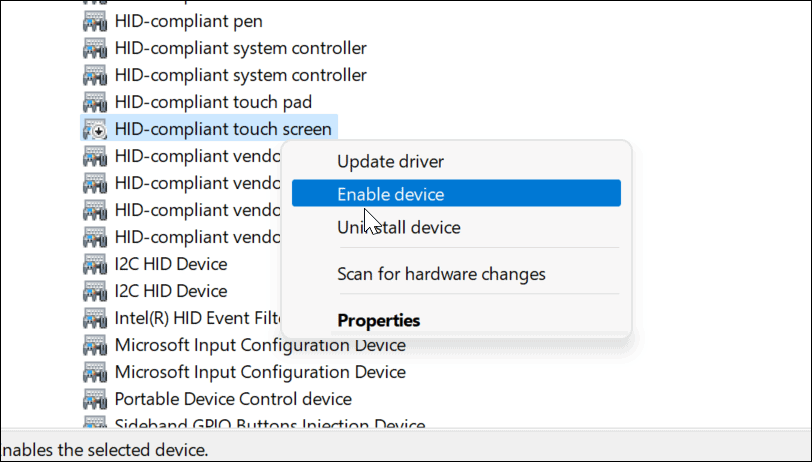
Na tej točki bi morali nadaljevati z uporabo zaslona na dotik. Če ne morete, znova zaženite računalnik, da zagotovite, da so vse osnovne spremembe začele veljati.
Kako onemogočiti zaslon na dotik s terminalom Windows v sistemu Windows 11
Z novo aplikacijo Windows Terminal lahko onemogočite ali omogočite zaslon na dotik v sistemu Windows 11. Za to lahko uporabite tudi Windows PowerShell, vendar ne boste mogli uporabiti veliko starejšega orodja ukazne vrstice.
Storiti to:
- Najprej z desno tipko miške kliknite Začni gumb ali uporabite bližnjico na tipkovniciTipka Windows + X.
- V pojavnem oknu izberite Windows terminal (skrbnik).
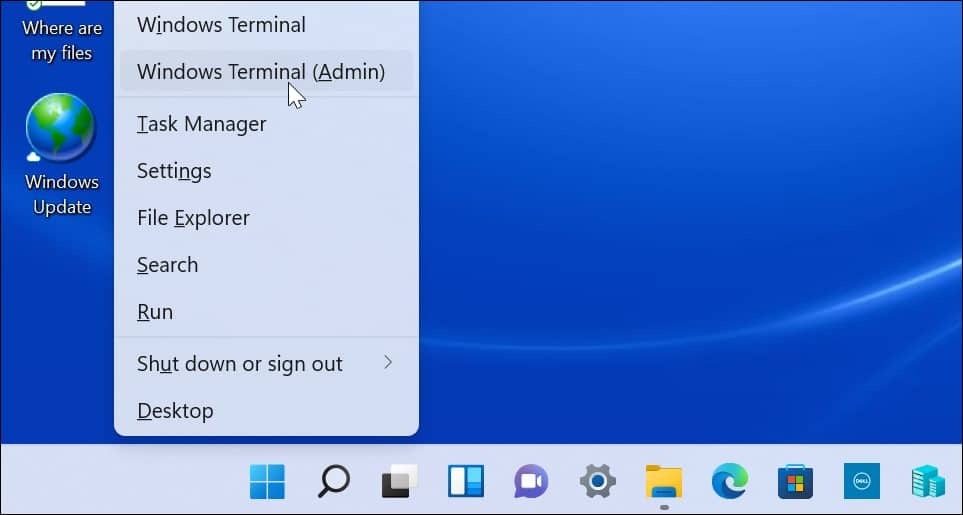
- Ko se terminal odpre, zaženite naslednji ukaz:
Get-PnpDevice | Where-Object {$_.FriendlyName -kot '*zaslon na dotik*'} | Disable-PnpDevice -Confirm:$false
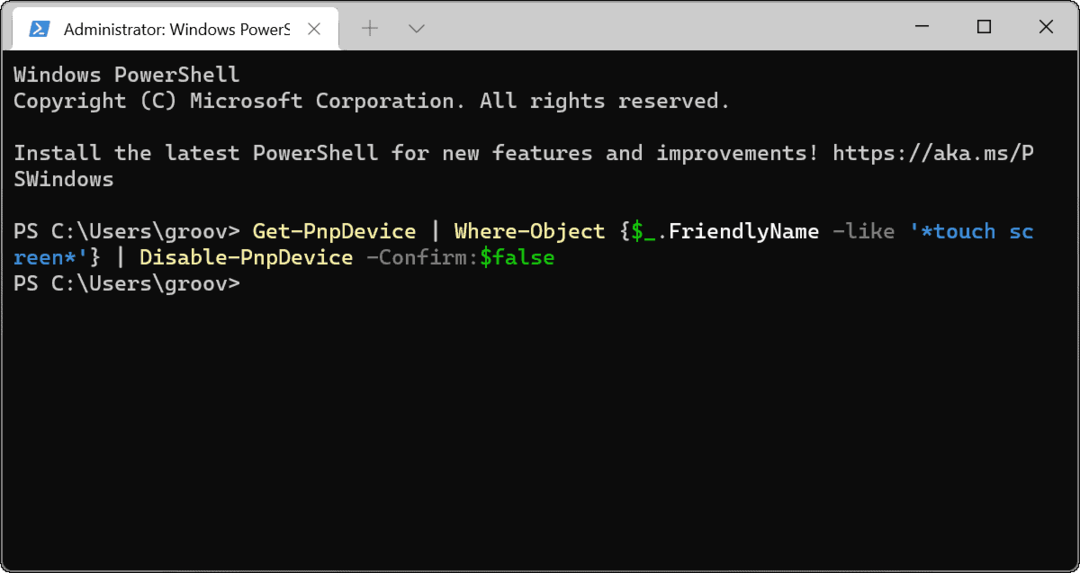
Po zagonu zgornjega ukaza bo zaslon na dotik onemogočen. Ponovni zagon ni potreben.
Kako omogočiti zaslon na dotik v sistemu Windows 11 s terminalom Windows
Če onemogočite zaslon na dotik s terminalom Windows, ga boste morda želeli pozneje znova vklopiti. Seveda lahko vedno odprete Upravitelj naprav, da ga znova omogočite, ali uporabite aplikacijo Terminal za obnovitev funkcionalnosti.
Če želite omogočiti zaslon na dotik v sistemu Windows 11 z aplikacijo Windows Terminal:
- Zadetek Tipka Windows + X na tipkovnici in izberite Windows terminal (skrbnik) iz menija.
- Ko se terminal odpre, zaženite naslednji ukaz:
Get-PnpDevice | Where-Object {$_.FriendlyName -kot '*zaslon na dotik*'} | Enable-PnpDevice -Confirm:$false
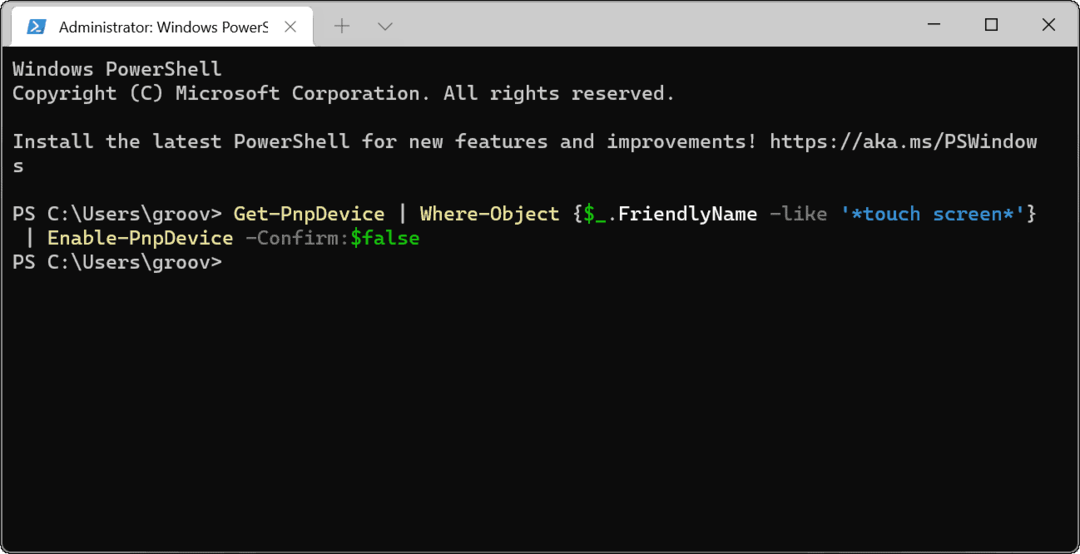
Windows 11 vhodne naprave
Zgornji koraki vam bodo pomagali hitro omogočiti ali onemogočiti zaslon na dotik v sistemu Windows 11. Če imate težave pri omogočanju zaslona na dotik, ne pozabite hitro znova zagnati računalnika in preverite nove posodobitve.
Če redko uporabljate zaslon na dotik, ga lahko varno onemogočite, vendar boste ostali odvisni od tipkovnice in miške. Če ti prenehajo delovati, boste morda morali popravite tipkovnico Windows 11 z uporabo nekaterih običajnih korakov za odpravljanje težav.
Kako najti ključ izdelka za Windows 11
Če morate prenesti ključ izdelka za Windows 11 ali ga potrebujete samo za čisto namestitev operacijskega sistema,...
Kako počistiti predpomnilnik, piškotke in zgodovino brskanja v brskalniku Google Chrome
Chrome odlično shranjuje vašo zgodovino brskanja, predpomnilnik in piškotke, da optimizira delovanje brskalnika v spletu. Njeno je, kako ...
Ujemanje cen v trgovini: kako priti do spletnih cen med nakupovanjem v trgovini
Nakup v trgovini ne pomeni, da morate plačati višje cene. Zahvaljujoč garanciji za ujemanje cen lahko dobite spletne popuste med nakupovanjem v...
Kako podariti naročnino Disney Plus z digitalno darilno kartico
Če ste uživali v Disney Plusu in ga želite deliti z drugimi, tukaj je opisano, kako kupiti naročnino Disney+ Gift za...



