Kako prenesti Windows 11 v Chromecast
Microsoft Windows 11 Google Chromecast Junak / / January 06, 2022

Zadnja posodobitev dne

Če nimate kablov, ki jih potrebujete za priključitev računalnika z operacijskim sistemom Windows 11 na televizor ali monitor? Namesto tega lahko uporabljate brezžično povezavo s Chromecastom. Evo kako.
Ali morate brezžično deliti zaslon svoje naprave z drugo napravo? To je popolna naloga za a Chromecast— Googlova naprava, ustvarjena za brezžično pretakanje.
Morda bi razmišljali o uporabi Chromecasta za pretakanje Netflixa iz pametnega telefona, vendar obstaja tudi bolj praktična uporaba. Če želite na primer brezžično deliti zaslon računalnika, lahko s spletnim brskalnikom prestavite računalnik z operacijskim sistemom Windows 11 na Chromecast.
Chromecasti so cenovno ugoden način za hitro deljenje izhoda računalnika z drugimi napravami. Da bi vam pomagali, morate narediti naslednje, da prenesete Windows 11 v Chromecast.
Kako prenesti Windows 11 v Chromecast z Microsoft Edge
Če želite svoje namizje Windows 11 prenesti na Chromecast z uporabo samo vgrajenih storitev, boste morali uporabiti Microsoft Edge brskalnik, da to storite.
Tukaj je tisto, kar morate storiti:
- Kosilo Microsoft Edge na namizju Windows 11.
- Kliknite na Nastavitve in še več gumb (tri pike) ali uporabite bližnjico na tipkovniciAlt + F da ga opozorim.
- V meniju kliknite Več orodij > Predvajanje medijev v napravo.
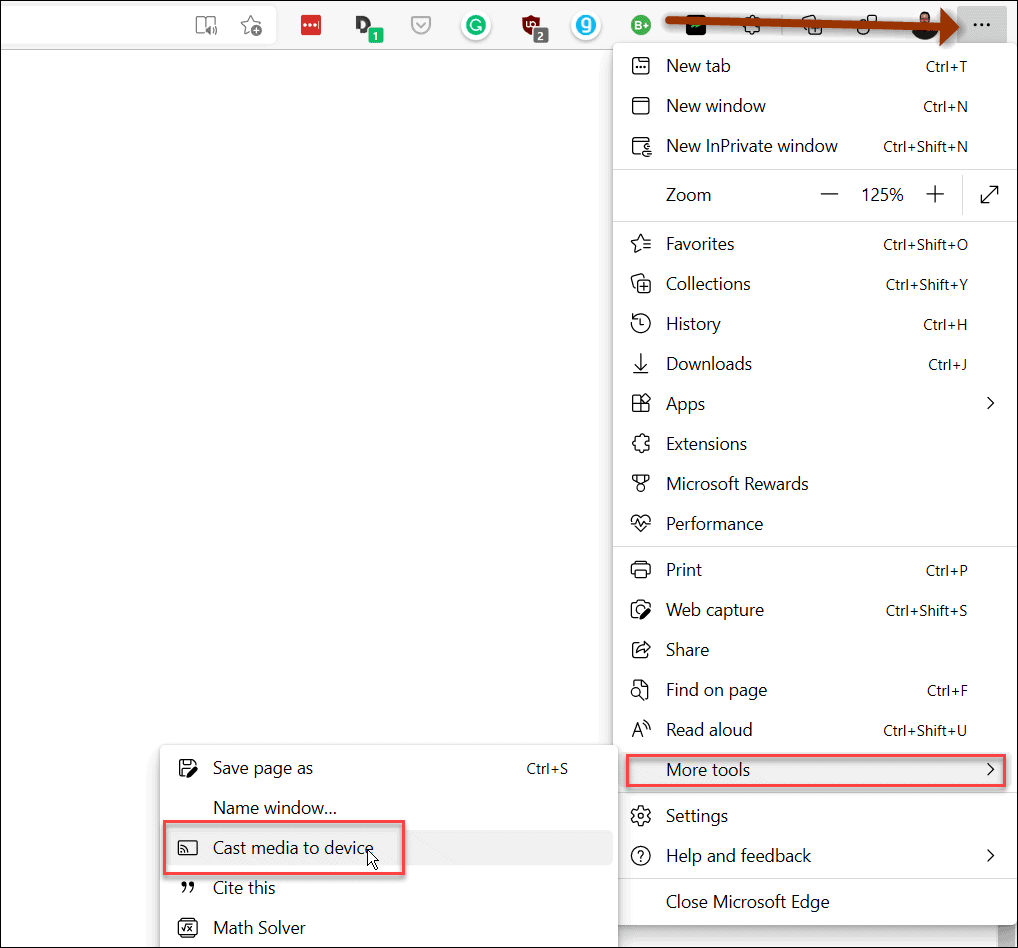
- Nato s pritiskom na tipko izberite vir predvajanja Viri spustni meni in izbiranje Cast namizje.
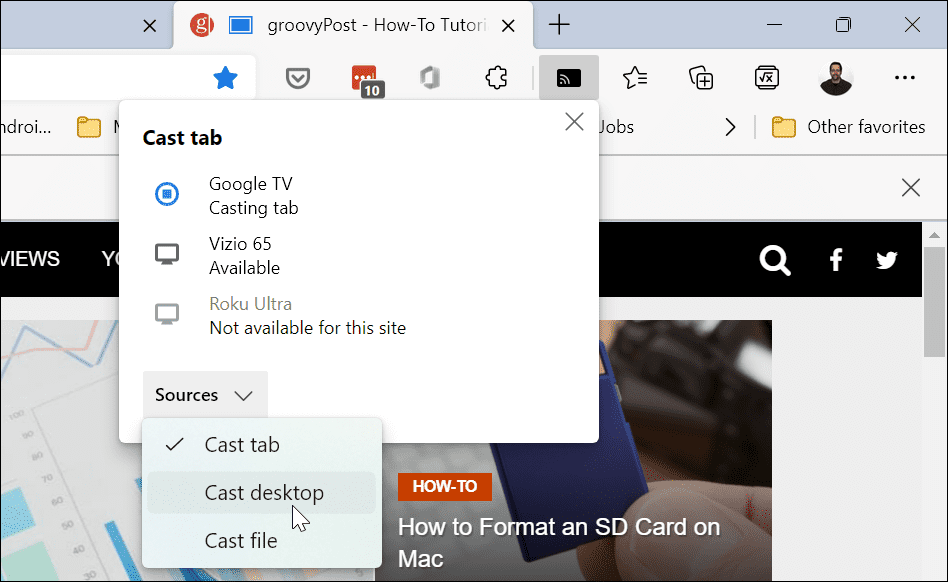
- Iz Zavihek Cast v spustnem meniju izberite napravo Google, s katero se želite povezati. Zaslon vašega računalnika se bo prikazal na zaslonu, na katerega samodejno predvajate.
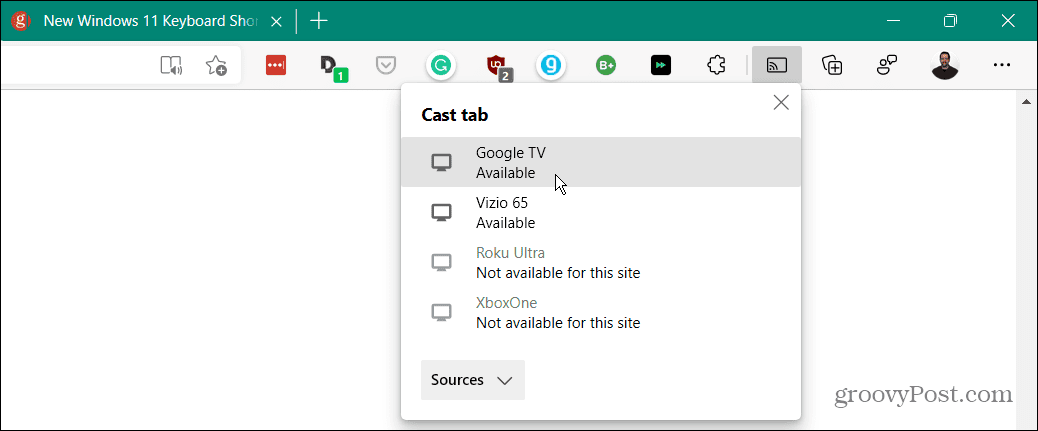
- Če želite ustaviti predvajanje, kliknite Ikona Google Cast ki se prikaže v orodni vrstici Edge, nato izberite napravo, v katero ne želite več predvajati.
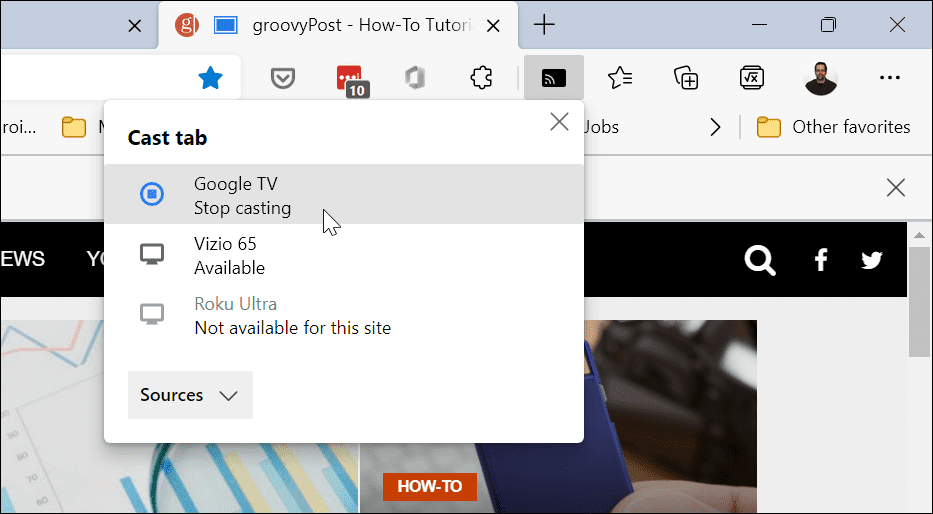
Kako prenesti iz sistema Windows 11 v Chromecast z uporabo Google Chroma
Za predvajanje vam ni treba uporabljati Microsoft Edge – lahko uporabite Google Chrome namesto tega. Oba spletna brskalnika uporabljata isti osnovni motor brskalnika (Chromium), zato bo funkcija, potrebna za predvajanje iz sistema Windows 11 v Chromecast, delovala v obeh spletnih brskalnikih.
Če želite predvajati iz sistema Windows 11 z Google Chromom:
- Zaženite Google Chrome brskalnik na vašem računalniku z operacijskim sistemom Windows 11.
- Kliknite na ikona menija z nastavitvami (tri navpične pike) v zgornjem desnem kotu brskalnika.
- Pomaknite se navzdol in kliknite Cast iz menija.
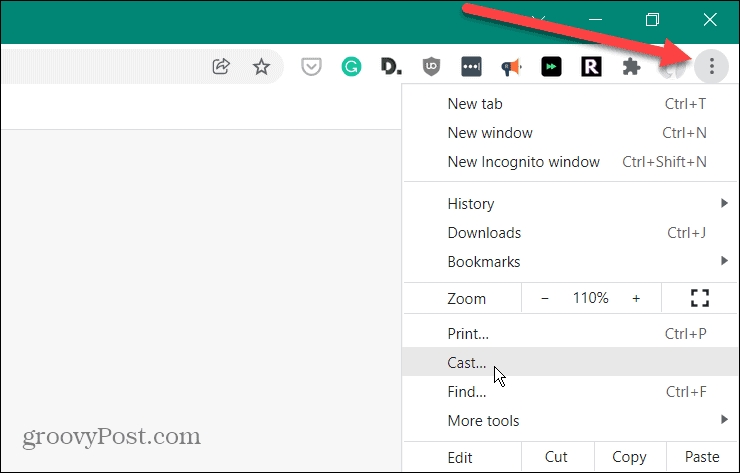
- Iz Igralni meni, kliknite na Viri spustnem meniju, nato izberite Cast namizje možnost.
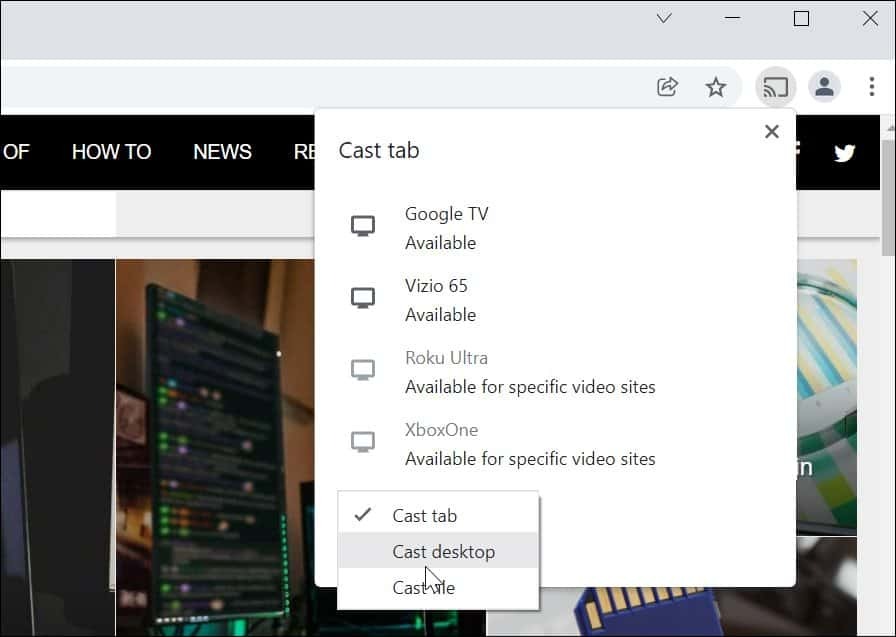
- Iz Cast namizje v spustnem meniju izberite napravo, v katero želite prenesti namizje.
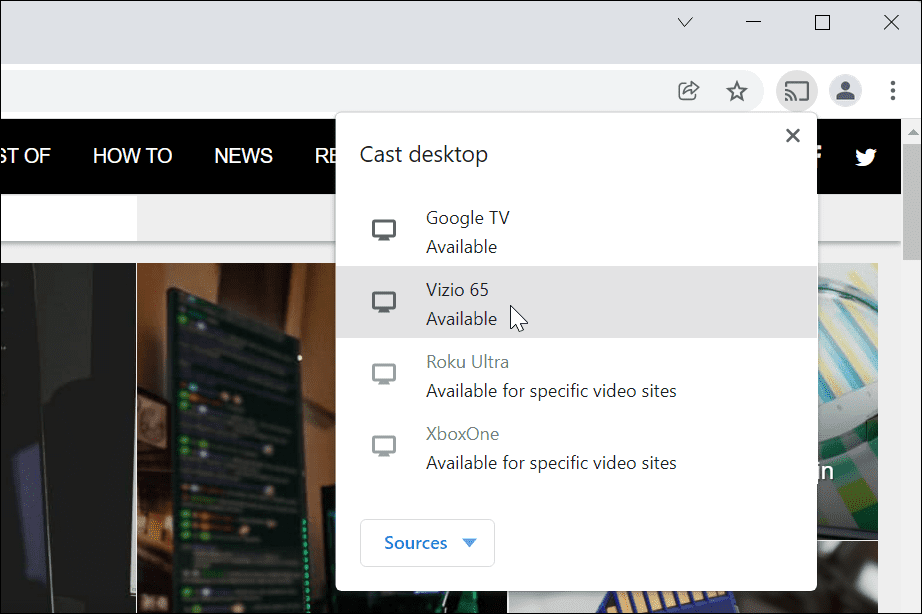
- Vaše namizje bo začelo predvajati v napravo Chromecast. Če želite ustaviti izkušnjo predvajanja, kliknite Googlova zasedba ikono, ki se prikaže v orodni vrstici, nato izberite napravo, s katero ste povezani.
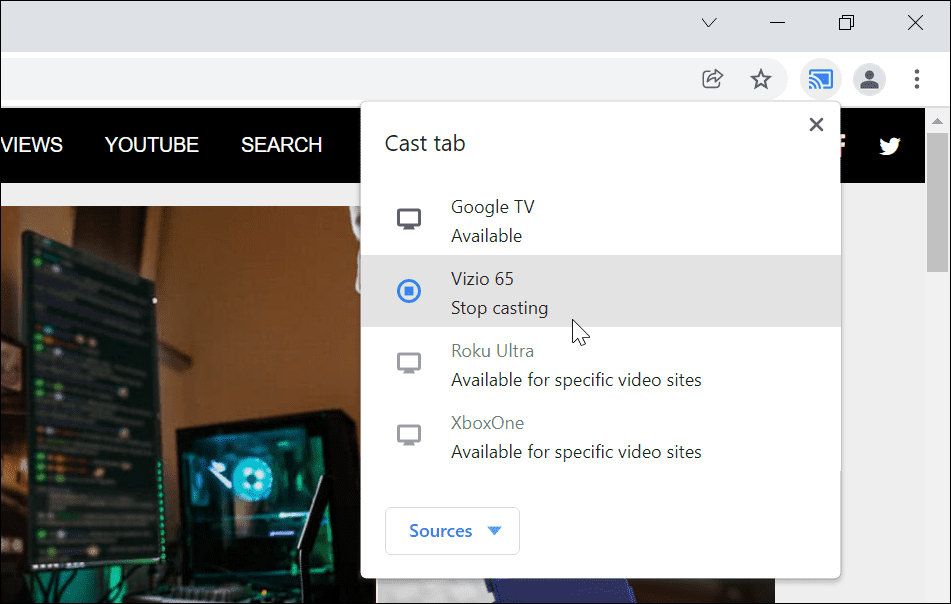
Pretakanje vašega računalnika z operacijskim sistemom Windows 11
Možnost prenosa namizja Windows 11 v Chromecast je uporabna in pogosto premalo uporabljena funkcija. Čeprav za to metodo ne boste potrebovali kablov, boste videli malo vhodnega zamika, zato verjetno ni primeren za igranje iger.
Če nimate Chromecasta, lahko poskusite in uporabite Miracast namesto tega v računalniku z operacijskim sistemom Windows 10 ali 11. To je starejši protokol, vendar če imate starejši televizor ali monitor, lahko Miracast deluje kot alternativa.
Ste zaskrbljeni zaradi svoje zasebnosti? Ti lahko onemogočite nadzor medijev Chromecast v Google Chromu popolnoma preprečiti, da bi drugi uporabniki omrežja nadzirali vaš tok.
Kako najti ključ izdelka za Windows 11
Če morate prenesti ključ izdelka za Windows 11 ali ga potrebujete samo za čisto namestitev operacijskega sistema,...
Kako počistiti predpomnilnik, piškotke in zgodovino brskanja v brskalniku Google Chrome
Chrome odlično shranjuje vašo zgodovino brskanja, predpomnilnik in piškotke, da optimizira delovanje brskalnika v spletu. Njeno je, kako ...
Ujemanje cen v trgovini: kako priti do spletnih cen med nakupovanjem v trgovini
Nakup v trgovini ne pomeni, da morate plačati višje cene. Zahvaljujoč garanciji za ujemanje cen lahko dobite spletne popuste med nakupovanjem v...
Kako podariti naročnino Disney Plus z digitalno darilno kartico
Če ste uživali v Disney Plusu in ga želite deliti z drugimi, tukaj je opisano, kako kupiti naročnino Disney+ Gift za ...



