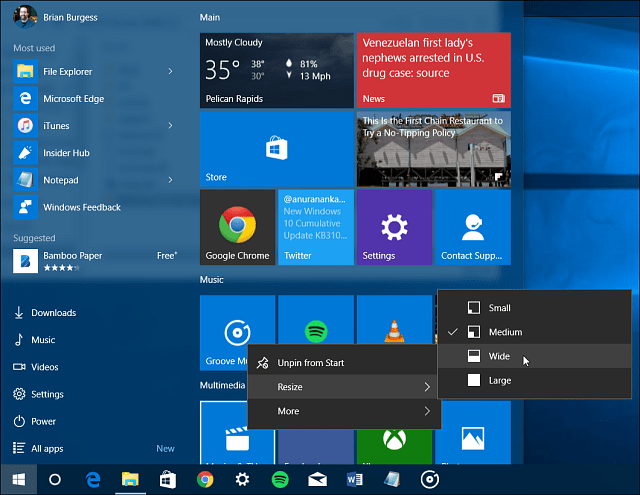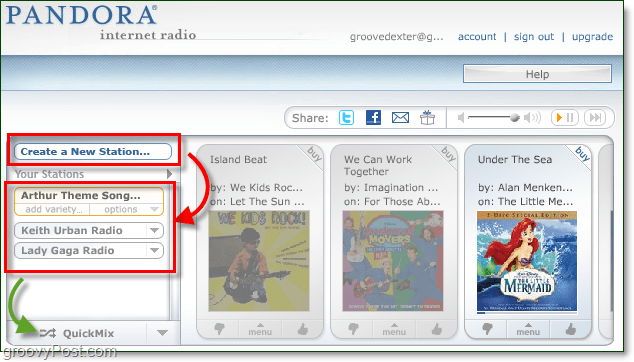Kako ustvariti particije v sistemih Windows 10, macOS in Linux
Linux Windows 10 Mac Os / / March 18, 2020
Nazadnje posodobljeno dne

Morate ustvariti preprosto particijo v vašem najljubšem namiznem operacijskem sistemu? Ta članek vam prikazuje, kako to storiti v sistemih Windows 10, macOS in Linux.
S particijo lahko svoj lokalni pogon razrežete na več kosov. Lahko si iz različnih razlogov, ne glede na to, ali si dvojno zagon različnih operacijskih sistemov, shranjevanje datotek ali aplikacij ali ustvarjanje prostora za shranjevanje varnostnih kopij. Vsaka platforma operacijskega sistema ima svoj način razdelitve pogona. V tem članku si bomo ogledali tri glavne. Lahko preskočite naprej:
- Kako ustvariti particije v sistemu Windows 10
- Kako ustvariti particije v macOS-u
- Kako ustvariti particije v Linuxu
Ustvari particije v sistemu Windows 10
Windows 10 lahko glede na vašo konfiguracijo računalnika uporablja samo štiri osnovne particije - z uporabo particijske sheme MBR - ali celo 128, če uporabljate novejšo shemo particij GPT. Particija GPT je tehnično neomejena, vendar bo Windows 10 naložila omejitev 128, vendar je vsaka primarna. Znotraj primarne particije imate lahko razširjeno primarno particijo in ustvarite dodatne logične particije. Razširjene particije delujejo okoli omejitev MBR, vendar so z njo povezane tudi omejitve, saj jih ni mogoče uporabiti za ohranjanje zagonske kopije sistema Windows. Tu je prednost novejšega standarda UEFI GPT.
MBR, GPT, EFI - v čem je razlika?
Te kratice se nanašajo na shemo particioniranja in zagona, ki jo uporablja vaš operacijski sistem za obdelavo diskov v operacijskem sistemu Windows.
MBR - znan kot glavni zagonski zapis, obstaja že več desetletij in spremlja starejši BIOS (Basic Input Output System), ki se uporablja za zagon starejših računalnikov. Ko se računalnik zažene, v BIOS-u preveri zagonski program (v sistemu Windows 10, znan kot winload.exe), ki naloži operacijski sistem v glavni pomnilnik.
EFI - znan kot razširljivi vmesnik vdelane programske opreme, je pred več kot desetletjem prišel v glavni tok s sistemi, kot so prvi Intel Macs in računalniki, ki so bili predhodno naloženi z Windows Vista. UEFI ponuja bolj napredne možnosti kot BIOS s podporo za funkcije, kot sta grafični uporabniški vmesnik in podpora za miško, kar olajša nastavitev zagonskih in strojnih nastavitev.
GPT - GUID ali Global Unique Identifier Partition Tabela, je naslednik MBR in je sestavni del sodobnih UEFI sistemov za zagon Windows. Če uporabljate pogon, ki je večji od 2 TB, je priporočljivo GPT.
Če želite izvedeti več o tem, si oglejte naš vodič konfiguriranje možnosti zagona računalnika.
V operacijskem sistemu Windows 10 obstaja več načinov za ustvarjanje particije. Uporabite lahko vgrajen pripomoček za upravljanje diskov operacijskih sistemov, Disk Del iz ukazne vrstice ali program tretjih oseb, kot je Domov particije Easeus (brezplačno).
(Opomba: Priporočamo vam zaustavi šifriranje pogona BitLocker preden spremenite particijo.)
Pritisnite Tipka Windows + X in kliknite Upravljanje z diski. Izberite pogon, z desno miškino tipko kliknite in nato kliknite Skrčite glasnost ustvariti novo logično particijo.
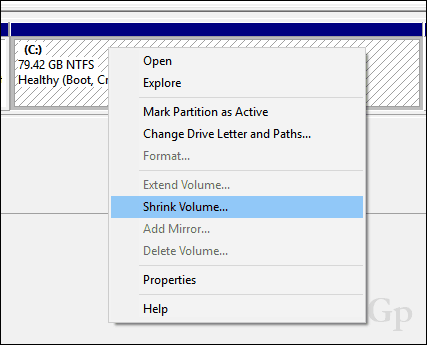
Vaša sposobnost krčenja particije bo odvisna od nekaterih dejavnikov. Po Windows:
Glasnosti ne morete skrčiti za točko, kjer se nahajajo neponovljive datoteke.
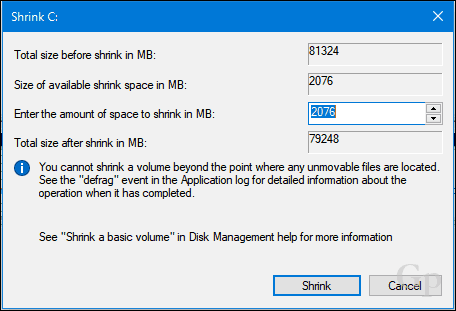
Jasno je, da imam na razpolago več kot 2 GB prostega prostora, ki ga lahko skrčim, torej kaj to blokira? To lahko pripišemo številnim dejavnikom. Datoteke na disku, kot so datoteka hibernacije, datoteka strani ali datoteke s senčnimi kopijami, ki jih uporablja Obnovitev sistema in Prejšnje različice, so morda na lokacijah na pogonu, ki jih ni mogoče premakniti. Izkaže se, da je najlažja stvar, ki jo lahko storite, začasno onemogočiti vse tri, da pogon zmanjšate na želeno velikost.
Do onemogoči mirovanje, kliknite Start, vnesite: CMD, z desno tipko miške kliknite CMD in nato kliknite Zaženi kot skrbnik. V ukazni poziv vnesite naslednje in nato pritisnite Enter, zapustite ukazni poziv in nato znova zaženite računalnik:
powercfg -h izklopljeno
Če želite onemogočiti zaščito sistema, kliknite Start, vnesite: CMD, z desno tipko miške kliknite CMD in nato kliknite Zaženi kot skrbnik. V ukazni poziv vnesite naslednje in nato pritisnite Enter, zapustite ukazni poziv in nato znova zaženite računalnik:
Onemogoči-ComputerRestore -Drive C:
Če želite onemogočiti datoteko strani, kliknite Start, vnesite: CMD, z desno miškino tipko kliknite CMD nato kliknite Zaženi kot skrbnik. V ukazni poziv vnesite vsak ukaz in nato pritisnite Enter, zapustite ukazni poziv in nato znova zaženite računalnik:
wmic računalniški sistem nastavljen AutomaticManagedPagefile = False
wmic pagefileset, kjer ime = ”C: \\ pagefile.sys” izbriše
Ponovno odprite Upravljanje diskov, z desno miškino tipko kliknite particijo in nato Skrči. Izberite količino prostora, ki ga želite dodeliti particiji. Za svoje namene bom izbral 3000 MB (3 GB), nato pa kliknite Skrči.
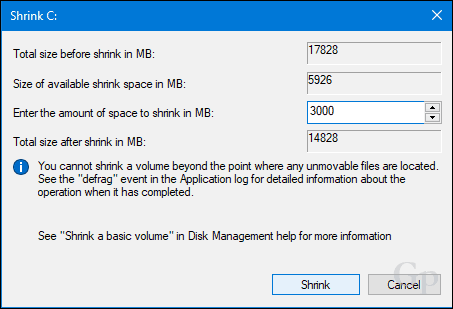
To bo ustvarilo novo nerazporejeno particijo znotraj Disk Management. Trenutno ni uporaben, zato ga boste morali inicializirati. Z desno miškino tipko kliknite particijo in nato kliknite Nova enostavna glasnost ...
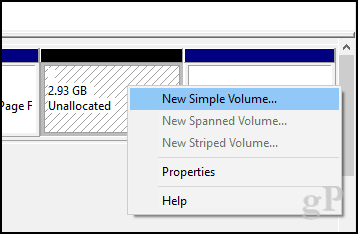
Kliknite Naprej.
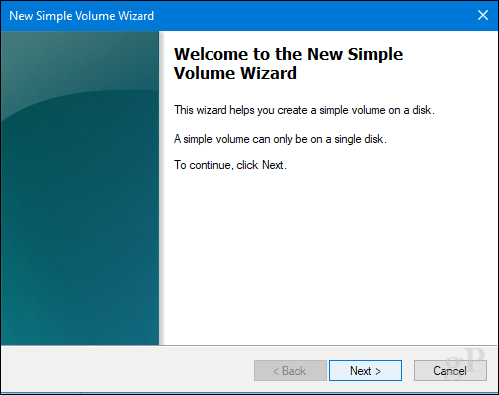
Če želite, lahko particijo še bolj skrčite, da ustvarite dodatne particije. Za svoje namene se bom držal s trenutno velikostjo glasnosti. Kliknite Naprej.
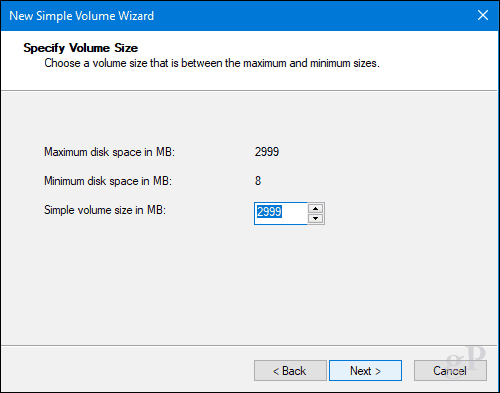
Lahko dodelite črko pogona, ki je na voljo, zato bo particija nameščena v File Explorerju. Kliknite Naprej.
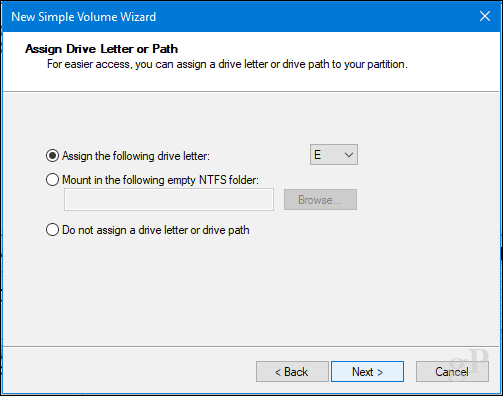
Glasnosti lahko daste oznako, da jo boste lahko prepoznali. Prav tako imate možnost izbrati drug datotečni sistem, kot sta FAT ali FAT32. Kliknite Naprej
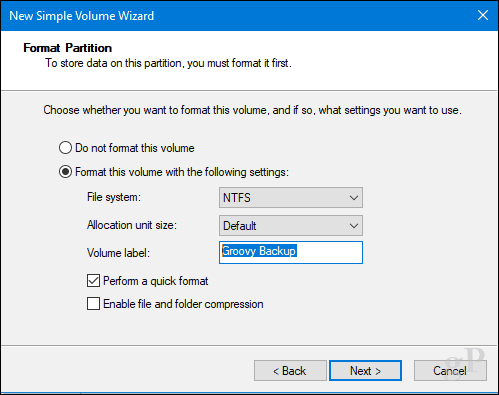
Če želite uporabiti spremembe, kliknite Dokončaj.
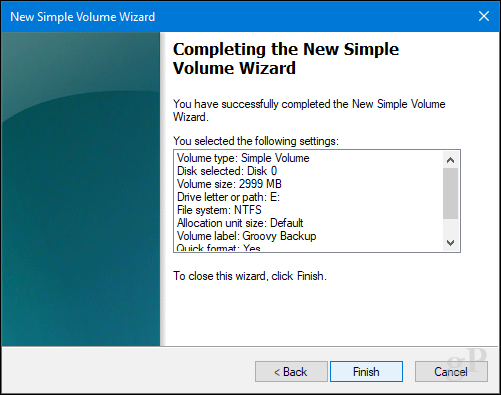
Vaša nova particija se bo prikazala v Upravljanju diskov in Raziskovalcu datotek kot lokalni pogon. Tam lahko shranite datoteke ali celo preusmerite svoje osebne mape.
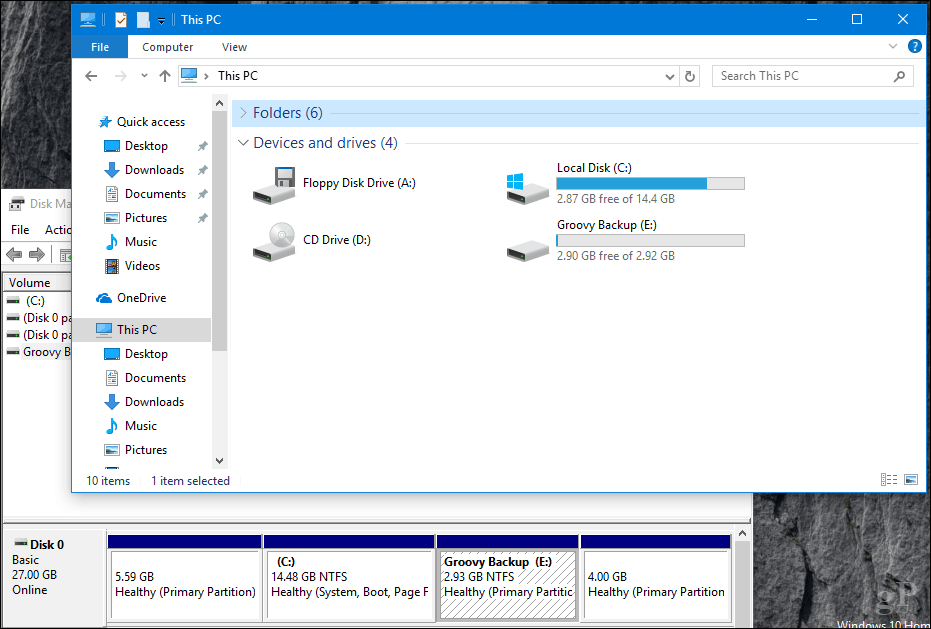
Če ne želite iti skozi vse te težave, lahko prenesete brezplačno orodje, kot je Easeus Upravitelj particij in poskrbela bo za vse to za vas.
Še zadnja stvar: če ste onemogočili prezimovanje, datoteko strani ali sistemsko zaščito, poskrbite, da jih znova omogočite v skrbniškem pozivu skrbnika:
- Omogoči mirovanje: powercfg -h naprej
- Omogoči zaščito sistema: Omogoči-ComputerRestore -Drive C:
- Omogoči datoteko strani: wmic računalniški sistem nastavljen AutomaticManagedPagefile = True
Kako ustvariti particije v macOS-u
Kot pri večini macOS je mrtva preprosto. Seveda lahko to storite s terminala, vendar danes ne bomo šli tja. Za ustvarjanje preproste particije bomo uporabili Disk Utility, ki ga najdete v mapi Finder> Applications> Utilities; ali samo pritisnite Command + preslednico in nato vnesite Disk Utility.
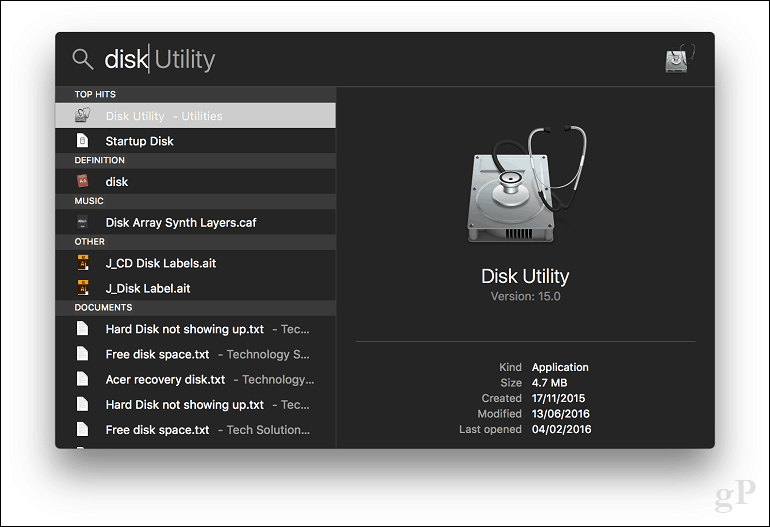
V stranski vrstici izberite pogon, ki ga želite urediti, nato kliknite gumb particije.
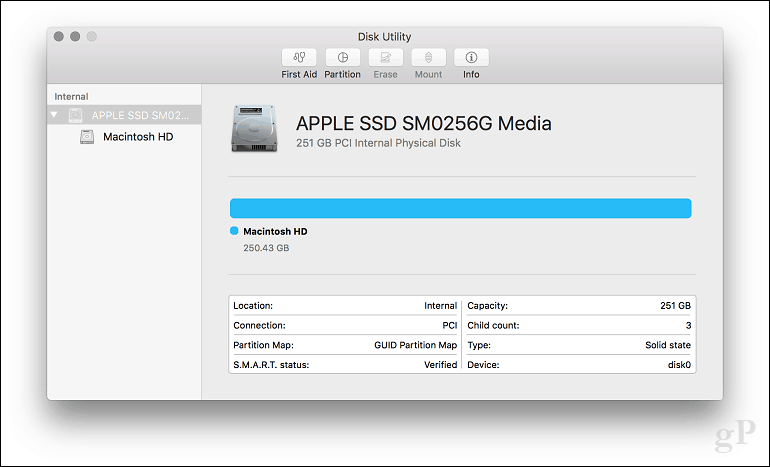
Izberite drsnik na diagramu pita in ga povlecite, dokler ne dosežete želene velikosti. Za potrditev sprememb kliknite Uporabi.
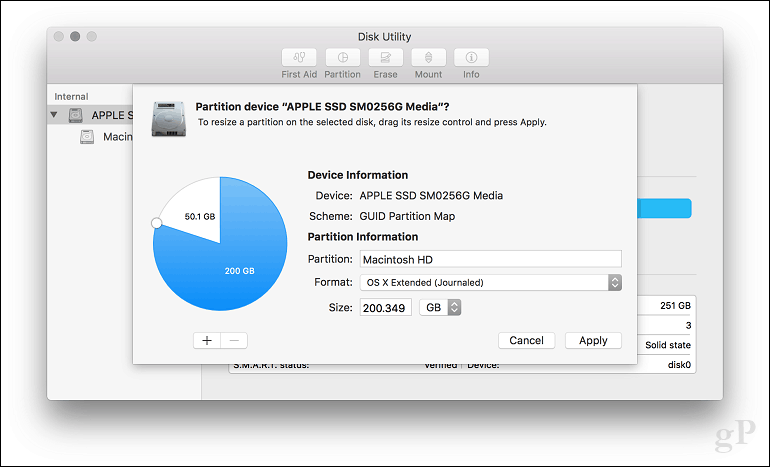
Počakajte, da se uporabijo spremembe.
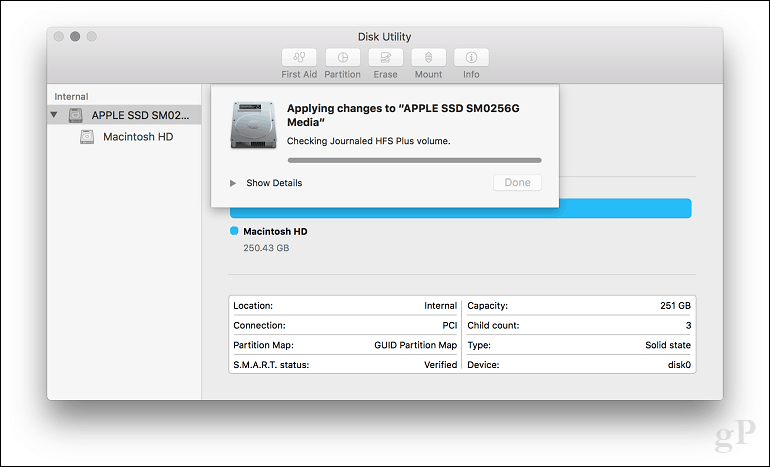
Kliknite Končano.
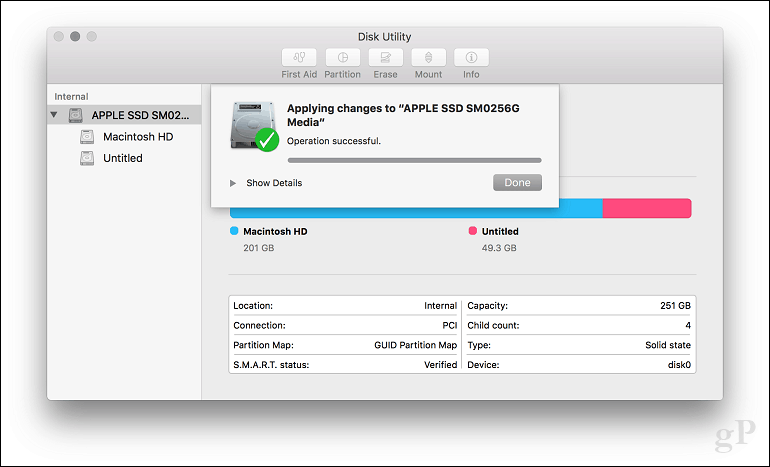
Nadaljujte z oznako pogona.
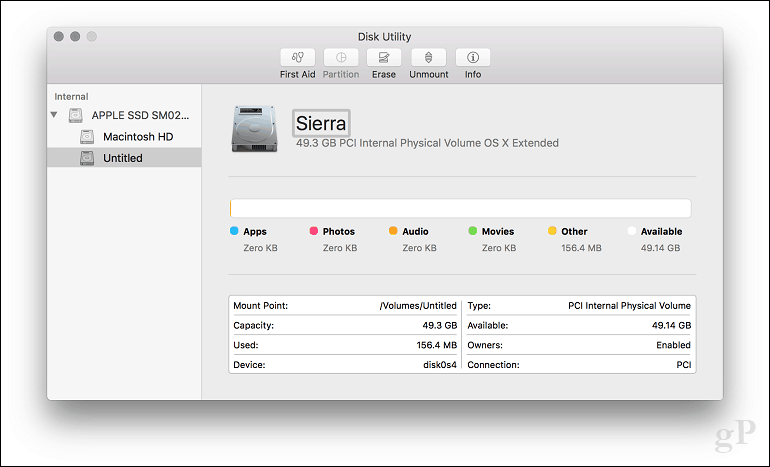
Kako ustvariti particije Linux
Uporabniki ne bi smeli biti zaskrbljeni zaradi particioniranja v Linuxu; to je tako enostavno narediti kot Windows 10 in macOS. Za ta članek bom uporabljal Ubuntu Linux, vendar bi morala enaka načela delovati za vse Gnome, ki temeljijo na distrobu.
Razdeljevanje particij v Linuxu resnično ni povsem brez izkušenj, kot je to v operacijskem sistemu Windows 10 ali macOS-u, toda z orodji drugih proizvajalcev lahko. V ta namen priporočam, da iz programskega centra Ubuntu prenesete brezplačni urejevalnik GParted. Je upravitelj grafičnih particij, ki ga je enostavno razumeti in krmariti. GParted tudi deluje v sistemu Windows, tudi.
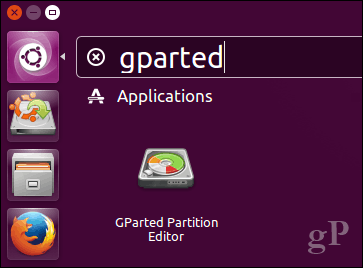
Po nastavitvi GParted zaženite aplikacijo in izberite particijo, ki jo želite urediti. Z desno miškino tipko kliknite in nato kliknite Spremeni velikost / premakni.
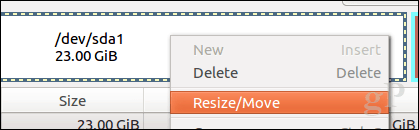
Kliknite na polje, Naslednji prosti prostor (MiB): vnesite znesek za particijo, ki jo želite ustvariti, nato kliknite Spremeni velikost / premakni.
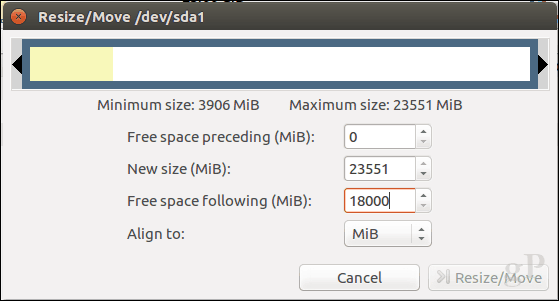
Z desno miškino tipko kliknite nedodeljen nato kliknite particijo Novo.
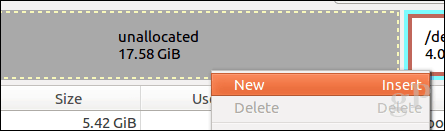
Lahko spremenite particijo, na primer velikost, izberete, ali želite, da je to primarni ali logični pogon, datotečni sistem in ga označite. Kliknite Dodaj.
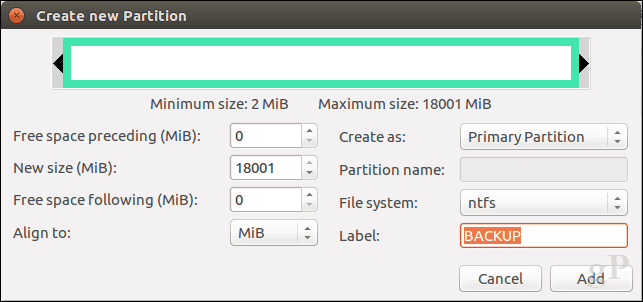
Kliknite zeleno kljukico, da uveljavite spremembe.
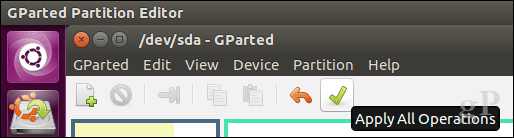
Počakajte, da se shema particij spremeni.
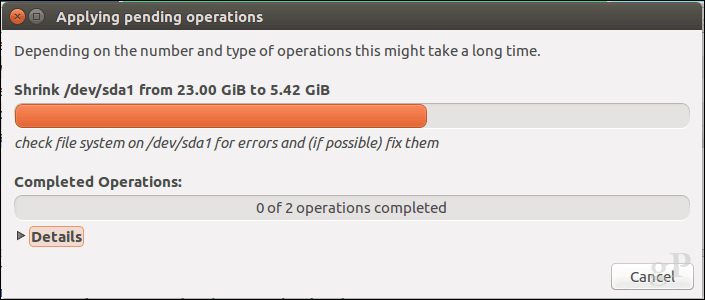
Kliknite Zapri.
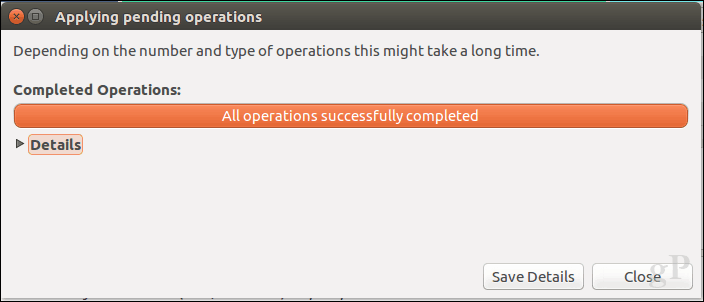
Vaša nova particija bo zdaj prikazana v upravitelju zaganjalnika in datotek.
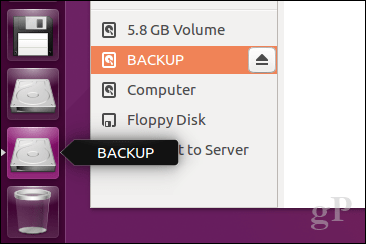
Zaključek
To je pogled na particijske diske v priljubljenih namiznih operacijskih sistemih. Seveda, na druge načine lahko to storite, vendar sem mislil, da bom pokril najugodnejše metode na vsaki platformi, bodisi z uporabo vgrajenih orodij ali drugih rešitev.
Sporočite nam, zakaj ustvarjate particije na trdem disku in kako to poteka, tako da nam v komentarjih pusti vrstico.