
Zadnja posodobitev dne
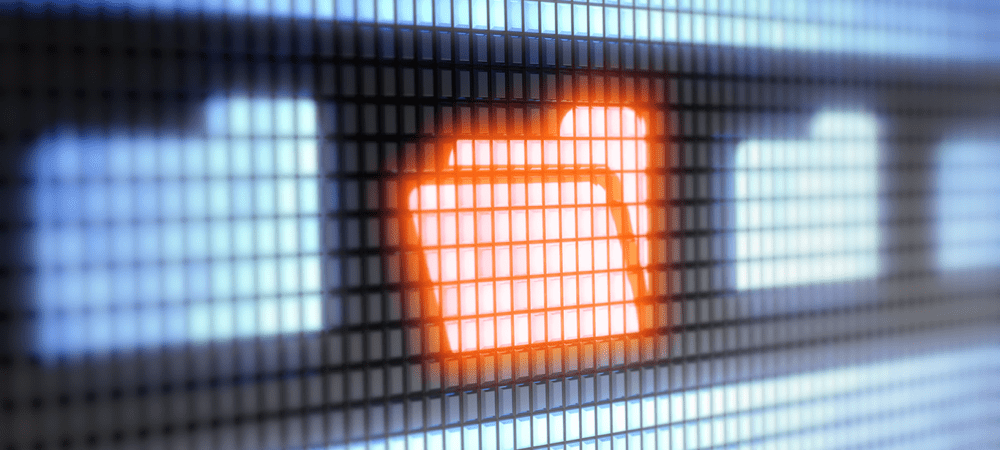
Čeprav na Macu ni nemogoče spremeniti barve mape, to ni enostavno. Če želite prilagoditi barve mape, boste morali slediti tem korakom.
Mac je zasnovan za preprostost, vendar to ne pomeni, da je vsaka funkcija preprosta. Tudi najbolj osnovne funkcije, kot je spreminjanje barve mape na Macu, je lahko težko najti in uporabljati.
Barve map so lep način za barvno kodiranje pomembnih datotek in map v aplikaciji Finder. To je seveda, če veste, kako to storiti. Na računalniku Mac ni hitrega ali preprostega načina za spreminjanje barve mape, vendar je to mogoče – če poznate rešitve.
Če želite vedeti, kako spremeniti barve mape Mac, sledite tem korakom.
Kako spremeniti barvo mape na Macu
Če želite spremeniti barvo mape v računalniku Mac, boste morali slediti določenemu naboru korakov. Začetnikom se to morda zdi težavno, a če res želite v svoje mape vnesti nekaj živahnosti, je to najboljša (in edina vgrajena) metoda.
Če želite spremeniti barvo mape na Macu:
- Z desno tipko miške kliknite mapo, ki jo želite spremeniti v Finder aplikacijo ali na namizju.
- V meniju izberite Get Info.
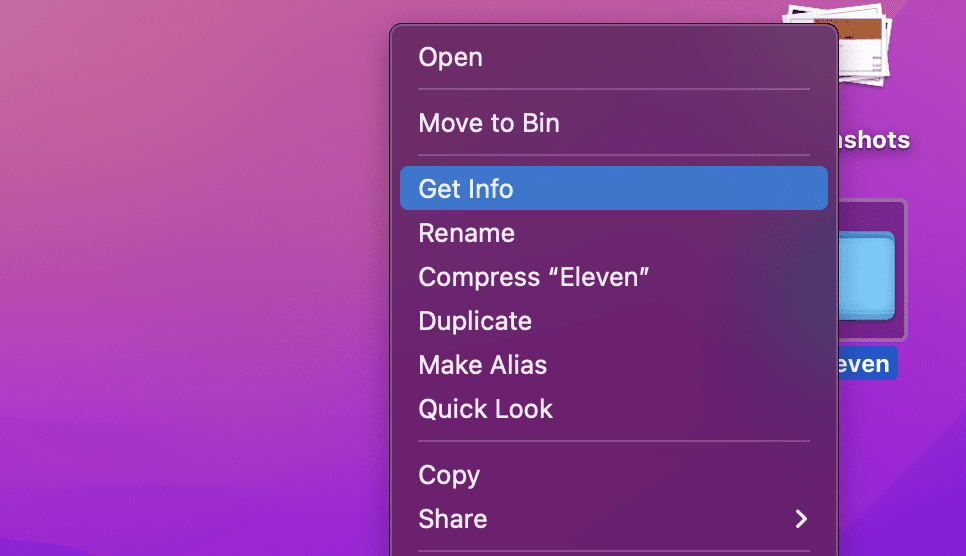
- V Info okno izberite ikono mape v zgornjem levem kotu.
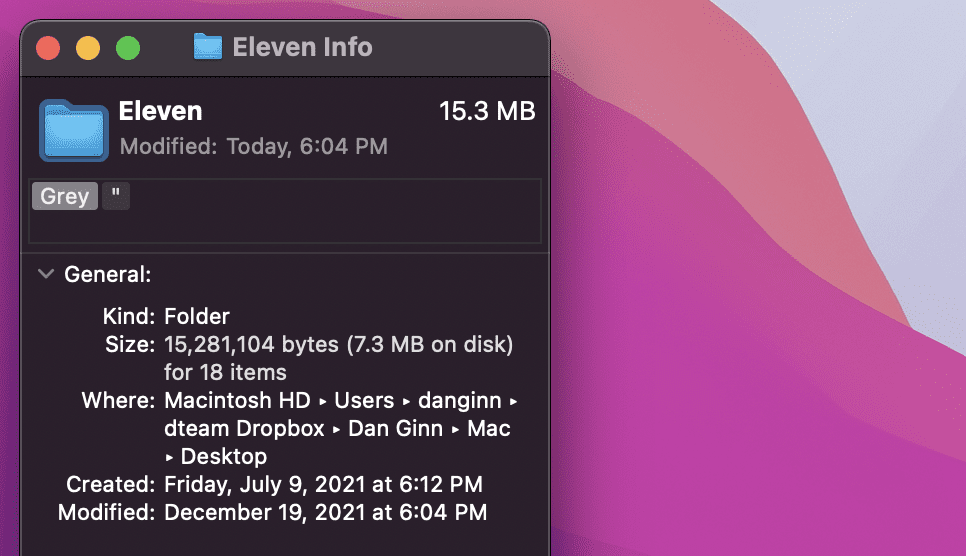
- Iz menijska vrstica, izberite Uredi > Copy.
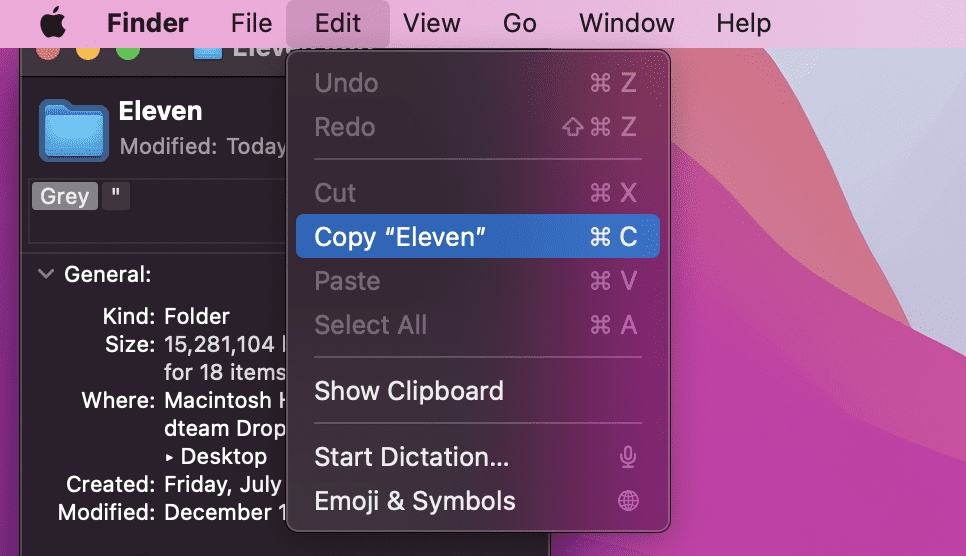
- Nato odprite Predogled aplikacijo prek Aplikacije mapo. Lahko pa ga zaženete z dostopom do Vzletna ploščad na Dock.
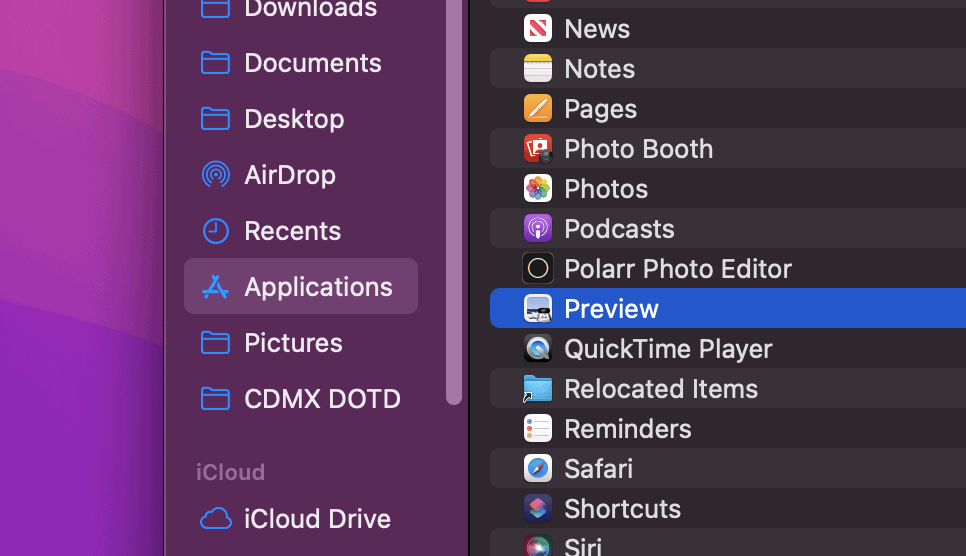
- V Predogledu izberite mapa > Novo iz odložišča.
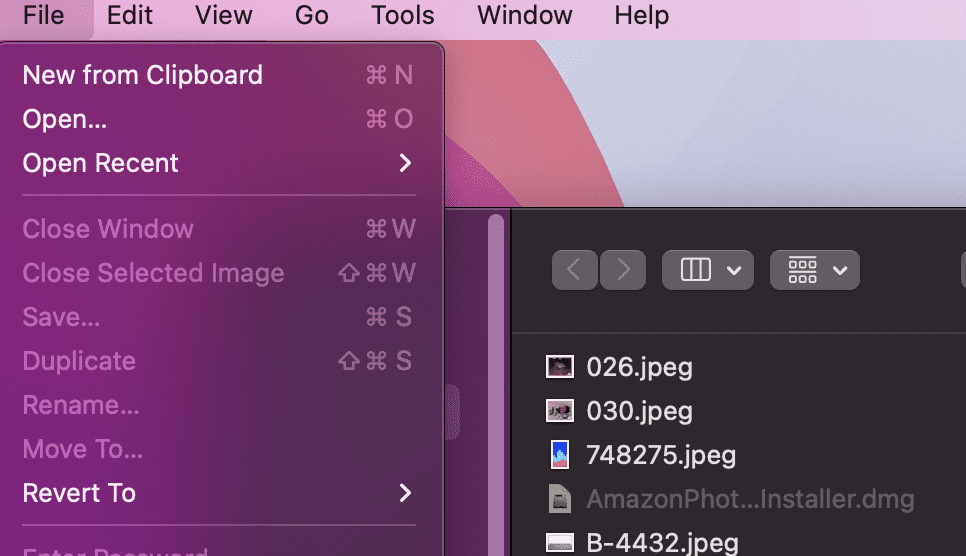
- Prikaže se kopija slike vaše mape. V zgornjem desnem kotu izberite Pokaži orodno vrstico za označevanje gumb.
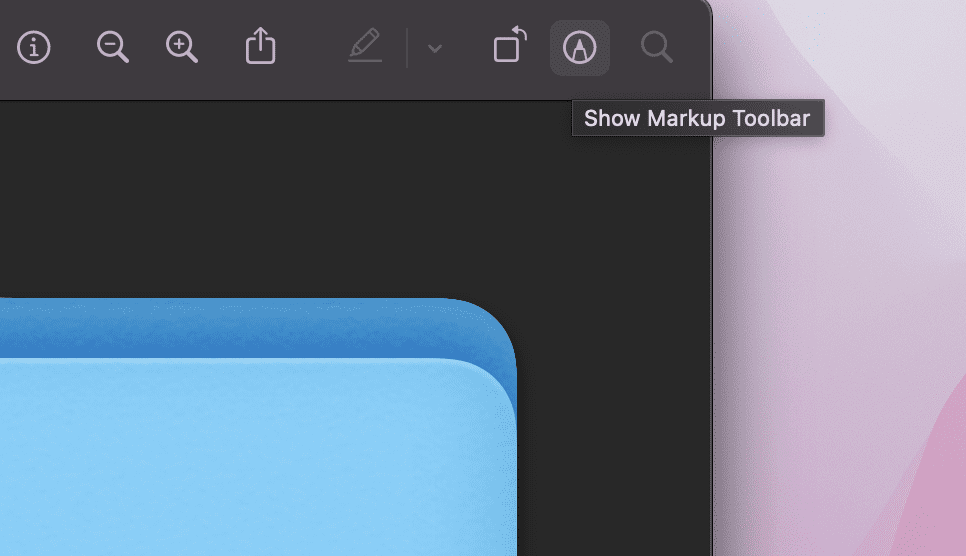
- Nato izberite Aprilagodite Barvo ikono v zgornjem meniju.
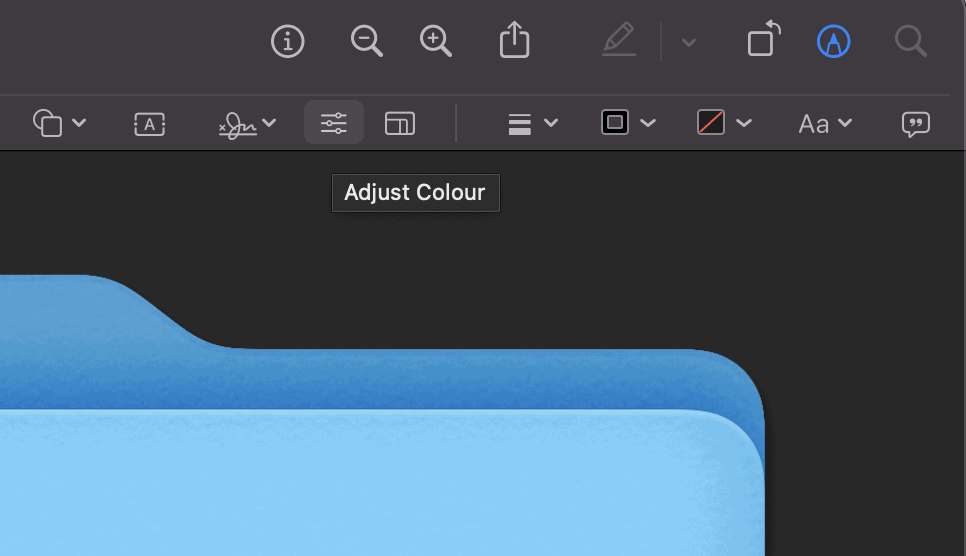
- V Barva urejevalnika, lahko premaknete drsnik za odtenek, da prilagodite barvo slike mape.
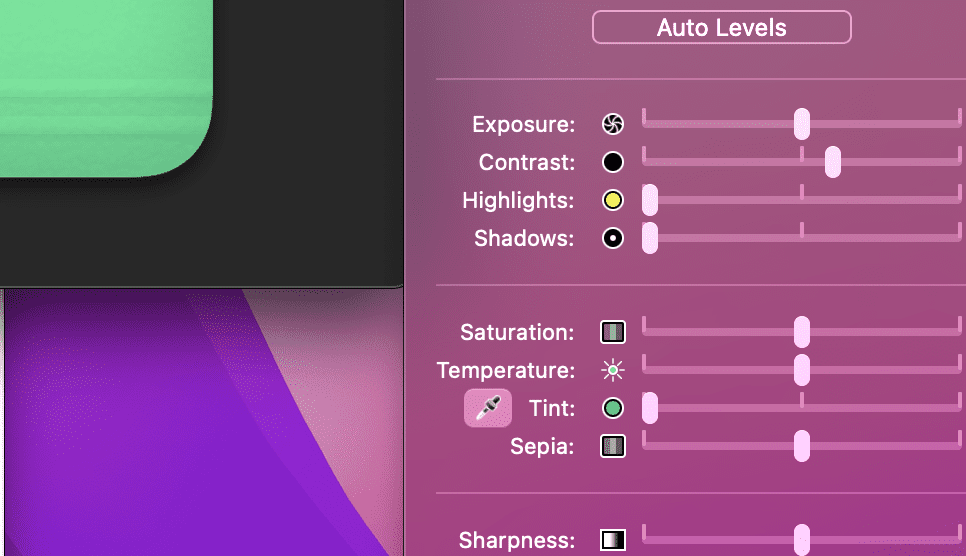
- Ko končate, z miško označite sliko mape, nato pritisnite Command + C.
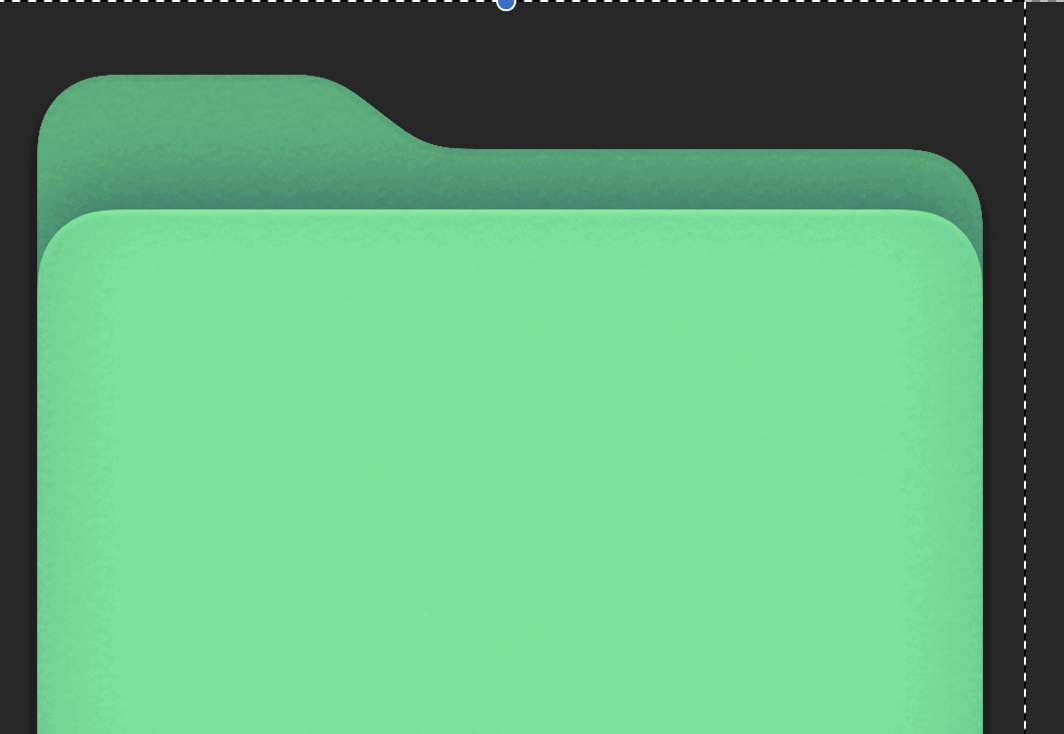
- Vrnite se na Info okno za vašo mapo. Če ste jo zaprli, poiščite mapo, jo kliknite z desno tipko miške in pritisnite Info.
- V Info okno, izberite ikono mape v zgornjem levem kotu in pritisnite Cukaz + V. Ikona slike mape se bo posodobila in prikazala novo barvno shemo.
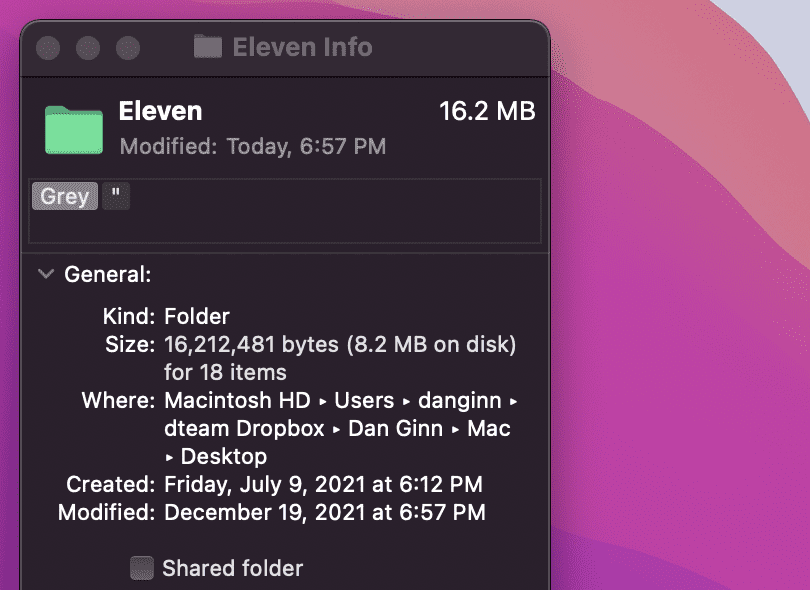
- Ponovite te korake za vse dodatne mape, ki jih želite spremeniti.
Kako barvno kodirati svoje mape na Macu z uporabo oznak
Zgornji korak je odličen za posamezne mape ali njihovo majhno serijo. Če imate za obravnavo veliko map, boste morali porabiti veliko časa za spreminjanje barvne sheme.
Namesto tega lahko naredite barvno kodiranje mape z uporabo oznake funkcija. Oznake vam omogočajo, da na svoje mape uporabite več različnih barv. Oznake bodo prikazane kot barvni krogi poleg imena vaše mape, lahko pa tudi iščete ali filtrirate svoje mape glede na oznako, ki jo uporabite.
Za barvno kodiranje mape v računalniku Mac z uporabo oznak:
- Poiščite mapo v Finderju ali na namizju.
- Z desno tipko miške kliknite mapo in izberite eno od privzetih ikone oznak.
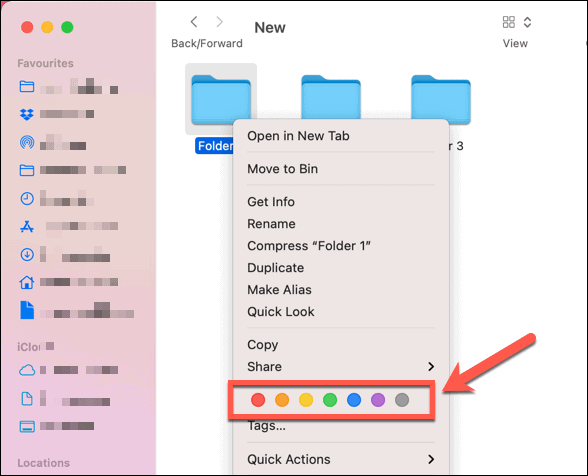
Ustvarite lahko tudi oznake po meri z imenom in barvo po meri, tako da sledite tem korakom:
- Poiščite mapo v Finderju ali na namizju.
- Z desno tipko miške kliknite mapo in izberite Oznake.
- Dodajte novo ime oznake in izberite barvo.
- Izberite Ustvari novo oznako, nato pritisnite Vnesite da ga uporabite v svoji mapi.
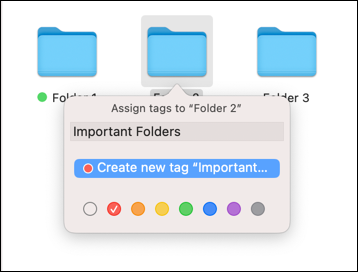
Ali lahko spremenim barvo mape z aplikacijami tretjih oseb?
Če so zgornji koraki preveč zamudni, boste morali razmisliti o uporabi aplikacije drugega proizvajalca, da spremenite barvo mape na Macu.
V App Store je za ta namen na voljo veliko aplikacij, med drugim Obarvalnik map in Mojster barvnih map. Številne od teh aplikacij so plačljive, vendar če želite prihraniti čas, je nekaj dolarjev morda zelo veliko.
Čeprav je težko spremeniti to posebno funkcijo izkušnje macOS, lahko poskusite še druge stvari. Na primer, lahko bi spremenite barvo kazalca da bi bolje izstopal. Če želite nekaj bolj praktičnega, lahko tudi prilagodite svoja obvestila tako da ne zamudite nobenega pomembnega sporočila.
Kako najti ključ izdelka za Windows 11
Če morate prenesti ključ izdelka za Windows 11 ali ga potrebujete samo za čisto namestitev operacijskega sistema,...
Kako počistiti predpomnilnik, piškotke in zgodovino brskanja v brskalniku Google Chrome
Chrome odlično shranjuje vašo zgodovino brskanja, predpomnilnik in piškotke, da optimizira delovanje brskalnika v spletu. Njeno je, kako ...
Ujemanje cen v trgovini: kako priti do spletnih cen med nakupovanjem v trgovini
Nakup v trgovini ne pomeni, da morate plačati višje cene. Zahvaljujoč garanciji za ujemanje cen lahko dobite spletne popuste med nakupovanjem v...
Kako podariti naročnino Disney Plus z digitalno darilno kartico
Če ste uživali v Disney Plusu in ga želite deliti z drugimi, tukaj je opisano, kako kupiti naročnino Disney+ Gift za...


