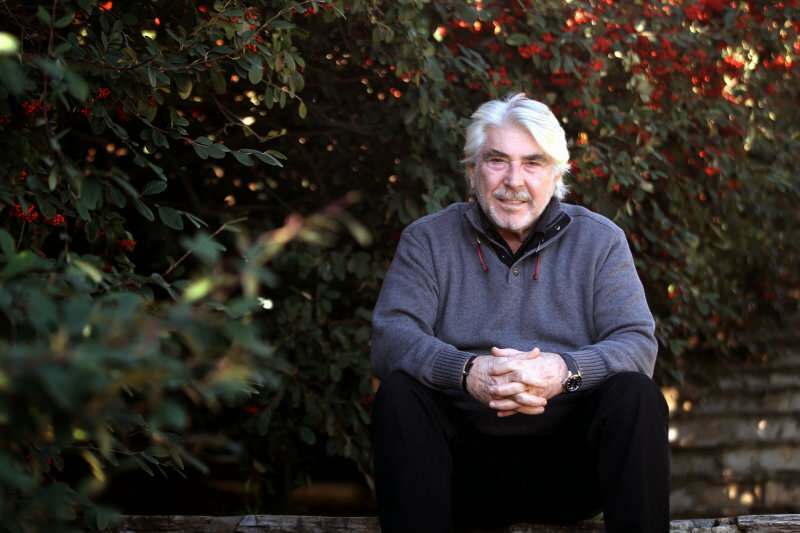Kako dodati zvok v Google Diapozitive
Googlovi Diapozitivi Google Junak / / December 30, 2021

Zadnja posodobitev dne

Če svojim predstavitvam dodate medije, jih naredite bolj privlačne. Danes vam bomo pokazali, kako dodati zvok v Google Predstavitve.
Obstaja več razlogov, zakaj bi želeli dodati zvok v predstavitev Google Slides. Prvič, dodajanje zvoka lahko naredi predstavitev bolj privlačno za vaše občinstvo. Morda želite zraven še lahek skladbo v ozadju. Morda želite vokalni posnetek poudariti nekatere točke. Ali pa boste morda želeli zvok, da bo bolj zabavno.
V vsakem primeru vam Google Predstavitve zdaj omogočajo dodajanje zvoka v svojo predstavitev. Tukaj je opisano, kako dodati zvok v Google Predstavitve.
Dodajte zvok v Google Predstavitve
Pomembno je omeniti, da zvočnih datotek ne morete naložiti neposredno iz računalnika. Google Diapozitivi tudi ne morejo snemanje zvoka, kot je PowerPoint. Če želite dobiti zvok v Predstavitvah, ga boste morali posneti ločeno (ali imeti datoteko MP3) in ga naložiti v Google Drive.
Naložite zvok v Google Drive
Naložite zvočno datoteko v Google Drive z naslednjimi koraki:
- Najprej se prijavite v svoj Google Drive račun, če še niste. Nato kliknite na Novo gumb v zgornjem levem kotu zaslona.
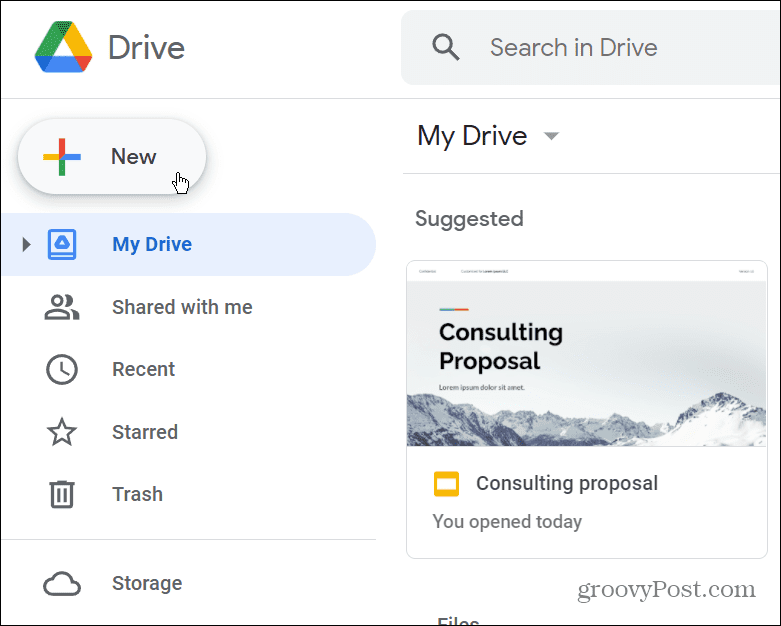
- Kliknite Nalaganje datoteke iz menija, ki se prikaže.
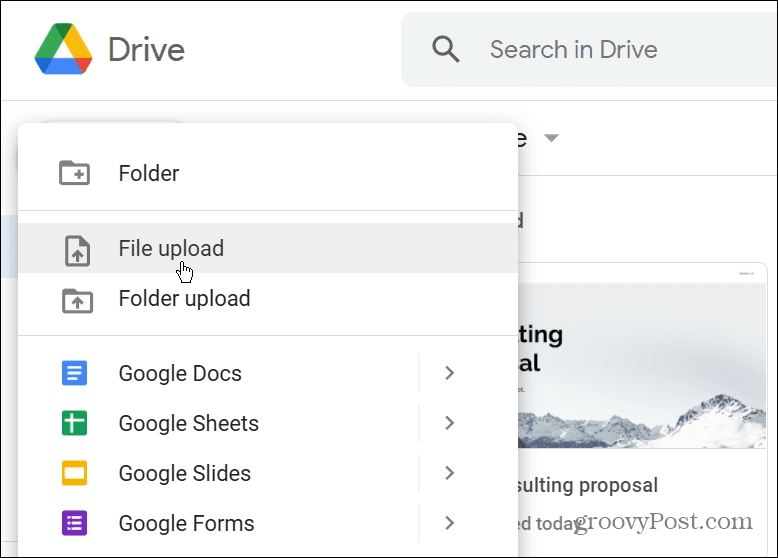
- Ko File Explorer (Finder na macOS), izberite zvočno datoteko, ki jo želite uporabiti s svojim Google Slideom.
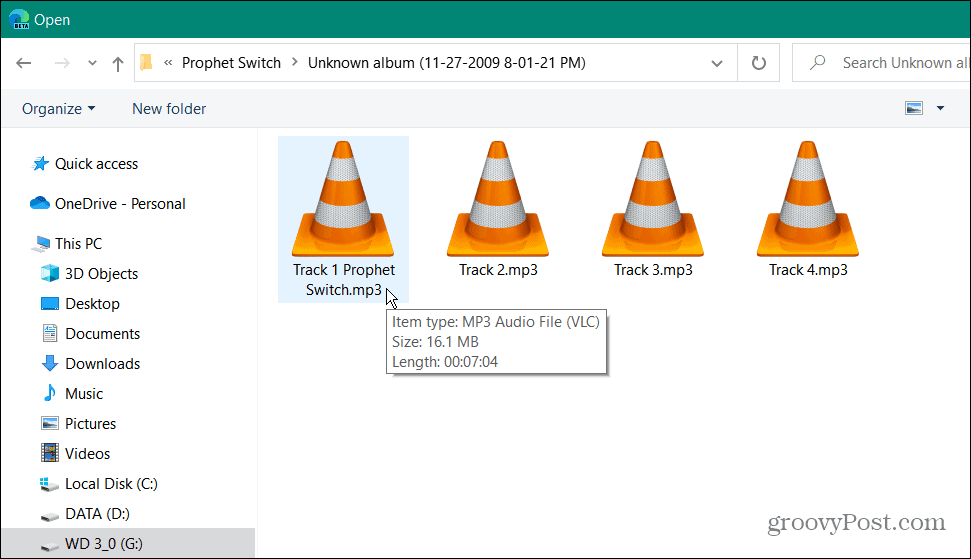
- V spodnjem desnem kotu strani se prikaže obvestilo. Po uspešnem nalaganju se poleg njega prikaže zelena kljukica.
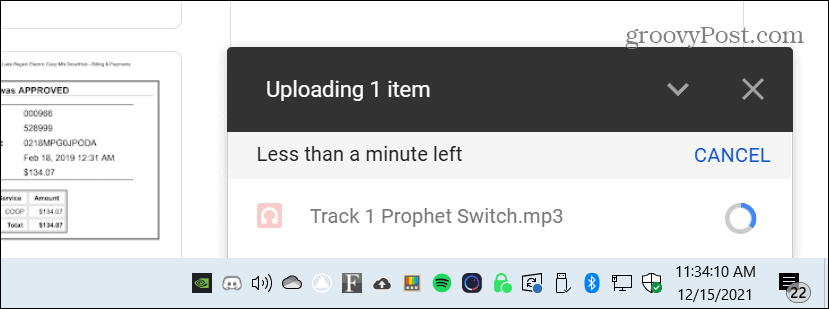
Vstavite zvok v Google Diapozitive
Zdaj, ko imate datoteko naloženo v Google Drive, jo lahko uvozite v svojo predstavitev Google Slides.
Če želite zvočno datoteko iz Google Drive dodati v Google Predstavitve, naredite naslednje:
- Odprite svojo predstavitev Google Slides, kliknite Vstavi iz menijske vrstice in kliknite Zvok.
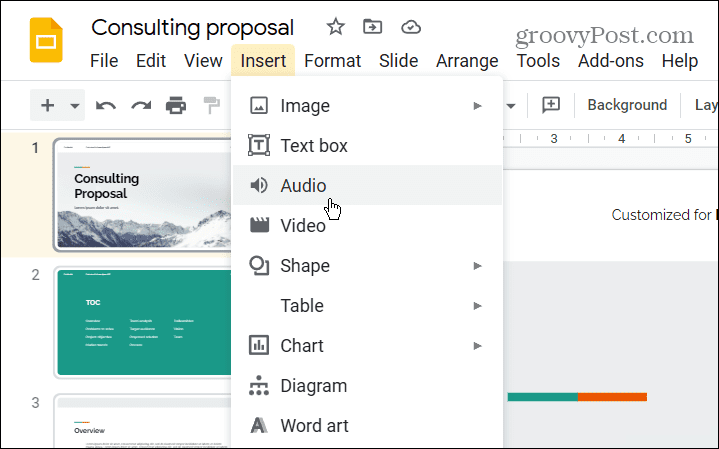
- Ko Vstavite zvok prikaže se okno, izberite Moj pogon izberite zvočno datoteko, ki jo želite uporabiti, in kliknite Izberite gumb.
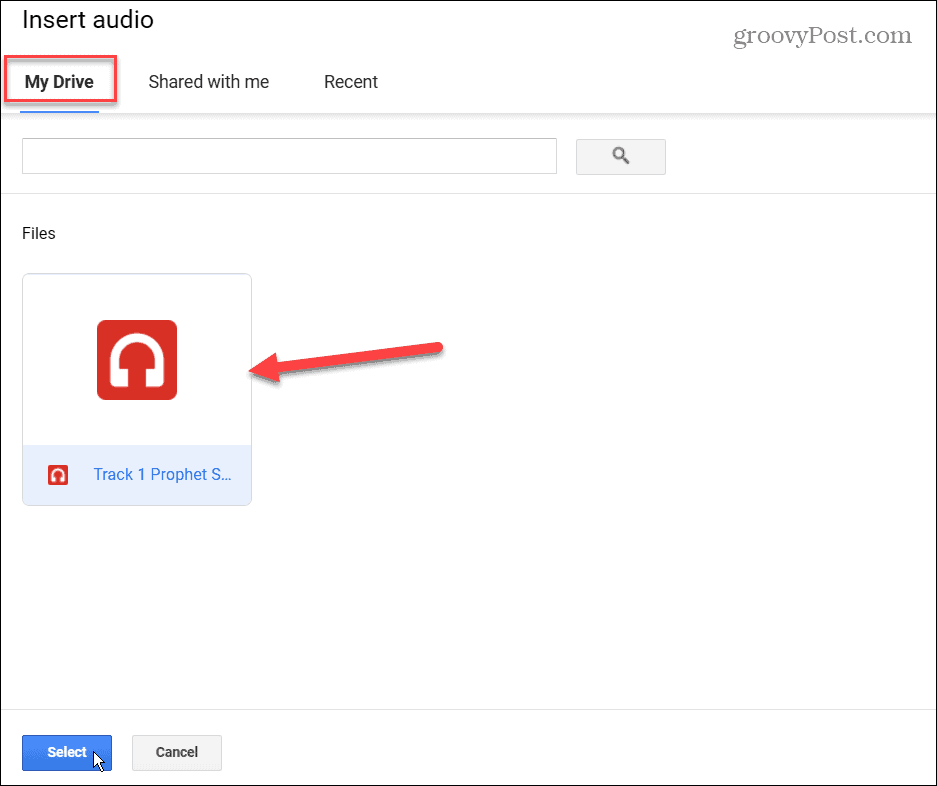
- Nato se bo na diapozitivu pojavila ikona zvočnika in kontrolniki predvajalnika. Lahko ga spremenite v velikost ali premestite tako, da ga povlečete na drugo mesto.
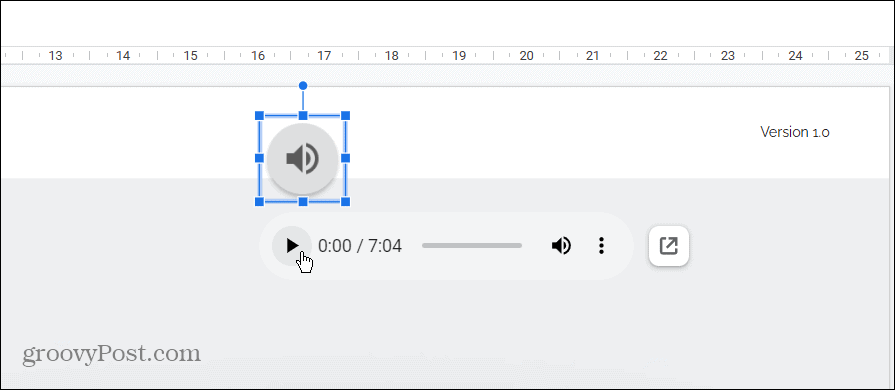
- Prav tako lahko prilagodite, kdaj in kako se zvok predvaja med vašo predstavitvijo. Kliknite Format iz menijske vrstice in nato Možnosti formata.
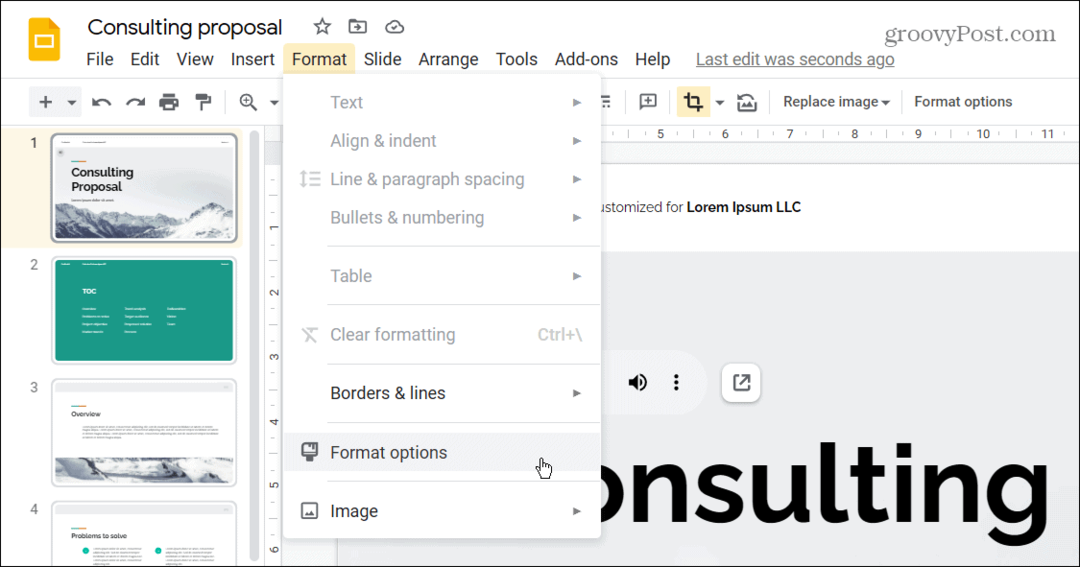
- The Možnosti formata podokno se pojavi na desni strani in se odpre v Predvajanje zvoka. Pod Predvajanje zvoka izberite predvajanje zvoka, ko kliknete ikono zvoka, ali samodejno predvajanje, ko se diapozitiv odpre.
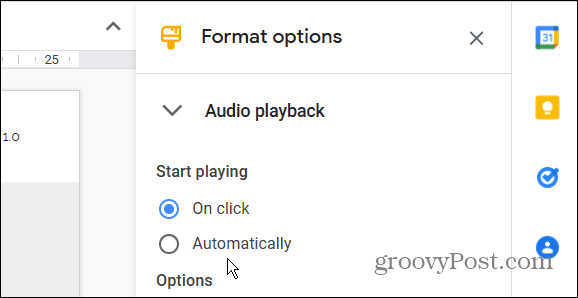
- Glasnost lahko prilagodite tudi tako, da povlečete drsnik pod Glasnost pri predstavitvi.
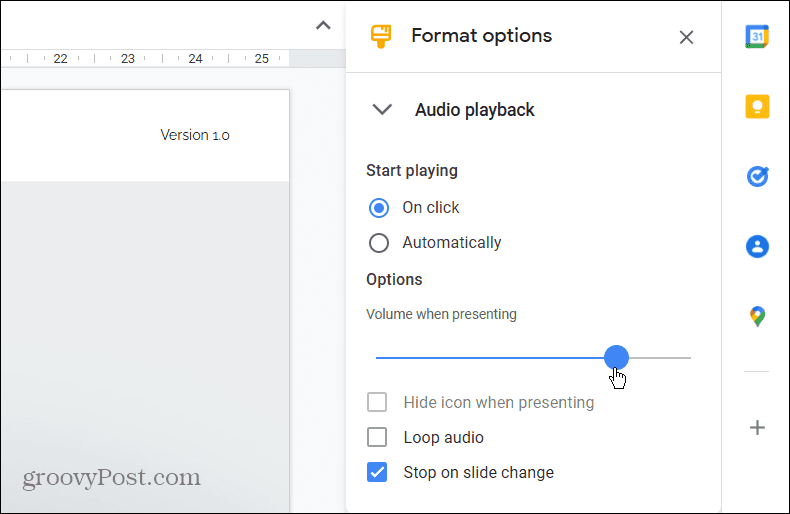
Pod drsnikom za glasnost so tri druge možnosti, ki vključujejo naslednje:
- Skrij ikono pri predstavitvi: Ta možnost, ko je izbrana, skrije ikono glasnosti med vašo predstavitvijo. Upoštevajte, da je to na voljo samo, če samodejno nastavite zvok, da se začne predvajati.
- Zvok zanke: Ko se zvočni posnetek konča, se bo začel znova. To je dobra možnost, če želite glasbo v ozadju za čas vaše predstavitve.
- Ustavi se pri menjavi diapozitiva: Kot pove že ime, se bo zvok ustavil, ko se premaknete na drug diapozitiv.
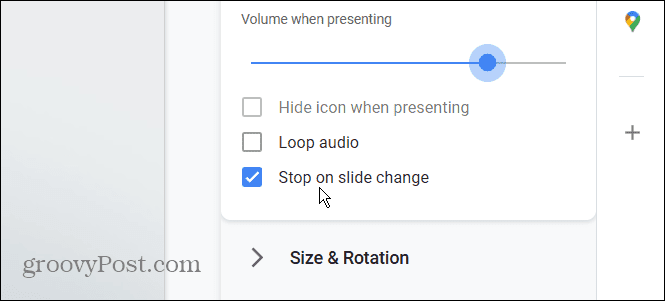
Zvok izboljša predstavitve
Ne glede na to, ali potrebujete zvok za razlago določenih diapozitivov ali želite glasbo v ozadju, lahko z dodajanjem zvoka izboljšate predstavitev. Ne pozabite, da lahko tudi ustvarite predlogo Google Slides.
Če kateri koli predstavitvi dodate medije, jo naredite bolj privlačno. Na primer, če ste uporabnik Microsoft Officea, si oglejte dodajanje zvoka v PowerPoint. Dodate lahko tudi a video v PowerPointovo predstavitev.
Kako najti ključ izdelka za Windows 11
Če morate prenesti ključ izdelka za Windows 11 ali ga potrebujete samo za čisto namestitev operacijskega sistema,...
Kako počistiti predpomnilnik, piškotke in zgodovino brskanja v brskalniku Google Chrome
Chrome odlično shranjuje vašo zgodovino brskanja, predpomnilnik in piškotke, da optimizira delovanje brskalnika v spletu. Njeno je, kako ...
Ujemanje cen v trgovini: kako priti do spletnih cen med nakupovanjem v trgovini
Nakup v trgovini ne pomeni, da morate plačati višje cene. Zahvaljujoč garanciji za ujemanje cen lahko dobite spletne popuste med nakupovanjem v...
Kako podariti naročnino Disney Plus z digitalno darilno kartico
Če ste uživali v Disney Plusu in ga želite deliti z drugimi, tukaj je opisano, kako kupiti naročnino Disney+ Gift za ...