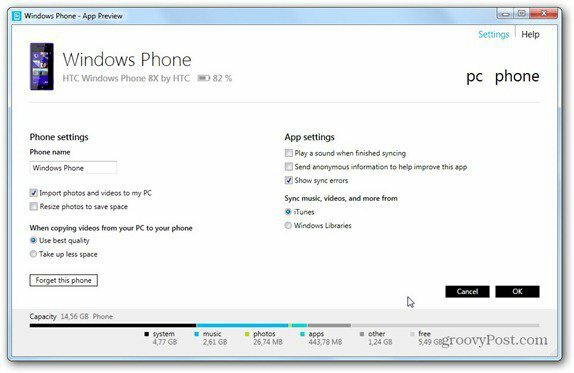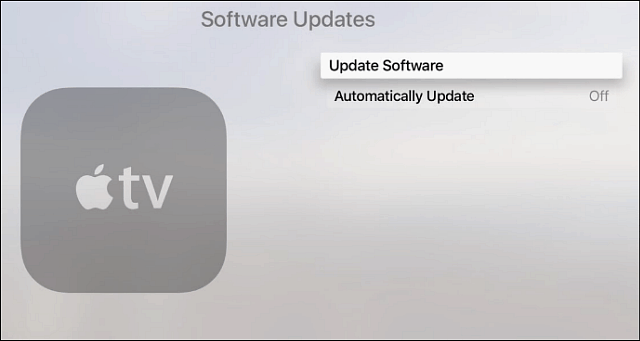Kako namestiti aplikacije za Android v operacijskem sistemu Windows 11
Microsoft Windows 11 Amazon Junak Android / / December 28, 2021

Zadnja posodobitev dne

Končno bodo aplikacije za Android prihajale v Windows 11. V tem priročniku vam bomo pokazali, kako jih namestiti.
Aplikacije za Android bodo kmalu uradno prišle v Windows 11 prek Amazon Appstore. To bo zagotovilo obsežnejši izbor aplikacij, ki jih lahko uporabljate v računalniku. Vendar pa so aplikacije za Android v sistemu Windows 11 za zdaj še v beta različici. Če pa ste insider in imate minimalne zahteve, lahko aplikacije za Android namestite v Windows 11 že danes.
Tukaj je opisano, kako namestiti aplikacije za Android v operacijskem sistemu Windows 11.
Predpogoji za namestitev aplikacij za Android v operacijskem sistemu Windows 11
Prva stvar, ki jo boste morali zagnati aplikacije za Android v sistemu Windows 11, je biti v Program Windows Insider. Biti morate v kanalu Beta in imeti najnovejšo različico sistema Windows 11 in Microsoft Store.
Preverite številko gradnje sistema Windows
Prav tako boste morali izvajati gradnjo 22000.282 ali novejšo. Če ste redno dobivali nove zgradbe, bi jih morali imeti.
Če želite potrditi svojo številko gradnje sistema Windows, pritisnite Tipka Windows + R na tipkovnici, da preverite svojo različico in številko gradnje. Ko teci odpre se pogovorno okno, vnesite zmagovalec in zadel Vnesite ali kliknite v redu.
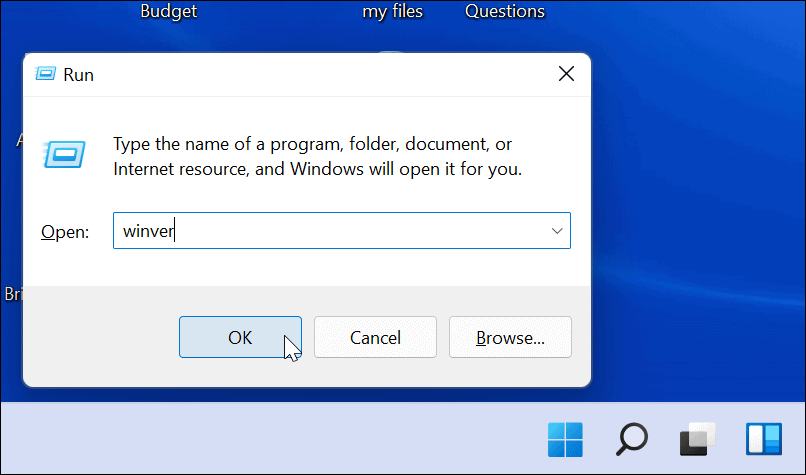
To prikaže okno, ki prikazuje vašo različico in številko gradnje.
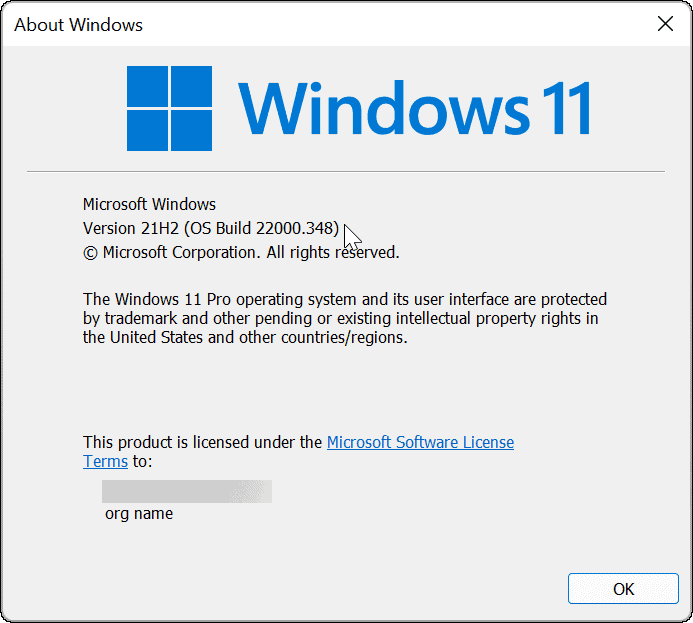
Omogoči virtualizacijo strojne opreme
Windows 11 izvaja aplikacije za Android v virtualnem okolju. Podsistem Windows za Android ali WSA je VM, ki ga poganja Hyper-V za zagon aplikacij za Android. Torej, še ena stvar je zagotoviti Virtualizacija strojne opreme je omogočeno. Morda ga poznate, saj je predpogoj za omogočanje virtualizacije v sistemu Windows 11.
Če želite videti, ali je virtualizacija strojne opreme omogočena ali ne, zaženite upravitelja opravil. Odprite Izvedba zavihek in si oglejte Virtualizacija vnos v spodnjem desnem kotu.
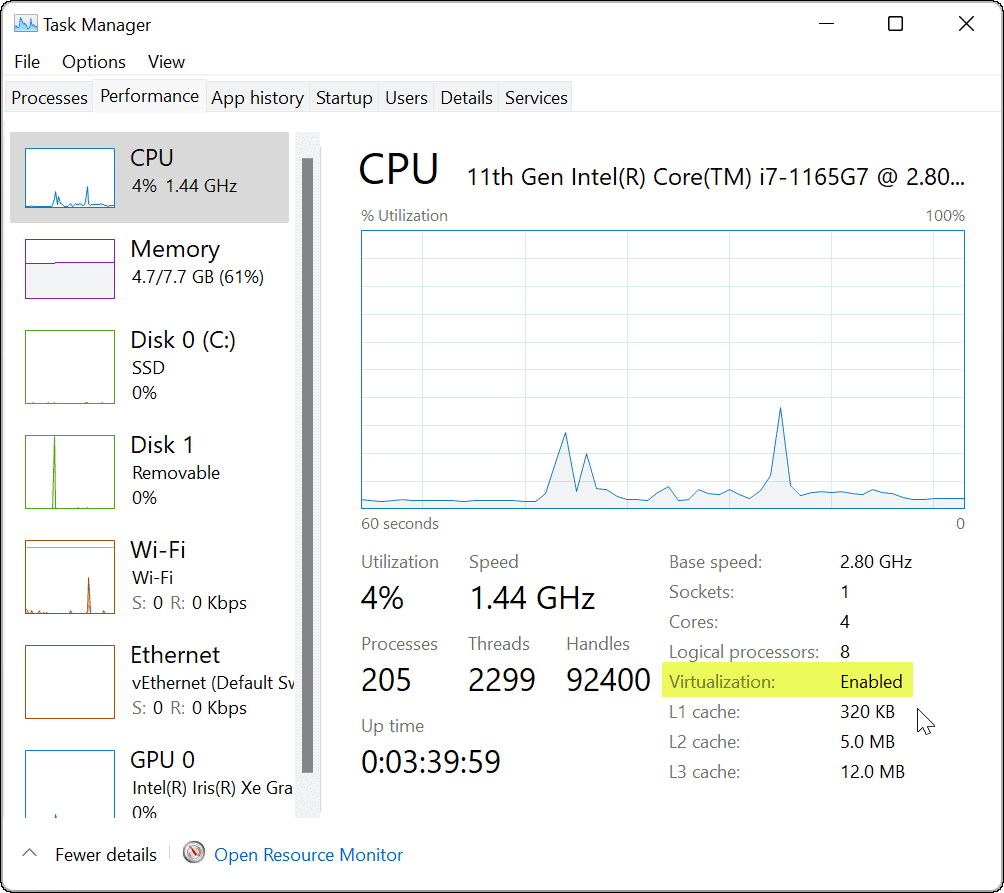
Če ni omogočen, ga lahko vklopite v nastavitvah BIOS/UEFI. Vstop v BIOS/UEFI razlikuje med sistemi, zato preverite podporno dokumentacijo osebnega računalnika. Običajno boste zadeli F2, F12, ali drugo funkcijsko tipko, medtem ko se računalnik zažene.
Poglej pod sistemKonfiguracija > Virtualna tehnologija ali kaj podobnega za omogočanje virtualne tehnologije.
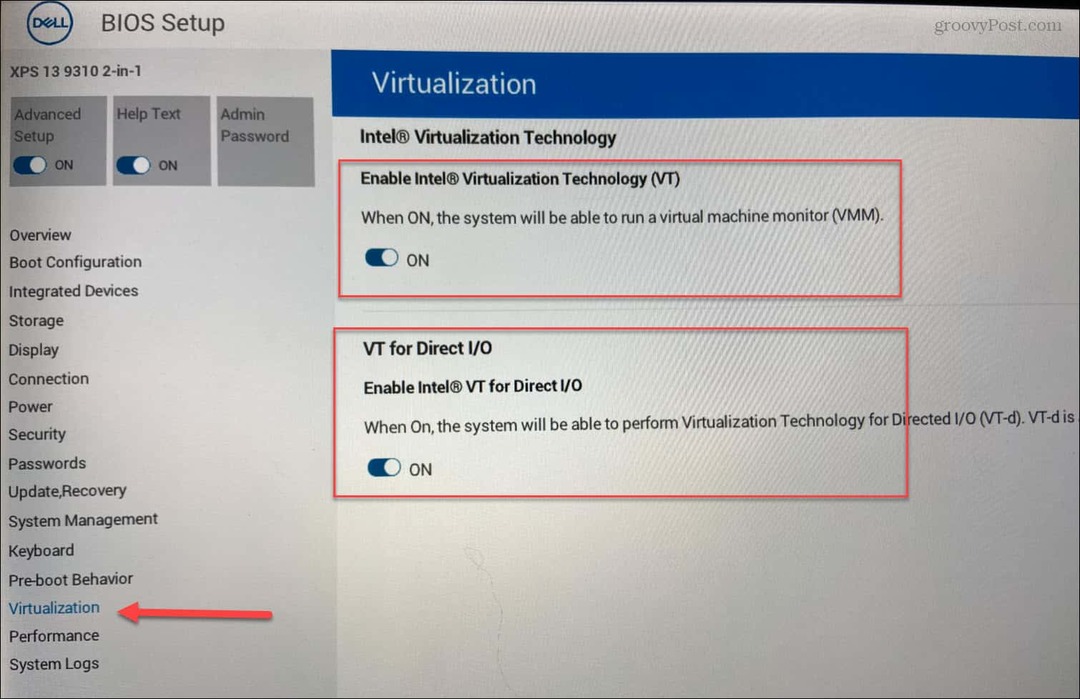
Posodobite Microsoft Store
Zdaj, da zaključimo stvari, boste morali zagotoviti, da imate najnovejšo različico aplikacije Microsoft Store. Trgovino lahko zaženete iz opravilne vrstice ali menija Start.
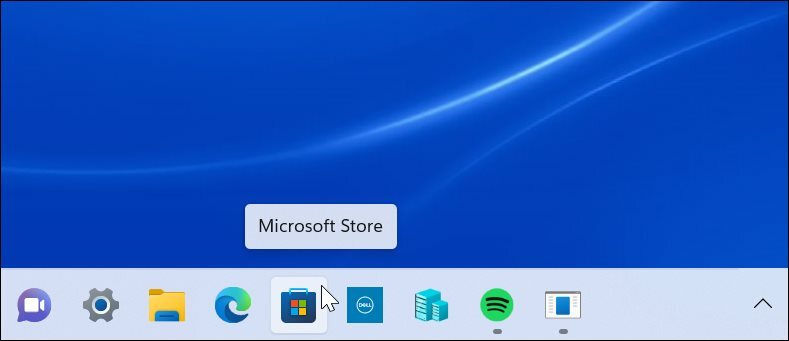
Ko se odpre, pojdite na Knjižnica in kliknite, da posodobite vse aplikacije. To bo posodobilo vse Microsoftove aplikacije s čakajočo posodobitvijo in samo Microsoft Store.
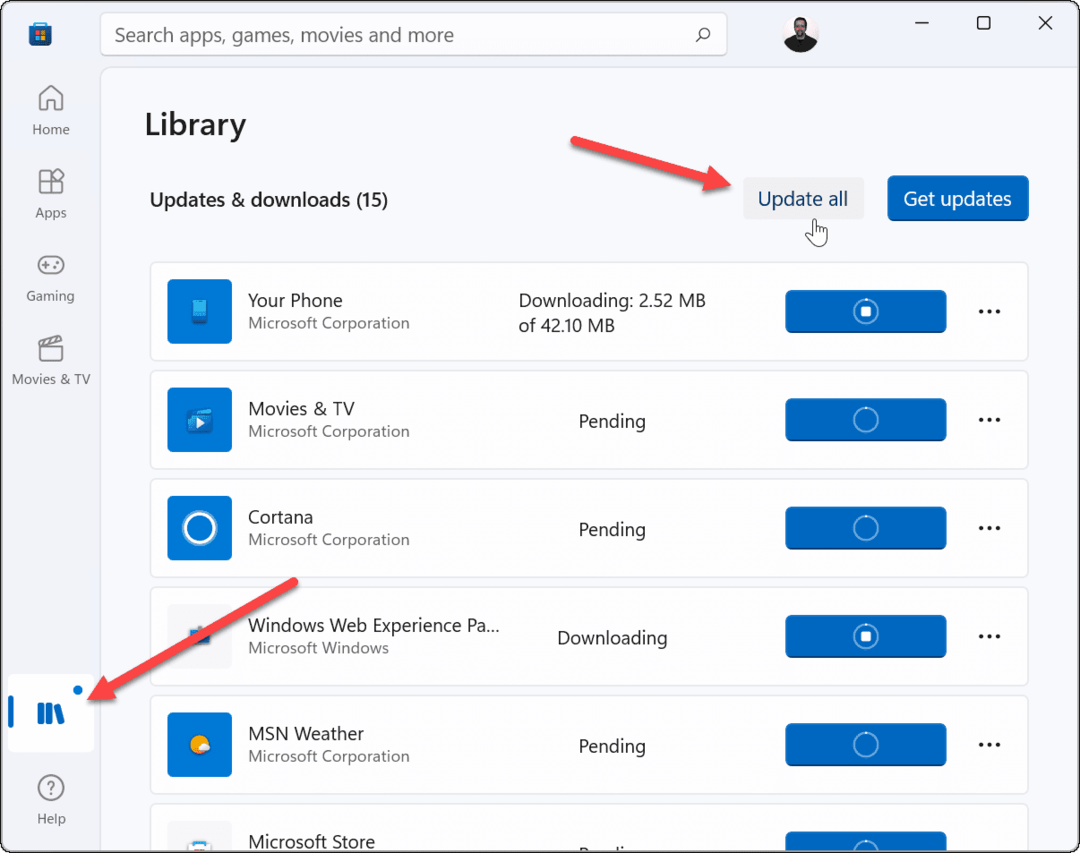
Aplikacija Microsoft Store mora biti različica 22110.1402.6.0 ali novejša. Če želite preveriti, kliknite ikono svojega profila v zgornjem desnem kotu in nato Nastavitve aplikacije.
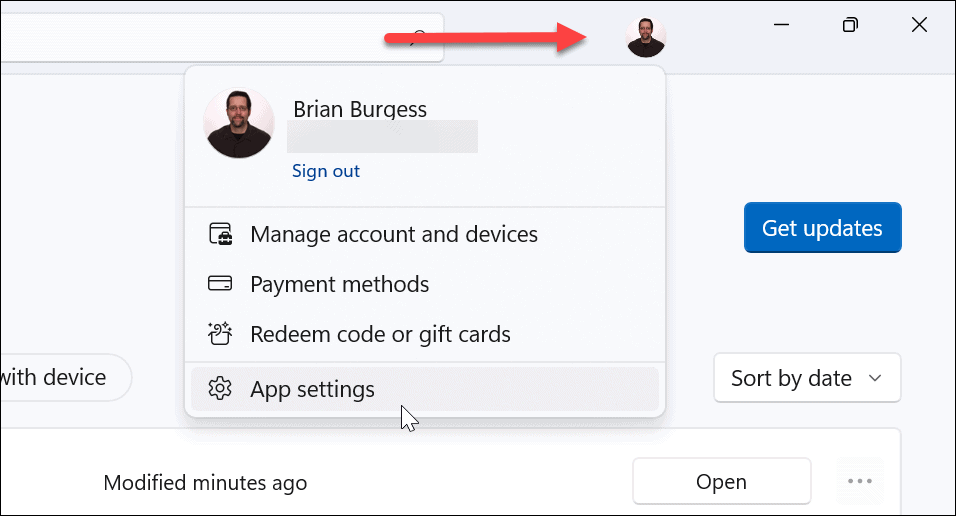
Pomaknite se navzdol po strani in številka različice je navedena na dnu pod O tej aplikaciji oddelek.
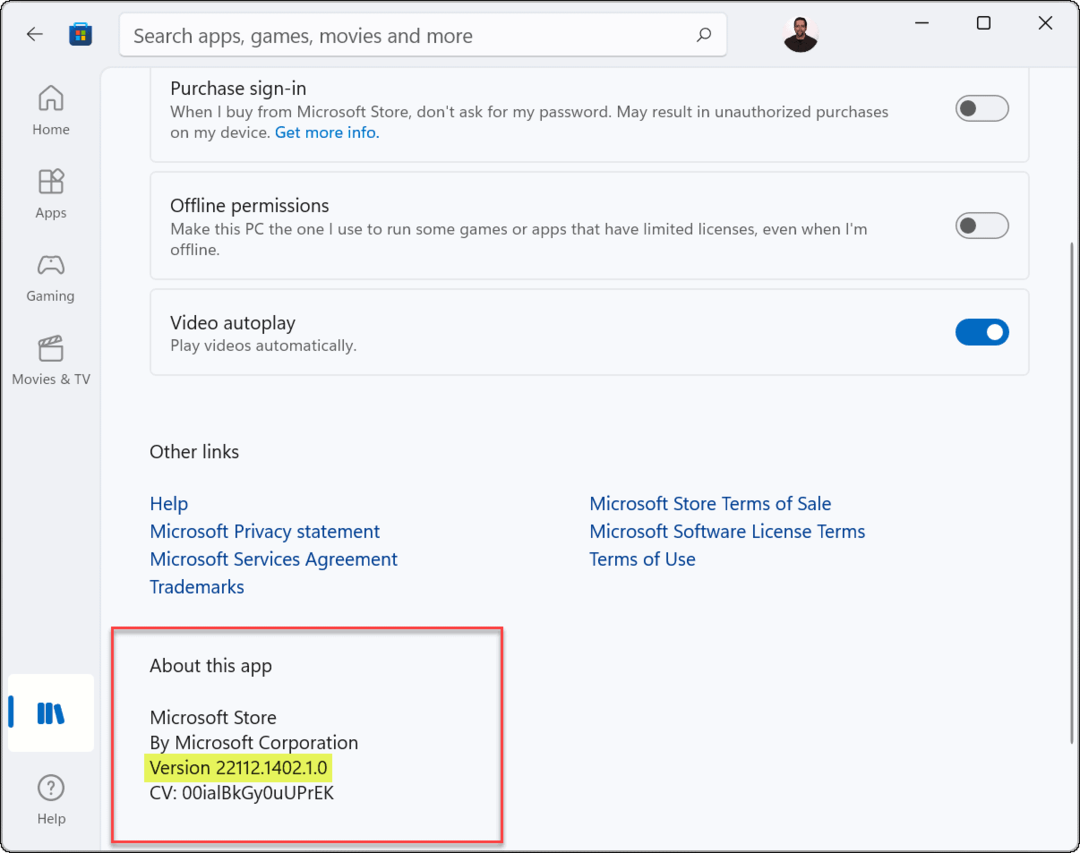
Druga stvar, vredna pozornosti, je, da boste videli Predogled trgovine Microsoft Store naveden v zgornjem levem kotu aplikacije.
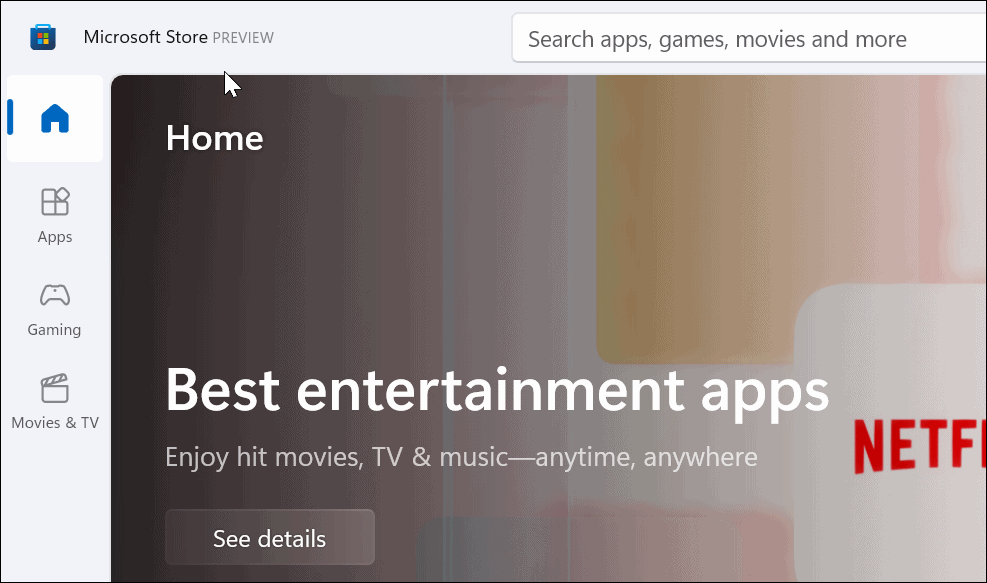
Namestite aplikacije za Android v operacijskem sistemu Windows 11
Zdaj, ko imate vse nastavljeno, je čas, da začnete nameščati aplikacije za Android, tako da naredite naslednje:
- Odprite Microsoft Store in poiščite Amazon Appstore. Če ga ne vidite z iskanjem, lahko pridete do njega neposredno s te povezave. Kliknite Odprto ko vaš brskalnik vpraša, ali se lahko odpre v trgovini Microsoft Store.
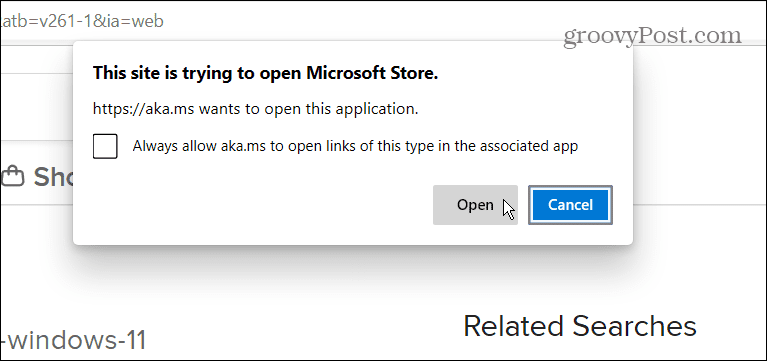
- Kliknite na Namestite gumb.
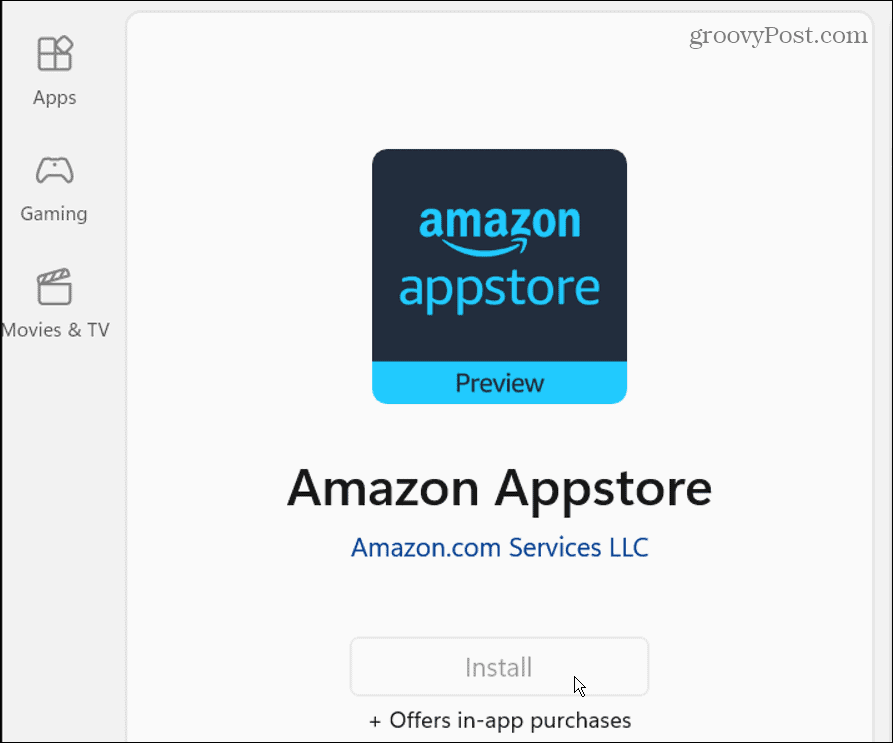
- Nato se prikaže sporočilo, ki vas vodi skozi nastavitev. Kliknite na Nastaviti gumb in nadaljujte. Zadnji korak je, da znova zaženite računalnik – klik Ponovni zagon.
- Po ponovnem zagonu lahko najdete Amazon Appstore navedeno v Začni meni pod Vse aplikacije. Lahko tudi poiščite ga po prvi črki.
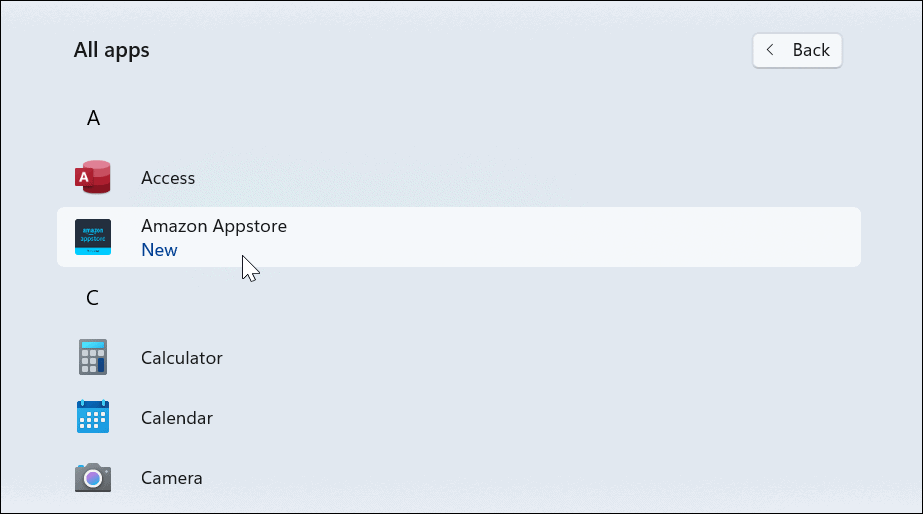
- Nato zaženite Amazon Appstore in se vpišite v svoj račun Amazon ali ga po potrebi ustvarite.
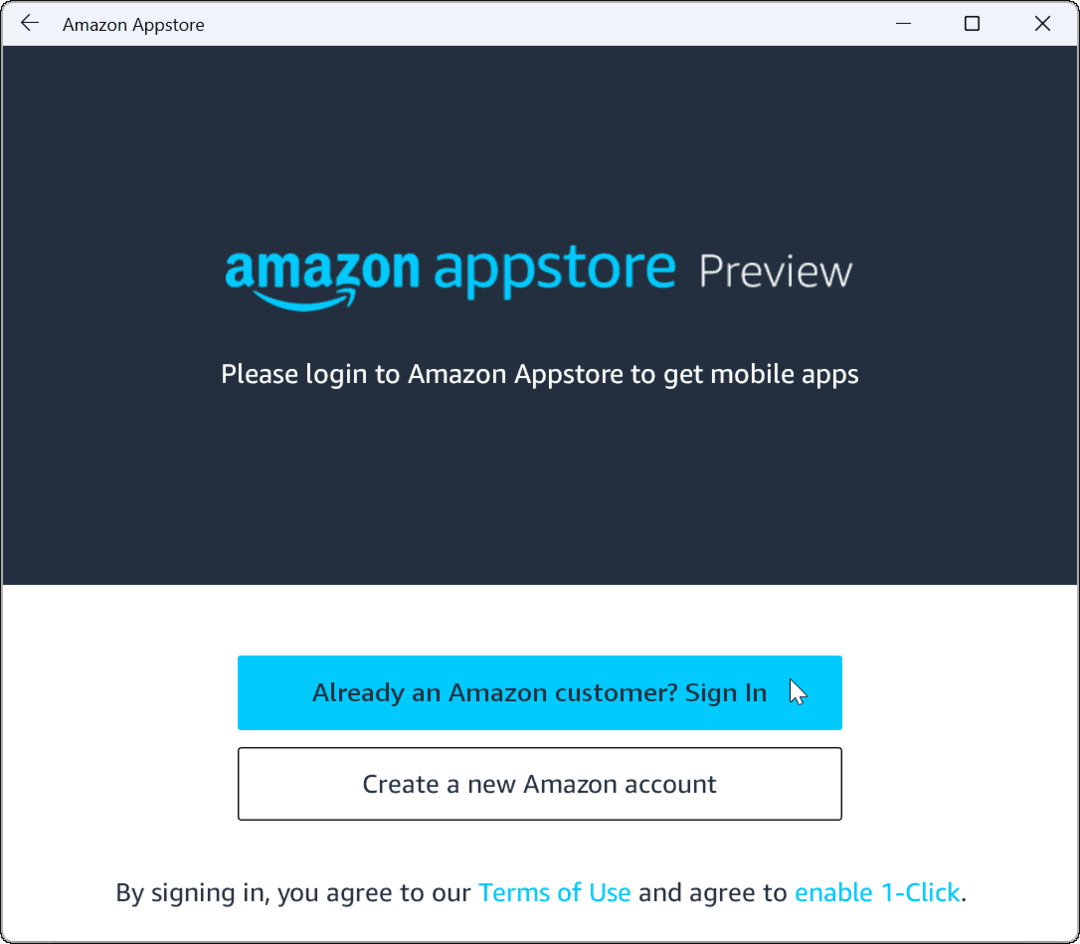
- Ko se prijavite, Amazon Appstore deluje kot katera koli druga trgovina z aplikacijami, ki ste jo uporabljali. V trgovini poiščite ali prebrskajte želeno aplikacijo in jo kliknite, da poiščete več informacij. Če ga želite, kliknite na Namestite gumb.
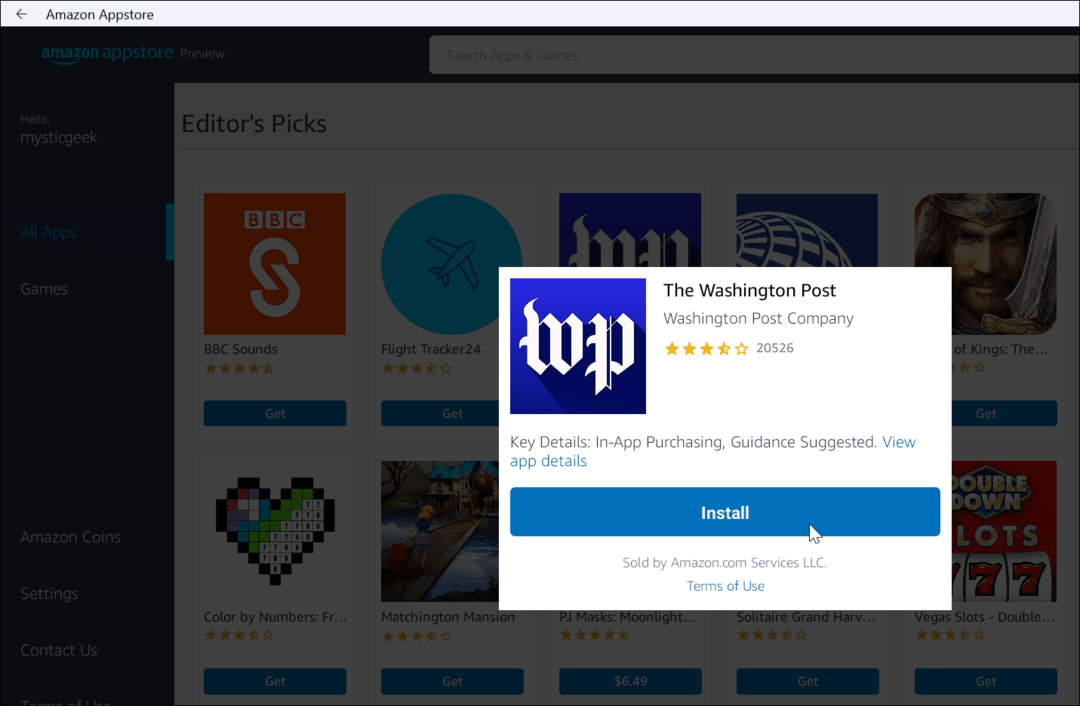
- Ko je aplikacija za Android nameščena, deluje tako kot druge aplikacije, ki ste jih namestili. Aplikacije za Android bodo delovale skupaj z drugimi aplikacijami in bodo prikazane v meniju Start, da jih zaženete. Lahko tudi jih pripnite v opravilno vrstico.
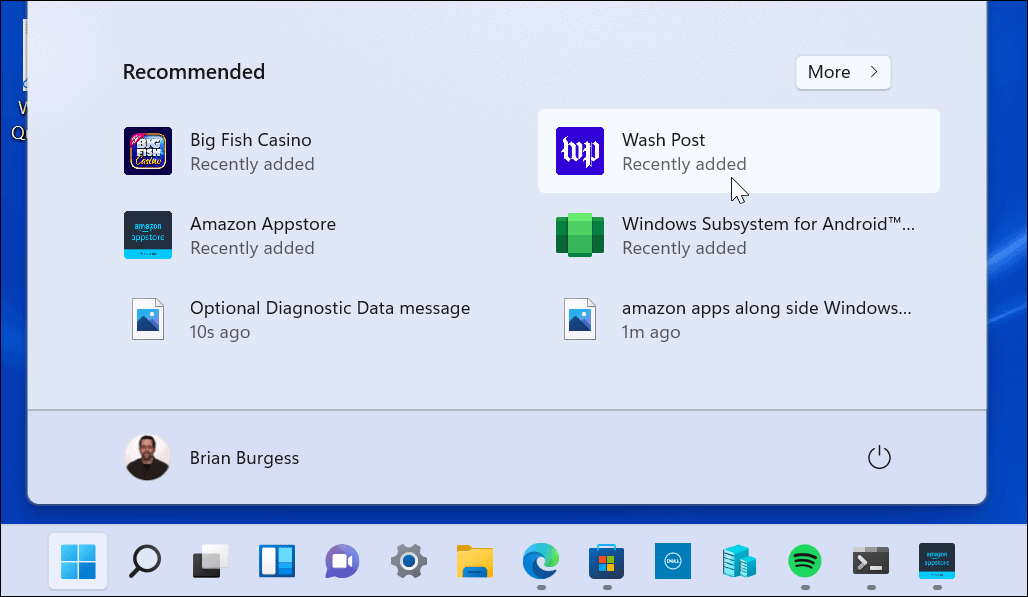
Ročno namestite podsistem Windows za Android
Upoštevajte, da sta Amazon Appstore (in različica Insider za Windows 11) še vedno v beta različici. Torej vse morda ne bo delovalo po pričakovanjih. Tudi če ste izpolnili predpogoje in vaša strojna oprema izpolnjuje sistemske zahteve. Na primer, lahko dobite napako pri namestitvi Amazon Appstore.
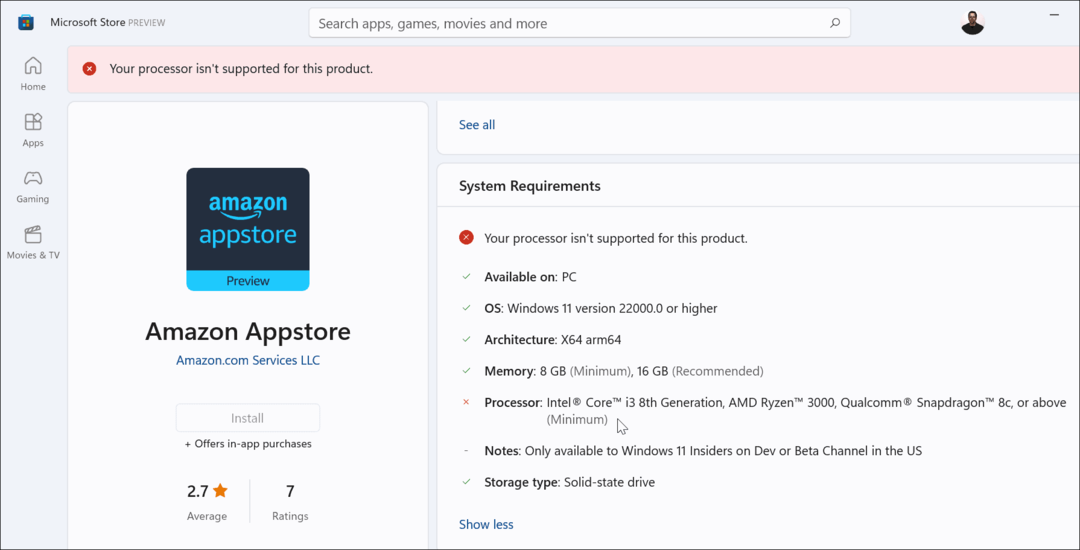
Če zgornji koraki ne delujejo, lahko ročno namestite podsistem Windows za Android (WSA).
Če želite namestiti WSA v operacijskem sistemu Windows 11, naredite naslednje:
- Najprej pojdite na store.rg-adguard.net v brskalniku.
- Izberite ID izdelka iz prvega spustnega menija.
- Vnesite 9p3395vx91nr v polju ProductId.
- Izberite počasi iz drugega spustnega menija.
- Na koncu kliknite gumb z kljukico.
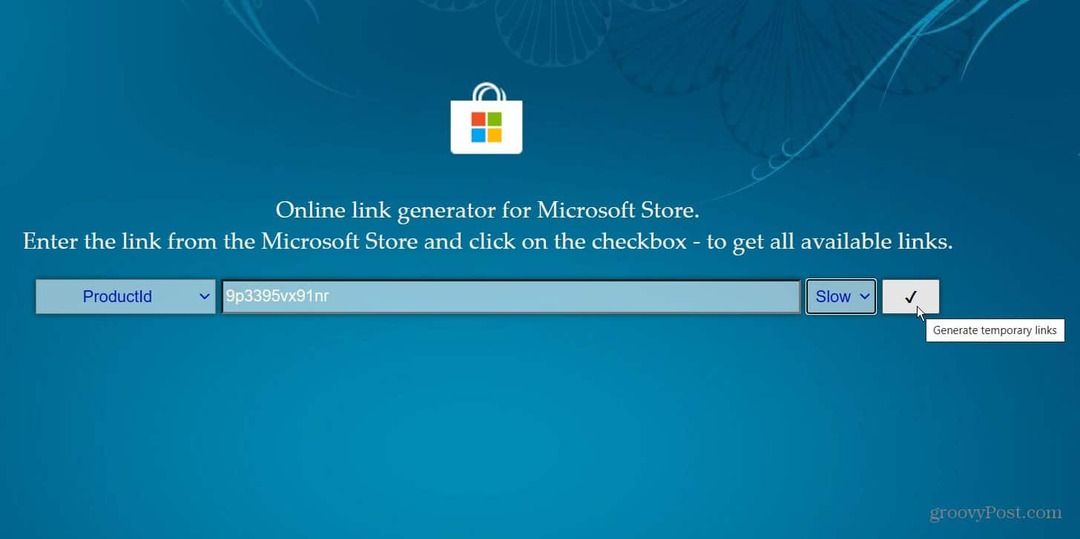
Ustvaril se bo seznam datotek, ki jih želite poiskati .msixbundle datoteka — naj bo zadnja na seznamu. Če potrebujete enostaven način za ogled, pritisnite Ctrl + F in jo poiščite na strani. Kliknite povezavo za prenos datoteke. Ima nekaj več kot 2 gigabajta, zato pustite čas za prenos.
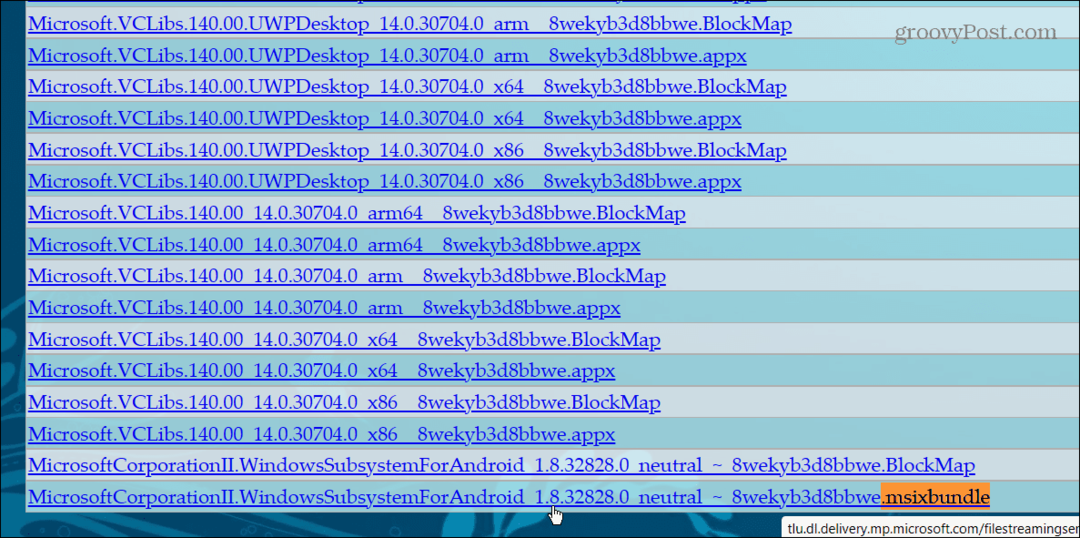
Ko se datoteka prenese, nadaljujte z naslednjimi koraki:
- Poišči .msixbundle datoteko, ki ste jo prenesli. Z desno tipko miške kliknite datoteko in kliknite Kopiraj kot pot iz menija.
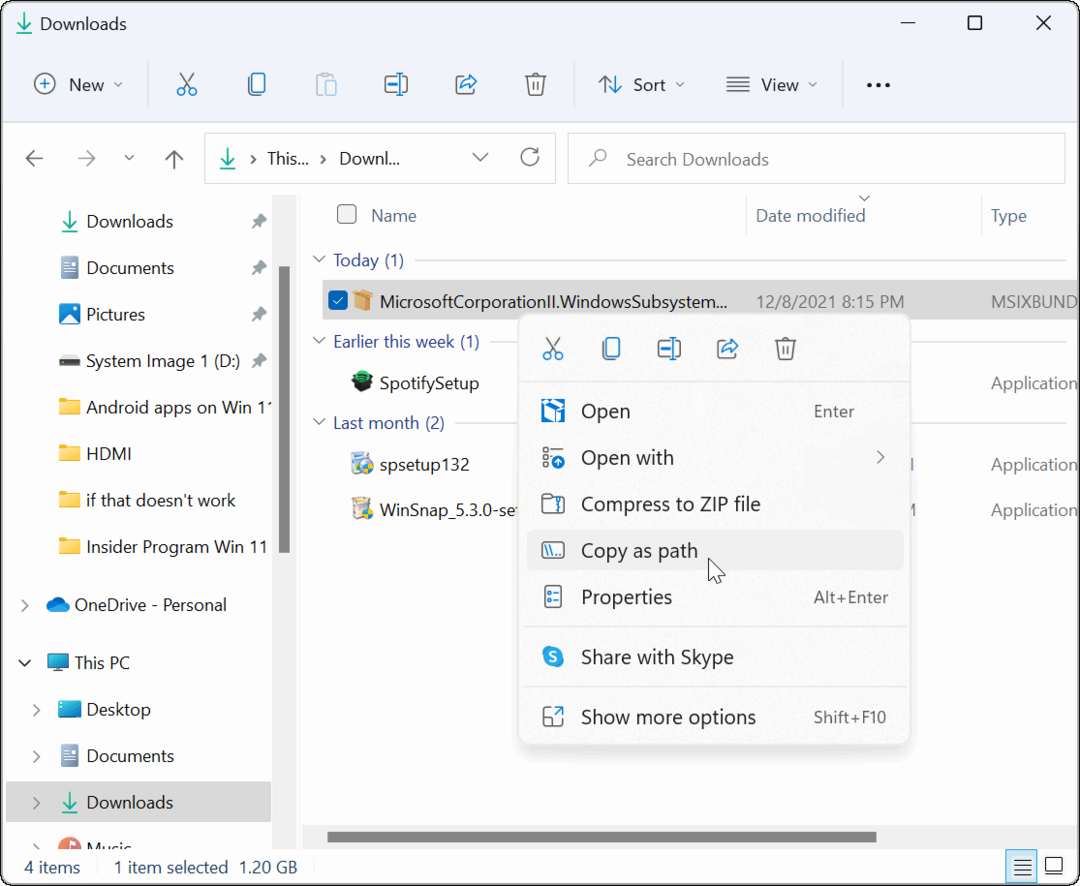
- Zadetek Tipka Windows + X na tipkovnici in kliknite Windows terminal (skrbnik) iz menija.
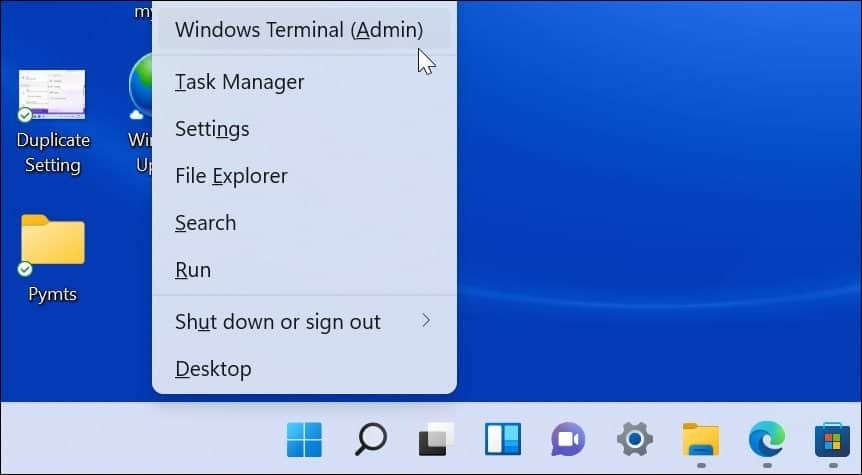
- V terminalu vnesite Add-AppxPackage -Path kje
je lokacija datoteke .msixbunde, ki ste jo prej kopirali v odložišče. - Zadetek vstopi, in med namestitvijo se bo prikazala vrstica napredka.
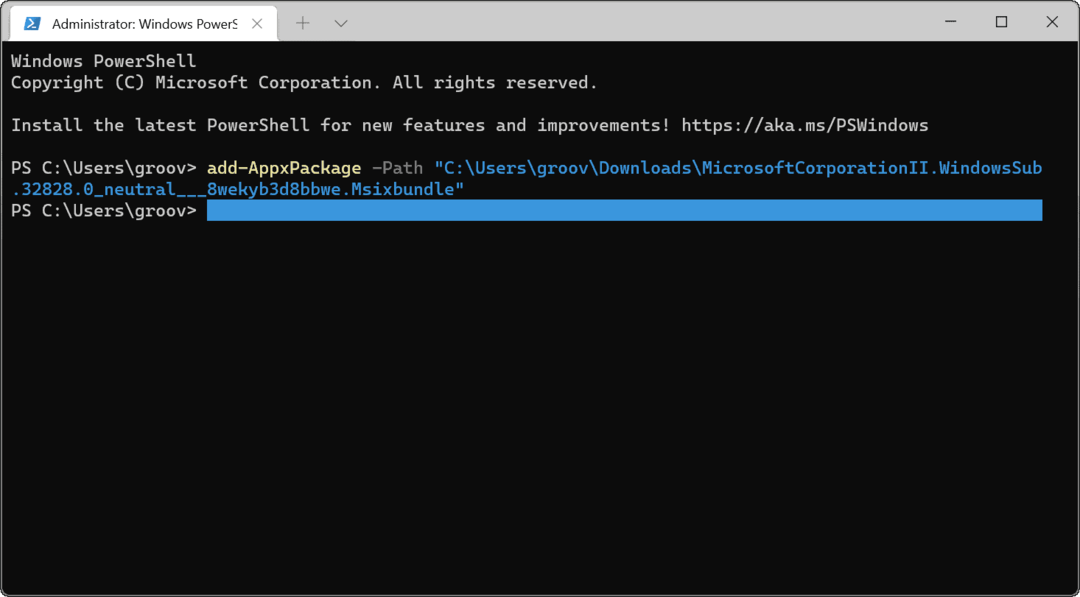
- WSA lahko najdete na seznamu v meniju Start, ko je namestitev končana.
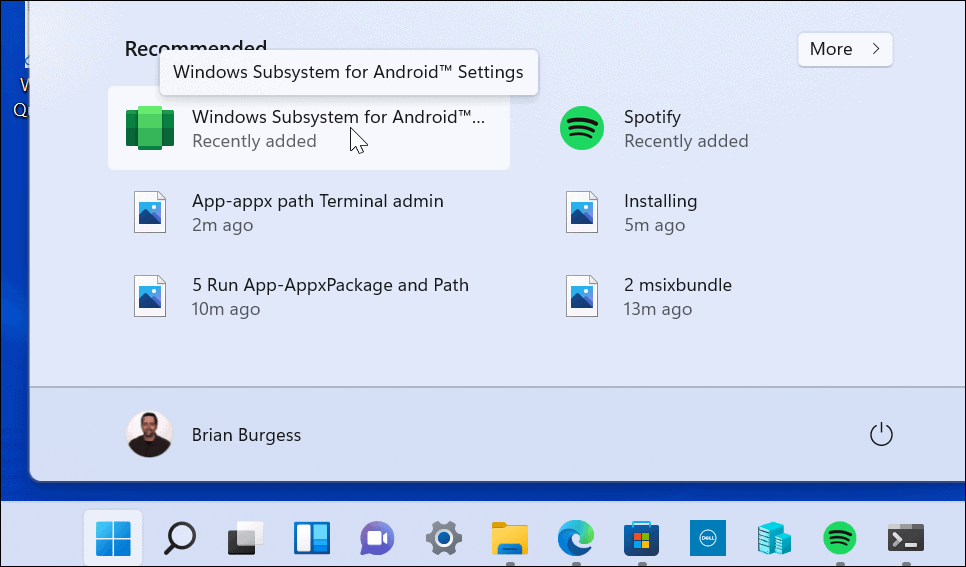
Zdaj, ko imate nameščen WSA, odprite Microsoftovo neposredno povezavo za Amazon Appstore. Videti bi morali, da je Appstore pripravljen za uporabo – kliknite na Odprto gumb.
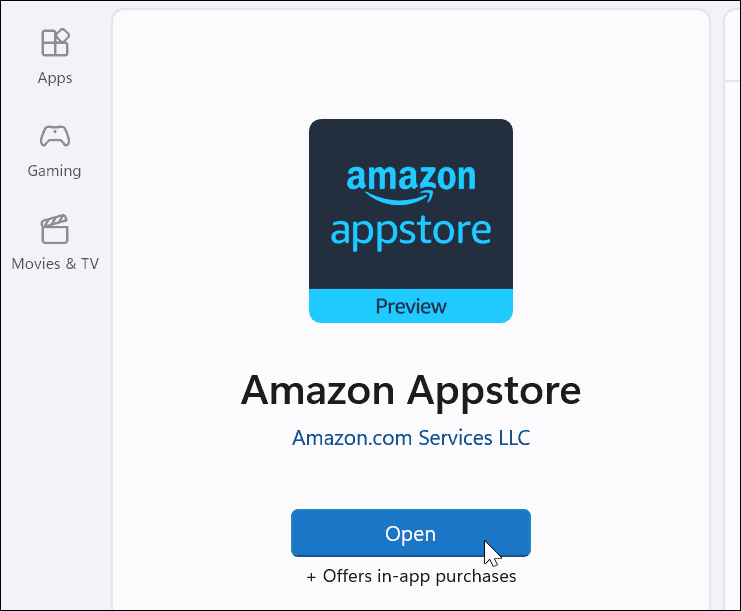
Prijavite se v svoj račun Amazon ali ga po potrebi ustvarite. Amazon Appstore bi se moral zdaj uspešno zagnati.
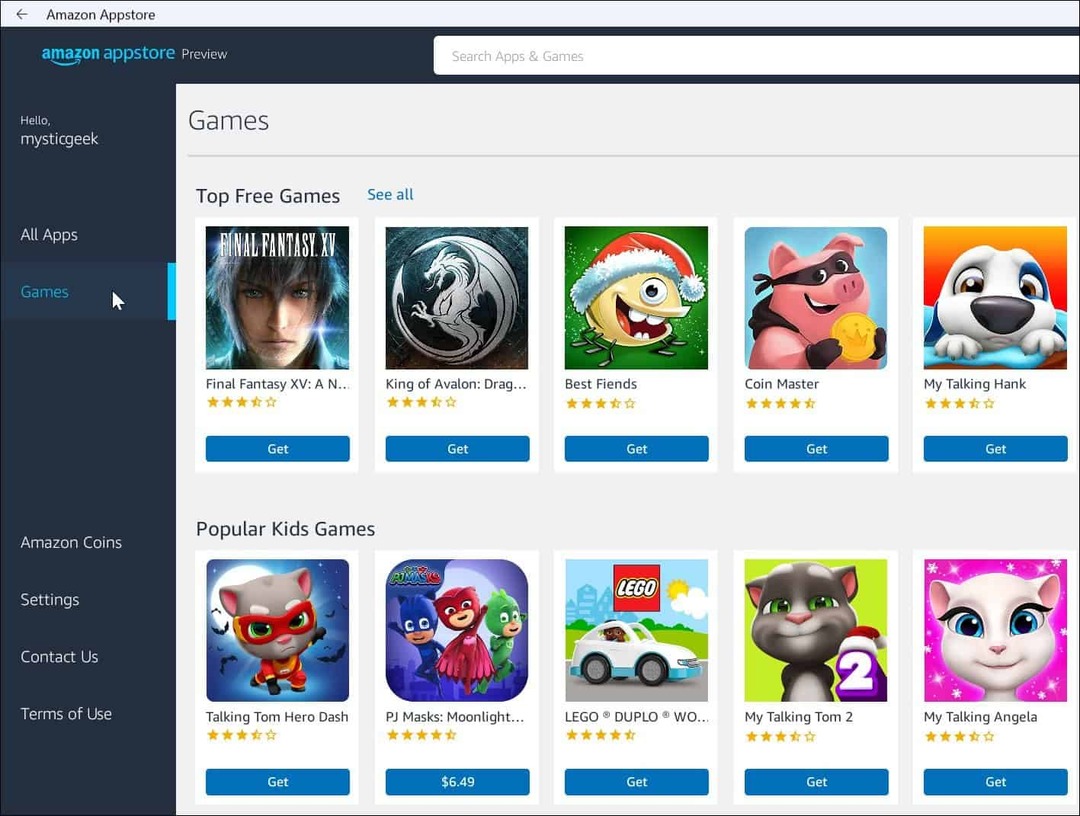
S podporo za aplikacije za Android bo Windows 11 še bolj uporaben. Čeprav je v času tega pisanja v trgovini le peščica aplikacij. Ko bosta Amazon Appstore in Windows 11 postala široko sprejeta, se bo to sčasoma spremenilo.
Microsoft sodeluje z drugimi platformami, tudi z Linuxom. Oglejte si namestitev Podsistem Windows za Linux v sistemu Windows 11. Če ste nov uporabnik, si oglejte druge izbirne funkcije sistema Windows 11, kot so omogočanje starejših .NET Frameworks za zagon retro iger in aplikacij.
Kako najti ključ izdelka za Windows 11
Če morate prenesti ključ izdelka za Windows 11 ali ga potrebujete samo za čisto namestitev operacijskega sistema,...
Kako počistiti predpomnilnik, piškotke in zgodovino brskanja v brskalniku Google Chrome
Chrome odlično shranjuje vašo zgodovino brskanja, predpomnilnik in piškotke, da optimizira delovanje brskalnika v spletu. Njeno je, kako ...
Ujemanje cen v trgovini: kako priti do spletnih cen med nakupovanjem v trgovini
Nakup v trgovini ne pomeni, da morate plačati višje cene. Zahvaljujoč garanciji za ujemanje cen lahko dobite spletne popuste med nakupovanjem v...
Kako podariti naročnino Disney Plus z digitalno darilno kartico
Če ste uživali v Disney Plusu in ga želite deliti z drugimi, tukaj je opisano, kako kupiti naročnino Disney+ Gift za...