Kako narediti palični graf v Excelu
Microsoftova Pisarna Microsoft Microsoft Excel Junak / / December 17, 2021

Zadnja posodobitev dne

Preoblikovanje podatkov iz dolgočasne preglednice v vizualno privlačen palični graf je v Excelu enostavno. Evo kako.
Uporaba grafov in drugih vizualizacij v Excelu vam omogoča enostavno določanje rezultatov iz nabora podatkov. Palični graf, na primer, bralcem preglednice ali gledalcem predstavitve olajša učinkovitejšo razčlenitev podatkov.
Za ta članek bomo ustvarili osnovni palični graf, vendar obstajajo tudi drugi načini za vizualno predstavitev podatkov, kot je Tortni grafikoni, Črtni grafikoni, in Radarske karte.
Če še niste ustvarili grafikona ali grafa v Excelu, lahko začnete s paličnim grafom. Ta članek vam bo pokazal, kako ustvariti palični graf v Excelu in dodati nekaj prilagoditev.
Kako narediti palični graf v Excelu
Če želite začeti ustvarjati svoj prvi palični graf v Excelu, naredite naslednje:
- Izberite podatke, ki jih želite uporabiti za palični graf, in jih kopirajte v odložišče.
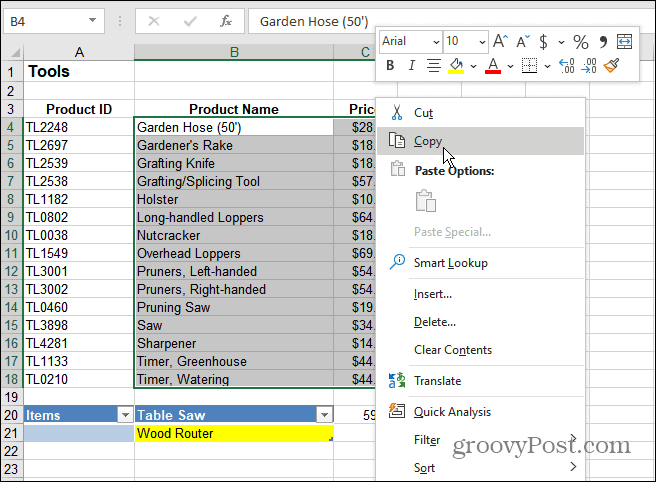
- Kliknite na Vstavi zavihek in kliknite Priporočeni grafikoniiz traku. Izbirajte med osnovnimi Skupni stolpec palični grafikoni in kliknite v redu.
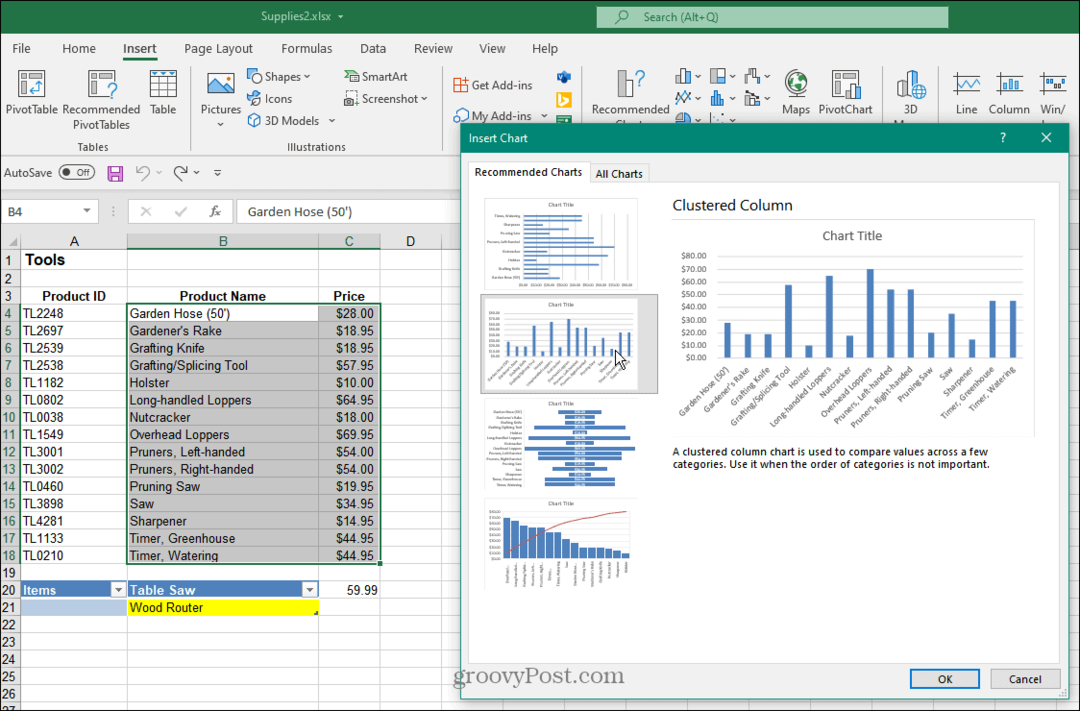
- Excel bo na vaš delovni list postavil palični grafikon s podatki, ki ste jih kopirali v odložišče. Ko imate grafikon, ga lahko spremenite v velikost, ga premaknete na list ali kopirate v drug delovni zvezek.
- Graf v tem primeru prikazuje vrtnarska orodja in njihovo ceno.
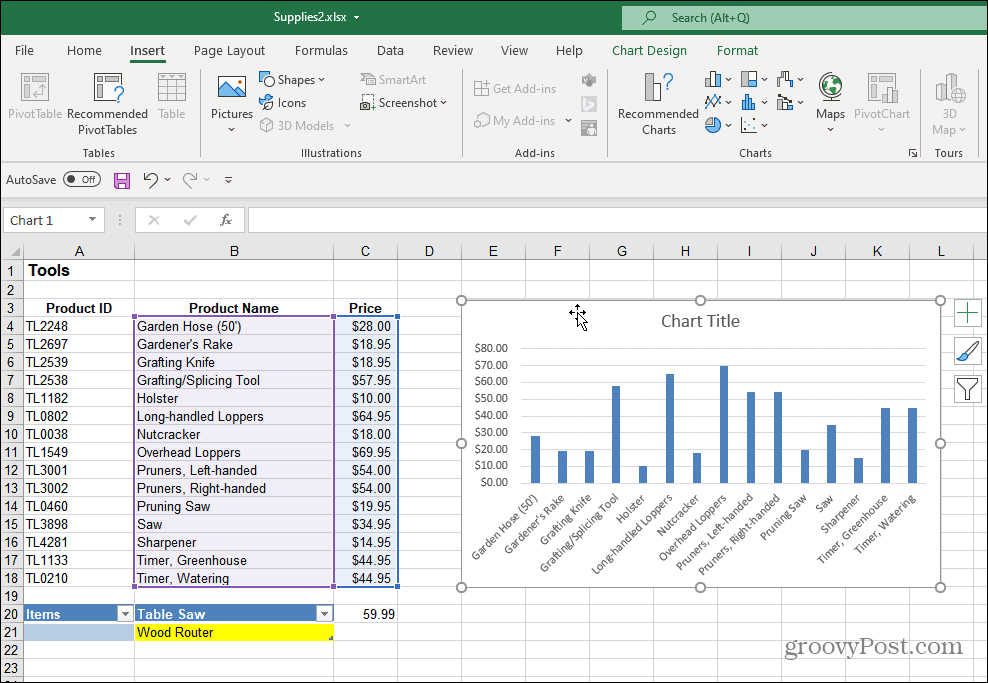
- Naslov grafa lahko spremenite tako, da ga dvokliknete in vnesete novo ime.
- Polje z naslovom lahko tudi popolnoma odstranite, če ga ne želite. Če želite to narediti, kliknite zeleno Elementi grafikona + gumb, nato počistite polje Naslov grafikona možnost.
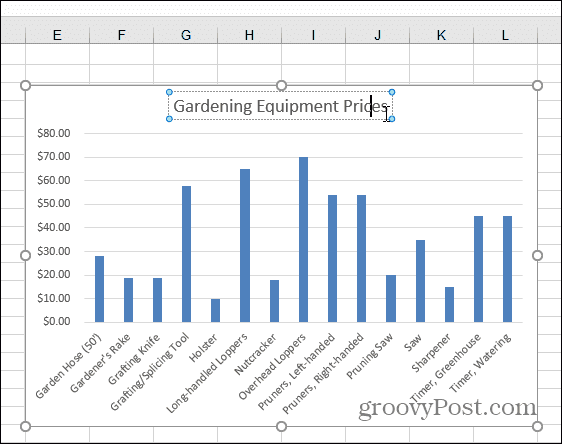
6. Iz nje lahko dodate ali odstranite več različnih stvari Elementi grafikona meni. Če želite to narediti, kliknite na Elementi grafikona gumb, da dodate ali odstranite naslove osi, oznake podatkov, mrežne črte in drugo.
7. Odprite meni Elementi grafikona in premaknite kazalec miške nad vsak element, da si ogledate predogled, kako bo videti na vašem grafikonu.
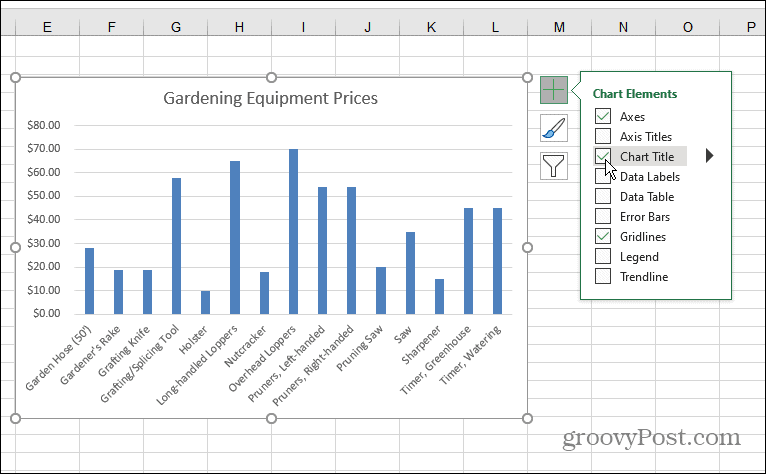
8. Ko dodate element, ga lahko nadaljujete s prilagajanjem. Možnost Axis na primer doda an X in Y oznaka za grafikon.
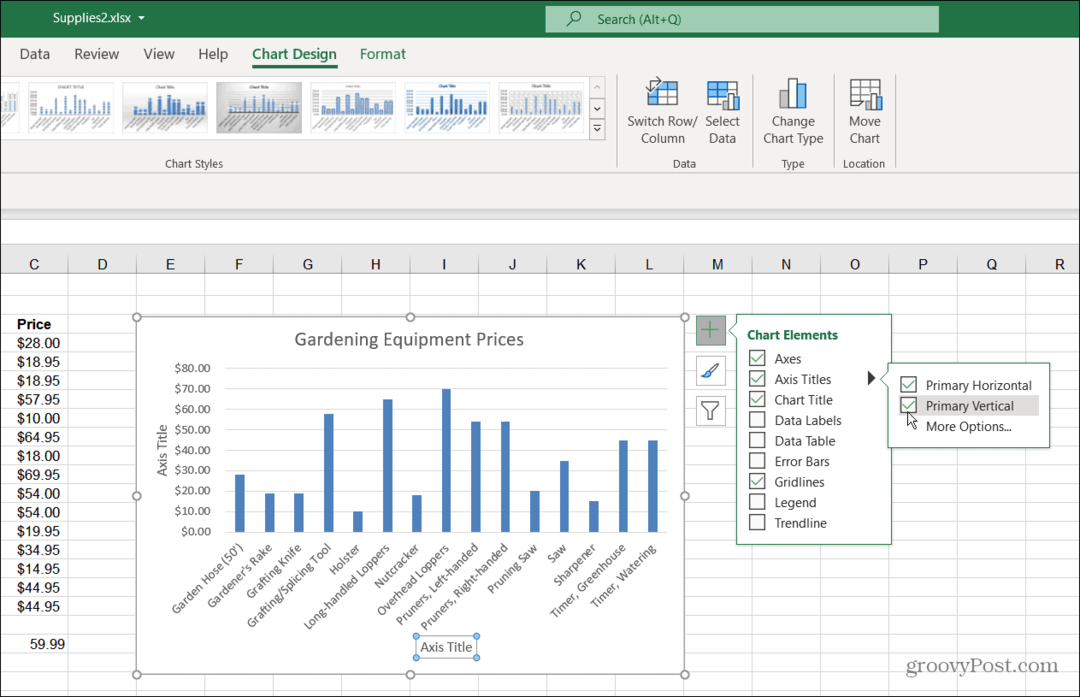
9. Tako kot pri naslovu samega grafa lahko dvokliknete elemente in vnesete novo ime.
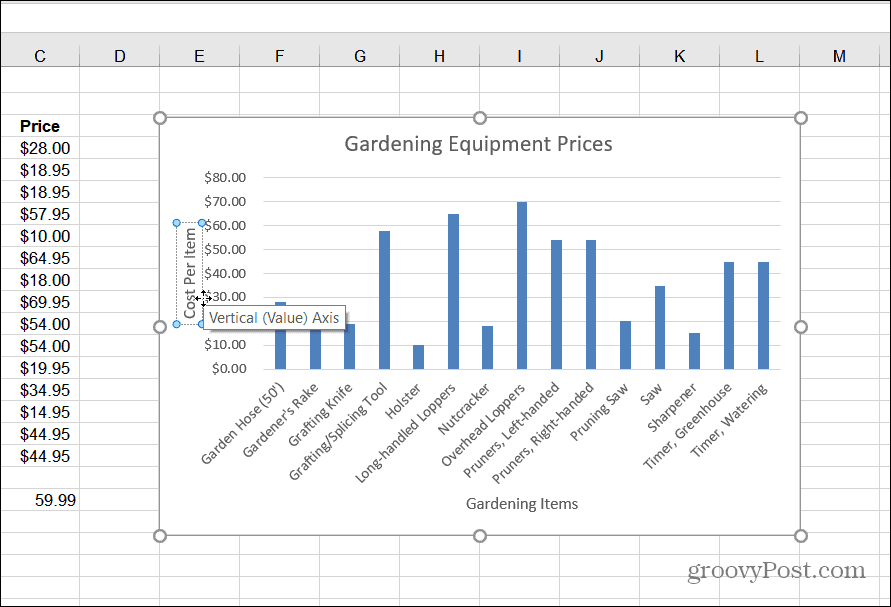
Dodajte tiste elemente, ki so smiselni. Ne pozabite, če grafu dodate element, ki ni videti prav, ga počistite, da ga odstranite. Zdaj, ko imate svoj prvi palični graf, ugotovimo, kako prilagoditi njegovo barvo in slog.
Spremenite barvo in slog paličnega grafikona
Če želite, da vaš palični graf res »pokaje«, boste morali prilagoditi njegovo barvo in/ali slog. To lahko storite tako:
- Izberite palični grafikon in kliknite Slog grafikona ikona – izgleda kot čopič.
- Prikaže se meni, ki vam omogoča, da izberete drugačen kozmetični slog za graf. Pomaknite se po slogu in premaknite kazalec miške nad slog, da si ogledate predogled, kako bo videti.
- Isti slog si lahko ogledate tudi pod Oblikovanje zavihek in Slogi grafikonov odsek traku.
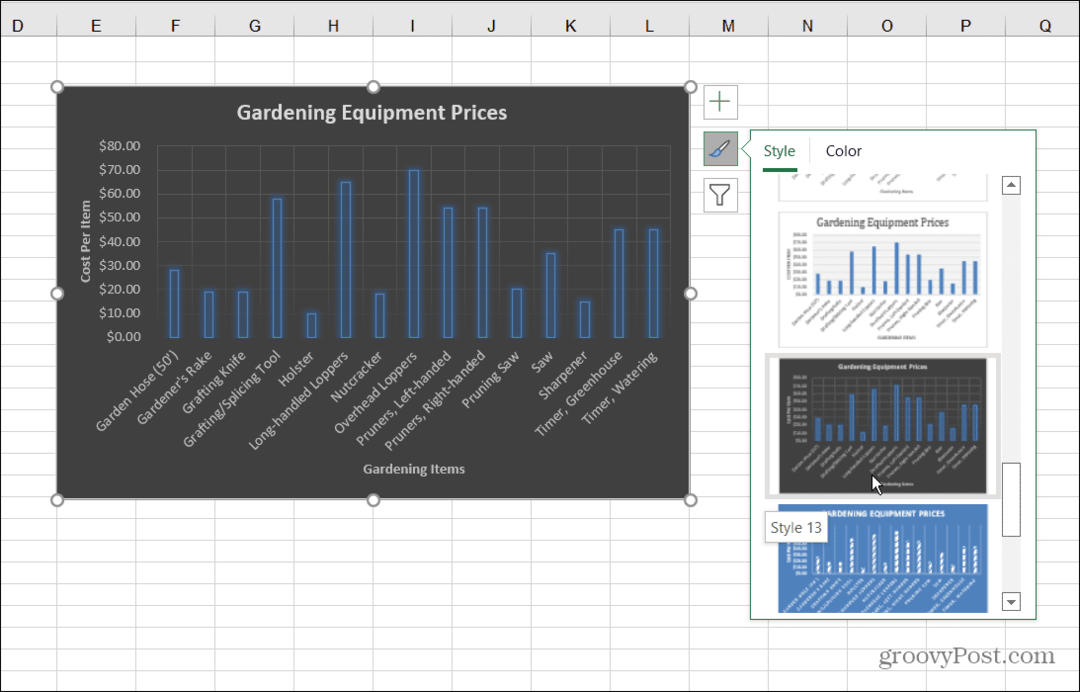
4. Če želite spremeniti barve paličnega grafikona, kliknite na Slog grafikona ikono in izberite Barva na vrhu. Barvne možnosti so združene v različne palete. Pomaknite se po paleti in premaknite miško nad paleto, da si ogledate predogled, kako bo izgledala.
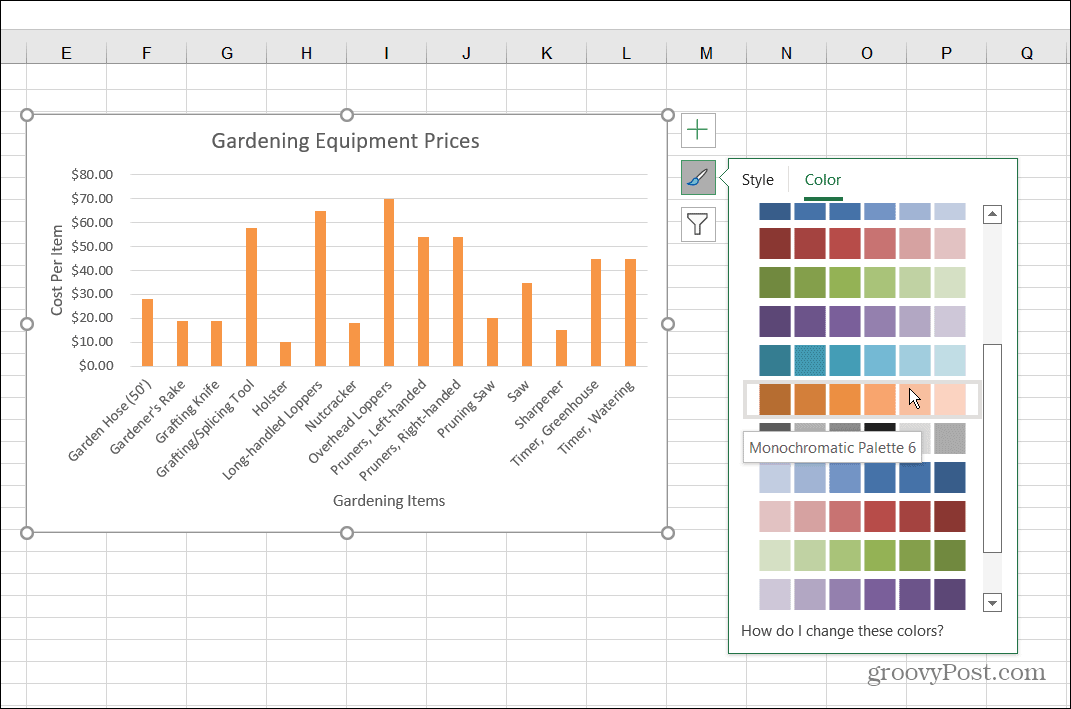
Oblikovanje paličnega grafikona
Za dodatno prilagoditev grafikona lahko uporabite nekaj pogosto pozabljenih možnosti oblikovanja:
- Z desno tipko miške kliknite grafikon in kliknite Oblikujte območje grafikona iz menija.
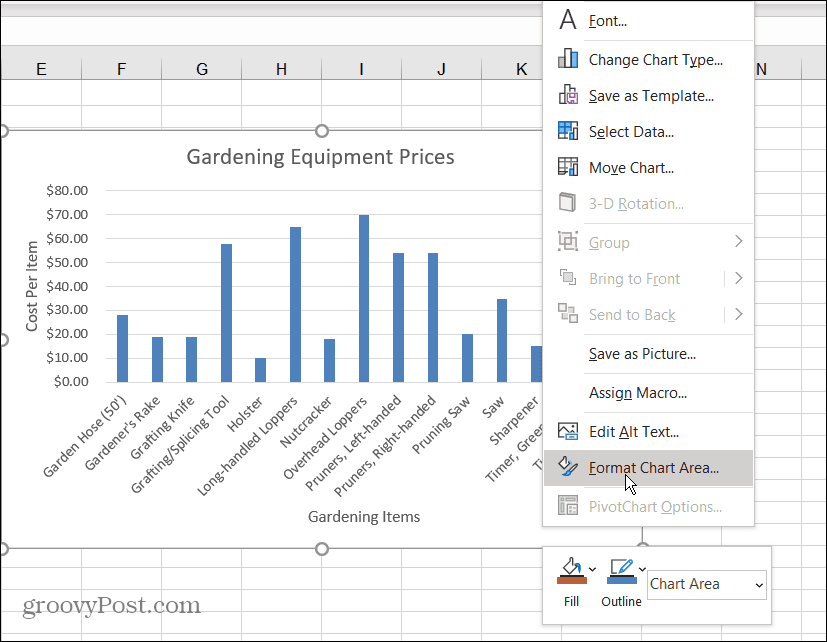
- A Oblikujte grafikonObmočje meni se bo prikazal na desni strani v Excelu. Tu lahko spremenite obrobo, polnilo, možnosti besedila in drugo.
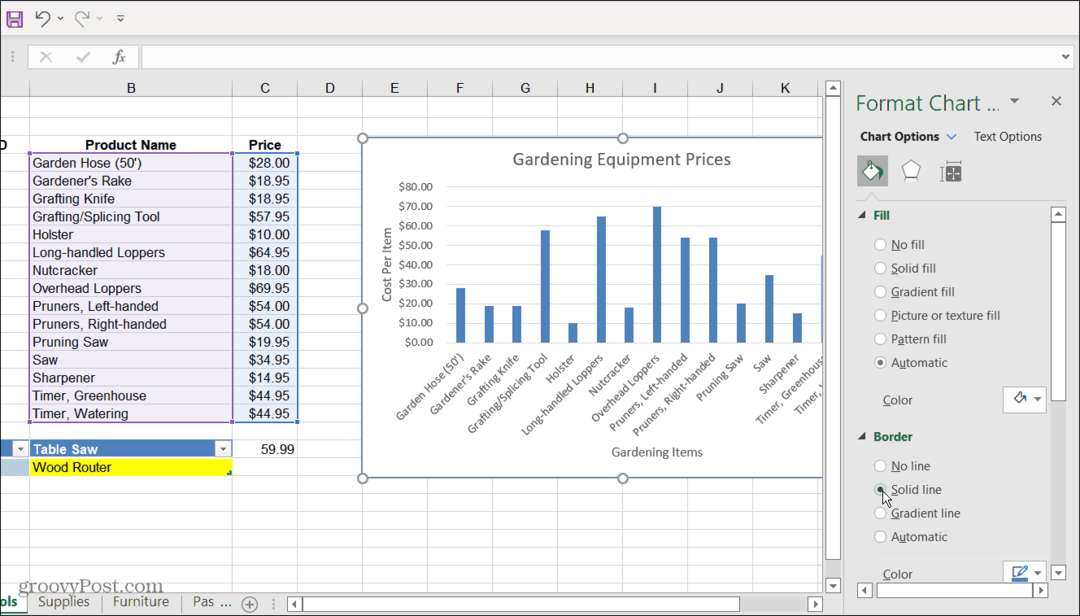
Ustvarjanje grafov v Excelu
Vizualno predstavljanje podatkov z ustvarjanjem paličnega grafa v Excelu je preprosto. Palični graf je čist in enostaven za branje ter manipuliranje. Excel ponuja tudi nekaj odličnih orodij za prilagajanje, tako da ga lahko naredite še bolj vizualno privlačnega.
Zdaj, ko imate osnove ustvarjanja paličnega grafa, vas bo morda zanimalo ustvarjanje bolj zapletenih grafikonov in grafov v Excelu.
Za več si oglejte ustvarjanje a Ganttov grafikon v Excelu. Nekaj drugega, kar bi vas morda zanimalo, je ustvarjanje a Mini grafikon Sparklines.
Kako najti ključ izdelka za Windows 11
Če morate prenesti ključ izdelka za Windows 11 ali ga potrebujete samo za čisto namestitev operacijskega sistema,...
Kako počistiti predpomnilnik, piškotke in zgodovino brskanja v brskalniku Google Chrome
Chrome odlično shranjuje vašo zgodovino brskanja, predpomnilnik in piškotke, da optimizira delovanje brskalnika v spletu. Njeno je, kako ...
Ujemanje cen v trgovini: kako priti do spletnih cen med nakupovanjem v trgovini
Nakup v trgovini ne pomeni, da morate plačati višje cene. Zahvaljujoč garanciji za ujemanje cen lahko dobite spletne popuste med nakupovanjem v...
Kako podariti naročnino Disney Plus z digitalno darilno kartico
Če ste uživali v Disney Plusu in ga želite deliti z drugimi, tukaj je opisano, kako kupiti naročnino Disney+ Gift za ...


