Kako omogočiti in uporabljati oddaljeno namizje za Windows 10
Microsoft Windows 10 Rdp / / March 17, 2020
Nazadnje posodobljeno dne

Protokol za oddaljeno namizje (RDP) je Windows značilnost že od dni XP Pro. Tukaj je opis uporabe v operacijskem sistemu Windows 10 z aplikacijo Remote Desktop.
Protokol za oddaljeno namizje (RDP) je Windows značilnost že od dni XP Pro. Omogoča enostavno povezovanje z enega računalnika ali naprave na drugega za pridobivanje datotek ali podporo računalniku.
Tam je več brezplačnih pripomočkov, s katerimi boste lahko nastavili z oddaljeno povezavo. Nekatere, ki pridejo na misel, so storitve, kot so Pridruži se mi, TeamViewer, in Oddaljeno namizje za Chrome in so še posebej priročni pri povezovanju med različnimi platformami. Če pa ste v čistem okolju Windows, si oglejte, kako v Windows 10 omogočiti vgrajeni pripomoček RDP, ki vam bo omogočil daljinsko povezavo z oknom Windows.
Omogoči oddaljeno namizje za Windows 10 Pro
Funkcija Remote Desktop ali RDP je privzeto onemogočena, zato jo boste morali omogočiti v nastavitvah. Na voljo je več načinov, poglejmo najlažji.
- Odprto Nastavitve
- Kliknite Sistem > Oddaljeno namizje
- Kliknite stikalo Omogoči oddaljeno namizje
- Kliknite Potrdi ob napredovanju.
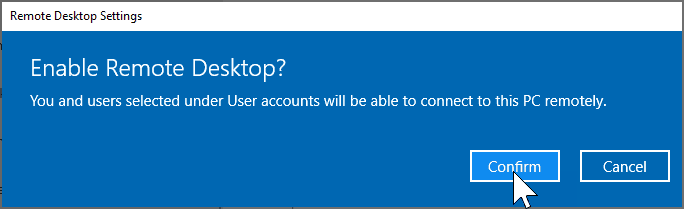
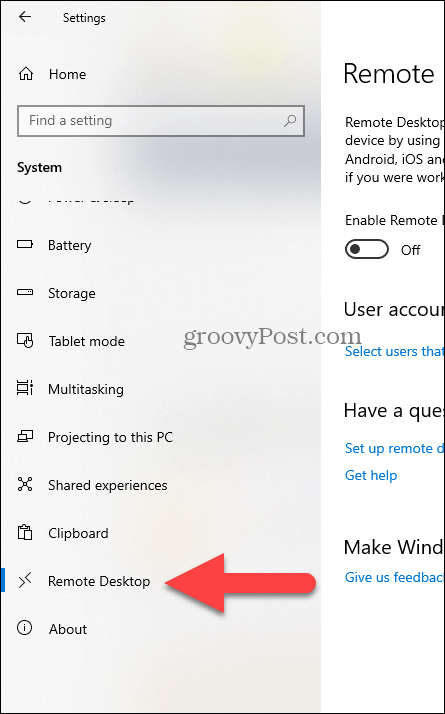
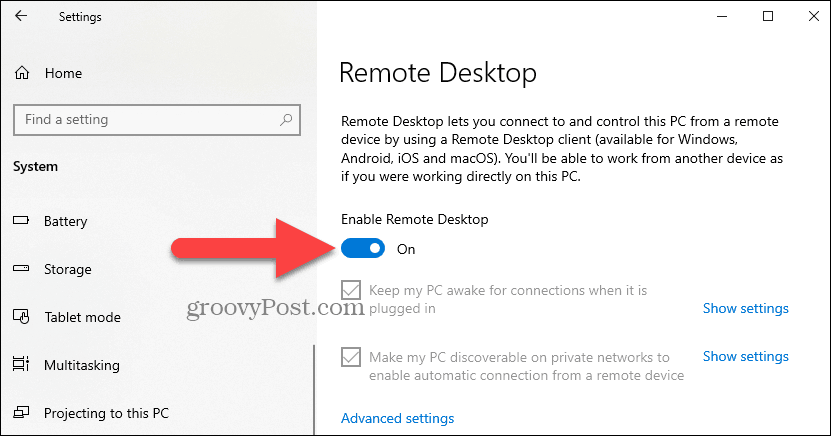
Opomba strokovnjaka:
Oddaljeno namizje lahko omogočite tudi s pomočjo Lastnosti sistema. Pritisnite tipko Windows in Vrsta: napreden sistem. Kliknite Oglejte si napredne sistemske nastavitve.
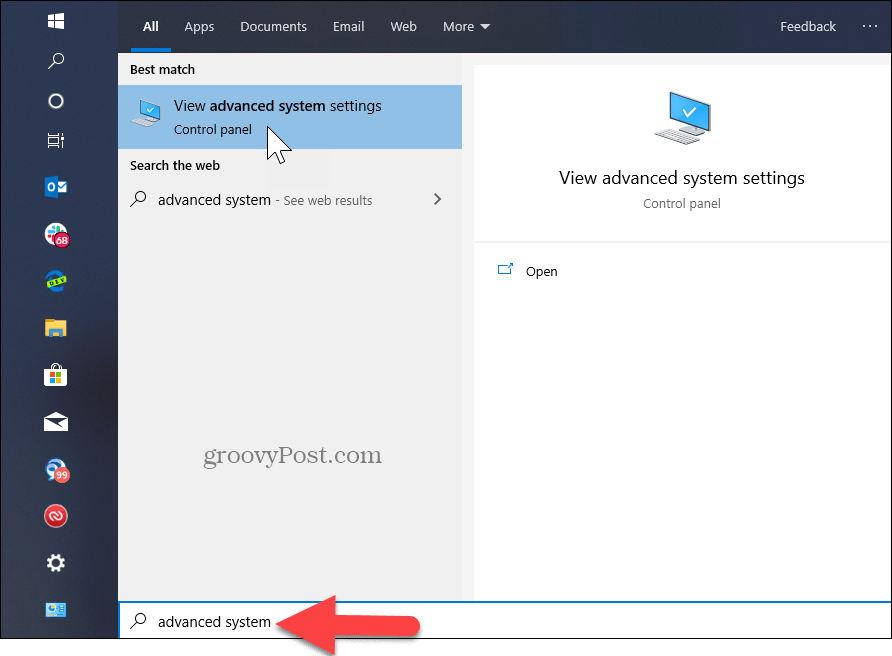
Kliknite na Oddaljeni in izberite Dovoli oddaljene povezave s tem računalnikom. Za boljšo varnost imejte polje potrjeno za preverjanje pristnosti omrežja. Upoštevajte tudi, da boste morali omogočiti dohodne oddaljene povezave v računalniku, s katerim se povezujete.
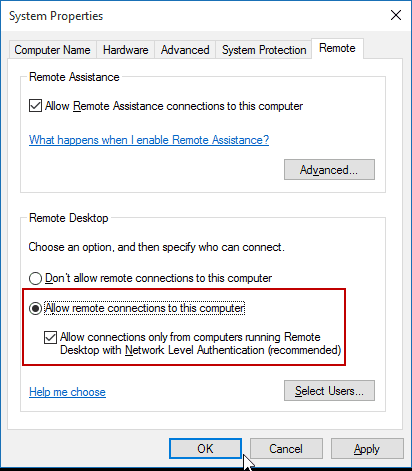
Oddaljen v računalnik
Na voljo imate nekaj možnosti, ko se oddaljeno povežete z drugim računalnikom. Uporabite lahko tradicionalno namizno aplikacijo ali univerzalno aplikacijo Remote Desktop. Zaradi tega se povežem s svojim Windows domači strežnik v domačem omrežju. Uporabil bom tudi aplikacijo, ki jo lahko namestite iz Trgovine. Je bolj vsestranski in se lahko uporablja na mobilnih platformah, vključno z iOS in Android.
Namig: Če imate v domačem omrežju veliko osebnih računalnikov in naprav, je uporaben brezplačen pripomoček Napredni optični bralnik IP.
Zaženite aplikacijo in vnesite ime za osebni računalnik ali napravo, ime gostitelja ali IP naslov in izberite Poveži.
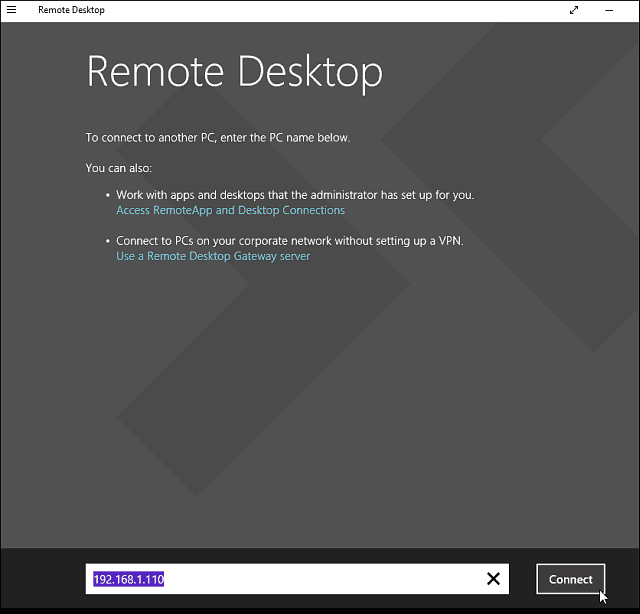
Nato vnesite uporabniško ime in geslo, ki se uporabljata za računalnik, v katerega se povezujete. Če se boste pogosto oddaljili od nje, potrdite polje, da se spomnite vaših poverilnic.
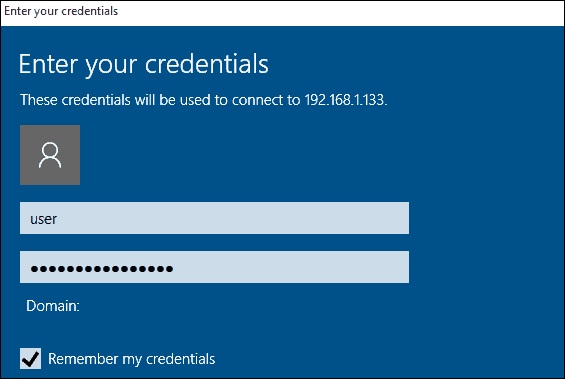
Če dobite naslednje varnostno sporočilo, kliknite Pojdi naprej in se poveži in potrdite polje, da vas ne bo več spominjalo. Veste, kaj počnete, in ni razloga, da bi vas Windows nenehno nagajal.
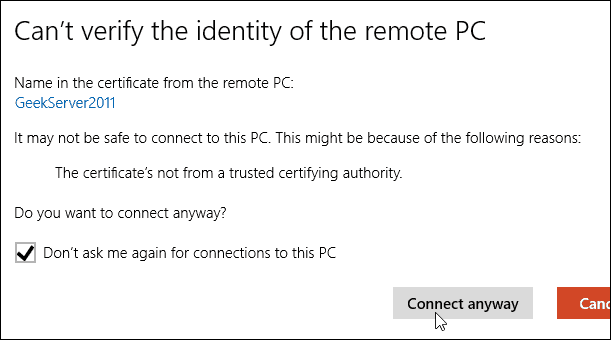
Tu ga imate. Zdaj lahko začnete uporabljati oddaljeni računalnik za konfiguracijo, oddaljeno podporo ali pa ga morate uporabljati.
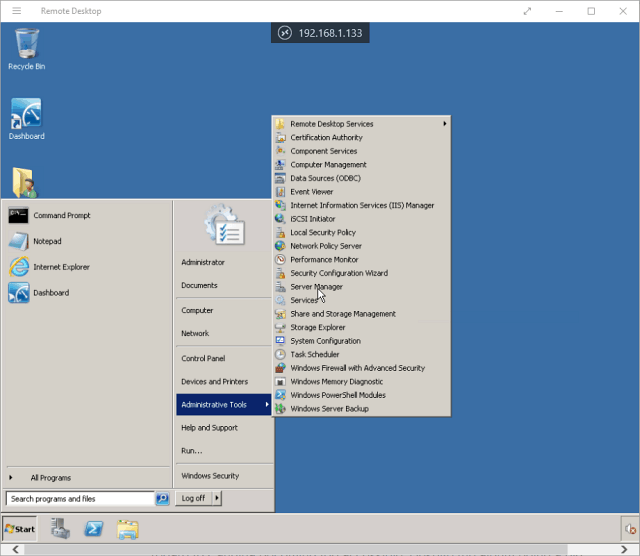
Moral bi omeniti tudi, da lahko greš Nastavitve> nastavitve povezave v aplikaciji in konfigurirajte videz, naprave in prilagodite druge prilagoditve.
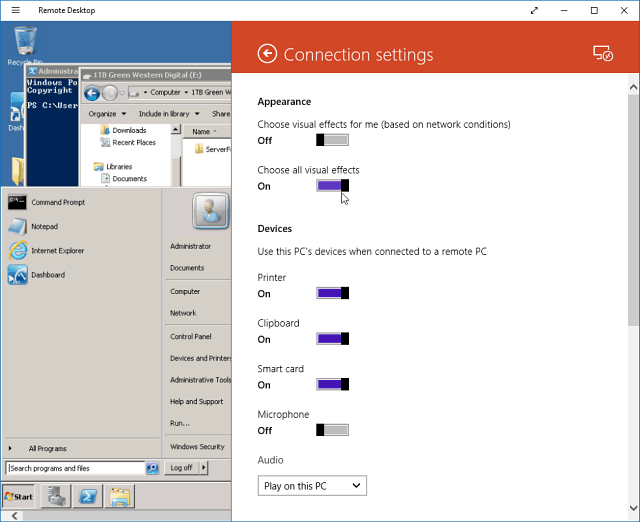
Več o povezavah na oddaljeno namizje
Če imate prejšnjo različico sistema Windows ali želite oddaljeni dostop do računalnika z operacijskim sistemom Windows s pametnega telefona ali tabličnih računalnikov, si oglejte spodnje članke, povezane več.
- Kako omogočiti oddaljeno namizje v operacijskem sistemu Windows 7
- Naj bodo povezave oddaljenega namizja delovale hitreje
- Omogoči oddaljeno namizje za Windows 8
- Uporaba aplikacije Windows Phone Remote Desktop
- Oddaljeno namizje v sistem Windows z mobilne naprave



