
Zadnja posodobitev dne

Najboljši način za varno zamenjavo stare kartice SD ali varno brisanje nove je, da jo formatirate. Če želite formatirati kartico SD v računalniku Mac, sledite tem navodilom.
Ste kupili novo kartico SD ali samo zamenjali rezervno? Morda bi bilo dobro, da ga najprej formatirate.
Formatiranje kartice SD izbriše vse sledove starejših datotek. Omogoča vam tudi spreminjanje datotečnega sistema na kartici SD (novi ali stari), kar omogoča drugim napravam možnost branja in zapisovanja nanje – vključno z računalniki Mac. Vendar pa obstajajo tveganja in lahko izgubite svoje podatke ali poškodujete kartico SD, ne da bi sprejeli previdnostne ukrepe.
Če niste prepričani, kako formatirati kartico SD na Macu in želite to storiti varno, sledite tem korakom.
Preden formatirate kartice SD na Macu
Preden lahko formatirate kartico SD v macOS-u, morate to narediti poskrbite, da imate čitalnik kartic. Nekateri Maci jih imajo, mnogi pa ne.
Na srečo bralniki kartic SD niso dragi. Če vaš Mac nima vgrajenega bralnika kartic, ga boste morali kupiti.
Nato morate poznati pravi datotečni sistem za uporabo. To je precej enostavno ugotoviti. Za kartice SD, manjše od 32 GB, uporabite FAT32 datotečni sistem. Vse kartice, večje od 32 GB, zahtevajo exFAT datotečni sistem.
Ko določite datotečni sistem, ki ga potrebujete, lahko začnete s formatiranjem kartice SD. Najboljša metoda je uporaba Pripomoček za disk aplikacijo, ampak alternative tretjih oseb, kot je Oblikovalec SD kartice so na voljo.
Za formatiranje kartice SD na vašem Macu ne potrebujete posebne programske opreme, saj lahko uporabite vgrajeno Pripomoček za disk aplikacijo.
Pripomoček za disk vam omogoča varno formatiranje SD kartic na vašem Macu. Orodje lahko uporabite tudi za formatirajte bliskovne pogone USB, zunanji trdi diski ali notranje particije pogona.
Če želite formatirati kartico SD v računalniku Mac s pomočjo Disk Utility:
- Vstavite svojo kartico SD v bralnik. Če uporabljate bralnik kartic USB, ga priključite v razpoložljiva vrata USB na vašem Macu.
- Odprto Pripomoček za disk preko Vzletna ploščad mapo na vašem Docku. Druga možnost je, da pritisnete Cmd + preslednica in tip dpripomoček isk.
- V Pripomoček za disk okno, pritisnite ikona za ogled in izberite Pokaži vse naprave.
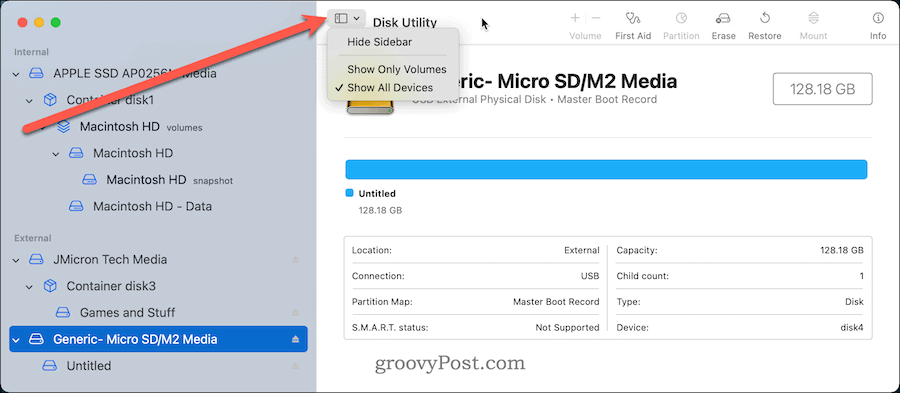
- Kartica SD mora biti navedena v Zunanji razdelek na levi – izberite.
- Neformatirane kartice SD bodo navedene kot NENASLOV oz BREZ IMENA. Če niste prepričani, kako izbrati pravi pogon, si oglejte kapaciteto pomnilnika. Mora biti blizu velikosti, ki je objavljena na embalaži kartice SD.
- Na vrhu okna kliknite Izbriši.
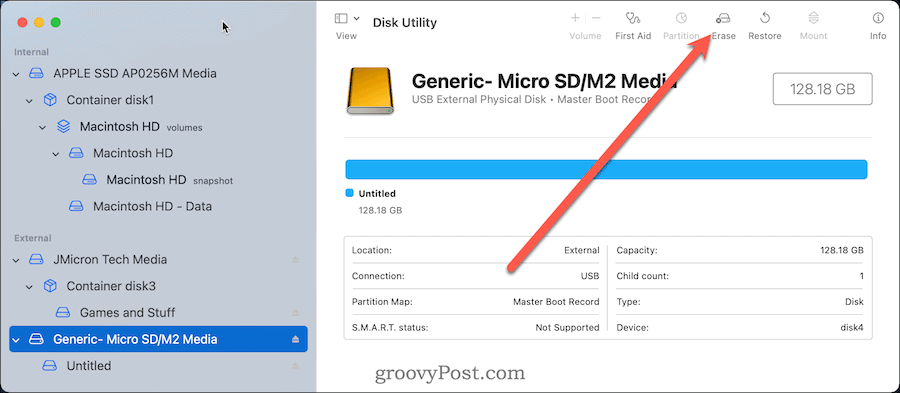
- Poimenujte svojo kartico SD. Naj bo kratek in se izogibajte posebnim znakom in presledkom, da zagotovite največjo združljivost.
- Nato izberite datotečni sistem. Izberite MS-DOS (FAT) za kartice manjše od 32 GB in exFAT za večje SD kartice.
- Kliknite Izbriši.
- Po nekaj trenutkih boste videli potrditev, da je postopek končan. Pritisnite Končano za izstop.
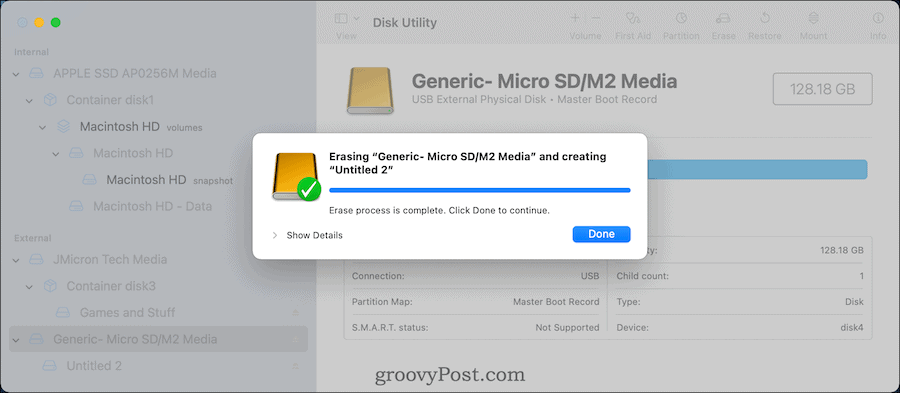
Če je kartica uspešno formatirana, jo lahko začnete uporabljati za shranjevanje pomembnih datotek ali fotografij. Lahko pa ga odstranite iz svojega Mac-a in ga uporabite na drugih napravah, ki podpirajo nov datotečni sistem vaše kartice.
Kako formatirati kartice SD na Macu z uporabo terminala
Če raje delate stvari na staromoden način, lahko tudi formatirate svojo kartico SD z uporabo terminal app.
Opomba: Moral bi bodite izjemno previdni preden to storite. Ukazi kot diskutil bo z veseljem izbrisal skoraj vsak pogon, ki ga določite v terminalu. To je korak za samo napredni uporabniki— če ste zaskrbljeni, namesto tega uporabite Disk Utility.
Če želite formatirati kartico SD s terminalom na Macu:
- Vstavite svojo kartico SD v bralnik. Če uporabljate bralnik kartic USB, ga priključite v razpoložljiva vrata USB na vašem Macu.
- Odprite terminal aplikacija prek Vzletna ploščad na doku. Druga možnost je, da pritisnete Cmd + preslednica in tip terminal.
- Če želite poiskati edinstven identifikator za svojo kartico SD, vnesite diskutil list.
- Poiščite besedo zunanji in ustrezajo zmogljivosti za shranjevanje. V tem primeru /dev/disk4 je pravi pogon.
- Za 32GB in manjše kartice, vnesite naslednje (in zamenjajte /dev/disk4 s pravim imenom pogona):
sudo diskutil eraseDisk FAT32 SDCARD MBRFormat /dev/disk4
-
Za 32GB in večje kartice, vnesite naslednje (zamenjajte /dev/disk4 prvi):
sudo diskutil eraseDisk ExFAT SDCARD MBRFormat /dev/disk4
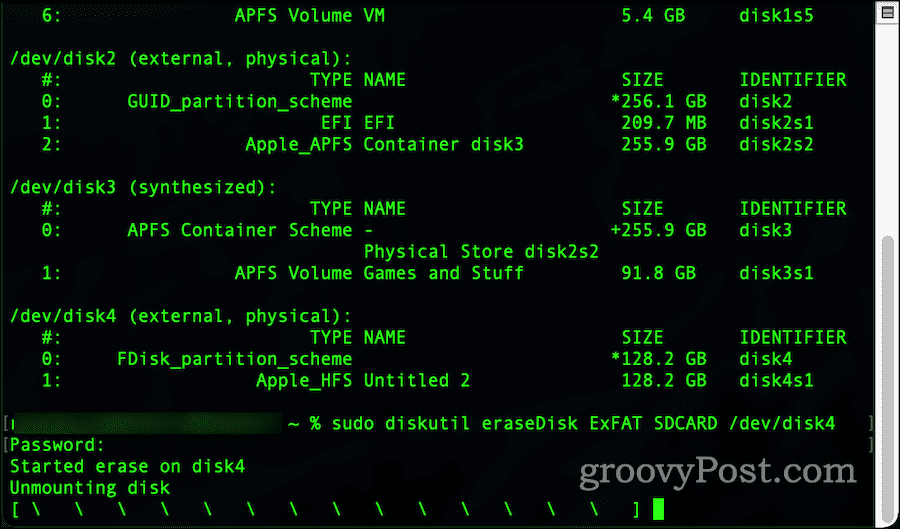
- Če ste pozvani, vnesite uporabniško geslo.
- Po nekaj trenutkih se bo ukaz končal in vaša kartica SD bo formatirana in pripravljena za uporabo.
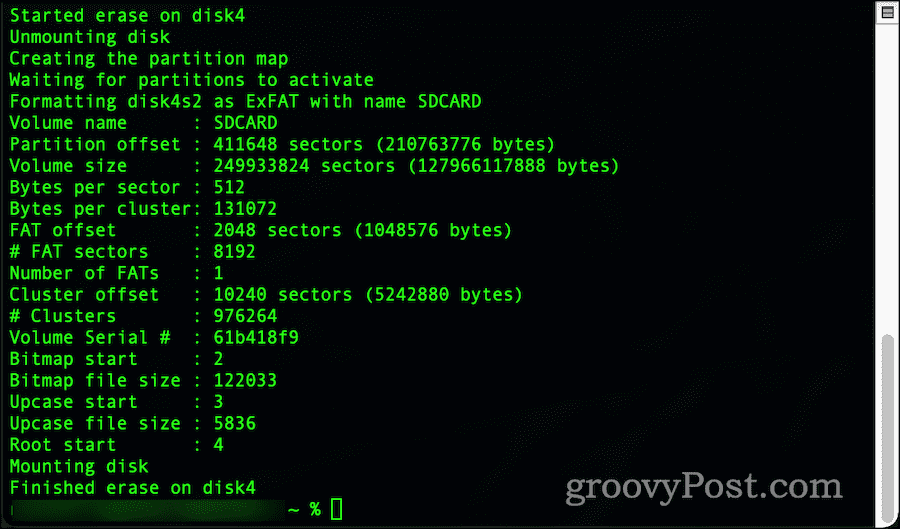
Kako izbrisati kartico SD na Macu
Če nameravate svojo kartico SD zavreči, jo najprej z uporabo kartice popolnoma izbrišite dd ukaz na Macu.
Ta postopek se imenuje izpostavljanje ničle svojo kartico, saj vključuje zapisovanje na kartico SD z binarnimi podatki – ničlami in enotami. S tem se s kartice odstranijo vsi podatki, vključno z vsemi datotečnimi sistemi in particijskimi tabelami. To orodje lahko uporabite tudi za odstranitev zaščitenih particij s kartic SD, ki jih aplikacije, kot je Disk Utility, ne morejo odstraniti.
Opomba: To bo povzročilo nepopravljivo izgubo podatkov, saj izbriše vašo kartico SD. To poskusite le, če ste najprej varnostno kopirali pomembne datoteke in ste izbrali pravilno kartico za brisanje.
Če želite odstraniti zaščitene particije s kartic SD:
- Odprite terminal aplikacijo prek Launchpad.
- Vrsta diskutil list.
- Poiščite in zabeležite zunanji pogon, ki ga želite izbrisati. Pogon mora biti označen /dev/diskX, kje X je številka pogona, ki ga želite izbrisati.
- Prepričajte se, da pogon ni nameščen, tako da vnesete naslednje (replaceing /dev/diskX s pravilno oznako pogona):
sudo diskutil unmountDisk /dev/diskX
- Če želite izbrisati pogon, vnesite naslednje (replaceing /dev/diskX):
sudo dd if=/dev/zero of=/dev/diskX bs=1m
- Pustite čas, da se postopek zaključi. Ta postopek lahko traja več ur, odvisno od velikosti vaše kartice SD.
- The dd ukaz bo izpisal sporočilo o zaključku – na tej stopnji zapustite aplikacijo Terminal.
- Odprite Pripomoček za disk aplikacijo prek Launchpad in formatirajte svoj pogon z želenim datotečnim sistemom (npr. FAT32 ali exFAT).
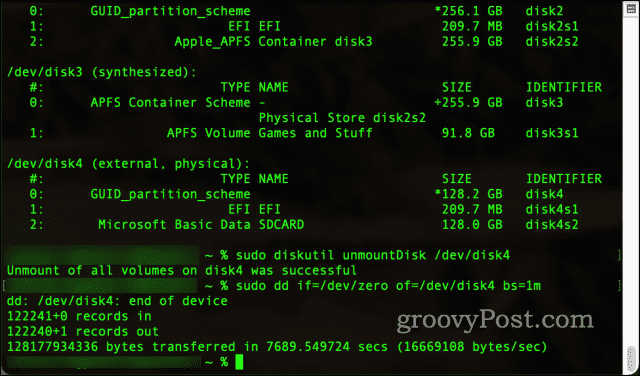
Formatiranje kartic SD z orodjem za formatiranje kartic SD
Če želite za formatiranje kartic SD na vašem Macu raje uporabiti orodje drugega proizvajalca, lahko uporabite Oblikovalec SD kartice orodje.
To brezplačno orodje, ki ga zagotavlja združenje SD (telo, ki nadzoruje specifikacijo Secure Digital za kartice), hitro in varno formatira kartice SD na vašem Macu. Ena izrazita prednost tega orodja je, da ne bo pomotoma izbrisal pogonov, ki niso kartice SD.
SD Card Formatter samodejno zazna velikost vaše kartice in izbere pravilen datotečni sistem za uporabo. Uporaba je enostavna – izberite kartico, možnost oblikovanja in novo oznako pogona, nato pritisnite Format.
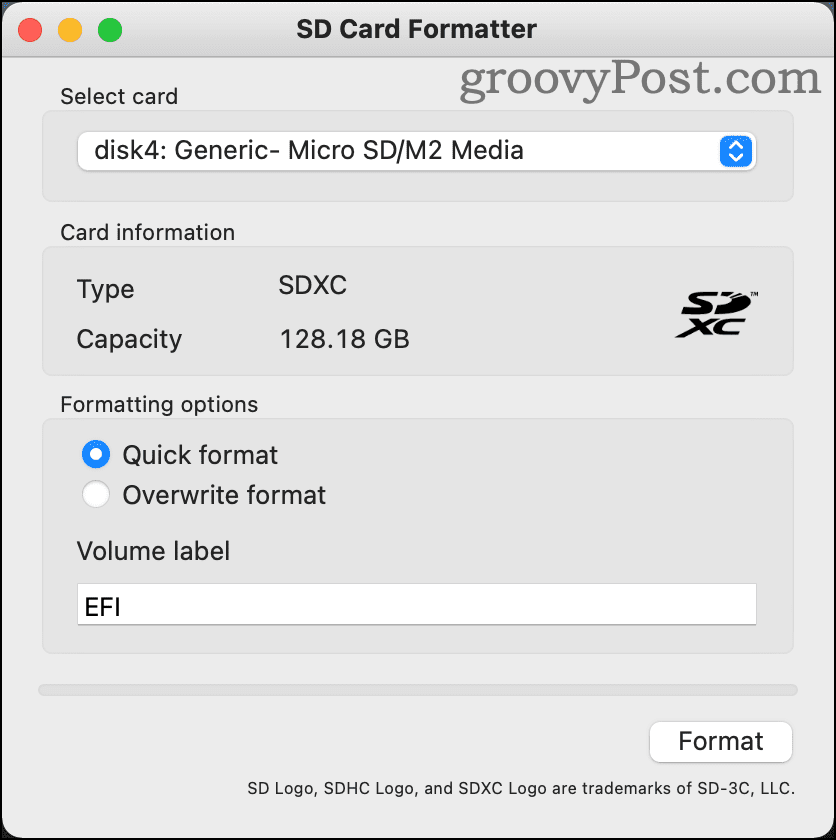
SD Card Formatter je na voljo za najnovejše različice macOS, ki segajo vse do OS X 10.7 Lion. Ti lahko prenesite orodje za oblikovanje SD kartice s spletne strani Društva SD.
Razlogi, zakaj se kartica SD ne formatira na Macu
Obstaja nekaj razlogov, zakaj vaša kartica SD morda zavrne formatiranje na vašem Macu. Tej vključujejo:
- Okužba z zlonamerno programsko opremo
- Nevaren ali nepravilen izmet.
- Kartica SD se je poškodovala.
- Kartica SD je zaščitena z drugimi sredstvi.
Če sumite na kar koli od tega, lahko uporabite dd ukaz, da poskusite obrisati kartico in začeti iz nič. Če pa to ne uspe, vam morda ne preostane drugega, kot da v celoti zamenjate kartico.
Uporaba vaše formatirane kartice SD
Zdaj, ko veste, kako formatirati kartico SD na vašem Macu, jo lahko uporabljate, brišete in spreminjate tako pogosto, kot želite.
Ne pozabite le pravilno skrbeti za svoje kartice SD in jih shraniti v zaščitni etui, ko jih ne uporabljate. Ko končate, morate tudi poskrbeti, da pravilno izvržete ali odklopite svoje kartice SD. Če tega ne storite, lahko pride do izgube ali poškodovanja podatkov.
Če pa se to zgodi, poskusite postopek izničevanja z uporabo zgoraj opisanih korakov, nato pa poskusite ponovno formatirati kartico SD. Če ga ne morete preoblikovati, ga boste morali zamenjati z kakovostno kartico SD ki ustreza vašim potrebam.
Nekatere kartice so bolje ocenjene za dolgotrajno uporabo, druge pa imajo manjšo velikost in daljšo življenjsko dobo. Če vas skrbi izguba podatkov na kartici SD, se prepričajte varnostno kopirajte pomembne datoteke najprej.
Kako počistiti predpomnilnik, piškotke in zgodovino brskanja v brskalniku Google Chrome
Chrome odlično shranjuje vašo zgodovino brskanja, predpomnilnik in piškotke, da optimizira delovanje brskalnika v spletu. Njeno je, kako ...
Ujemanje cen v trgovini: kako priti do spletnih cen med nakupovanjem v trgovini
Nakup v trgovini ne pomeni, da morate plačati višje cene. Zahvaljujoč garanciji za ujemanje cen lahko dobite spletne popuste med nakupovanjem v...



