Kako dvojno zagnati Windows 10 in Linux Začenši z operacijskim sistemom Windows ali Linux
Linux Windows 10 Dvojni škorenj / / March 18, 2020
Nazadnje posodobljeno dne
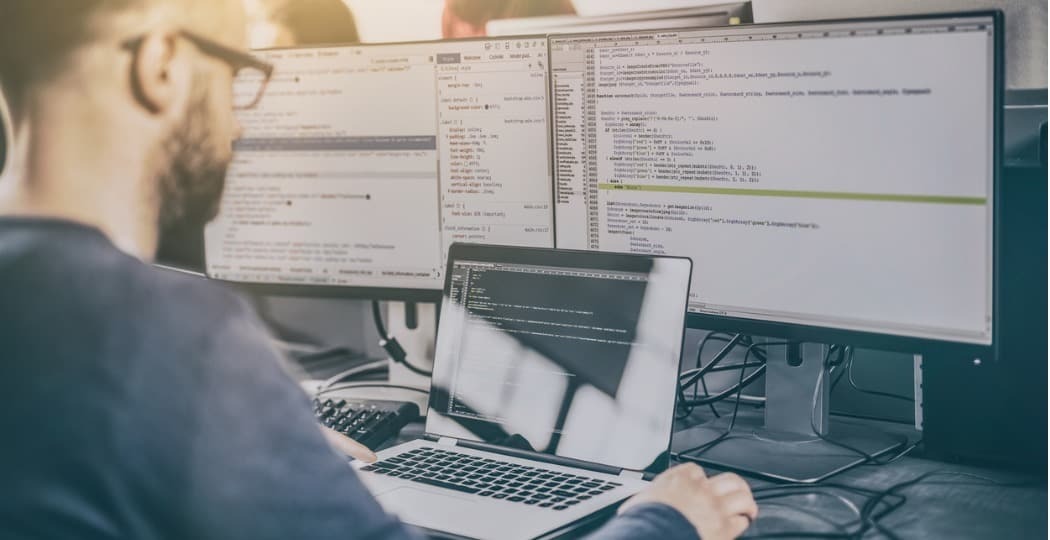
V istem računalniku je zagon sistema Windows 10 in Linux lažji kot kadar koli prej. Tukaj je opisano, kako to storiti
Računalnik, ki polni Windows 10 in Linux, je lahko najboljši iz obeh svetov. Preprost dostop do katerega koli operacijskega sistema vam omogoča, da uživate prednosti obeh. Odklonite lahko svoje znanje in izkušnje za Linux in uživate v brezplačni programski opremi, ki je na voljo samo za platforme Linux. Lahko pa se spet vrnete v sistem Windows 10 in uporabljate aplikacije, kot so Photoshop, AutoCAD ali Microsoft Office. Lepota dvojnega zagona je v tem, da omogoča, da vsak operacijski sistem v celoti izkoristi strojne vire svojega računalnika. Medtem navidezni stroji in Podsistem Windows za Linux lahko preizkusite izkušnjo Linuxa, dvojno zagonanje vam omogoča, da izkoristite svoj potencial.
Dobra novica je, da Windows 10 in Linux živita v sožitju bolje kot kdaj koli prej. Dvojno zagon operacijskega sistema Windows 10 in Linux je bil negotov postopek, ki je lahko uničil vašo namestitev sistema Windows, vašo namestitev Linuxa ali obojega. Postopek ni dvojno zagoren kot dvojno zagonanje
Dual Boot Linux z Windows 10 - Linux nameščen prvi
Začnimo najprej s (nekoliko) težjim načinom; že imate nameščeno kopijo Linuxa in želite namestiti Windows na particijo. Prvi korak je ustvariti particijo, kjer bo nameščen Windows 10. Pokrili smo, kako ustvarite particije v Linuxu, začnite s pregledom našega članka o tem, kako to storiti.
Ko boste nastavili particijo, boste morali kupiti Windows 10, naložite datoteko ISO nato ustvarite zagonsko kopijo. Ustvarjanje zagonske kopije sistema Windows 10 v Linuxu je mogoče storiti s pomočjo brezplačnega Unetbootin (USB palec) ali Brasero programsko opremo, če nameščate z DVD-ja.
Ustvari zagonski sistem Windows 10 Namestite medije z uporabo Unetbootin
Unetbootin lahko prenesete s programskega centra v Ubuntu. Ko jo zaženete, jo zaženite. Prepričajte se, da uporabljate pogon za palec z najmanj 8 GB prostega prostora.
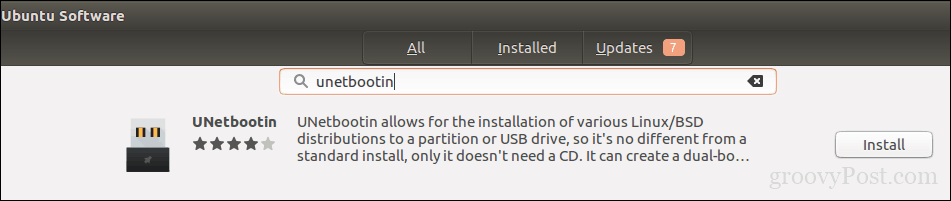
Izberite Slika diska v radijskem polju kliknite gumb za brskanje (predstavljeno z elipso…), poiščite datoteko ISO in kliknite Odprto. Izberite medij iz Vtipkajte seznam - v tem primeru vaš USB pogon. Kliknite polje s seznamom pogonov in nato izberite USB palec.
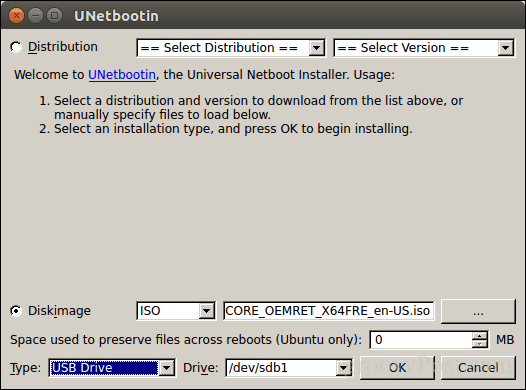
Opomba: Če vam ni na voljo izbire pogona za palec, ga morate formatirati s pomočjo datotečnega sistema FAT32. Odprite upravitelj datotek, z desno tipko miške kliknite pogon palca in nato kliknite Oblika.
Kliknite v redu, počakajte, da se ustvari zagonska kopija.
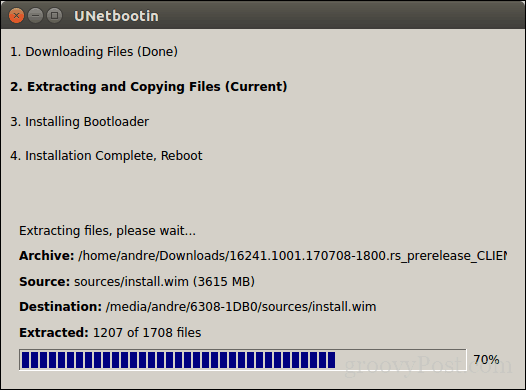
Ko končate, kliknite Izhod.
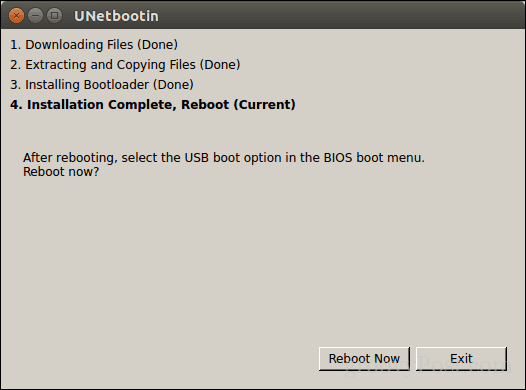
Ustvari zagonski sistem Windows 10 Namestite medije z uporabo Brasero
Če ste z Unetbootin že naredili zagonski USB, lahko ta del preskočite. Če še vedno uporabljate stari šolski sistem z DVD pogonom, lahko uporabite programsko opremo Brasero DVD Burning, ki jo lahko prenesete tudi iz Software Center. Upoštevajte, da datoteke ISO 10 z Windows 10 postajajo večje od standardnih DVD-jev 4,7 GB. V nekaterih primerih je najbolje, da uporabite dvoslojne DVD-je z 8,5 GB, če jih podpira vaš pogon. Če ne morete, je najbolje, da uporabite USB palec.
V Braseroju kliknite Burn Image.
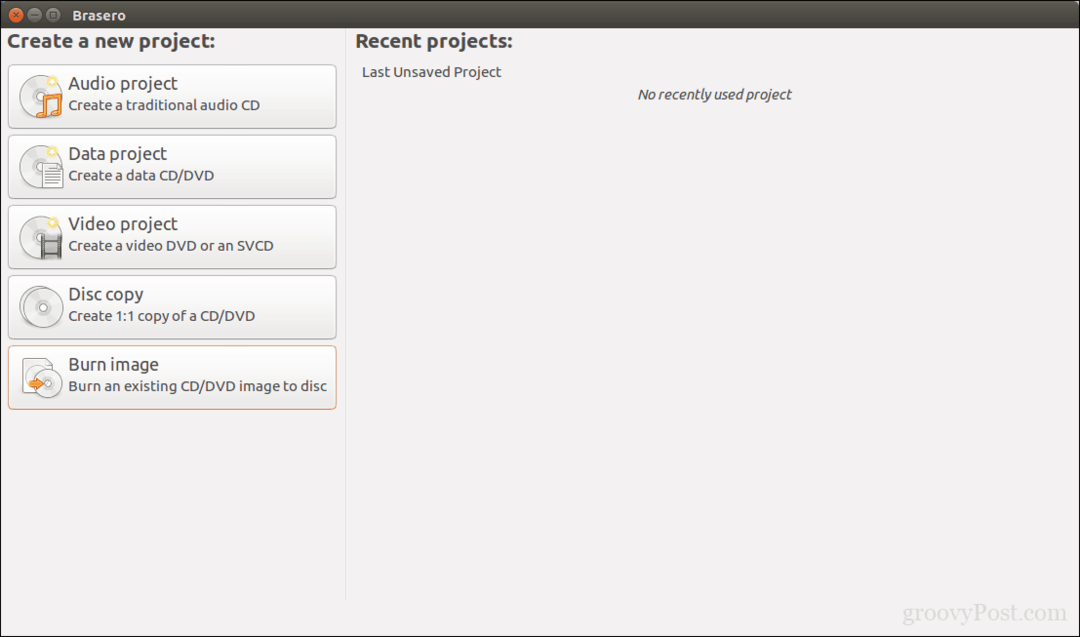
Izberite sliko diska, preverite, ali je vstavljen prazen disk DVD in kliknite Izgoreli.
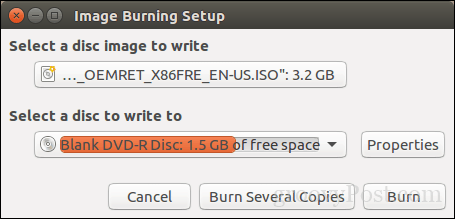
Ko pripravite svoj namestitveni medij, ga vstavite ali povežite. Znova zaženite računalnik konfigurirajte svoj BIOS za zagon s pogona. Windows 10 se bo zagnal v namestitev kot običajno. Ko prispete na zaslon za nastavitev, kliknite Po meri: Namestite samo Windows (napredno).
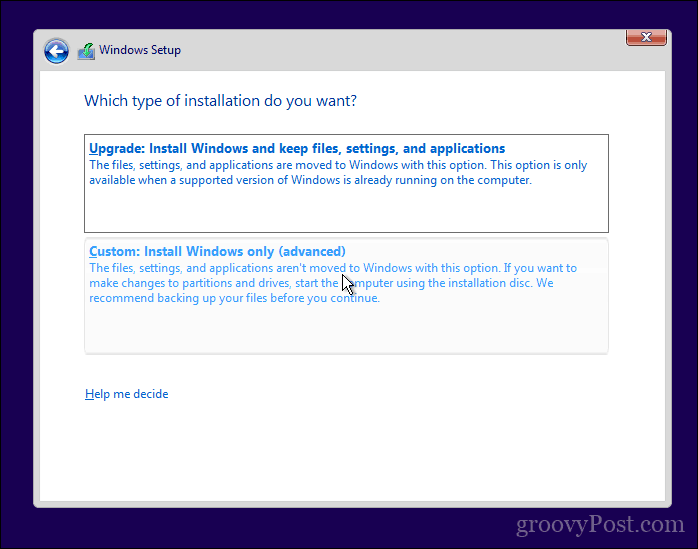
Prepričajte se, da ste izbrali pravo particijo; ne izbrišite namestitve Linuxa. Kliknite Naslednji nato počakajte, da Windows 10 Setup kopira datoteke na pogon. Računalnik se bo večkrat znova zagnal.
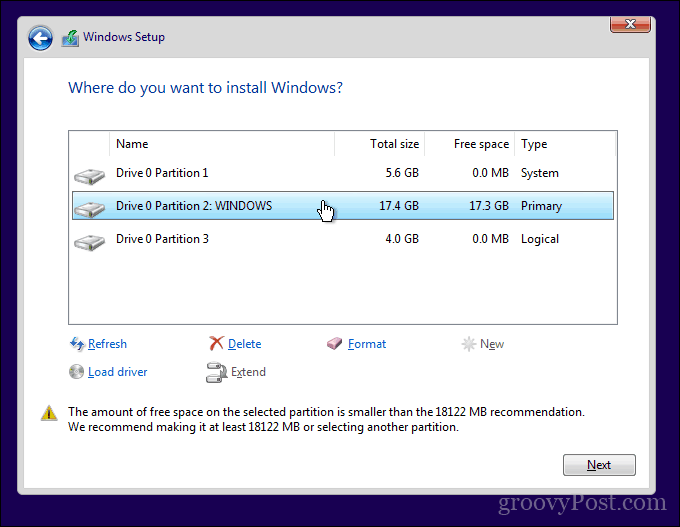
Ko je namestitev končana, sledite navodilom in dokončajte izkušnje izven škatle.
Po zaključku boste morda opazili očitno - v Linux se ne more več zagnati. Tukaj je, kako to popravite. Prenesite brezplačni pripomoček z imenom EasyBCD podjetja Neosmart Technologies. Nadaljujte z namestitvijo programa EasyBCD in ga nato zaženite. Izberite jeziček Linux / BSD. Kliknite v seznam s seznamom vrst in izberite Ubuntu; vnesite ime distribucije Linux, izberite samodejno poiščite in naložite nato kliknite Dodaj vnos. Znova zaženite računalnik.
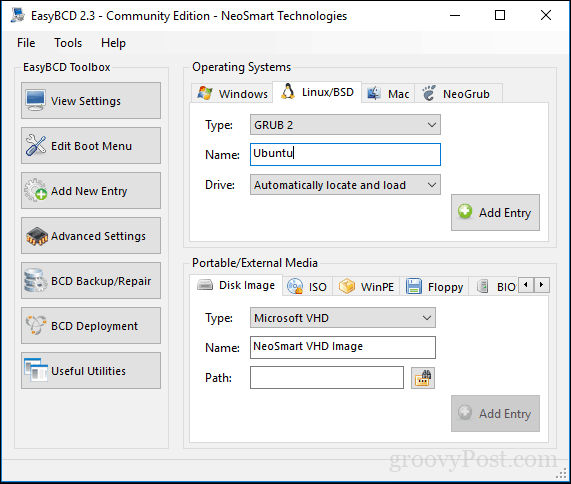
Zdaj boste videli grafični zagonski vnos za Linux za Linux.
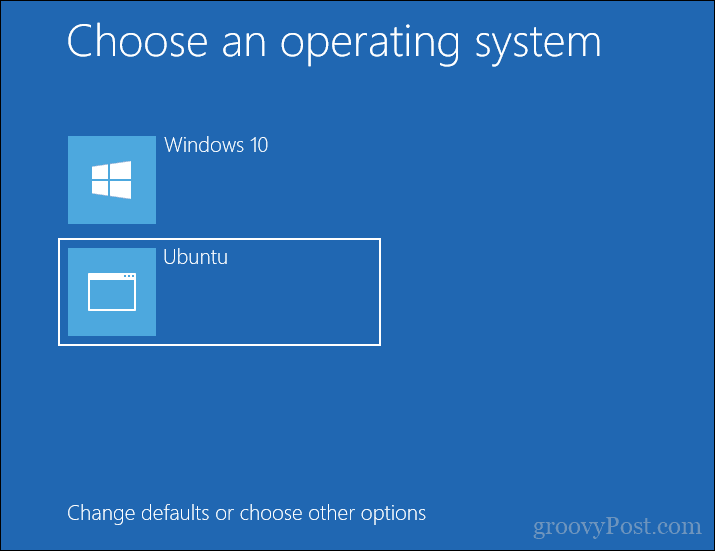
Dual Boot Linux z Windows 10 - Windows nameščen najprej
Za mnoge uporabnike bo verjetno postavljena prva različica sistema Windows 10. Pravzaprav je to idealen način za dvojno zagon sistema Windows in Linux. Ponovno bom uporabljal distribucijo Ubuntu Linux. Lahko prenesete Ubuntu Linux ISO slika nato s spletne strani podjetja Canonical ustvarite zagonsko kopijo z uporabo Unetbootin za Windows oz zapis s prazne slike na prazen DVD v operacijskem sistemu Windows 10.
Ko ustvarite svoj namestitveni medij, konfigurirajte svoj BIOS za zagon iz nje. Ubuntu čarovnik za namestitev inteligentno zazna obstoječe namestitve sistema Windows. Vprašal vas bo, ali želite namestiti Ubuntu poleg Windows.
Na zaslonu namestitve Ubuntu kliknite Namestite Ubuntu.
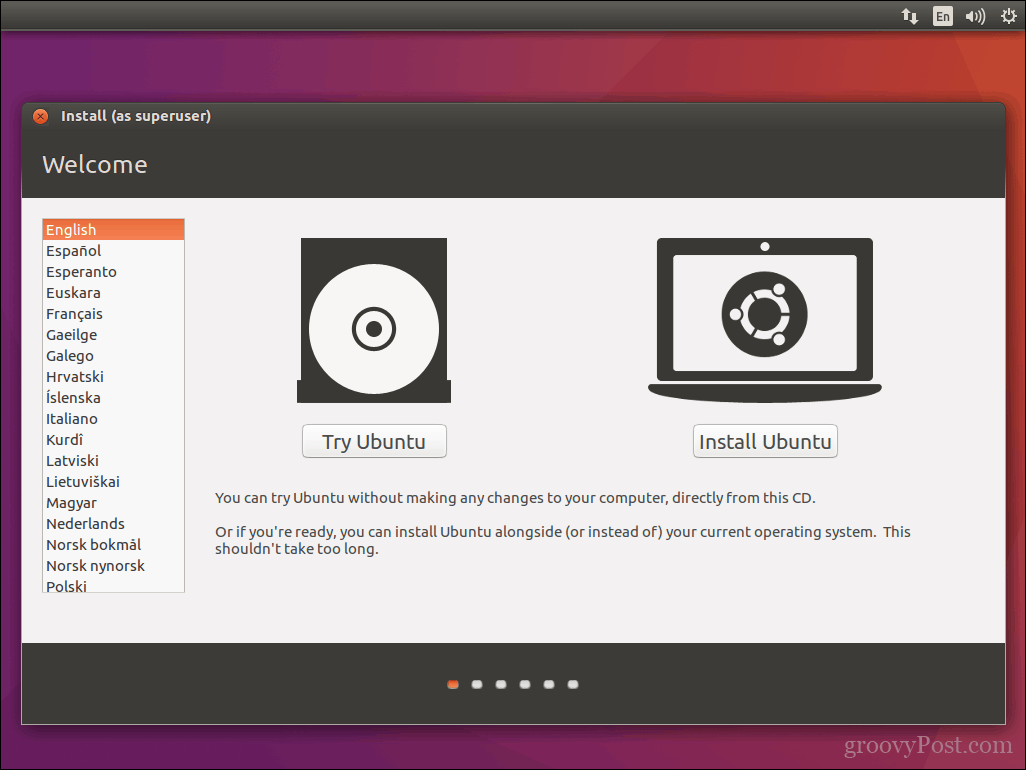
Izberite, ali želite prenesti in namestiti posodobitve ter gonilnike in kodeke drugih proizvajalcev, nato kliknite Nadaljujte.
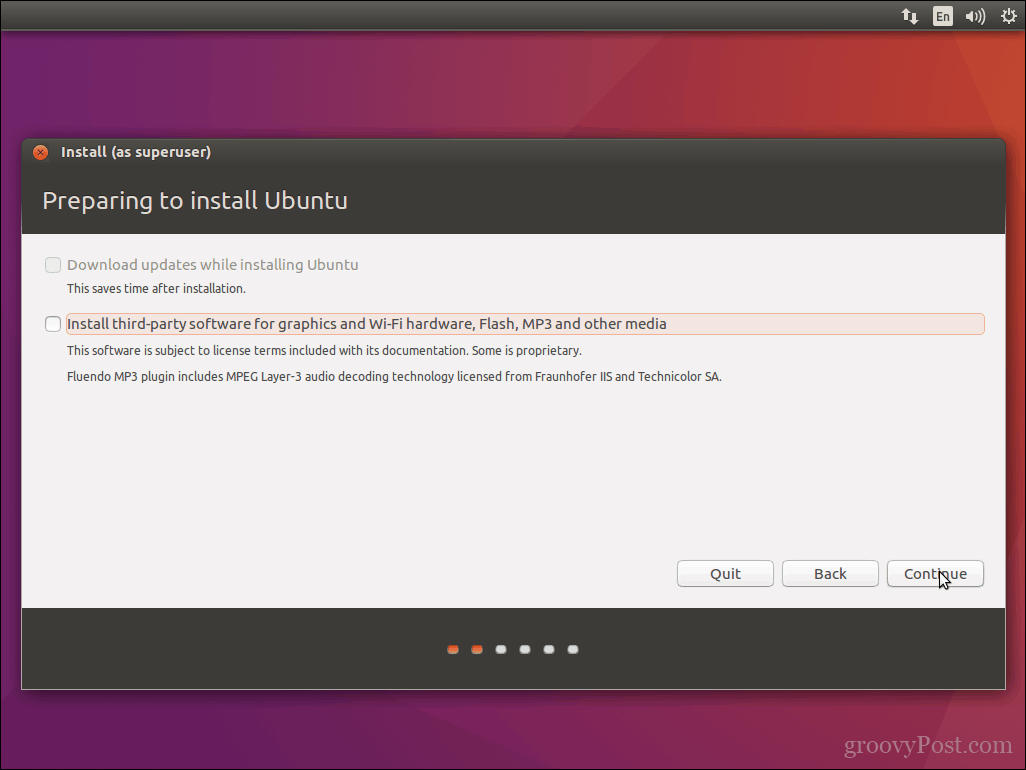
Izberite možnost Namestite Ubuntu poleg sistema Windows 10 nato kliknite Nadaljujte.
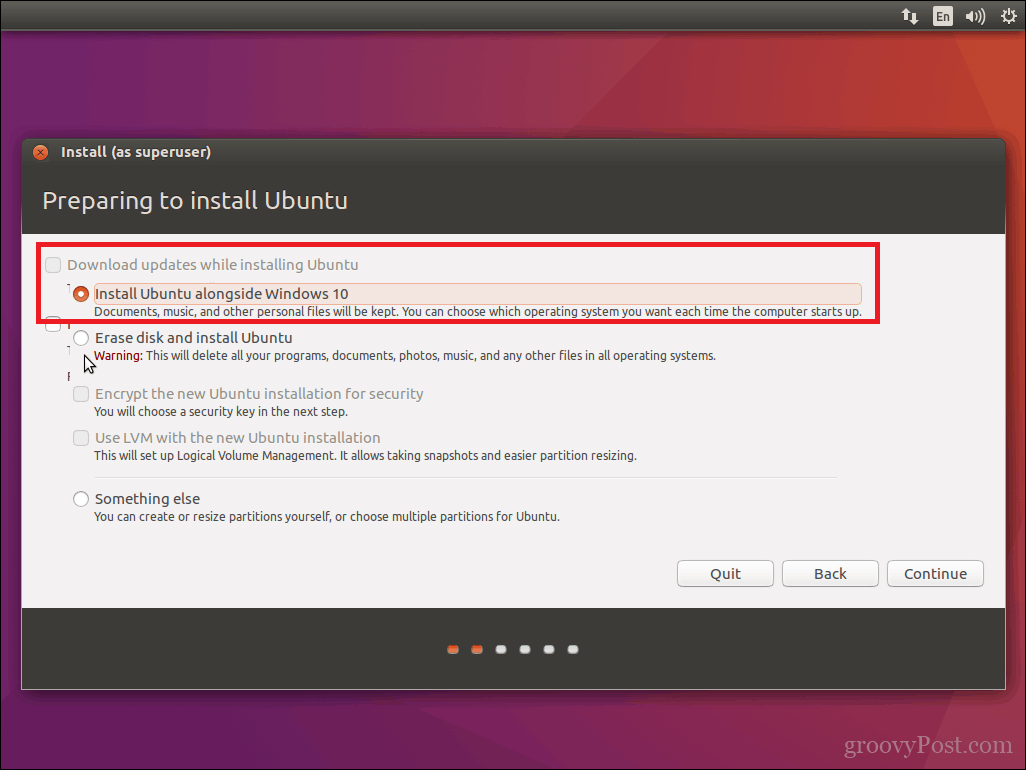
Ubuntu namestitveni program bo določil privzeto dodelitev prostora za namestitev. Če imate dovolj prostora, lahko spremenite velikost particije tako, da miško postavite med delilnik, nato pa ga povlečete levo ali desno, da prilagodite. Ko ste zadovoljni z dodeljenim zneskom za namestitev Ubuntu, kliknite Namestiti zdaj.
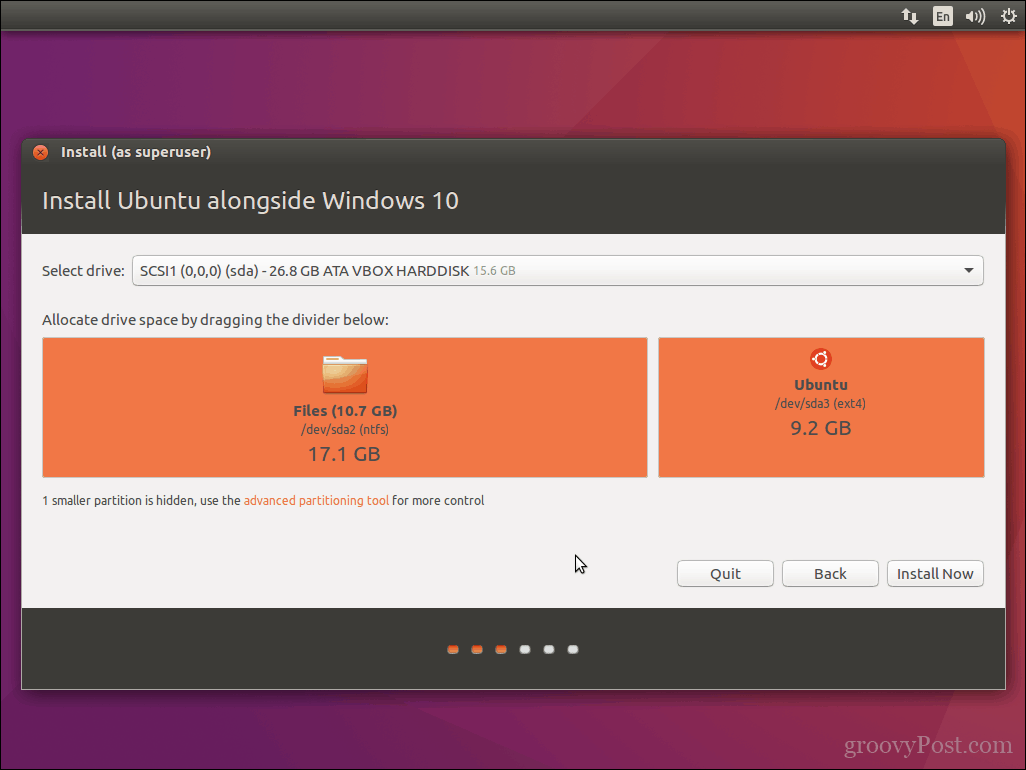
Kliknite Nadaljujte za potrditev sprememb.
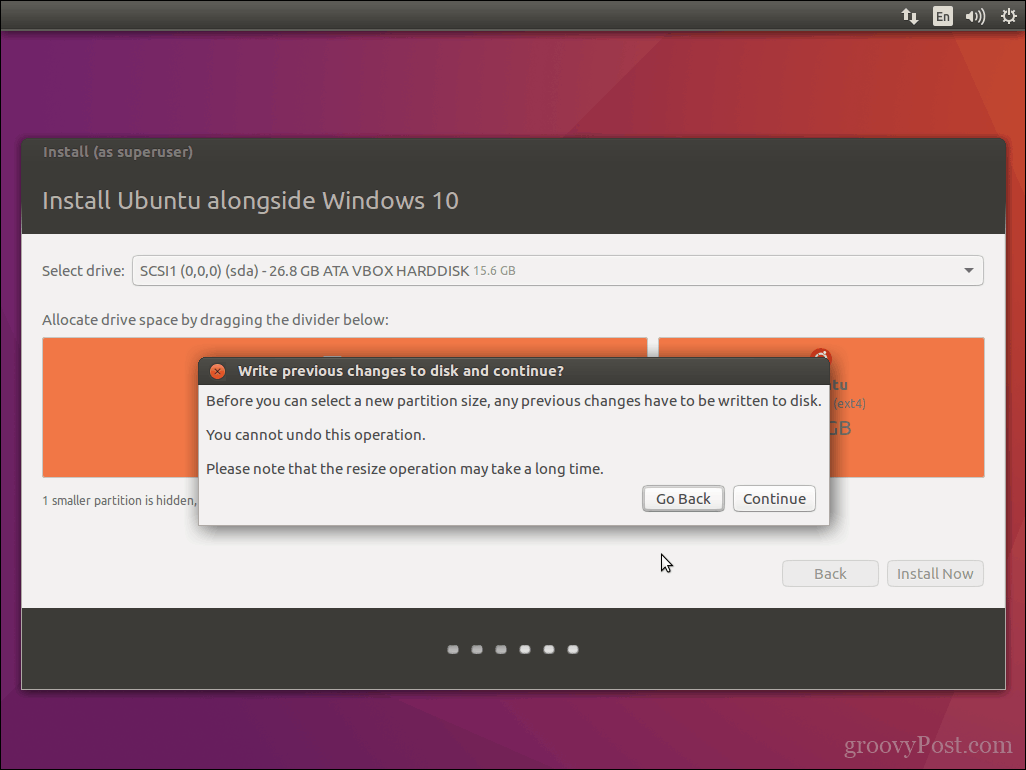
Kliknite Nadaljujte ponovno.
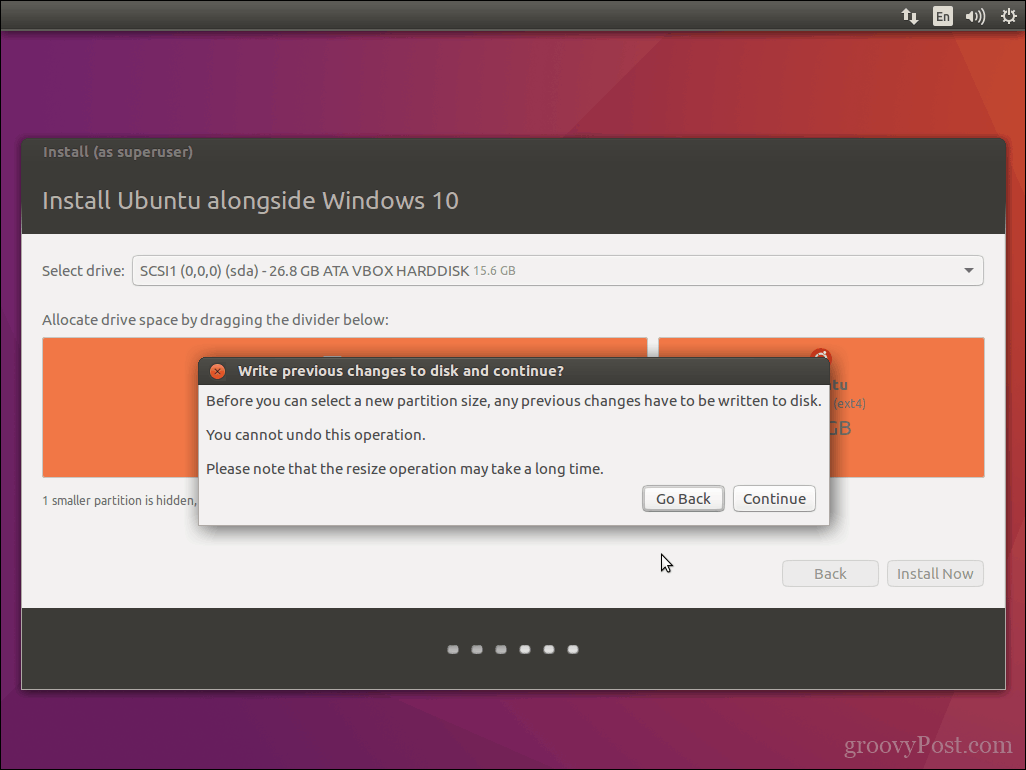
Vnesite svoj časovni pas in kliknite Nadaljujte.
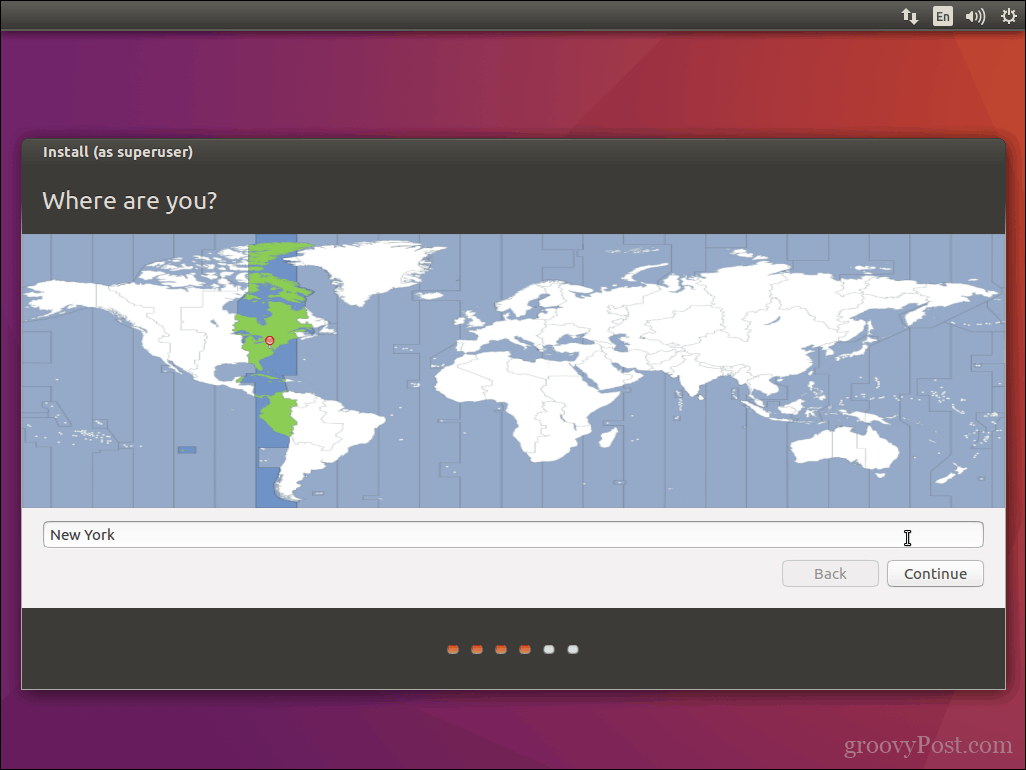
Izberite postavitev tipkovnice in kliknite Nadaljujte.
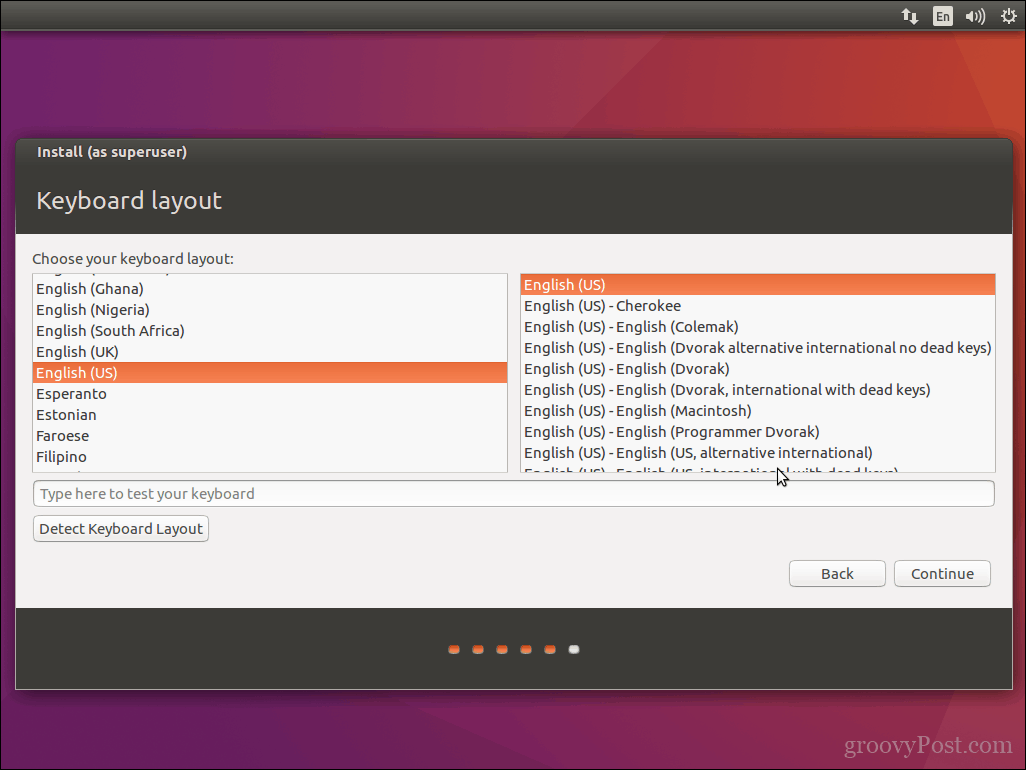
Ustvarite svoj uporabniški račun, tako da navedete svoje polno ime, ime računalnika, prijavo in geslo. Izberite, ali se želite samodejno prijaviti ali boste pozvani za geslo. Za dodatno varnost lahko domačo mapo tudi šifrirate. Kliknite Nadaljujte.
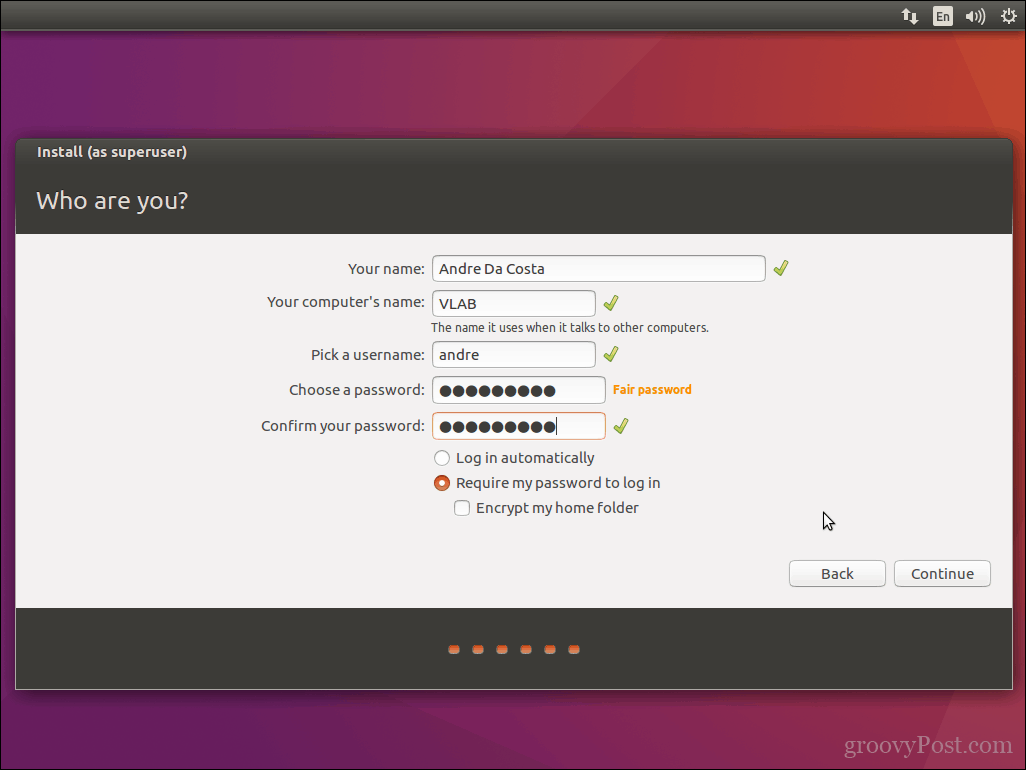
Počakajte, da Ubuntu kopira datoteke.
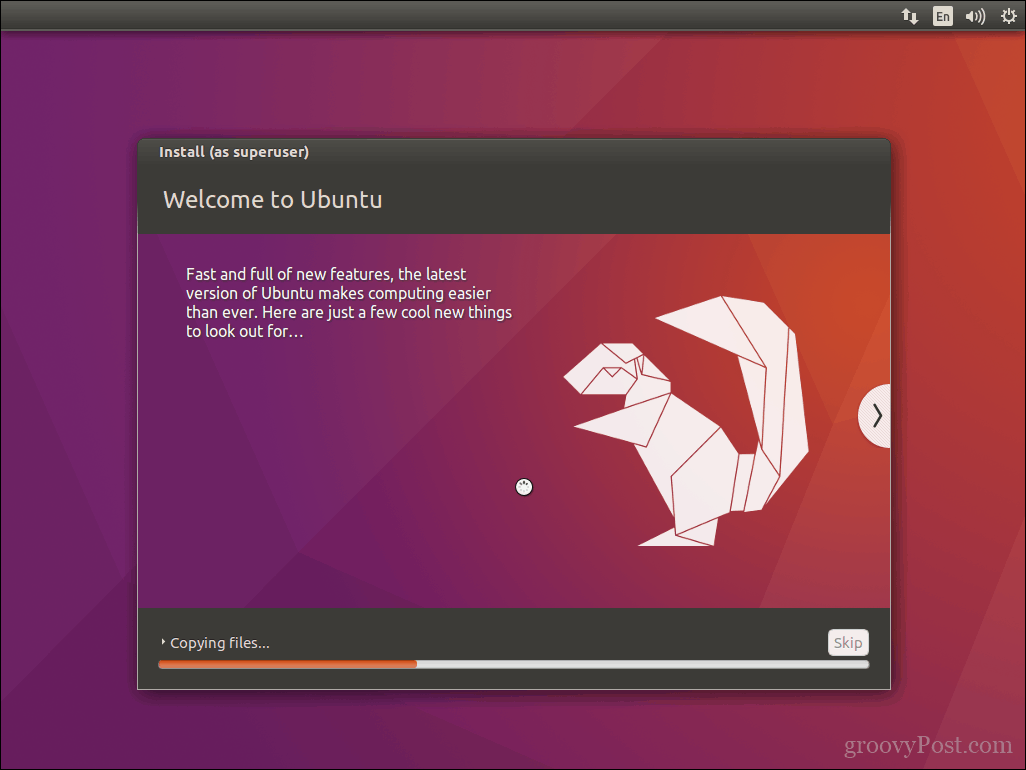
Ko končate, kliknite Znova zaženite zdaj.
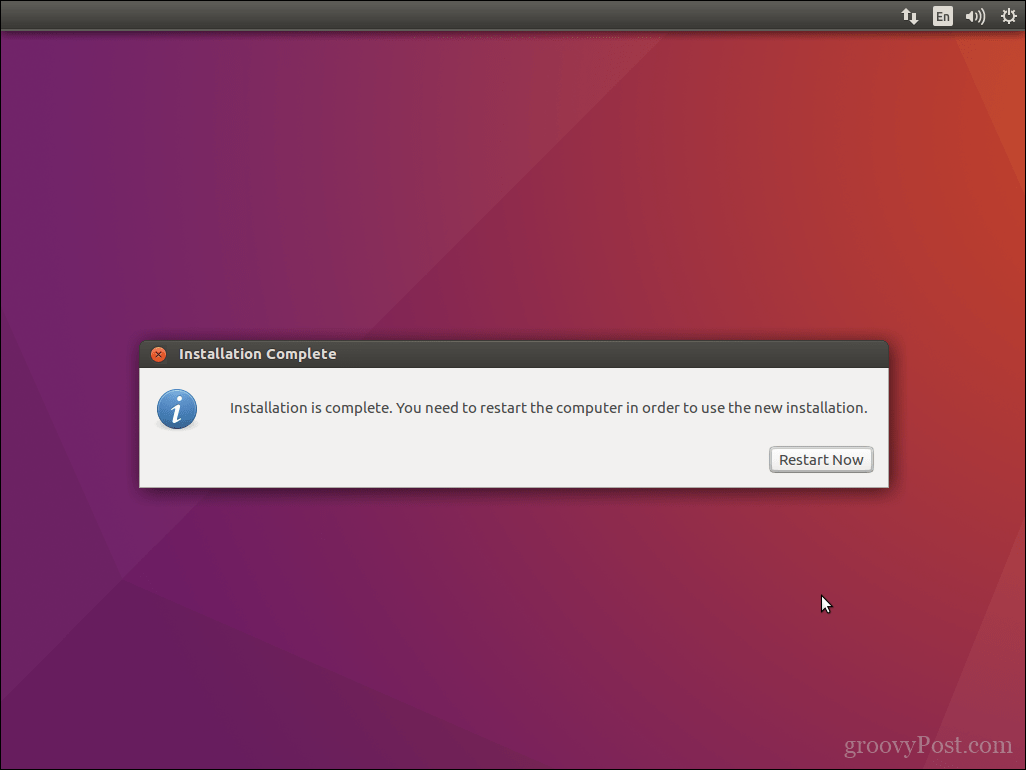
Ubuntu bo v zagonski upravitelj GRUB dodal zagonski vnos za Windows 10, ki ga lahko izberete s puščico navzgor ali navzdol in nato pritisnete Enter.
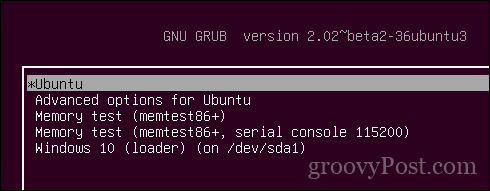
To je to, Windows 10 in Ubuntu sta zdaj nameščena v vašem računalniku.
Sporočite nam, kaj mislite. Če ste to storili že prej, delite nekaj nasvetov z nami. Mimogrede, katera je vaša najljubša distro?
