Wondershare PDF Reader Review
Wondershare Pdf Junak Freeware / / December 14, 2021

Zadnja posodobitev dne
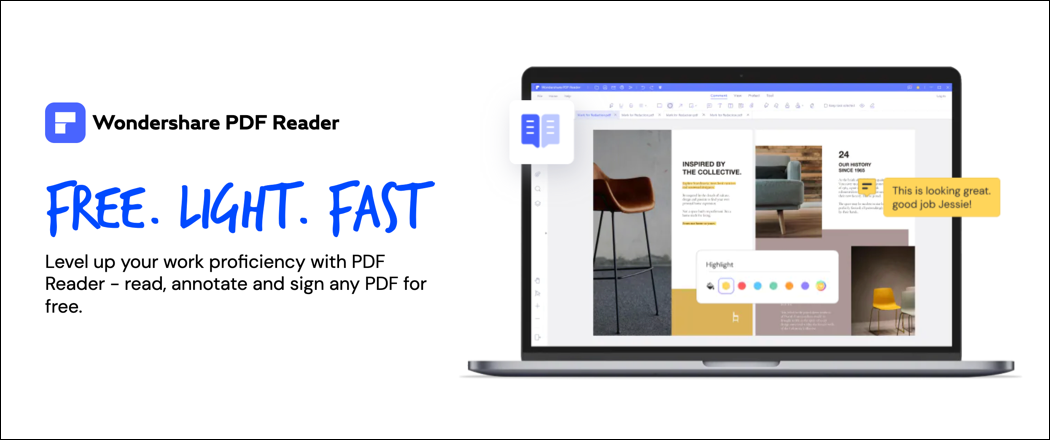
Wondershare PDF Reader je brezplačen in enostaven za uporabo bralnik dokumentov za osebne računalnike Windows. Če vas zanima, si oglejte ta izčrpen pregled.
Wondershare je avtoriteta pri ustvarjanju dokumentov – pregledali smo izdelke, kot so PDFelement Pro prej. Če ste redni uporabnik Wondershare ali če samo poskušate povečati svojo produktivnost pri delu, vas bo morda zanimal najnovejši izdelek Wondershare: Reader PDF.
Želite izvedeti več? Oglejte si naš podroben pregled spodaj.
Kaj je Wondershare PDF Reader?
Wondershare PDF Reader, kot že ime pove, je a brezplačno orodje ki vam omogoča hitro branje in pregledovanje pomembnih dokumentov PDF. Je lahek in večnamenski, kar vam omogoča delo v vseh vrstah okoljih, ne glede na to, ali je to doma ali v pisarni.
PDF Reader je Wondershareova popolnoma nova ponudba za uporabnike, ki sedi poleg naprednejšega PDFelementa. PDF Reader se vrne k osnovam tako, da vam (končnemu uporabniku) ponudi orodja, ki jih boste potrebovali za pregledovanje in hitro označevanje dokumentov v preprostem, uporabniku prijaznem uporabniškem vmesniku.
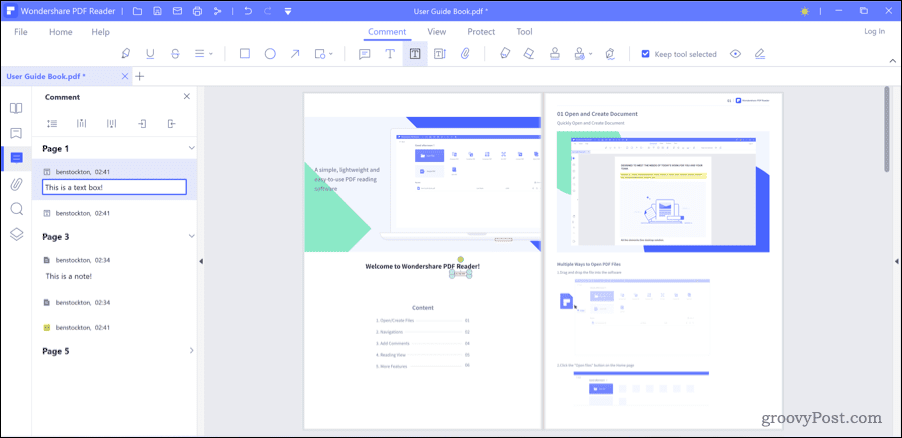
To ustvarja orodje, ki je zasnovano za "edinstveno bralno izkušnjo" za uporabnike Wondershare. Po mnenju podjetja to zagotavlja "izboljšano produktivnost in sodelovanje" za uporabnike, zlasti za oddaljene ekipe.
Medtem ko so nekatere osnovne funkcije skupne, je PDF Reader zasnovan tako, da je preprost, enostaven za uporabo in se zlahka prilagaja vašim potrebam. Ponuja več zanimivih uporabniških funkcij, vključno s temnim načinom branja, napredno zaščito oči in še več.
Ste zaskrbljeni zaradi stroškov? Ne bodite – Wondershare PDF Reader je popolnoma brezplačno za uporabo za uporabnike operacijskega sistema Windows, ki uporabljajo 64-bitni sistem Windows 7, 8, 10 ali 11. Namenjen je profesionalnemu trgu, tako da če nenehno pregledujete dokumente PDF in želite za to lahko orodje, bi lahko bil PDF Reader najboljše orodje za to delo.
Ključne funkcije Wondershare PDF
Wondershare PDF Reader je zasnovan tako, da zapolni pomembno vrzel na trgu za uporabnike PDF-jev, ki ne potrebujejo obsežnega nabora funkcij. Medtem ko se nekatere od teh funkcij prekrivajo s PDFelementom, je PDF Reader popolnoma brezplačna alternativa.
Niste prepričani, ali je PDF Reader pravo orodje za vas? Tukaj je nekaj njegovih ključnih lastnosti, ki vam bodo pomagale pri odločitvi.
Prilagodljivo branje dokumentov
Vsak bralnik ali urejevalnik PDF vam omogoča branje dokumenta – to je funkcionalnost osnovne ravni. Wondershare PDF Reader pa vam omogoča izbiro, da berete dokumente tako, kot želite in potrebujete.
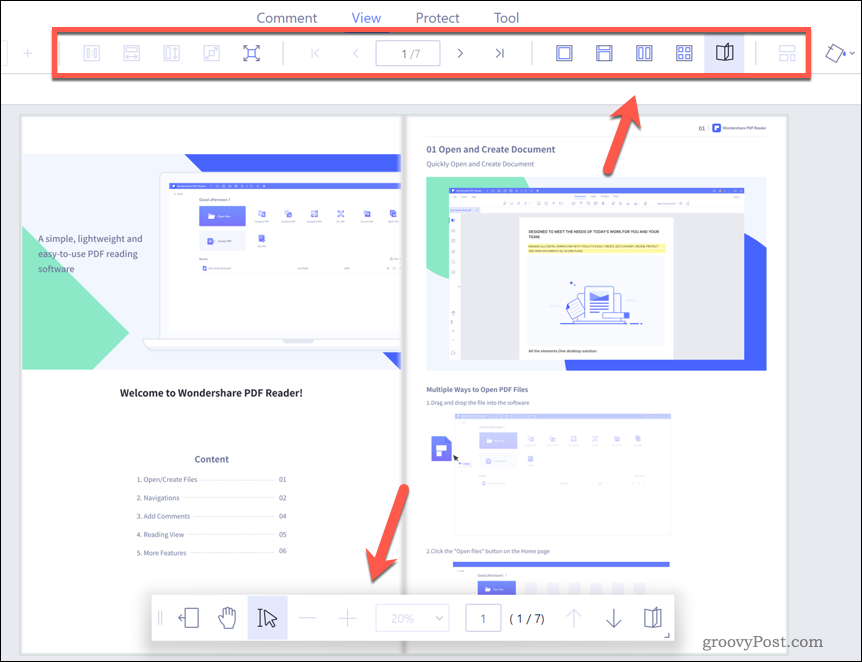
Se spopadate z obremenitvijo oči? Preklopite na očem prijazen temen način. Želite starosvetno bralno izkušnjo? Odprite pogled pergamentne strani. PDF Reader ima številne prilagodljive nastavitve, ki vam omogočajo branje in pregledovanje dokumentov – lahko poskrbite, da deluje tako, kot želite.
Med temi različnimi načini branja lahko preprosto preklapljate prek Ogled meni v menijski vrstici. Izbirate lahko med branjem strani eno za drugo, vzporedno ali z uporabo naprednega načina branja 3D.
Prilagodljiv uporabniški vmesnik
Ena najboljših lastnosti PDF Readerja je lahek in prilagodljiv uporabniški vmesnik, ki uporabnikom ponuja več različnih načinov branja. Strani si lahko ogledate tako, kot želite, z različnimi ozadji in barvami prilagajate dokumente, da ustrezajo vašemu želenemu bralnemu okolju.
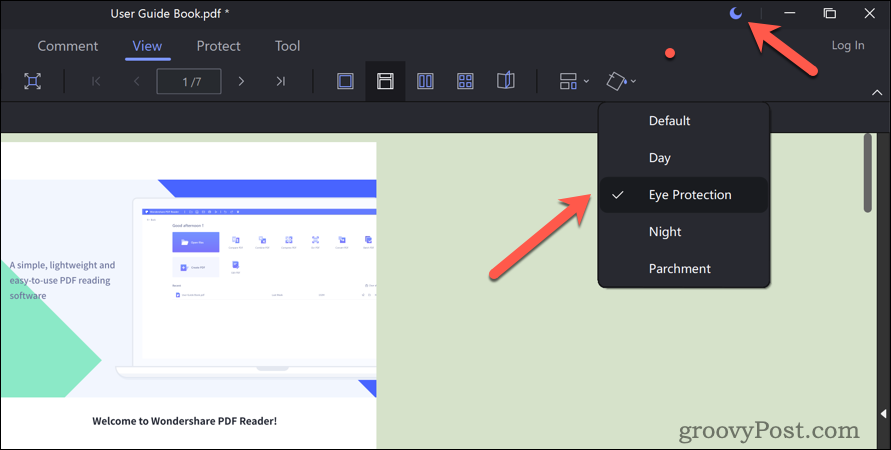
Vmesnik PDF Readerja je popolnoma prilagodljiv – pritisnite Ogled > Ozadje strani in izberite eno od razpoložljivih možnosti. Na primer, izberite Zaščita oči spremenite barvo gledalčevega ozadja v manj obremenjeno barvo za vaše oči. Celoten vmesnik lahko tudi preklopite v svetel ali temen način, tako da izberete ikono v zgornjem desnem kotu.
Če želite konfigurirati druge nastavitve, kot je privzeti obseg povečave ali barva pisave komentarja, lahko to storite v Nastavitve meni. Pritisnite mapa > Nastavitve in naredite potrebne spremembe za to.
Zapisujte in sodelujte
Wondershare PDF Reader vam omogoča hitro označevanje dokumenta. Za to ima številne zmogljive funkcije, ki vam omogočajo, da označite dele besedila, narišete na stran ali dodate oblike, uporabite lepljive opombe ali polja z besedilom in še več.
Če želite uporabiti opombe, pritisnite Komentar v meniju in uporabite katero koli od funkcij, kot je navedeno v menijski vrstici. Če na primer nekaj označujete, pritisnite orodje za označevanje, označite svoje besedilo, nato pa v pojavnem meniju izberite ustrezno barvo.
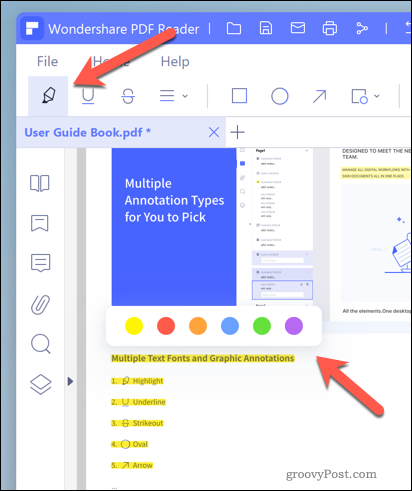
Prav tako lahko sodelujete z drugimi uporabniki v vaši ekipi, tako da na dokument uporabite komentarje, na katere se lahko odzovejo drugi uporabniki. To vam omogoča, da hitro spustite komentarje na končne različice vaših dokumentov.
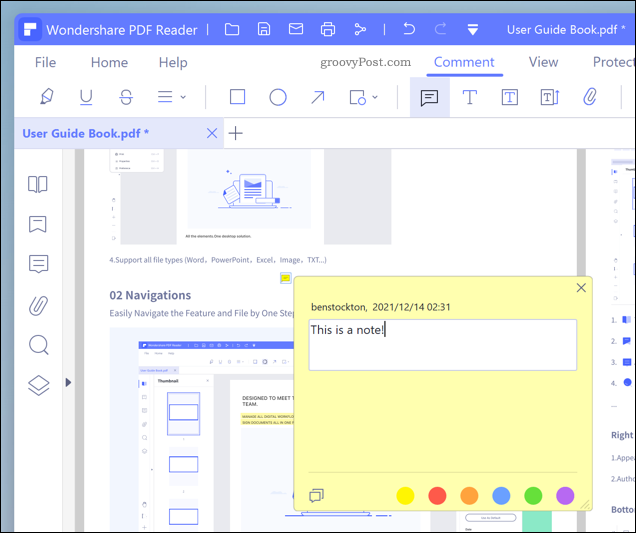
Komentarje lahko uporabite s pritiskom na Komentar > Opomba in izberite mesto za spuščanje komentarja. Vnesite sporočilo in pritisnite blizu ikono, da jo skrijete. Nato lahko pritisnete na Komentar na levi plošči za ogled vaših komentarjev.
Podpišite svoje dokumente
Ali morate hitro podpisati dokument PDF? Zahvaljujoč PDF Readerju lahko v nekaj sekundah. Podpira tri različne načine podpisa. Uporabite lahko vnaprej shranjeno sliko podpisa, jo narišete v aplikaciji ali namesto tega uporabite e-podpis.

Če želite podpisati dokument v PDF Readerju, pritisnite Zaščititi v meniju in izberite želeno možnost. Če želite na primer uporabiti elektronski podpis, pritisnite elektronski podpis. V nasprotnem primeru pritisnite Podpišite dokument da vstavite sliko podpisa.
Posnemite in izvozite posnetke zaslona
S programom PDF Reader lahko hitro naredite posnetke zaslona in jih izvozite. Morda boste želeli na primer vzeti del besedila za zvezek ali vzeti stran v bralniku PDF in jo uporabiti v novem dokumentu drugje.
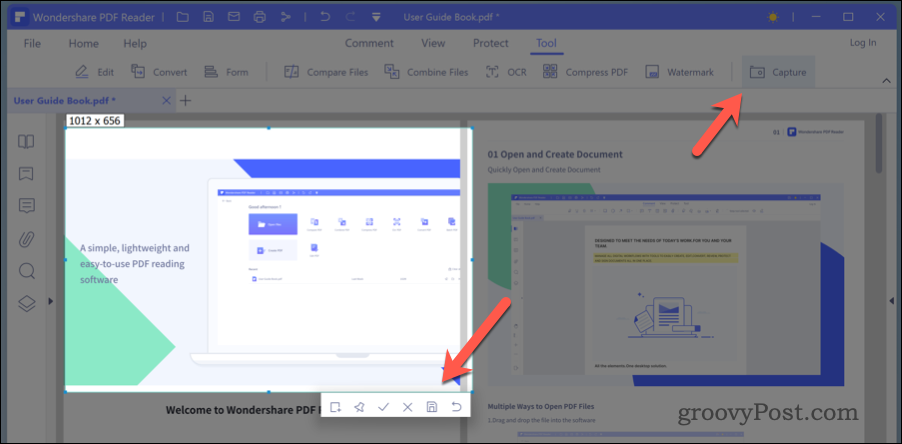
Če želite narediti posnetke zaslona v bralniku PDF, pritisnite Orodje > Zajem in z izbirnim orodjem izberite območje strani, ki ga želite shraniti. Pritisnite Kopirati da ga kopirate v odložišče, Shrani kot PDF da shranite posnetek zaslona kot nov dokument oz Shrani da shranite posnetek zaslona kot ločeno slikovno datoteko.
Kakšna je razlika med PDFelementom in PDF Readerjem?
Wondershare PDF Reader je brezplačno, začetno orodje za osnovno ogledovanje dokumentov. Omogoča vam branje, komentiranje, tiskanje, komentiranje in skupno rabo dokumenta PDF. PDF Reader lahko uporabite za ogled dokumenta na različne načine, ne glede na to, ali uporabljate vizualno impresiven način branja 3D ali z uporabo enostavnejšega temnega načina.
In to je bistvo – branje je osrednja funkcija v ozadju PDF Readerja in to počne sijajno. Če želite ustvariti, pretvoriti ali urediti dokument, pa ga boste potrebovaliPDF element. PDFelement je profesionalna rešitev za večje pisarne in podjetja z zmogljivim naborom orodij, ki vključuje možnost shranjevanja datotek v oblaku.
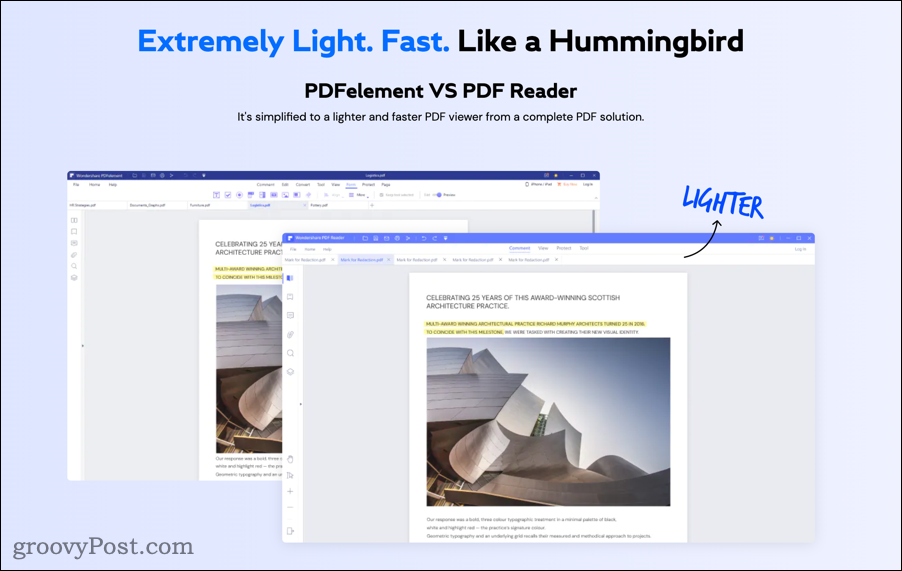
Isti razvijalec, dve zelo različni uporabi. Če želite vsa orodja za ustvarjanje in urejanje dokumentov, ki si jih lahko predstavljate, na dosegu roke, izberite PDFelement, ki je na voljo v izdajah Standard in Pro za med 59 in 79 $ na leto ali med 69 $ in 129 $ kot enkraten plačilo.
V nasprotnem primeru poskusite PDF Reader. Je brezplačen, enostaven za uporabo in namenjen lahki uporabi. Če vas zanima samo branje dokumentov ali malo pripomb, je popoln. V nasprotnem primeru boste morda morali razmisliti o nadgradnji na PDFelement ali drugo vrhunski urejevalnik PDF.
Zaključek
Če dneve preživljate s pregledovanjem pisem, računov in drugih oblik dokumentacije, je lahek in preprost bralnik PDF obvezen. Tu pride na vrsto Wondershare PDF Reader. Brezplačno lahko izkoristite njegov uporabniku prijazen vmesnik za pregledovanje, sodelovanje, podpisovanje ali izvoz strani dokumentov.
Zakaj ne naredite posnetka zaslona v bralniku PDF in ga izvozite v PDFelement, da ga združite z drugim dokumentom? Morda se boste celo odločili za preklapljanje med platformami z uporabo PDF Readerja v sistemu Windows in PDFelement Pro na Macu.

