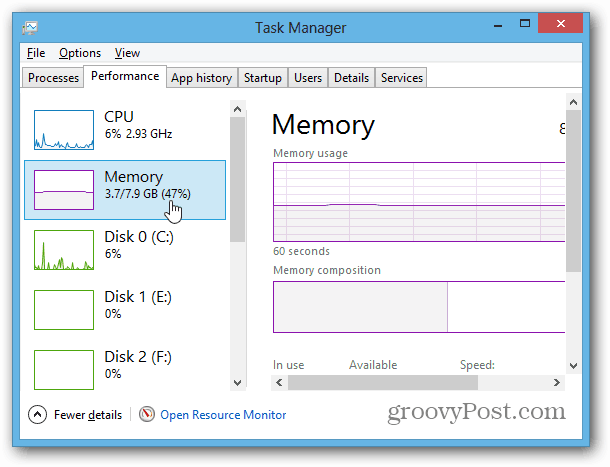Kako preveriti uporabo pomnilnika računalnika v operacijskem sistemu Windows
Microsoft Strojna Oprema Izvedba Windows 8 Vindovs 7 Predstavljeno / / March 18, 2020
Nazadnje posodobljeno dne

Ali je čas, da kupite več RAM-a za skupno zmogljivost pomnilnika računalnika? Preverite, koliko vaš sistem Windows uporablja z zmogljivostjo in nadzoru virov.
Ali je čas, da kupite še nekaj RAM-a in nadgradite skupno zmogljivost pomnilnika računalnika? Eden od načinov je, da preverite, koliko pomnilnika uporabljate. Windows ima dve vgrajeni orodji, ki odlično delujeta za to in ne le za osnovne male zelene škatle, ki jih najdete v upravitelju opravil.
Tako kot takrat, ko sem vam jo pokazal kako preveriti, ali gre spomin slabo, tokrat si bomo ogledali, kako se uporablja. Orodja, ki si jih bomo ogledali, se imenujejo Monitor virov in Monitor Performance.

Preprosto preverite uporabo pomnilnika računalnika
Če želite odpreti Nadzornik virov, samo pritisnite Windows Key + R in potem tipresmon v iskalno polje.
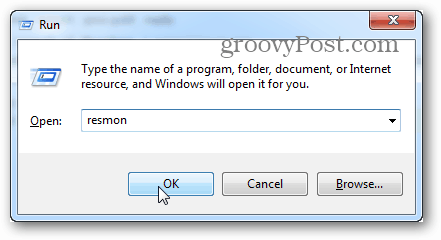
Nadzornik virov vam bo natančno povedal, koliko RAM-a se uporablja, kaj uporablja, in omogočil vam bo razvrščanje seznama aplikacij, ki ga uporabljajo, v več različnih kategorijah. Vendar ne ponuja veliko drugega. Za več podrobnosti boste morali odpreti Monitor Performance.
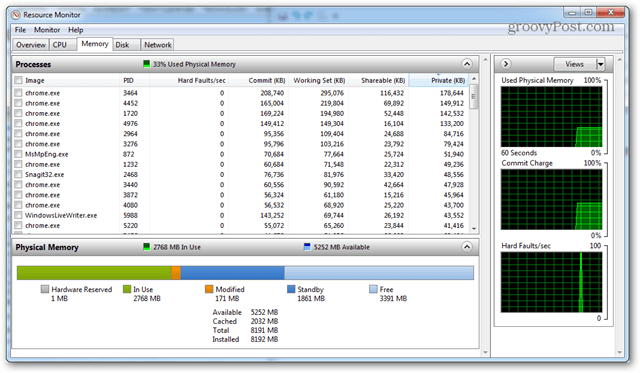
Preverite podrobno porabo pomnilnika z Monitorjem zmogljivosti
Če želite odpreti Monitor Performance vrsta:perfmon v okno Zaženi (Windows Key + R).
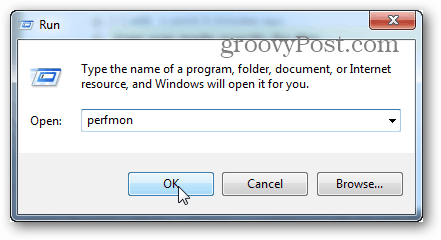
V oknu, ki se prikaže, kliknite Monitor Monitor v orodjih za nadzor v levem podoknu.
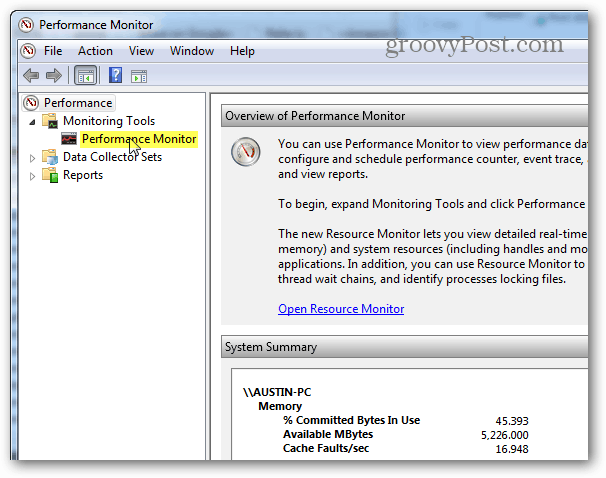
Desno podokno se spremeni v graf / graf v živo, ki je videti kot spodnji posnetek zaslona. Ker poskušate pogledati porabo pomnilnika, ga morate dodati v tisto, kar sledi grafu v živo. Kliknite na zeleni plussimbol ali zadetek Ctrl + N na tipkovnici.
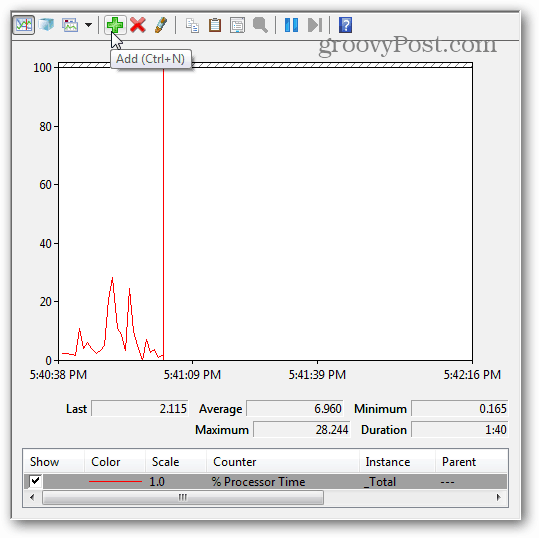
Zdaj se pomaknite navzdol po seznamu števcev v levem podoknu in izberite Pomnilnik ter kliknite Dodaj. Pomnilnik je dodan kot aktivni števec v desnem podoknu in ko je le-ta, lahko kliknete V redu, da shranite spremembe in zapustite.
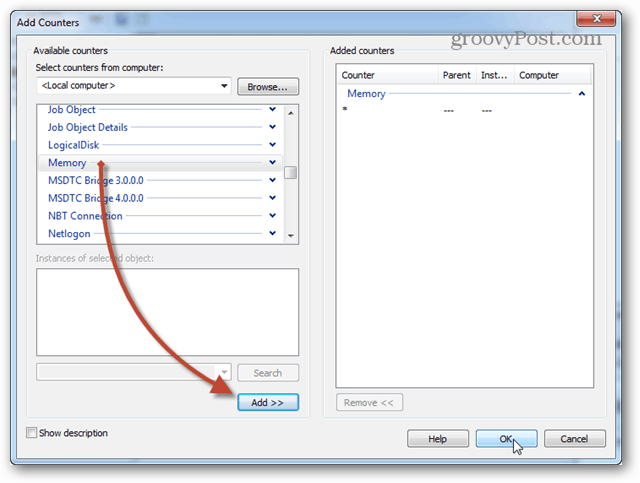
Zdaj nazaj na grafu, pomnilnik bo začel slediti. Če iščete povprečno porabo pomnilnika sčasoma, kliknite vrstico Zavezani bajti in te informacije bodo prikazane v zgornjem polju. Pri tej tabeli je treba opozoriti na nekaj stvari:
- Graf in statistika se ustvarjajo v živo.
- Ta grafikon prikazuje podatke le v trenutku, ko ste dodali vrsto števca.
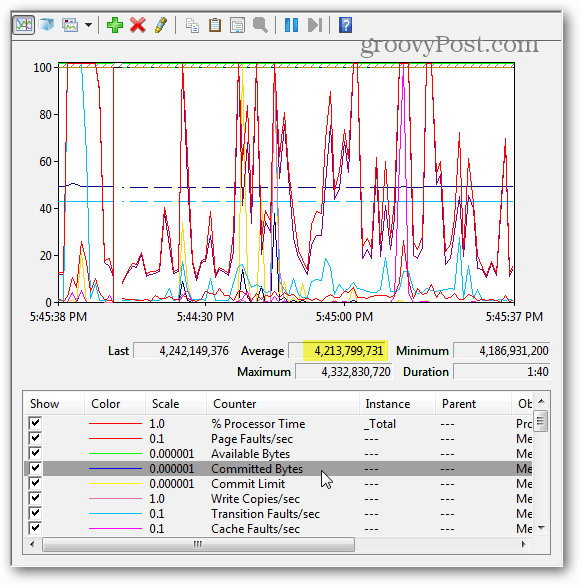
Spremljanje urnika in dnevnika
Če poročanje v živo ni tisto, kar iščete, bi lahko nadzor nad načrtovanim / zapisanim deloval bolje. Če želite to nastaviti, z desno miškino tipko kliknite nabor zbiralcev podatkov in izberite Uporabniško določeno> Novo> Nabor zbiralcev podatkov.
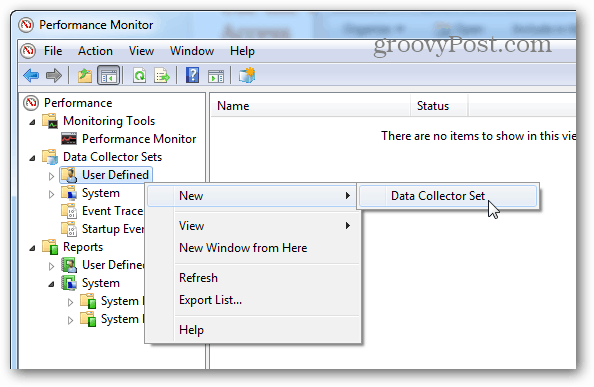
Dajte zbiralcu podatkov ime (lahko je karkoli želite) in nato nastavite na Ustvari ročno (Napredno), preden kliknete Naprej.
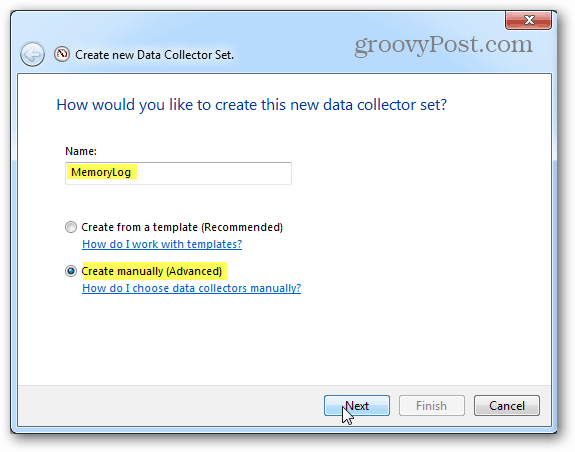
Nato ga nastavite na Ustvari dnevnike podatkov, potrdite polje Števec uspešnosti in kliknite Naprej.
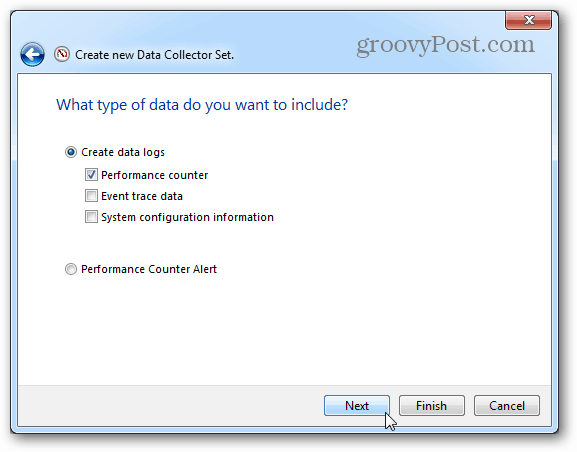
Na naslednji strani kliknite gumb Dodaj.
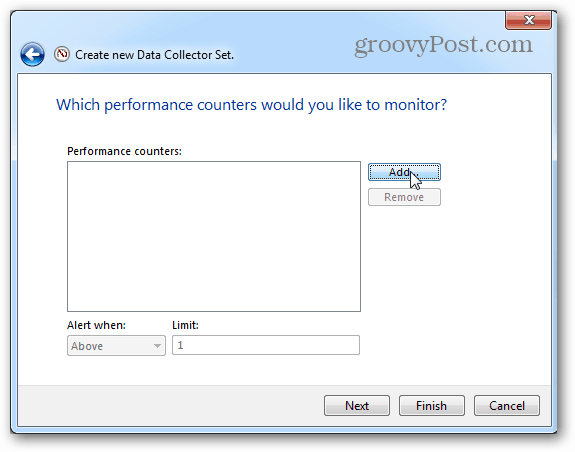
Tako kot prej pri grafu v živo dodajte Pomnilnik na seznam aktivnih števcev.
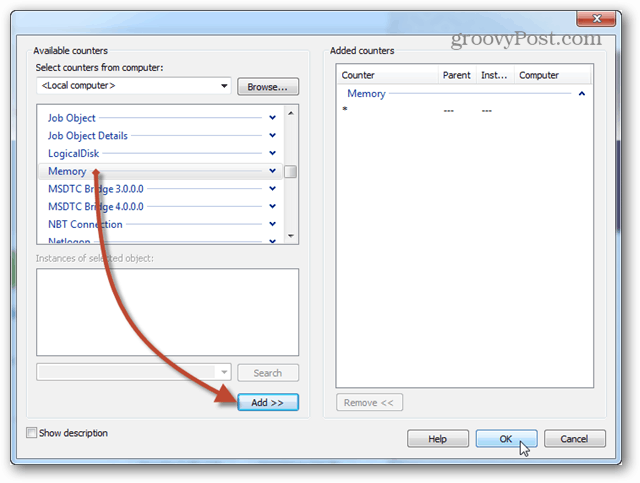
Na isti strani, na kateri smo kliknili gumb Dodaj, bo zdaj prikazan seznam števcev, ki ste jih pravkar dodali. Zdaj kliknite gumb Naprej za nadaljevanje.
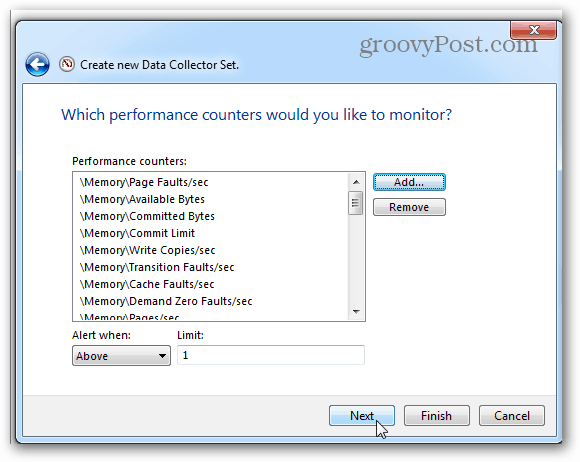
Potem je čas, da izberete, kje bodo dnevniki shranjeni. Predlagam, da vašo mapo Dokumenti ali nekje enostavno najdete.
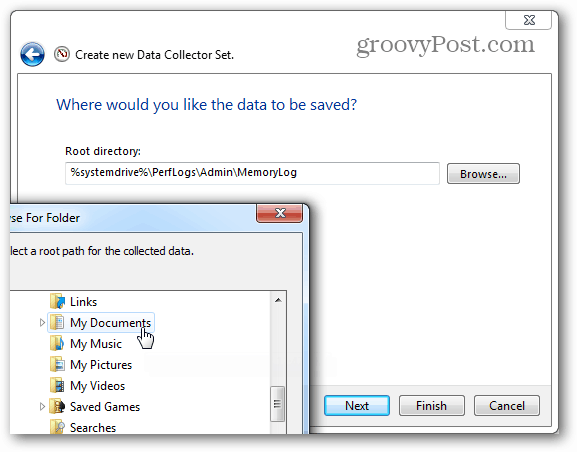
Zdaj lahko izberete Shrani in zaprete, nato pa za zaključek pritisnite Finish.
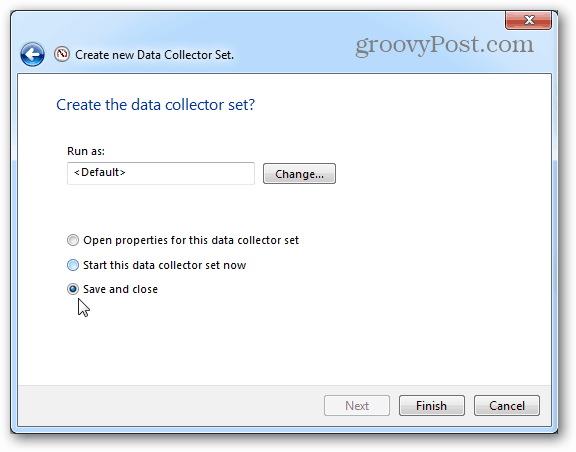
Dnevnik uspešnosti je pripravljen za zagon; vse kar morate storiti je, da ga zaženete. Začeti je treba tudi dva načina. Prvi je, da nanj z desno miškino tipko kliknemo in ročno zaženemo. Ja, moteče. Drugi način je, da z desno miškino tipko kliknemo in odpremo okno Lastnosti.
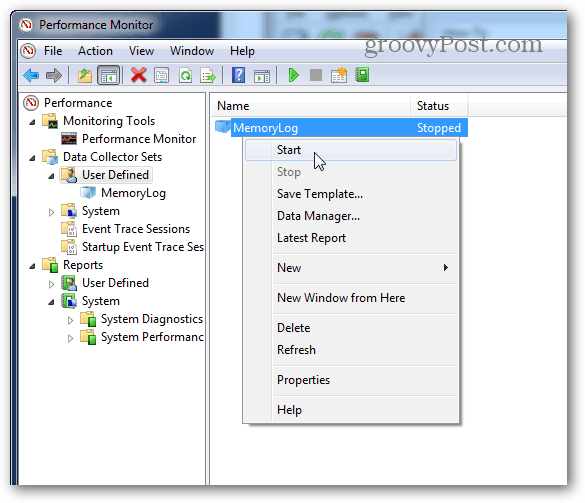
V oknu lastnosti zbiralnika podatkov lahko nastavite, če želite, da ta stvar beleži delovanje sistema. Ustvarite lahko več urnikov za več različnih časov. Je zelo koristno!
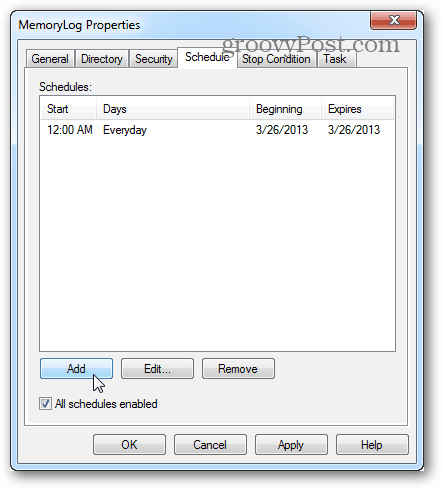
Ko zaženete dnevnik, vam preostane le, da ga odprete in si ogledate rezultate v Monitor Monitorju.
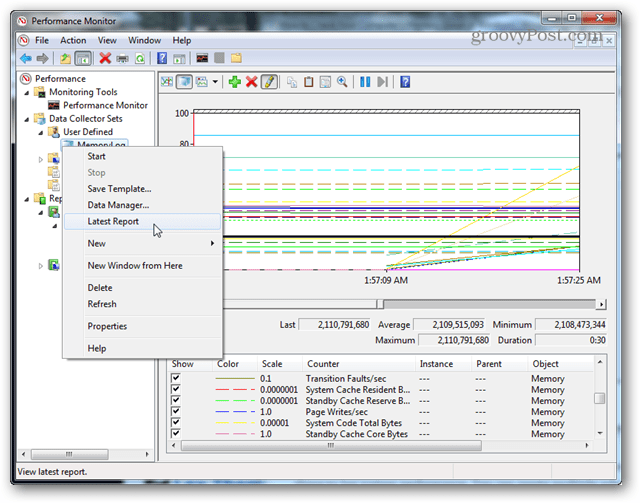
Ta orodja so še vedno prisotna tudi v operacijskem sistemu Windows 8. Vendar je vredno omeniti to Upravitelj opravil v sistemih Windows 8 in RT ponuja veliko dodatnih informacij o sami uporabi pomnilnika.