
Zadnja posodobitev dne
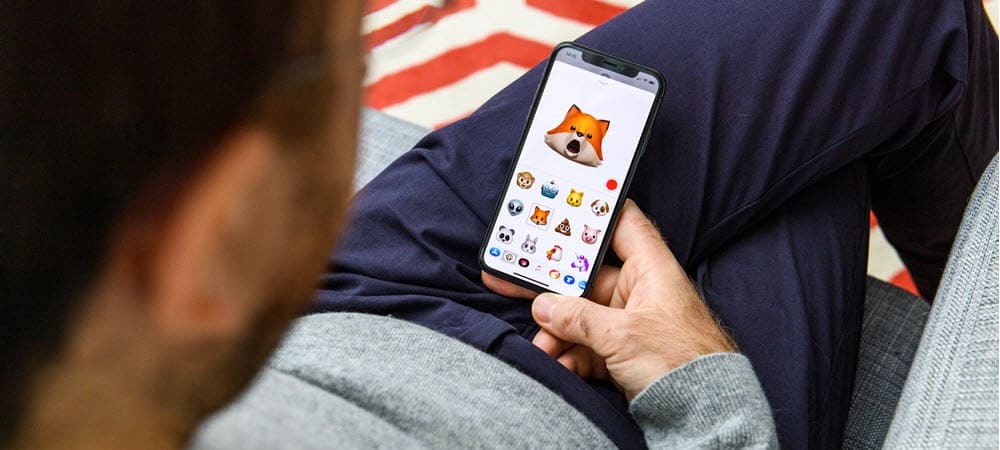
Animirani Memoji so zdaj s posodobitvijo Monterey dosegli macOS. Če želite Memoji uporabljati na zaklenjenem zaslonu (in drugje), sledite korakom v tem priročniku.
Ena najnovejših funkcij macOS Monterey je zmožnost dodajte animirani Memoji na zaklenjeni zaslon Mac. To pomeni, da lahko prikažete animirani Memoji kot ikono računa, ko se prijavite.
Sledi uvedbi Memojija na macOS Big Sur leto prej. Animirani liki so bili prvič predstavljen na iPhone in iPad pred nekaj leti. Če želite Memoji uporabljati na zaklenjenem zaslonu, morate narediti naslednje.
Kako uporabljati Memoji kot prijavno sliko na Macu
Čeprav se je sprva uporabljalo samo v Aplikacija Sporočila, Memoji lahko zdaj uporabljate na zaklenjenem zaslonu vašega Maca v macOS Monterey. Če želite uporabiti Memoji kot ikono računa, ga morate najprej ustvariti.
Če želite ustvariti in uporabiti Memoji kot prijavno sliko za Mac:
- Odprto Sistemske nastavitve na vašem Macu.
- Izberite Uporabniki in skupine.
- Izberite Ikona ključavnice spodaj levo.
- Če ste pozvani, se prijavite z geslom za Mac, da boste lahko spreminjali.
- Izberite uporabnik na levi strani nad ikono ključavnice.
- Kliknite na trenutna ikona za uporabnika na desni, izbira Uredi.
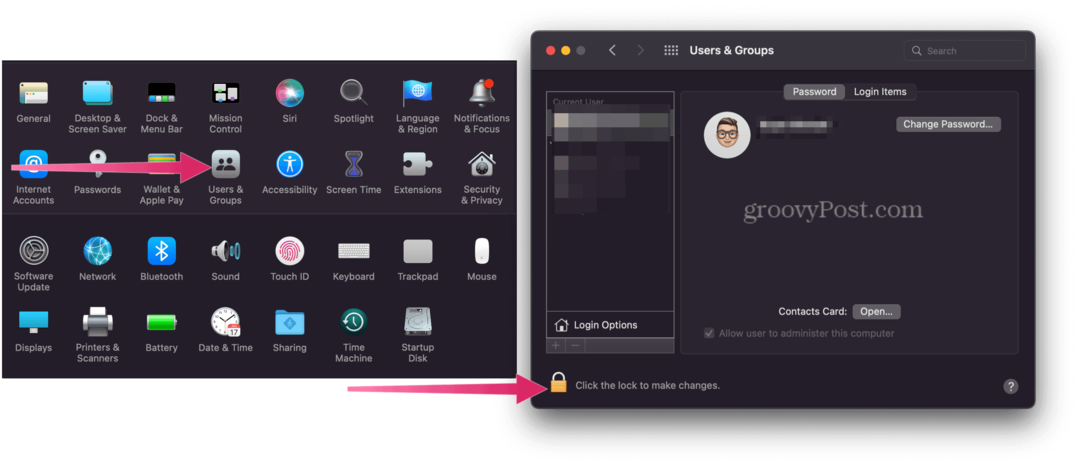
- Izberite Memoji jeziček na desni strani.
- Kliknite na dodaj ikono da ustvarite nov Memoji.
- Prilagodite Lastnosti za vaš Memoji na levi strani. Prilagodite ga lahko tako, da spremenite številne obrazne poteze, ne glede na to, ali spremenite barvo kože in prilagodite očala.
- Kliknite Končano ko končaš.
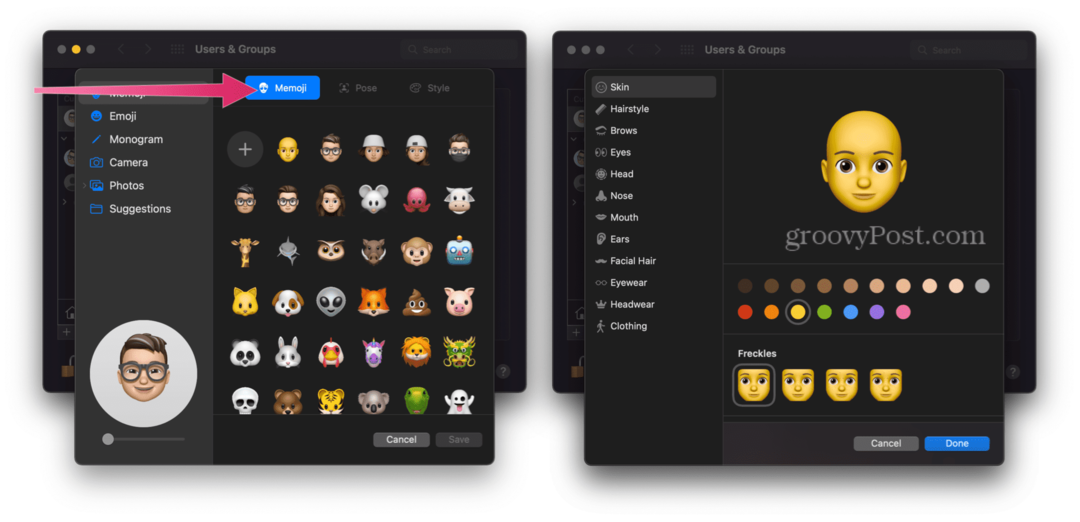
- Izberite Zavihek Pose, nato izberite stilizirano pozo, ki jo želite uporabiti za svoj Memoji.
- Nato izberite Zavihek Slog in izberite slog.
- Izberite Shrani.
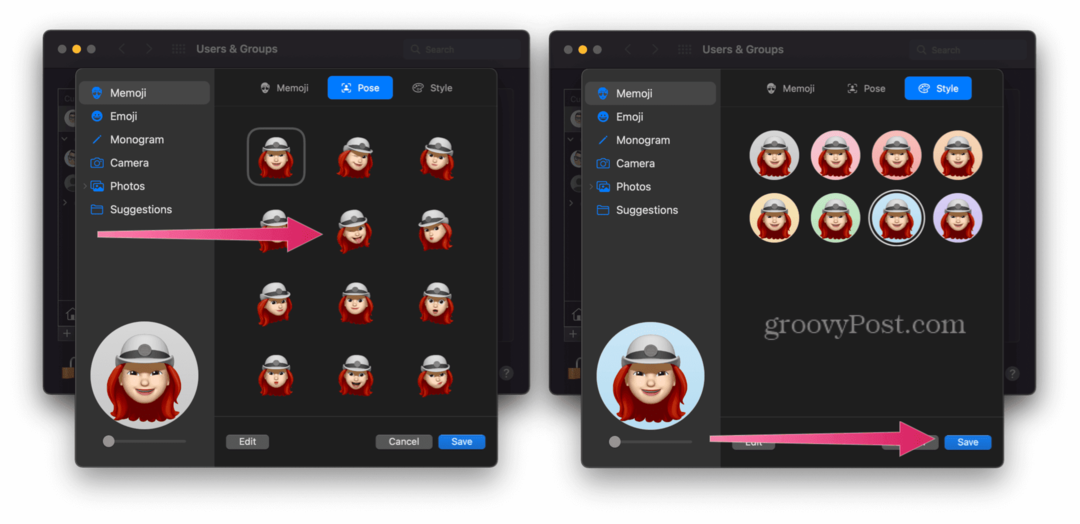
To je to! Zdaj boste na zaklenjenem zaslonu Mac videli animirani Memoji, kot lahko vidite spodaj.
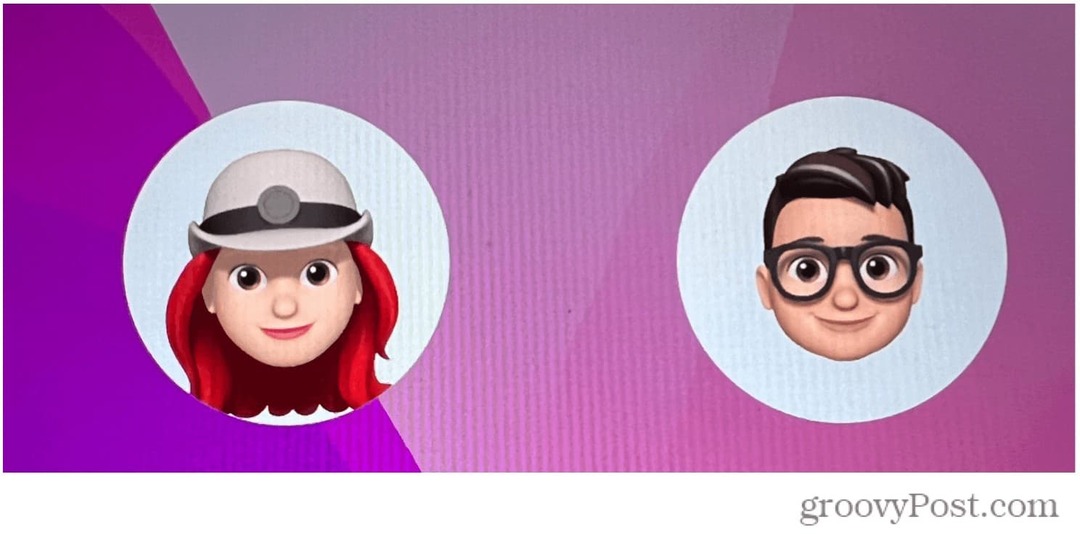 Uporaba nalepk Memoji v sporočilih Mac
Uporaba nalepk Memoji v sporočilih Mac
Ko ustvarite svoj prilagojeni Memoji, ga lahko uporabite drugje na vašem Macu. Lahko se na primer odločite za uporabo Paketi nalepk Memoji v vaših sporočilih.
Paketi nalepk so prilagojeni čustveni simboli, ki jih lahko pošljete v aplikaciji Messages in drugje. Apple želi posodobiti razpoložljive pakete nalepk z vsako novo izdajo macOS.
Za uporabo paketov nalepk Memoji v aplikaciji Messages na Macu:
- Odprto Sporočila na vašem Macu in ustvarite sporočilo.
- Kliknite na ikona levo od polja iMessage na dnu.
- Nato izberite Memoji nalepke.
- Izberite a nalepka uporabiti.
- Kliknite pošlji da ga pošljem.
Spremljanje vaših Memojijev
Če uporabljate dvofaktorska avtentikacija, bo vaš Memoji sinhroniziran v vseh vaših združljivih napravah. Vendar pa boste morali biti prijavljeni v naprave z istim Apple ID-jem in svojo napravo Funkcionalnost iCloud Drive bo treba vklopiti.
Svoje Memoji lahko kadar koli uredite, podvojite in izbrišete, tako da sledite tem korakom:
- Odprto Sporočila.
- Izberite Gumb za sestavljanje za začetek novega sporočila. Za dodatno funkcionalnost lahko uporabite tudi obstoječi pogovor.
- Dotaknite se Gumb Memoji ali Gumb Memoji Stickers.
- Izberite Memoji želite spremeniti.
- Nato tapnite Gumb Več, nato izberite Uredi, podvoji, oz Izbriši.
- Izberite Končano.
Veliko za videti v macOS Monterey
Vsako novo leto prinaša novo posodobitev za macOS in nove razburljive funkcije.
Uporaba Memojija na Macu je le začetek – lahko tudi začnete uporabljati Bližnjice na Macu za pospešitev vsakodnevnih opravil. Razmislite lahko tudi o uporabi Apple Focus, nov način organiziranja vaših obvestil in komunikacije čez dan.
Seveda, če ste naveličani Applovega OS, obstaja še en način. Lahko bi preklopil iz macOS Monterey na Windows 11 in namesto tega izkoristite najnovejše funkcije v najnovejšem Microsoftovem operacijskem sistemu.
Kliknite za komentiranje
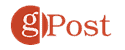
Kako najti ključ izdelka za Windows 11
Če morate prenesti ključ izdelka za Windows 11 ali ga potrebujete samo za čisto namestitev operacijskega sistema,...
Kako počistiti predpomnilnik, piškotke in zgodovino brskanja v brskalniku Google Chrome
Chrome odlično shranjuje vašo zgodovino brskanja, predpomnilnik in piškotke, da optimizira delovanje brskalnika v spletu. Njeno je, kako ...
Ujemanje cen v trgovini: kako priti do spletnih cen med nakupovanjem v trgovini
Nakup v trgovini ne pomeni, da morate plačati višje cene. Zahvaljujoč garanciji za ujemanje cen lahko dobite spletne popuste med nakupovanjem v...
Kako podariti naročnino Disney Plus z digitalno darilno kartico
Če ste uživali v Disney Plusu in ga želite deliti z drugimi, tukaj je opisano, kako kupiti naročnino Disney+ Gift za ...



