HDMI ne deluje v sistemu Windows 11? 11 Popravki
Microsoft Windows 11 Junak / / December 03, 2021

Zadnja posodobitev dne

Imate težave s povezljivostjo HDMI v sistemu Windows 11? Ne glede na težavo so popravki običajno enaki. Za pomoč si oglejte ta priročnik.
The Večpredstavnostni vmesnik visoke ločljivosti (oz HDMI) je lastniška avdio in video tehnologija, ki prenaša nestisnjen video na zaslon visoke ločljivosti (HD) ali 4K. Preprosto povedano, kabel HDMI je tipičen kabel, ki ga boste uporabili za povezavo naprav tretjih oseb s televizorjem ali računalniškim monitorjem.
Računalniki in prenosniki so pogosto opremljeni z vrati HDMI, ki vam to omogočajo razvejati z drugim monitorjem ali za uživanje v televiziji in filmih na večjem zaslonu. To je odvisno od tega, da vaša vrata HDMI dejansko delujejo - če ne, boste morali odpraviti težave.
Če vaš HDMI ne deluje v sistemu Windows 11, lahko poskusite z nekaterimi od teh pogostih popravkov, da bo spet deloval.
Zakaj moj HDMI ne deluje v sistemu Windows 11?
Zaradi več stvari lahko HDMI preneha delovati v sistemu Windows 11. Največji pokazatelj je pomanjkanje zvoka ali videa na zunanjem zaslonu. Morda boste dobili zvok brez videa, video brez zvoka ali nič – vse to kaže na težavo s povezavo HDMI.
Če res nimate sreče, boste morda videli (ali slišali) svojo vsebino, vendar se bo morda zdela popačena ali pa boste videli napako itd. Ne glede na primer, poskusite enega od teh popravkov.
1. Očistite vrata HDMI in ponovno namestite kabel
Preden začnete preplahniti, poskusite enega od najosnovnejših korakov za odpravljanje težav s HDMI v sistemu Windows 11 – odklopite kabel in ga znova priključite.
Preden ga ponovno priključite, se prepričajte, da ste ročno izpihnili prah iz vrat ali, še bolje, z zrakom v pločevinkah. Prav tako morate vizualno pregledati kabel, da preverite, ali je poškodovan. Če obstaja, zamenjajte kabel, saj je to verjetno vzrok za vaše težave.
Ko to storite, ponastavite kabel na obeh koncih.

2. Preizkusite druga vrata HDMI
Poskušate povezati računalnik z operacijskim sistemom Windows 11 na HDMI, vendar vidite dva ali več vrat HDMI? Verjetno je to znak, da uporabljate grafično kartico in je vaš kabel v napačnih vratih.
Nekateri računalniki imajo vgrajeno grafiko, ki vključuje vrata HDMI, povezana z matično ploščo. Če imate grafično kartico, se prepričajte, da ste kabel priključili v vrata HDMI na grafični kartici in ne v vrata HDMI na matični plošči.
Upajmo, da bo to odpravilo težavo. Če ima vaš GPU več vrat HDMI, poskusite z drugim.

3. Zamenjajte kabel HDMI
Ni treba, da ima vaš kabel HDMI vidne znake obrabe ali raztrganine, da bi prenehal delovati. Lahko je le sreča - slab kabel se lahko zlomi brez opozorila.
Če imate še vedno težave, zamenjajte trenutni kabel z novim. Če deluje z novim kablom, ste pripravljeni – kabel naj bo priključen ali po potrebi kupite novega.
Stvari so lahko še bolj zapletene, če uporabljate adapterje, kot sta USB-C ali DVI na HDMI. Vaša kilometrina s temi se lahko razlikujejo in morda jih boste morali zamenjati, če ugotovite, da vaš televizor ali monitor še vedno ne deluje.

4. Znova zaženite računalnik
Takoj, ko kabel HDMI povežete z računalnikom, naj bi Windows 11 začel delovati in nekaj prikazal. Včasih pa Windows morda ne bo takoj prepoznal, da so vrata aktivna.
Če se to zgodi, poskusite ponovni zagon sistema Windows 11 s priključenim kablom. Med ponovnim zagonom mora Windows prepoznati vrata in (če je potrebno) namestiti pravi gonilnik.

5. Poskusite z drugo vrsto izhoda
Če imata vaša grafična kartica in zunanji zaslon različne izhode, kot so DVI, DisplayPort ali celo VGA, raje uporabite te.
To vam bo pomagalo zožiti vzrok vaše težave. Ali vaša grafična kartica na primer ne deluje? Če druga vrata delujejo, je možno, da je kriv vaš televizor ali monitor.
Če lahko dobite z uporabo drugega izhoda, ga boste morda želeli še naprej uporabljati, medtem ko boste nadalje odpravljali težave s povezavo HDMI.

6. Preverite posodobitve sistema Windows
Bistveno je, da sistem posodabljate, saj lahko pride do posodobitve, ki vsebuje »popravek« za HDMI, ki ne deluje na vašem računalniku z operacijskim sistemom Windows 11.
Ti lahko ročno posodobite Windows 11 z odpiranjem Začni in klikanje Nastavitve. Od tam kliknite posodobitev sistema Windows, nato kliknite na Preveri za posodobitve gumb.
Po potrebi znova zaženite računalnik oz nastavite svoje aktivne ure da se Windows znova zažene, ko ne uporabljate računalnika.
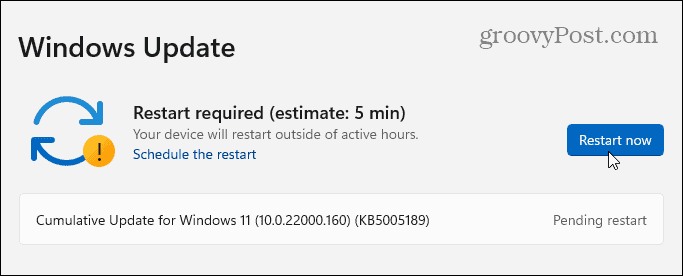
Prav tako boste želeli preveriti izbirne posodobitve. To je razdelek Windows Update, ki bo prikazal dodatne posodobitve funkcij, kakovosti in gonilnikov. To lahko preverite tako, da obiščete Nastavitve > Windows Update in klikanje Napredne možnosti.
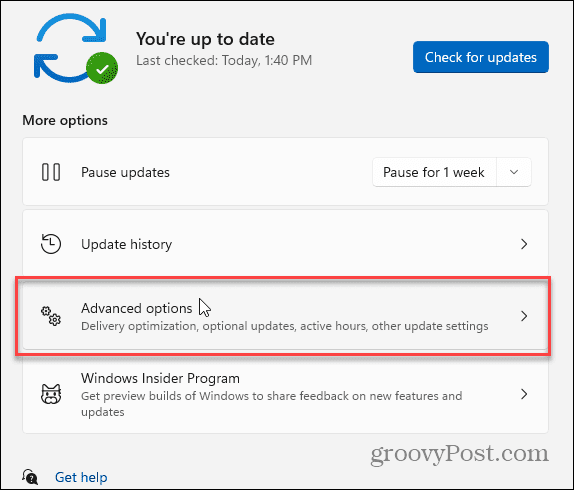
Nato se pomaknite navzdol do Dodatne možnosti oddelek. Videti bi morali število izbirnih posodobitev, ki so na voljo (če obstajajo). Če so posodobitve na voljo, kliknite na Izbirne posodobitve da jih namestite.
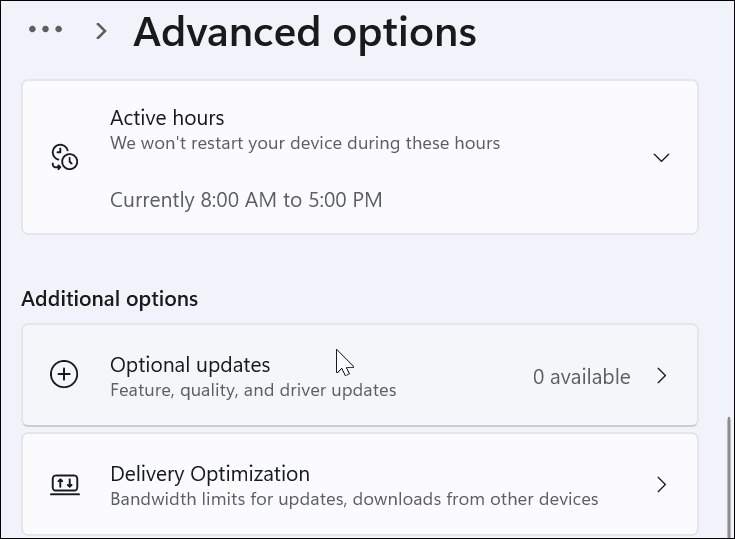
7. Posodobite gonilnike zaslona
Poleg posodobitev sistema Windows boste želeli zagotoviti, da so gonilniki vaše grafične kartice posodobljeni. Na primer, nova grafična kartica bi lahko videla večje posodobitve gonilnikov grafične kartice, ki odpravljajo težave s stabilnostjo, kot je ta.
Če želite posodobiti gonilnike zaslona, z desno tipko miške kliknite Začni gumb in izberite Upravitelj naprav iz menija.
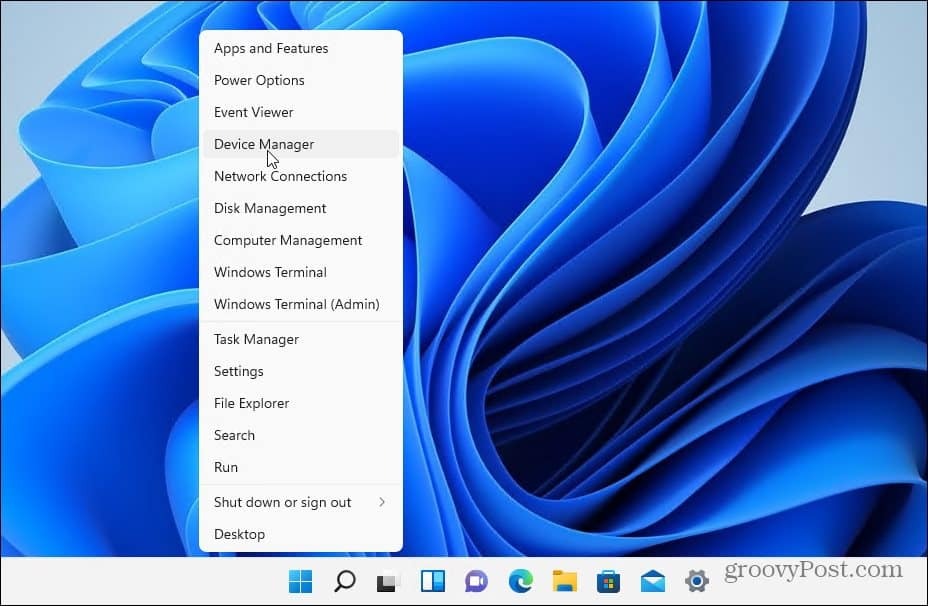
Nato se pomaknite navzdol in razširite Adapterji zaslona. Nato z desno tipko miške kliknite svojo grafično kartico in izberite Posodobite gonilnik.
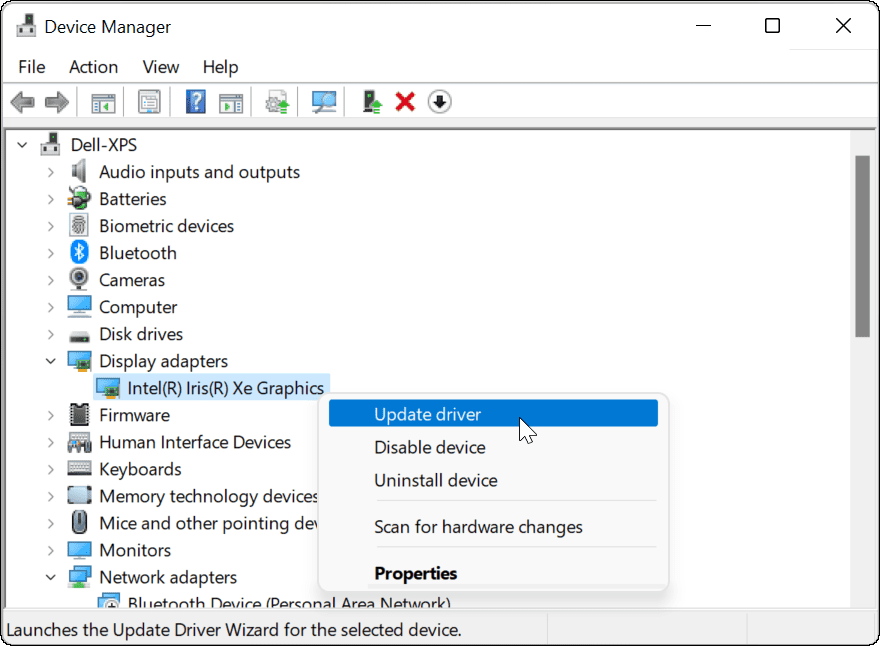
Izberite Samodejno iskanje gonilnikov in Windows bo poiskal posodobljen gonilnik. Upoštevajte, da bo vaš zaslon med postopkom nekajkrat utripal.
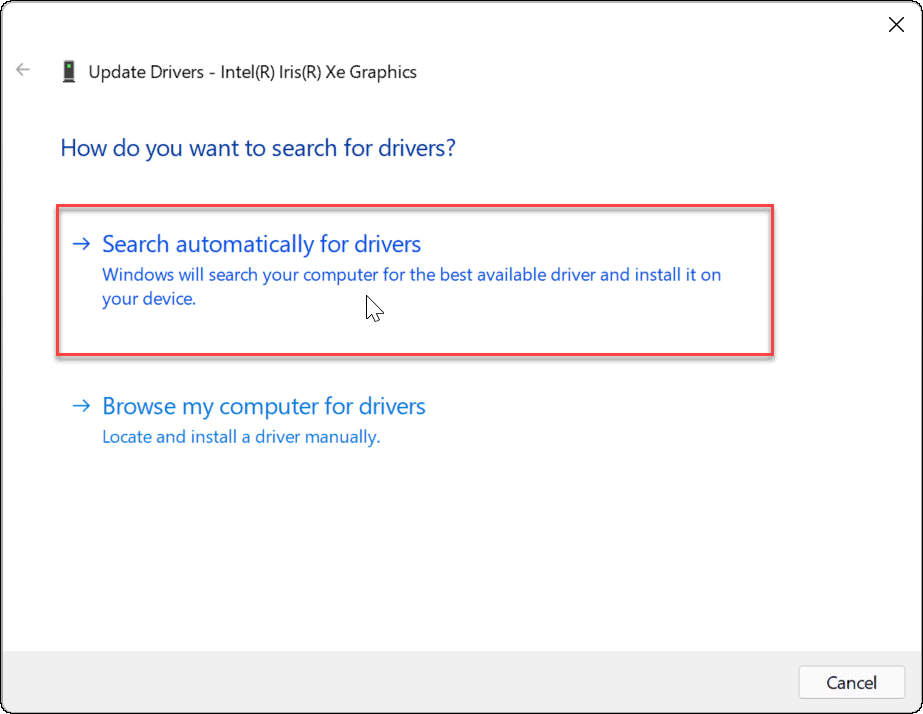
Ko končate, bi morali dobiti sporočilo, ki vas obvešča, da je Windows uspešno posodobil vaše gonilnike.
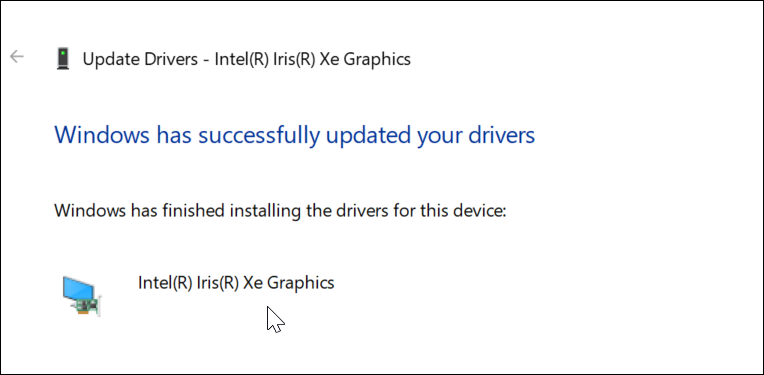
Če to ne deluje ali ste prenesli posodobljen gonilnik s spletnega mesta proizvajalca, ga lahko ročno namestite.
Če želite to narediti, z desno tipko miške kliknite grafično kartico Upravitelj naprav in izberite Posodobite gonilnik. Namesto da Windows išče gonilnik, izberite Prebrskaj moj računalnik za gonilnike.
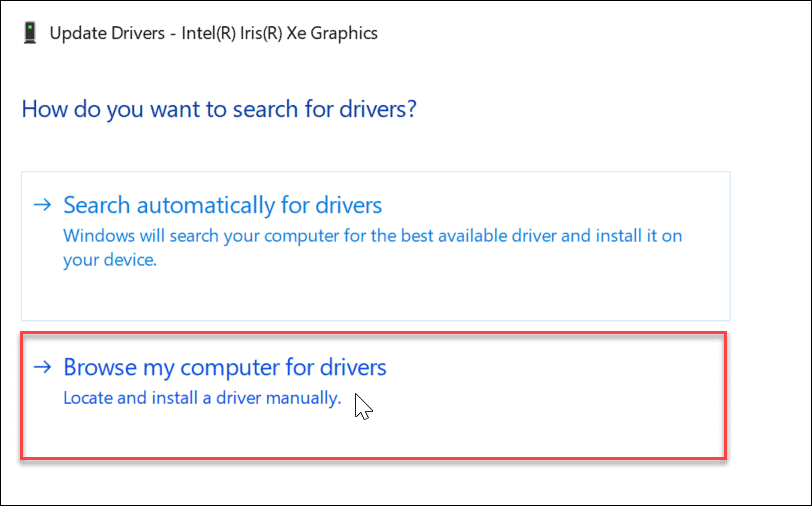
Pomaknite se do lokacije gonilnika, ki ste ga prenesli, in nadaljujte z navodili na zaslonu. Potrebovali boste znova zaženite računalnik da vidite, ali HDMI kasneje deluje.

Lahko pa poskusite namestiti Microsoftov osnovni zaslonski adapter voznik. To je brezglavi voznik, ki bi moral delovati v sili.
Namesto brskanja po gonilniku izberite Naj izberem s seznama gonilnikov, ki so na voljo na mojem računalniku.
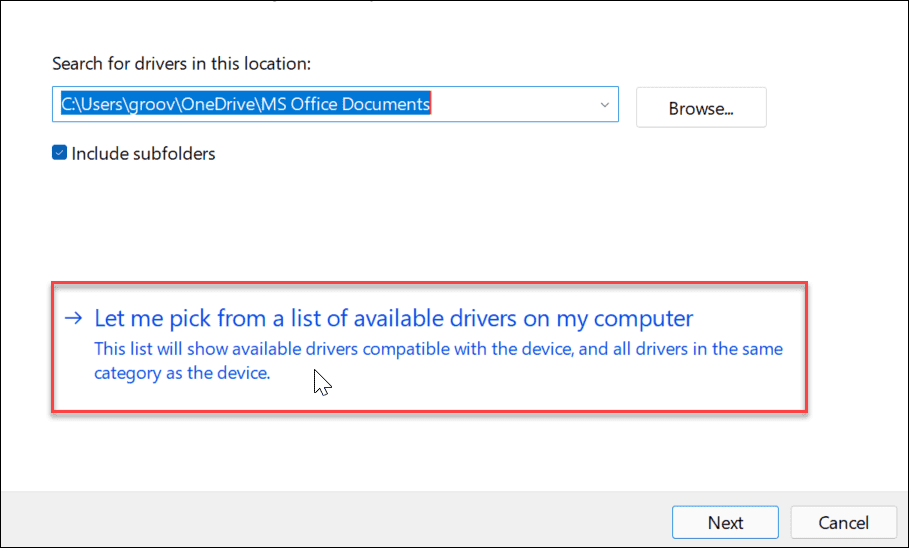
Prepričajte se, da preverite Pokaži združljivo strojno opremo škatla. Izberite Microsoftov osnovni zaslonski adapter in kliknite Naslednji. Po namestitvi gonilnika znova zaženite računalnik.
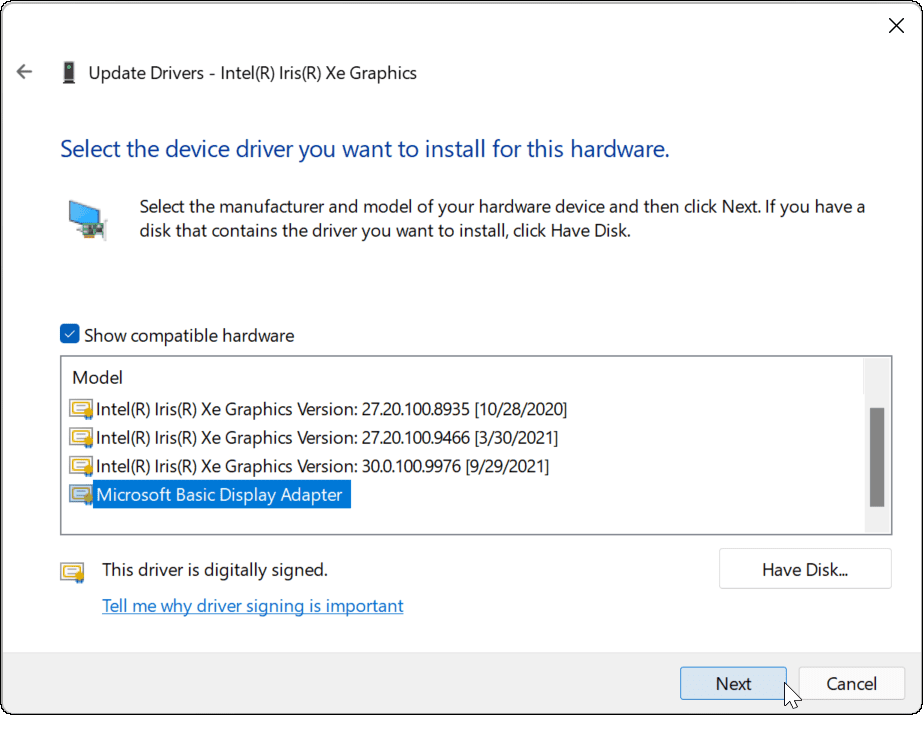
8. Preverite programsko opremo OEM za posodobitve
Odvisno od znamke in modela ter proizvajalca lahko vaš računalnik vključuje orodje za posodobitev OEM proizvajalca. Orodja za posodobitev boste običajno našli v mapi, imenovani po proizvajalcu v meniju Start, kot so Dell, Lenovo ali HP.
Aplikacije OEM lahko najdete tudi z iskanjem prva črka v meniju Start. Na primer, iskali smo pod D in našel Dell Update pripomoček na prenosnem računalniku XPS.
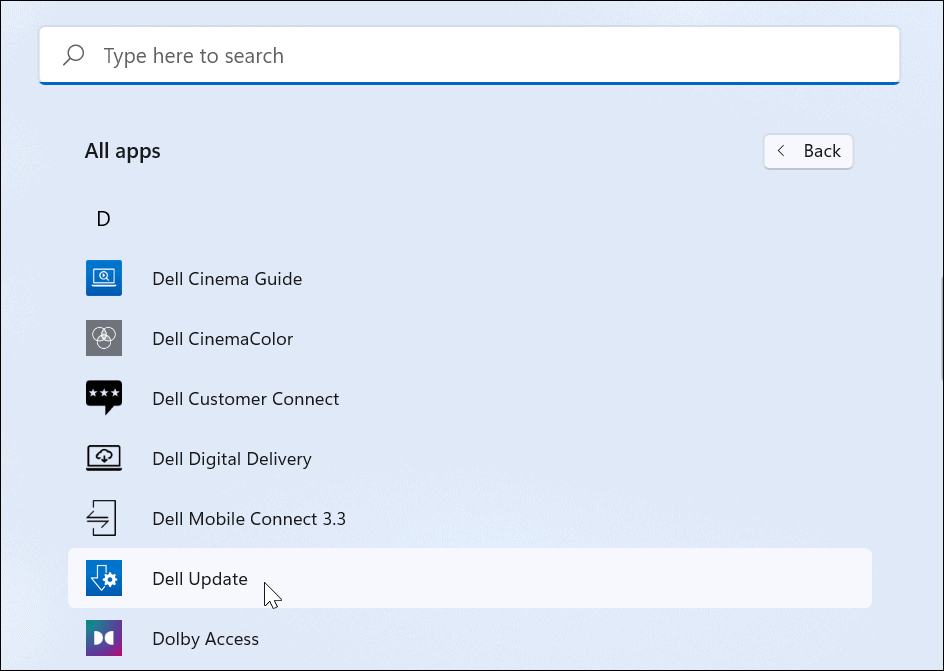
Zaženite pripomoček za posodobitev proizvajalca originalne opreme in verjetno boste videli posodobitve, ki jih Windows 11 ni našel. Običajno je sestavljen iz posodobitev programske opreme OEM in, kar je še pomembneje, posodobitev gonilnikov.
Če imate posodobitev gonilnika GPU, jo namestite. Upajmo, da bo HDMI deloval, ko boste posodobili svoj sistem.
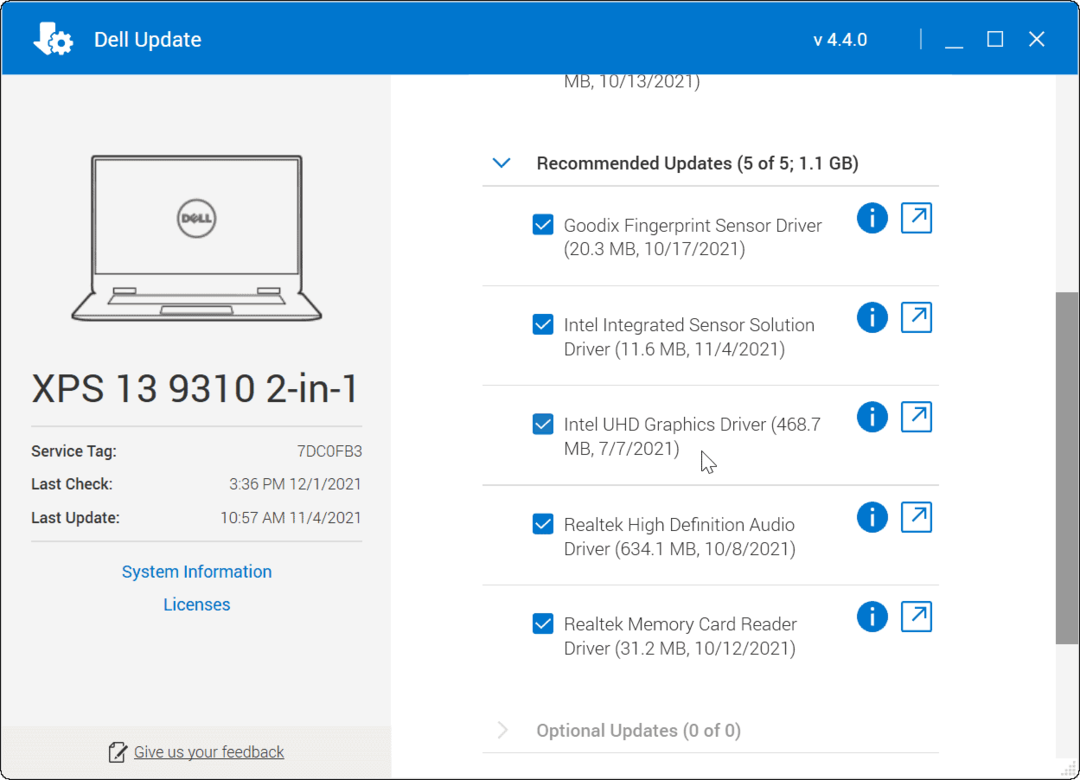
9. Preverite ločljivost in hitrost osveževanja
Ko kabel HDMI priključite na računalnik in zunanji zaslon, mora izbrati pravilno ločljivost in hitrost osveževanja. Vendar to ni vedno tako. Na zunanjem monitorju se lahko prikaže prazen zaslon – to je lahko posledica a resolucija ali a ni signala napaka.
Če želite odpraviti težavo, pojdite na nastavitve zaslona v sistemu Windows 11 in naredite spremembe (prepričati se boste morali, da imate dostop do monitorja, ki še vedno deluje). Najprej z desno tipko miške kliknite prazno območje na namizju in kliknite Nastavitve zaslona iz kontekstnega menija.

Nato izberite zaslon, ki ga želite spremeniti. Če ga ne vidite, kliknite na Identificirajte gumb. Pomaknite se navzdol do Merilo in postavitev in uporabite spustni meni, da prilagodite Ločljivost zaslona za zunanji monitor.
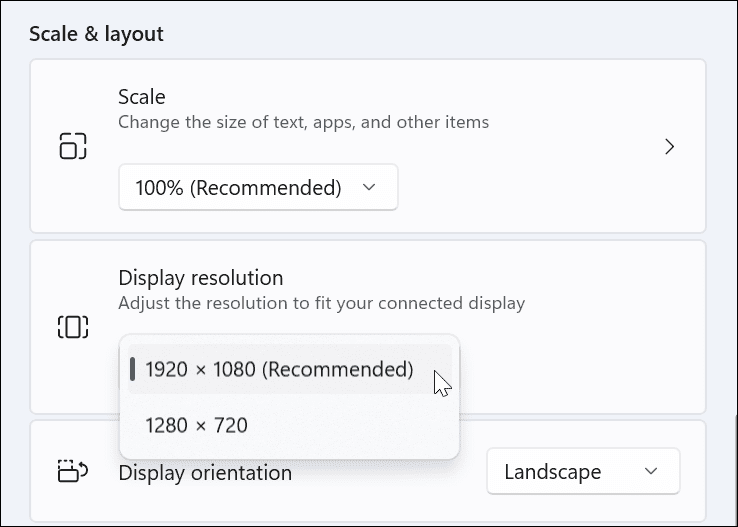
Ko nastavite ločljivost, se pomaknite navzdol v istem razdelku in kliknite Napredni zaslon pod Povezane nastavitve oddelek. Na vrhu izberite monitor, za katerega želite spremeniti hitrost osveževanja.
Prilagodite hitrost osveževanja za zaslon v Izberite hitrost osveževanja oddelek. Morda boste želeli preveriti navodila za uporabo vašega monitorja ali televizorja za najvišjo stopnjo, ki jo lahko uporabite tukaj.
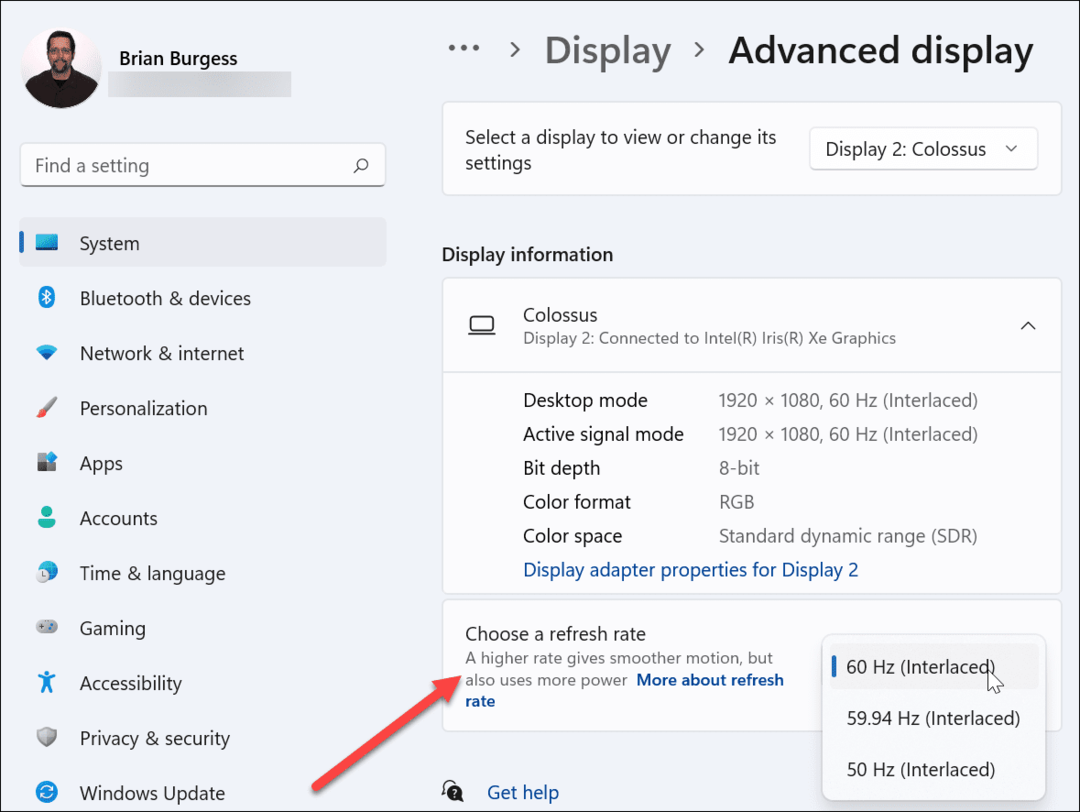
10. Preverite način za več monitorjev
Če uporabljate HDMI za drugi zaslon, je vredno preveriti nastavitev za več monitorjev. Če je to napačno konfigurirano, lahko vaš računalnik popolnoma prezre vaš televizor ali monitor HDMI.
Če želite to preveriti, z desno tipko miške kliknite prazno območje na namizju in kliknite Nastavitve zaslona.

Izbrati boste morali ustrezno možnost v Zaslon meni.
Izbirate lahko med Podvojite te prikaze, Razširite te prikaze, pokaži samo na 1, oz Pokaži samo na 2. Če imate več kot dva monitorja, boste videli dodatne možnosti.
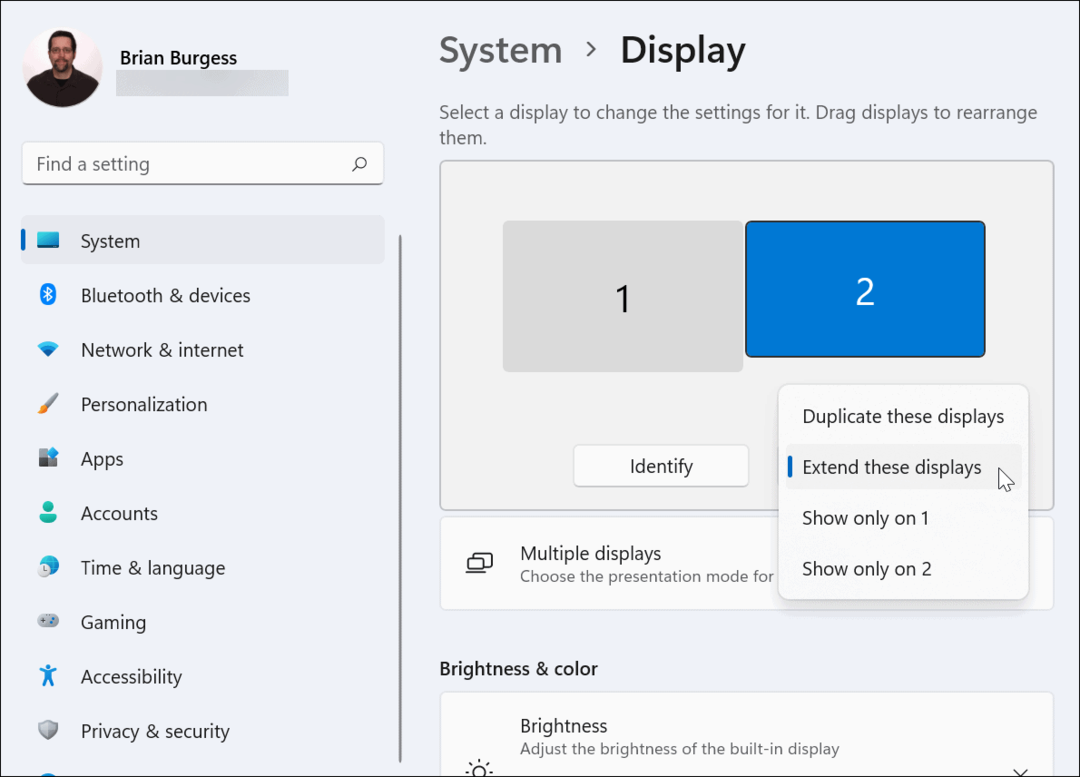
11. Zaženite SFC ali DISM Scan
Če zgornje možnosti ne delujejo, je lahko težava poškodovana sistemska datoteka. Lahko uporabite SFC in DISM orodja za preverjanje na vašem lokalnem pogonu poškodovanih sistemskih datotek in njihovo zamenjavo.
Če želite zagnati ta orodja, z desno tipko miške kliknite gumb Start in izberite Terminal Windows (Admin). Če UAC pride, kliknite da.
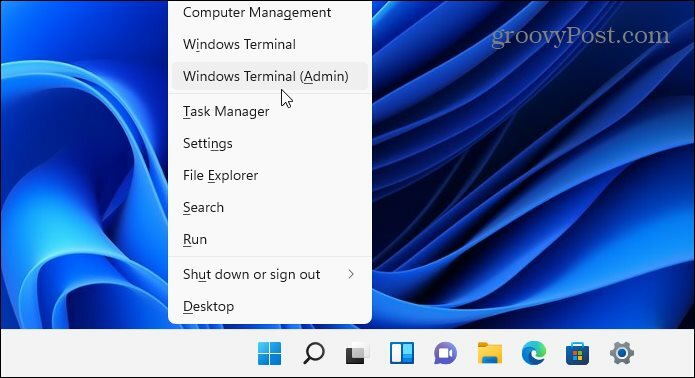
V oknu terminala vnesite naslednji ukaz:
DISM /Online /Cleanup-Image /RestoreHealth

Pustite čas, da se orodje DISM dokonča. Ko je končano, vnesite naslednje:
sfc /scannow
Za delovanje teh orodij lahko traja nekaj časa, zato boste morda želeli vzeti kavo. Znova zaženite računalnik in preverite, ali HDMI deluje, ko orodje SFC konča skeniranje.

Odpravljanje težav s HDMI v sistemu Windows 11
Zgornji koraki bi vam morali pomagati, če vaš HDMI ne deluje v računalniku z operacijskim sistemom Windows 11, ne glede na to, ali se povezujete z zunanjim monitorjem ali televizorjem.
Običajno se vam ni treba poglobiti v odpravljanje težav. Težave s HDMI običajno povzročajo slab kabel, ohlapna povezava ali nepravilne nastavitve zaslona. Če imate težave, bi morali ti popravki odpraviti težavo.
Ali imate druge težave z računalnikom z operacijskim sistemom Windows 11? Brez panike – nasveti za odpravljanje težav so na voljo, ne glede na to, ali gre za neuspešna posodobitev ali a tipkovnica ne deluje pravilno.



