Kako obnoviti Windows 11 z varnostno kopijo sistemske slike
Microsoft Windows 11 Junak / / December 01, 2021

Zadnja posodobitev dne

Popolna varnostna kopija sistemske slike vašega računalnika z operacijskim sistemom Windows 11 vam omogoča, da jo ponastavite in obnovite, če pride do težave. Če želite obnoviti računalnik na ta način, sledite tem korakom.
Če imate Varnostno kopiranje sistemske slike sistema Windows 11, ste zaščiteni pred izgubo podatkov in okvaro računalnika, saj vam omogoča obnovitev računalnika, če gre kaj narobe.
Lahko je uničujoč napad zlonamerne programske opreme, nepredvidene okvare strojne opreme ali samo splošni sistem nestabilnost – sistemska podoba vam omogoča, da obnovite računalnik, preden je prišlo do težave (ob predpostavki, da je vaša strojna oprema dela).
Če niste prepričani, kako obnoviti Windows 11 z varnostno kopijo sistemske slike, ki ste jo predhodno ustvarili, lahko to storite hitro, tako da sledite tem korakom.
Kako obnoviti Windows 11 z varnostno kopijo sistemske slike
Preden začnete obnavljati Windows 11 iz slike sistema, boste morali
Zagon v obnovitev sistema
Če uporabljate namestitveni pogon Windows 11, počakajte, da se prikaže Nastavitev sistema Windows zaslon. Ko pridete do Nastavitev sistema Windows zaslon, kliknite Popravite svoj računalnik v spodnjem levem kotu.
Če uporabljate obnovitveni pogon Windows 11 USB, preskočite ta korak - zagnali se boste naravnost v naslednji meni.
Opomba: Če se vaš računalnik ne zažene na tem zaslonu, boste morali dostopati do meni BIOS/UEFI in spremenite vrstni red zagona. Dostop do menija BIOS/UEFI se med napravami razlikuje. Če niste prepričani, kako to storiti, preverite proizvajalčevo podporno dokumentacijo.
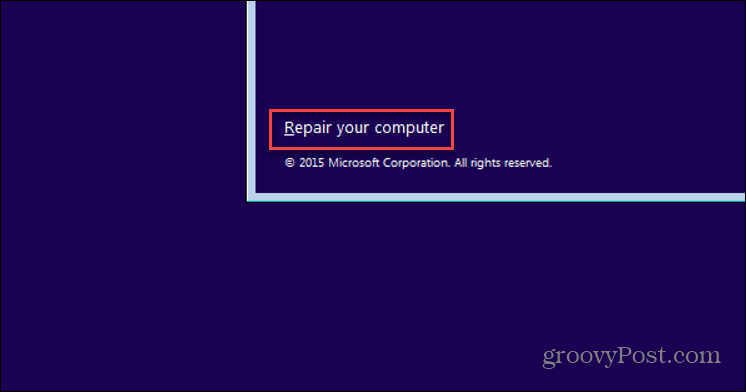
Moral bi videti Napredne možnosti naslednji meni – kliknite Odpravljanje težav.
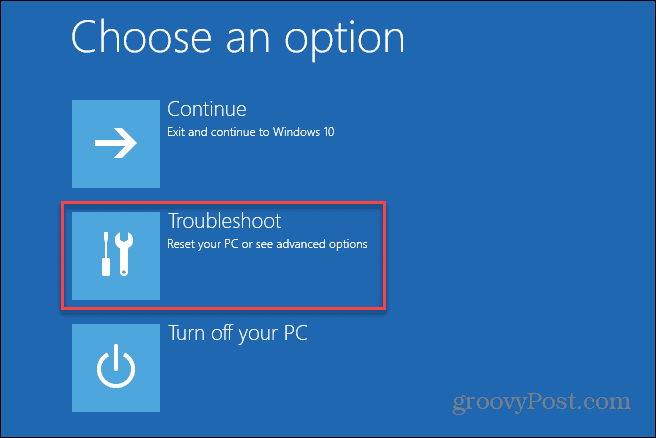
V Napredne možnosti meni, pritisnite tipko Obnovitev sistemske slike možnost.
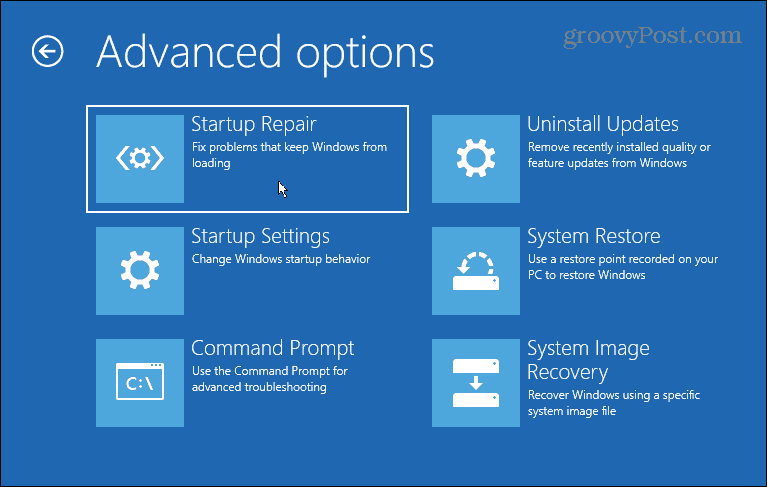
Če imate omogočen BitLocker, boste morali vnesti varnostni ključ. Ključ najdete tako, da se prijavite v svoj Microsoftov račun. Za več o tem si oglejte to Microsoftova stran za podporo.
Obnovitev sistema Windows z varnostno kopijo sistemske slike
Zdaj bi morali biti sposobni začeti postopek za obnovitev sistema Windows 11 z varnostno kopijo slike sistema. Če želite to narediti, izberite možnost Windows 11 pod Izberite ciljni operacijski sistem oddelek.
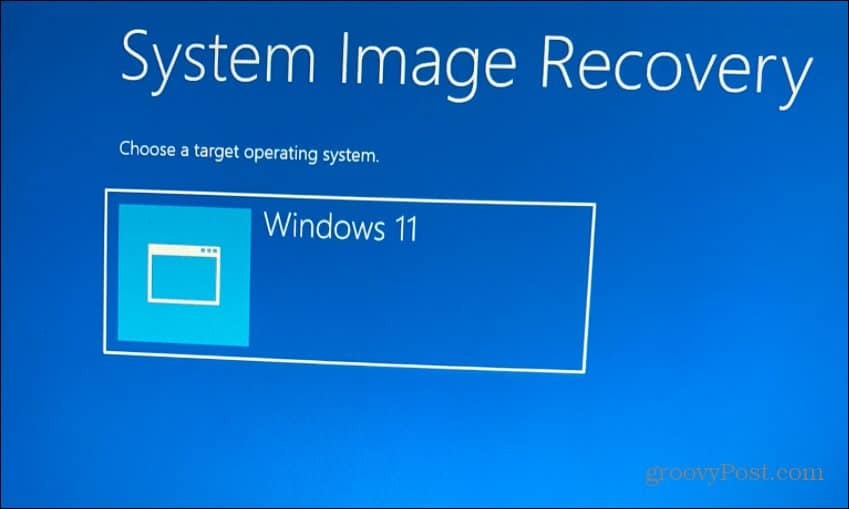
V Ponovno slikajte svoj računalnik meni, izberite Uporabite najnovejšo razpoložljivo sliko sistema možnost in kliknite Naslednji.
Če želite uporabiti starejšo sistemsko sliko, izberite Izberite sliko sistema možnost namesto tega.
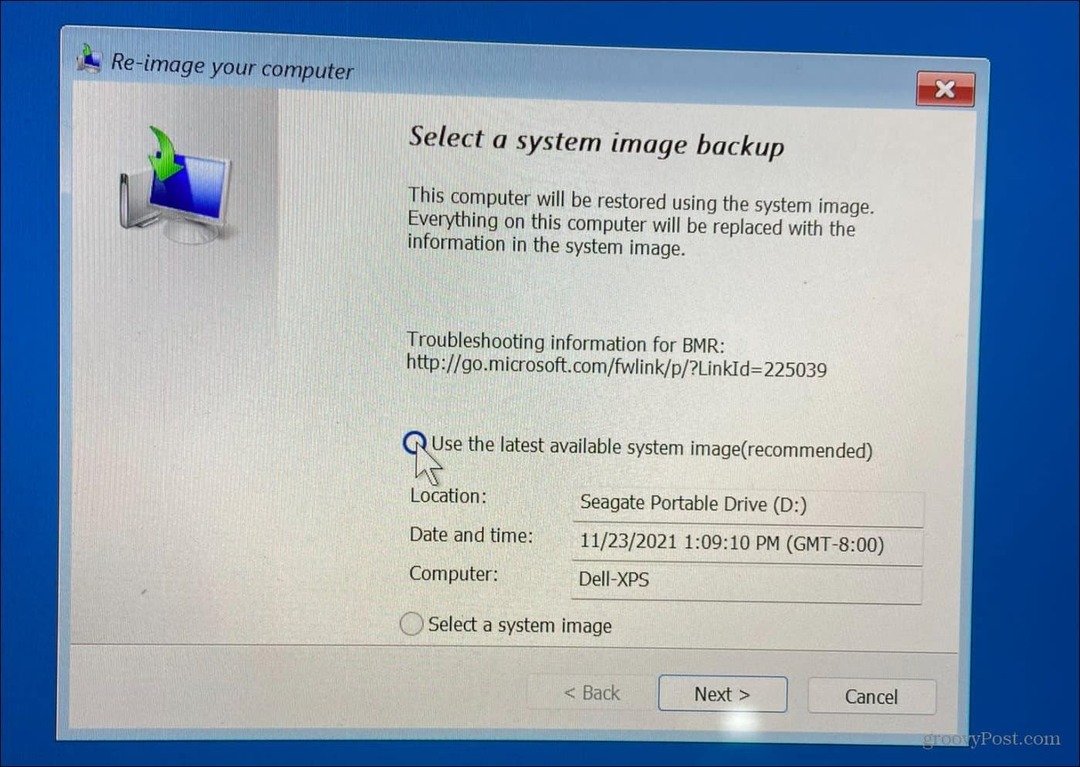
Na naslednjem zaslonu lahko izberete Formatiranje in prerazdelitev diskov možnost, preden nadaljujete. To je neobvezen korak, zato boste želeli izključiti vse sekundarne pogone, da preprečite izgubo podatkov.
Običajno boste ta izbirni korak uporabljali samo na novih pogonih. Prav tako je neobvezno preveriti Obnovi samo sistemske gonilnike možnost.
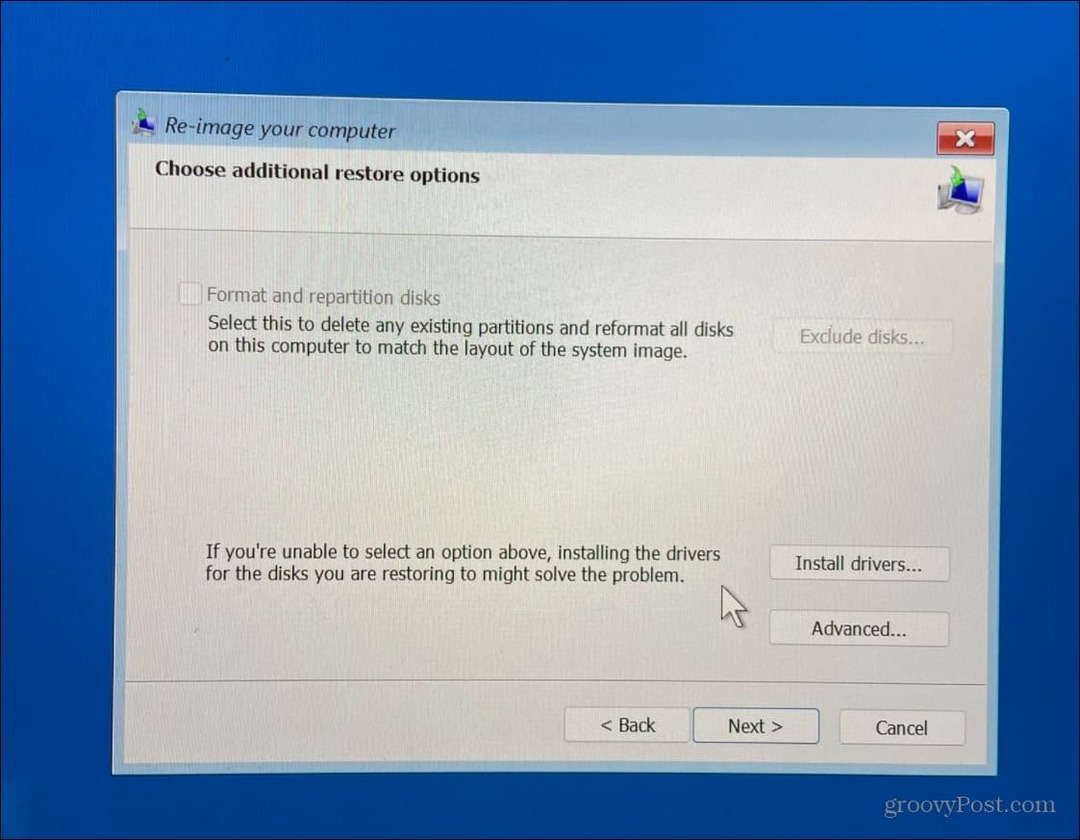
Ko ste opravili delo s čarovnikom in ste zadovoljni s svojimi izbirami, kliknite Končaj gumb.
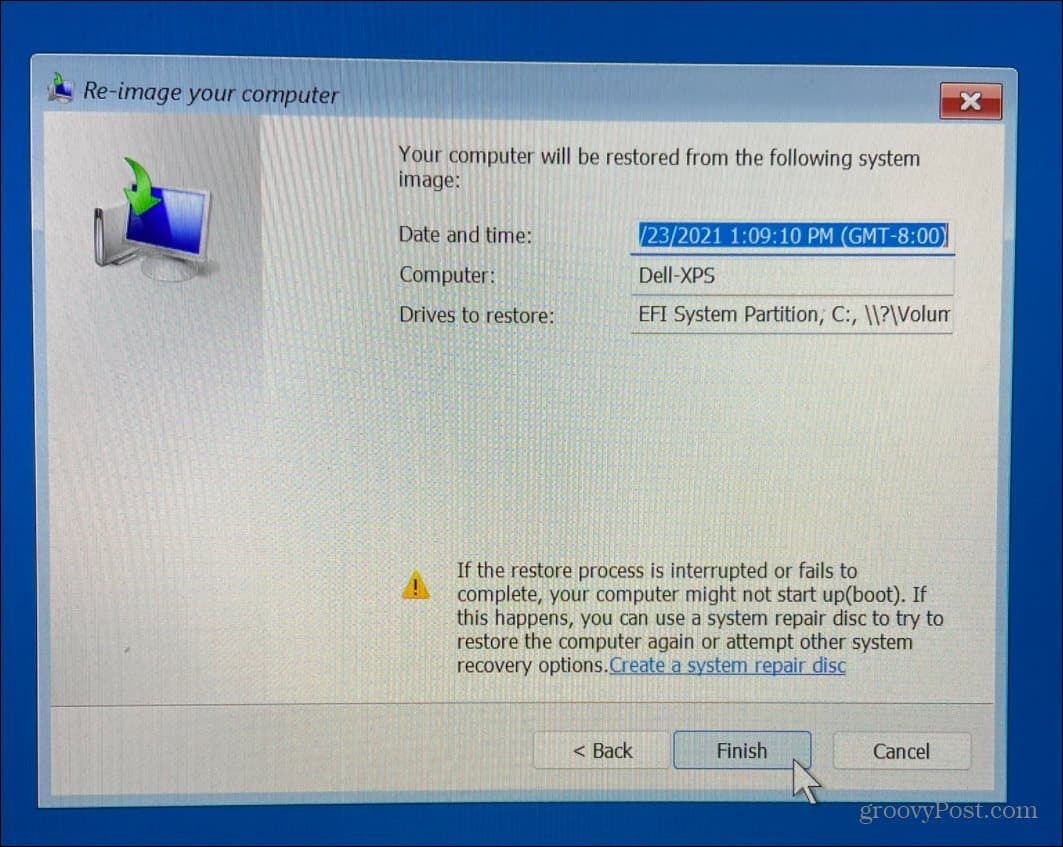
Opozorjeni boste na izgubo podatkov – kliknite da potrditi in nadaljevati.
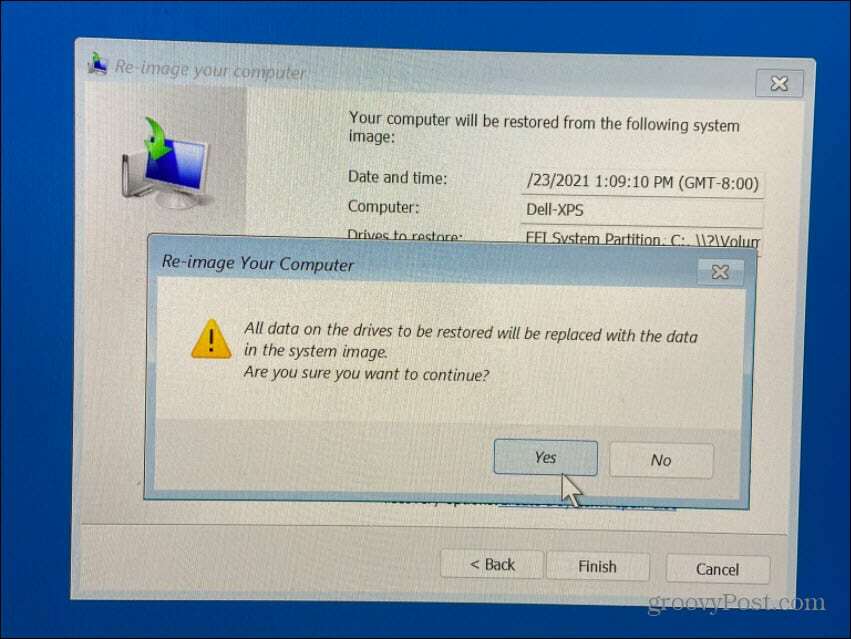
Po tem se bo začel postopek obnovitve. Potreben čas se bo razlikoval glede na količino podatkov in sistemskih virov.
Po obnovitvi sistema Windows 11 iz varnostne kopije sistemske slike
Zgornji koraki vam bodo pomagali obnoviti Windows 11 z varnostno kopijo sistemske slike. Vaš računalnik se bo med postopkom nekajkrat znova zagnal, zato pustite dovolj časa, da se to zaključi. Ko bo to opravljeno, boste želeli namestiti vse nedavne posodobitve, ki jih varnostna kopija ne vključuje.
Če želite to narediti, pritisnite Začni, nato pritisnite Nastavitve > Windows Update do ročno preverite posodobitve.
Ne pozabite, da je ta postopek namenjen obnovi celotnega sistema - ne le posameznih datotek. Za varnostno kopiranje in obnovitev datotek na primer uporabite Sinhronizacija datotek OneDrive ali uporabite Funkcija zgodovine datotek namesto tega.
Lahko tudi ustvarite obnovitveno točko v sistemu Windows 11, ki ga lahko uporabite kot hitrejšo alternativo za obnovitev starejše različice namestitve sistema Windows. Če prodajate ali podarjate svoj računalnik z operacijskim sistemom Windows 11 ali pa želite samo čist začetek po težavni posodobitvi, boste morda želeli razmislite o ponastavitvi sistema Windows 11 na tovarniške nastavitve.
Kako najti ključ izdelka za Windows 11
Če morate prenesti ključ izdelka za Windows 11 ali ga potrebujete samo za čisto namestitev operacijskega sistema,...
Kako počistiti predpomnilnik, piškotke in zgodovino brskanja v brskalniku Google Chrome
Chrome odlično shranjuje vašo zgodovino brskanja, predpomnilnik in piškotke, da optimizira delovanje brskalnika v spletu. Njeno je, kako ...
Ujemanje cen v trgovini: kako priti do spletnih cen med nakupovanjem v trgovini
Nakup v trgovini ne pomeni, da morate plačati višje cene. Zahvaljujoč garanciji za ujemanje cen lahko dobite spletne popuste med nakupovanjem v...
Kako podariti naročnino Disney Plus z digitalno darilno kartico
Če ste uživali v Disney Plusu in ga želite deliti z drugimi, tukaj je opisano, kako kupiti naročnino Disney+ Gift za ...



