Windows 11 ne deluje po posodobitvi? 12 Popravki
Microsoft Windows 11 Junak / / December 01, 2021

Zadnja posodobitev dne

Windows Update ni popoln in če vaš računalnik z operacijskim sistemom Windows 11 po posodobitvi ne deluje, boste morali odpraviti težave z enim od teh popravkov.
Po namestitvi zbirne Microsoftove posodobitve prek storitve Windows Update boste morda ugotovili, da je vaš sistem nestabilen ali popolnoma neuporaben. Obstaja več razlogov, zakaj se to lahko zgodi, vendar so številni popravki enaki, ne glede na vzrok.
Če Windows 11 po posodobitvi ne deluje, lahko poskusite s temi popravki.
1. Znova zaženite računalnik
Po pridobitvi posodobitve se vaš računalnik običajno znova zažene samodejno ali v času, ki ga izberete z uporabo aktivnih ur. Občasno posodobitev ni v celoti nameščena – tudi po prvem ponovnem zagonu. Morda boste morali znova zaženite Windows 11 ročno, da odpravite težavo.
Za ponovni zagon z desno tipko miške kliknite gumb Start in kliknite Zaustavitev ali odjava > Znova zaženi. Med ponovnim zagonom bi morali videti sporočilo, da Windows uporablja posodobitev. Nato se prijavite – vaš sistem bi moral na tej točki znova delovati.

2. Odstranite posodobitev
Če ugotovite, da Windows 11 deluje po nedavni posodobitvi, ga lahko odstranite. Če odstranite posodobitev, bo Windows imel še eno priložnost, da jo pravilno namesti, ali pa lahko odložite namestitev nove posodobitve, dokler ne ugotovite težave z njo.
Za odstranite kumulativno posodobitev v sistemu Windows 11 pritisnite Začni meni in pritisnite Nastavitve. Od tam pritisnite Windows Update > Zgodovina posodobitev > Odstrani posodobitve.
Izberite najnovejšo posodobitev – te so navedene z vrednostmi ID-ja, kot je (KB5005537). Ko ste pripravljeni, pritisnite Odstrani gumb.
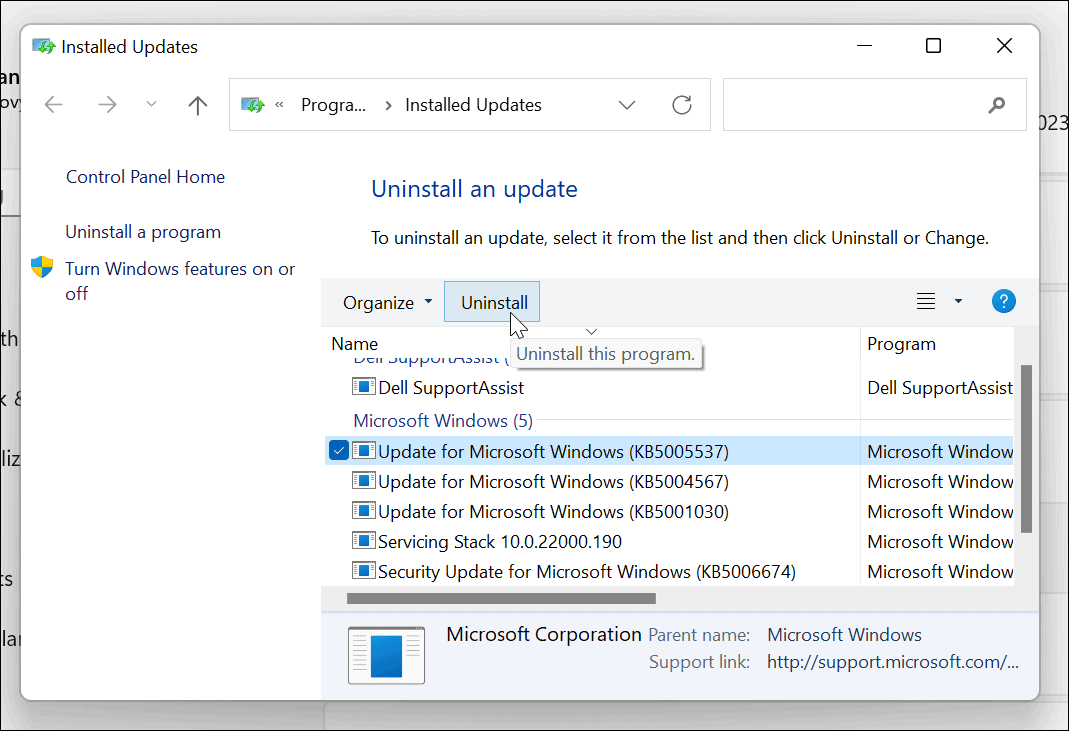
Sledite vsem dodatnim navodilom na zaslonu, da dokončate postopek, nato znova zaženite računalnik.
3. Začasno ustavi posodobitve
Ko odstranite problematično posodobitev, bi morali začasno začasno ustavite posodobitve sistema Windows 11. To bo zagotovilo nekaj časa, da bo Microsoft izdal popravek ali pa boste našli izvedljivo rešitev.
Če želite začasno ustaviti posodobitve, pritisnite Začni >Nastavitve. V Nastavitve meni, pritisnite Windows Update > Začasno ustavi posodobitve, nato kliknite na Pavza gumb. Posodobitve lahko začasno ustavite za obdobje od enega do petih tednov.
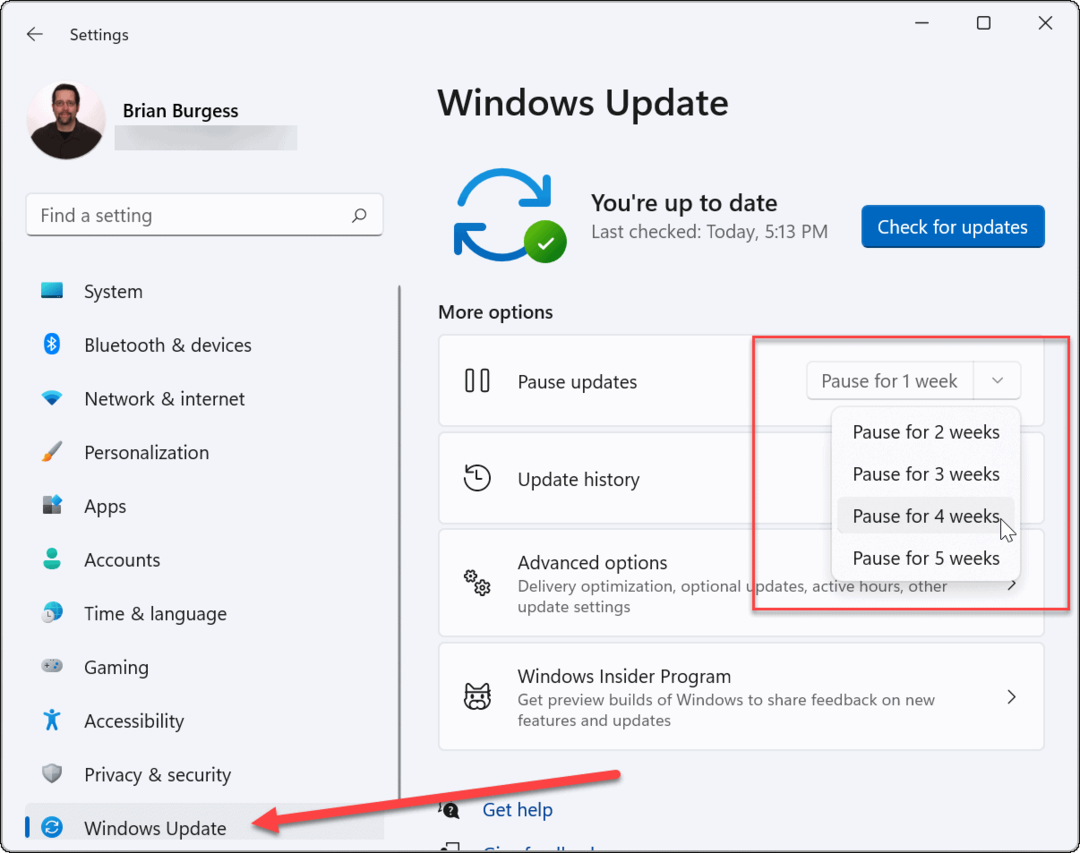
4. Znova namestite posodobitev
Če ste prepričani, da je posodobitev hrošča odpravljena, lahko poskusite in ročno namestite posodobitve.
Če želite to narediti, pojdite na Start > Nastavitve > WindowsNadgradnja in kliknite na Preveri za posodobitve gumb. Namestite razpoložljive posodobitve in znova zaženite napravo.
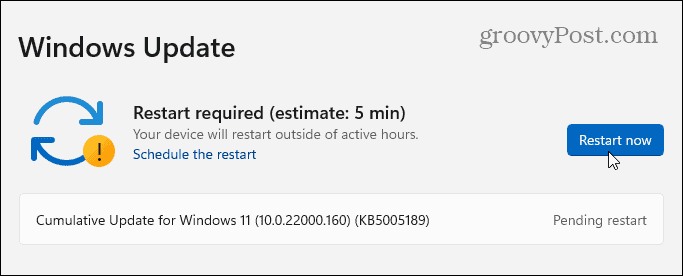
5. Zaženite orodje za odpravljanje težav Windows Update
Ko poskušate posodobiti računalnik, se lahko prikaže sporočilo o napaki. Ta napaka bo prišla z vrednostjo ID-ja, ki bo sestavljena iz naključnega izbora črk in številk, kot je »Napaka pri namestitvi – 0x800f0831« ali podobno. Če s hitrim iskanjem v Googlu ne najdete rešitve za to specifično sporočilo o napaki, poskusite zagnati Orodje za odpravljanje težav Windows Update.
Pojdi do Start > Nastavitve > Sistem > Odpravljanje težav > Druga orodja za odpravljanje težav in kliknite na teci gumb za Windows Update.
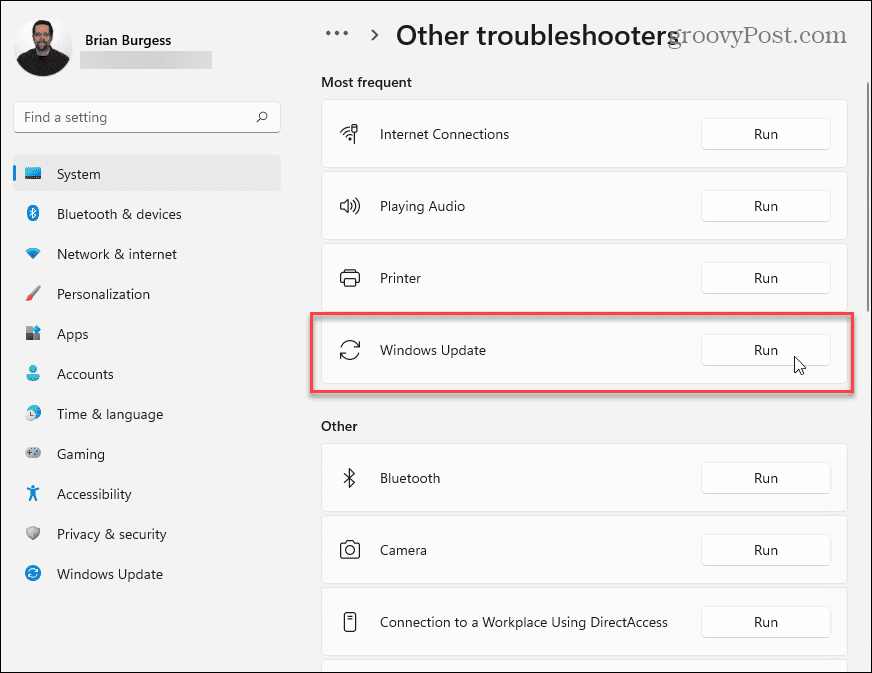
Čarovnik za odpravljanje težav bo poskušal najti in odpraviti težave s storitvijo Windows Update. Ko je skeniranje končano, se vrnite in znova preverite, ali so na voljo posodobitve.
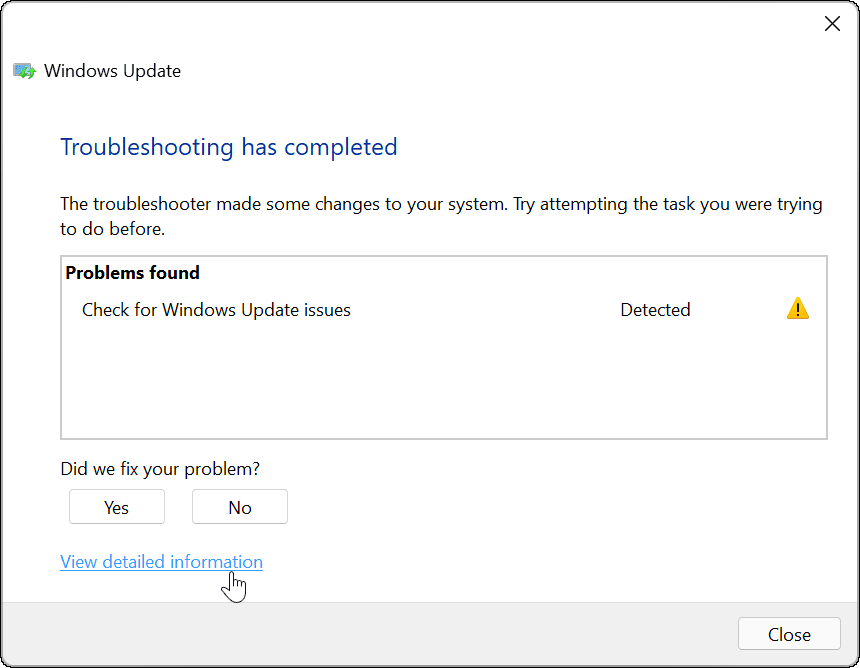
6. Onemogočite protivirusno programsko opremo
Če uporabljate protivirusno rešitev drugega proizvajalca in ne vgrajeno varnostno zbirko Windows, boste morda opazili redke težave s posodobitvami. Čeprav taka programska oprema ne bi smela posegati v sistemske procese Windows, se to občasno zgodi.
Med nameščanjem posodobitev poskusite začasno onemogočiti protivirusno programsko opremo drugih proizvajalcev. Vsaka programska oprema se razlikuje, zato boste morali preveriti spletno mesto ponudnika protivirusne programske opreme, da ugotovite, kako to storiti.
Čeprav je to zelo malo verjetno, lahko tudi onemogočite varnost Windows Zaščita v realnem času začasno, če sumite, da preprečuje pravilno namestitev posodobitev. Priporočamo pa, da svojo zaščito ponovno aktivirate takoj, ko končate.
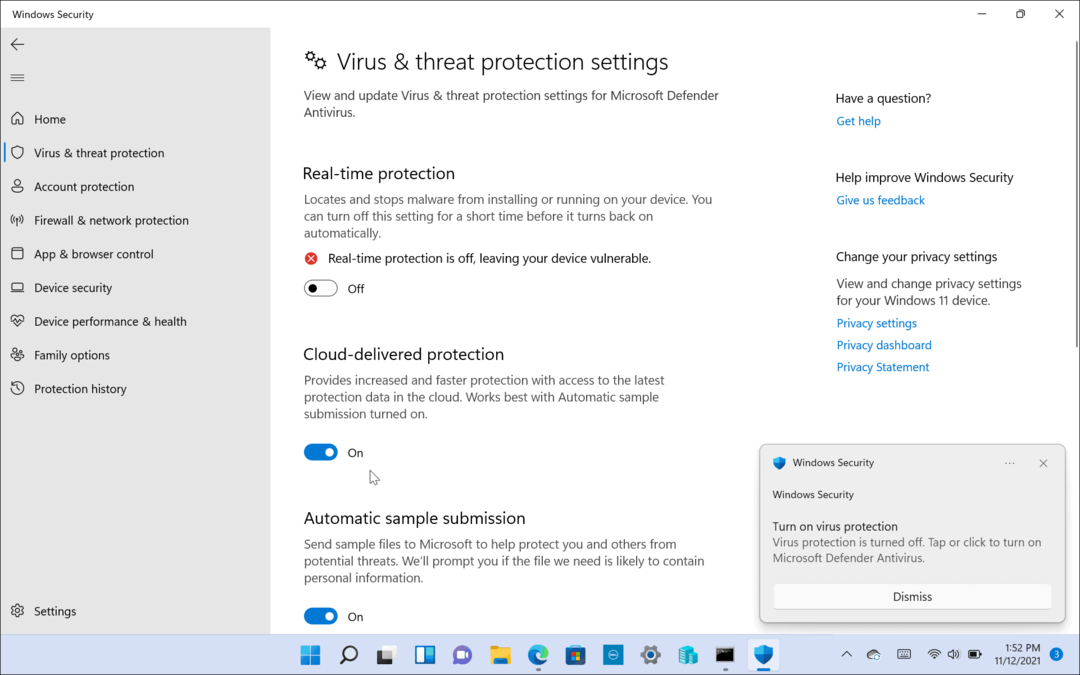
7. Skenirajte za zlonamerno programsko opremo
Virusi, zlonamerna programska oprema in druge digitalne zlorabe lahko preprečijo pravilno delovanje računalnika z operacijskim sistemom Windows. To vključuje pomembne sistemske procese, kot je Windows Update.
Če ste prepričani, da protivirusni program, ki ga uporabljate, ni težava, uporabite protivirusno ali protivirusno rešitev za iskanje okužb v računalniku. Če je vaš računalnik okužen z virusom ali zlonamerno programsko opremo, morate to odpraviti, preden poskusite karkoli drugega.
V sistemu Windows 11 kliknite gumb Start in vnesite varnost oken, nato izberite najboljši rezultat iskanja. Nato pojdite na Zaščita pred virusi in grožnjami > Hitro skeniranje.
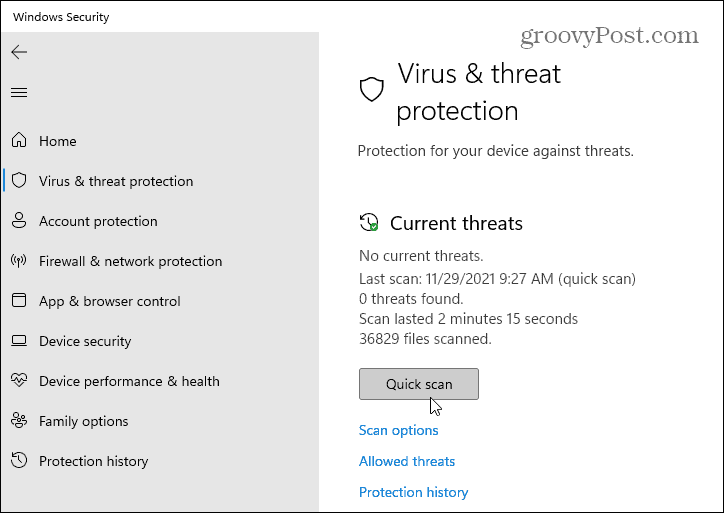
Za popolno skeniranje pojdite na Zaščita pred virusi in grožnjami > Možnosti skeniranja in izberite vrsto skeniranja, ki jo želite izvesti. Na primer, imate možnost zagnati popolno skeniranje vašega računalnika, izvesti skeniranje po meri določenih datotek ali map ali zagnati skeniranje brez povezave na ravni zagona.
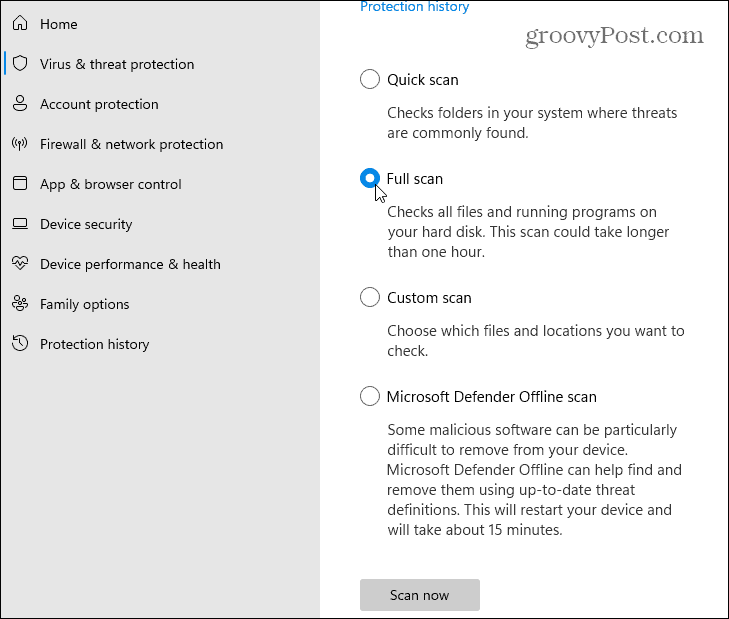
Upoštevajte, da popolno skeniranje in pregledi brez povezave Microsoft Defender trajajo dlje, vendar lahko prepoznajo in odstranijo zlonamerno programsko opremo, ki je zakopana globoko v vašem sistemu.
8. Zaženi DISM
Windows Update ni popoln. Če je posodobitev na nek način prekinjena ali je sama posodobitev hrošča, se lahko vaša namestitev sistema Windows poškoduje.
Namestitev lahko popravite ročno. Prvi korak je zagon Storitev in upravljanje slike razmestitve (DISM) na vašem računalniku. DISM ustvari novo sistemsko sliko, ki vam daje lokalno kopijo datotek Windows, ki jo lahko uporabite za popravilo namestitve z Preverjevalnik sistemskih datotek orodje (razloženo spodaj).
Če želite zagnati DISM, z desno tipko miške kliknite meni Start in izberite Windows terminal (skrbnik). V novem terminalskem oknu vnesite naslednji ukaz in pritisnite Enter:
DISM /Online /Cleanup-Image /RestoreHealth

9. Zaženi preverjanje sistemskih datotek (SFC)
Ko zaženete orodje DISM in posodobite lokalni vir sistemskih datotek Windows, boste morali zagnati Preverjevalnik sistemskih datotek orodje (oz SFC). To skenira vašo namestitev sistema Windows za poškodovane datoteke in jih samodejno razreši, pri čemer za posodobljen vir datoteke uporabi sliko, ustvarjeno z DISM.
Če želite zagnati SFC, z desno tipko miške kliknite gumb Start in izberite Windows terminal (skrbnik) možnost. Kliknite da če Pogovorno okno UAC se pojavi.
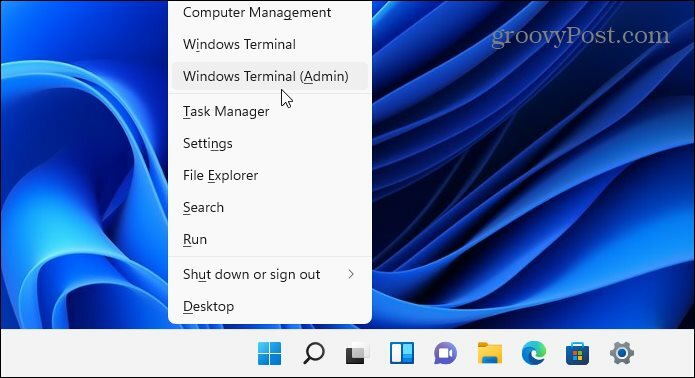
Nato, ko se terminal odpre, kopirajte in prilepite naslednji ukaz in pritisnite Enter:
sfc /scannow
Ta postopek lahko traja nekaj časa. Ko se konča, znova zaženite računalnik in preverite, ali je odpravil težavo s posodobitvijo sistema Windows.

10. Zaženite v varnem načinu in odpravite težave
Morda boste morali razmisliti zagon v varnem načinu če Windows 11 po posodobitvi ne deluje. Varni način bo naložil samo tisto, kar je potrebno za delovanje sistema Windows. Ne nalaga gonilnikov za zvočne ali grafične kartice in omejuje zagonske storitve na absolutni minimum, ki je potreben za zagon računalnika.
To okolje vam daje večjo možnost, da omejite vprašanje. Na primer, nedavno nameščena komponenta v vašem računalniku bi lahko bila v konfliktu z novo posodobitvijo.
Za zagon v varnem načinu pritisnite Start > Power. Držite pritisnjeno Tipka Shift na tipkovnici in kliknite Ponovni zagon ob istem času. Računalnik bo naložil Napredno okrevanje okolje.
Kliknite Odpravljanje težav > Nastavitve zagona > Ponovni zagon nadaljevati. Nato boste morali izbrati, kako se želite zagnati v varnem načinu, ki vključuje možnosti zagona z ali brez omrežja. Prav tako se lahko odločite za zagon z namizjem barebones, ki prikazuje okno ukaznega poziva.
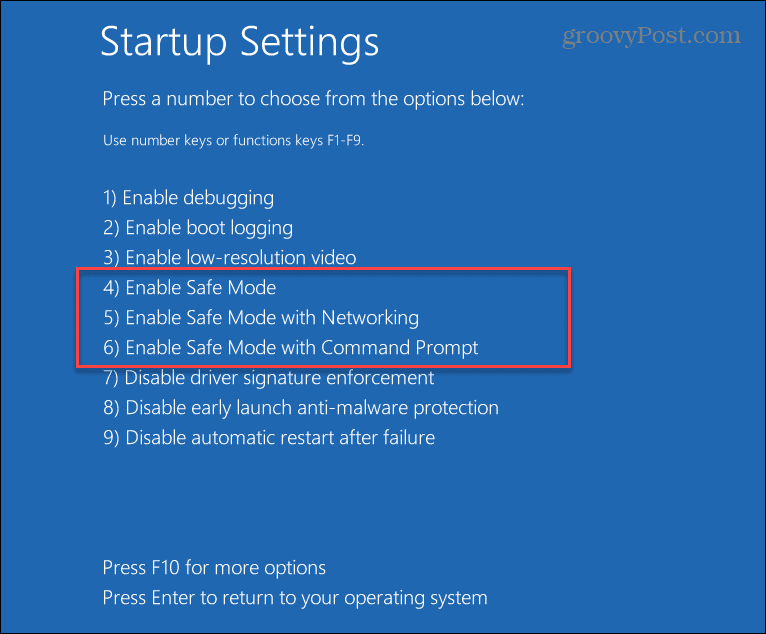
11. Ponastavite Windows 11
Če vam zmanjka idej, je morda čas, da ponastavite računalnik. Ti lahko ponastavite namestitev sistema Windows 11 da ga obnovite na tovarniške nastavitve.
Imeli boste možnost, da obdržite svoje osebne datoteke, vendar bo odstranila vse aplikacije in nastavitve. Lahko se tudi odločite, da boste vse izbrisali in začeli znova s popolnoma novo namestitvijo sistema Windows.
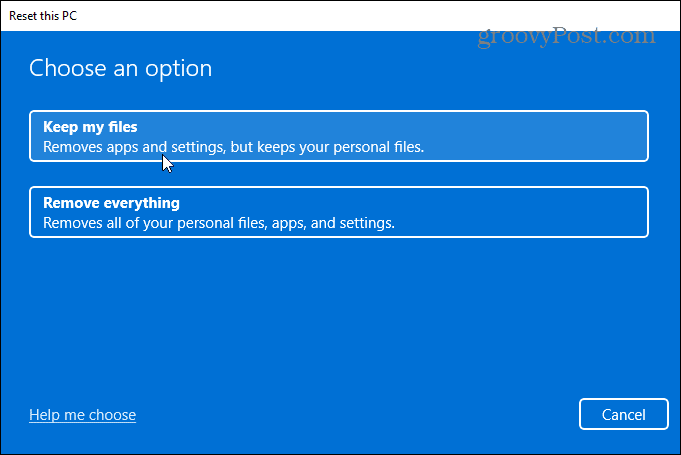
Ko se odločite za ponastavitev računalnika, vam bodo na voljo tudi možnosti za izbiro želenega vira namestitvenih datotek sistema Windows.
The Prenos v oblak možnost prenese novo kopijo sistema Windows 11 iz Microsoftovih strežnikov, preden jo znova namesti. The Lokalna ponovna namestitev možnost znova namesti Windows 11 iz skrivnega vira namestitvenih datotek sistema Windows, skritih na lokalnem pogonu vaše naprave. Prav tako obnovi vso programsko opremo OEM, ki je priložena računalniku.
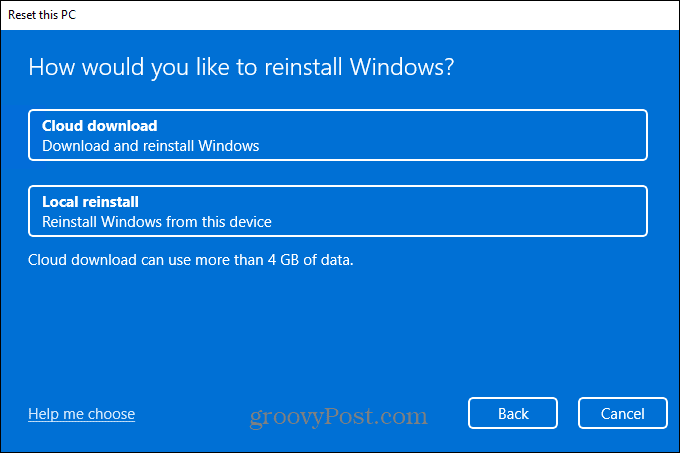
12. Izvedite čisto namestitev sistema Windows 11
Če naši drugi nasveti ne delujejo, lahko vedno čista namestitev Windows 11. To lahko poskusite, na primer, če sumite na okvaro strojne opreme (kot je okvarjen trdi disk). Ko popravite ali zamenjate strojno opremo računalnika, lahko znova namestite Windows 11 s čisto namestitvijo.
Izvajanje čiste namestitve je treba obravnavati kot "zadnjo možnost", vendar vam omogoča, da začnete popolnoma na novo. Prepričajte se, da imate a zagonski USB namestitveni pogon Windows 11 ali a Windows 11 USB obnovitveni pogon najprej, nato zaženite Napredno okrevanje okolje.
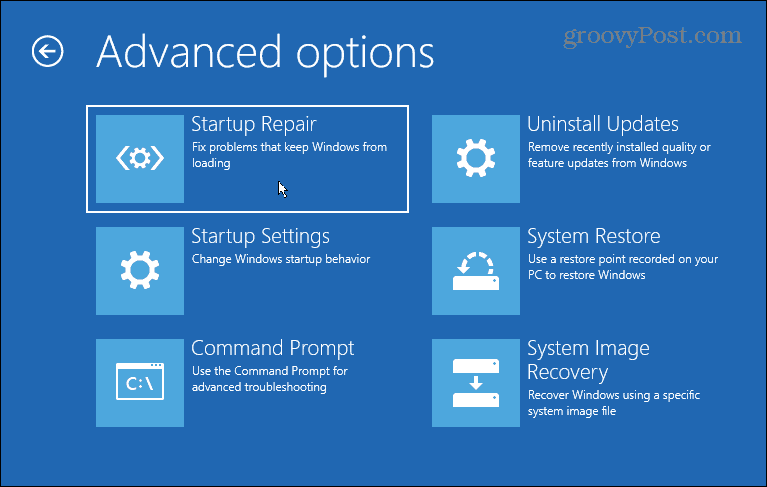
Ohranjanje posodobitev sistema Windows 11
Če Windows 11 po posodobitvi ne deluje, brez panike. Upajmo, da bo ena od zgornjih rešitev pomagala odpraviti vse težave, ki jih imate s problematično posodobitvijo sistema Windows.
Ne pozabite, da če ima vaš računalnik težave, to ni vedno težava s programsko opremo – poskrbite, da strojna oprema in zunanje naprave računalnika delujejo pravilno. Na primer, če ste imate težave s tipkovnico, obstaja nekaj pogostih trikov, s katerimi lahko poskusite odpraviti težavo. Enako velja, če je težava lokalizirana z enim ključem, kot je a zlomljen ključ Windows.


