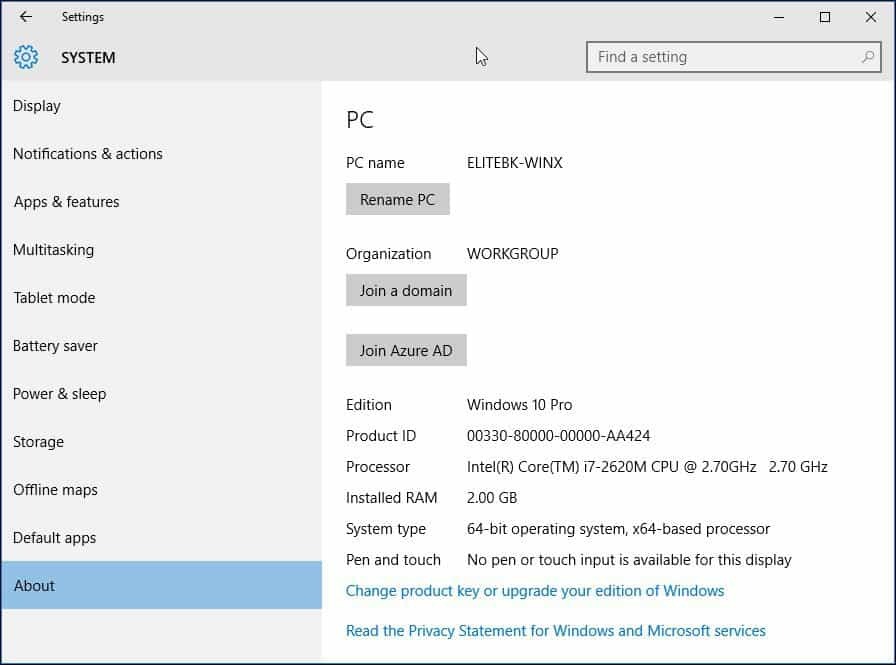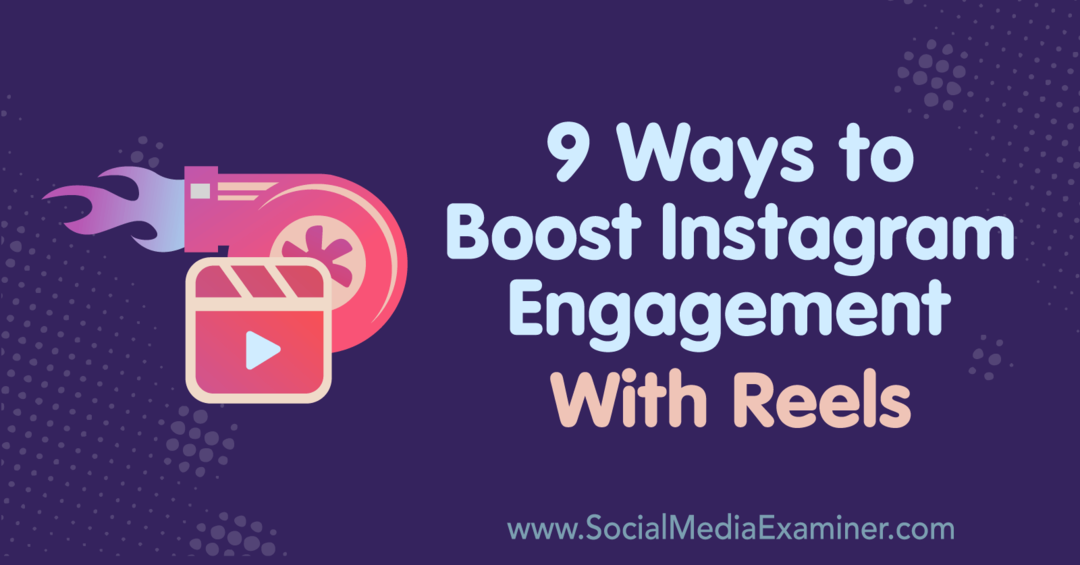Kako preiti z Windows 10 32-bitnih na 64-bitne različice
Microsoft Windows 10 / / March 16, 2020
Nazadnje posodobljeno dne

V novejših sistemih je najpogostejša 64-bitna različica sistema Windows 10. Če imate starejši računalnik in želite preklopiti, morate vedeti nekaj.
Kot v prejšnjih izdajah je tudi Windows 10 na voljo v 32 in 64-bitni arhitekturi. 64-bitni sistem Windows 10 je uporaben, ko morate nagovoriti 4 GB ali več RAM-a. Pravzaprav Windows 10 64-bitni podpira do 1 TB RAM-a, medtem ko Windows 10 32-bitni lahko porabi do 3,2 GB. Ker je prostor za pomnilniški naslov veliko večji za 64-bitni Windows, to pomeni, da za izvajanje nekaterih istih nalog potrebujete dvakrat več pomnilnika kot 32-bitni Windows. Vendar lahko storite toliko več; lahko imate odprtih več aplikacij, naredite tako, da zaženete skeniranje protivirusnih virusov v ozadju ali zaženete več VM-jev, ne da bi to vplivalo na vaš sistem. 64-bitni sistem Windows 10 je tudi bolj varen kot 32-bitni. Zlonamerna koda je ne more zlahka vnesti, gonilniki pa so bolj zanesljivi, saj jih je treba podpisati, preden lahko delajo.
Preklapljanje med 32-bitnim sistemom Windows 10 na 64-bit
Ali je moj računalnik zmožen 64-bitnih zmogljivosti?
Preden lahko začnete postopek selitve na 64-bitno, morate ugotoviti, ali je vaš sistem sposoben. Če v svojem sistemu že uporabljate 32-bitno različico sistema Windows 8 ali novejšo različico, lahko to ugotovite tako:
Pritisnite Tipka Windows + X izpostaviti skriti meni za hitri dostop in izberite Sistem.
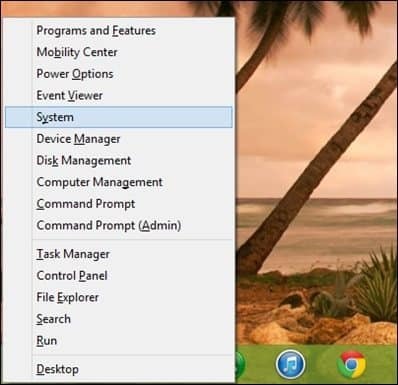
Poglej pod Sistem > Tip sistema, in tam bo seznam, ali je procesor procesor na osnovi x64 ali ne. V mojem primeru imam 64-bitni procesor. Ko to potrdite, lahko nadaljujete na naslednji korak.
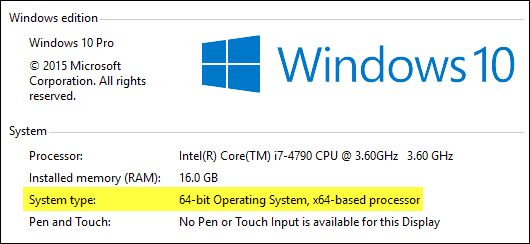
Za Windows 7 in starejše:
S pomočjo a lahko ugotovite, ali je vaš procesor zmožen 64-bit brezplačno orodje, imenovano CPU-Z. Kliknite jeziček CPU in poglejte v Navodila polje, poiščite navodila z imenom AMD64 ali EM64T. Če jih vidite, potem je vaš procesor sposoben 64 bit. Če imate 32-bitno različico sistema Windows, bodisi Windows 8 ali Windows 7, boste morali natančno preučiti korake za prehod iz nje v 64-bitni Windows 8. Kljub vseprisotnosti 64-bitnega računalništva ostajajo kritični dejavniki, kot sta združljivost strojne opreme in aplikacij, še vedno težava, zlasti za starejše sisteme.

Upoštevajte, da nekateri starejši 64-bitni procesorji morda ne bodo mogli poganjati 64-bitnega sistema Windows 10. Za namestitev sistema Windows 10 na vaš osebni računalnik mora procesor (CPU) podpirati naslednje funkcije: Physical Address Extension (PAE), NX in SSE2. Večina CPU-jev podpira te funkcije, tako da, če se prikaže ta napaka, verjetno zato, ker funkcija NX v vašem sistemu ni omogočena.
Nauči se več: Kaj so PAE, NX in SSE2? - Pomoč za Windows
Ali vaš sistem izpolnjuje vse zahteve?
Samo 64-bitni procesor ni glavni razlog za uporabo 64-bitnega sistema Windows. Ali pomislite na svojo drugo strojno opremo, kot so vaša video kartica, zvočna naprava, tiskalnik in katera koli druga kritična naprava ali aplikacija, ki jo uporabljate? Če imate manj kot 4 GB RAM-a, toplo predlagam, da se pred selitvijo držite 32-bitnega sistema Windows 10 ali maks.
Prvo, kar morate storiti, je ustvariti seznam tako vaše strojne kot programske opreme. Po tem obiščite spletno mesto proizvajalca in preverite, ali so na voljo 64-bitni gonilniki. Proizvajalec morda še nima domačih 64-bitnih gonilnikov Windows 10, vendar imajo morda le 64-bitne gonilnike Windows 7 in Vista morda delati. Razlog, zakaj so Windows 8, Windows 7 in Vista vsi enaki vozniški model. Kompatibilnost aplikacij je pomembna pozornost, na primer, če se izvajate programe, zasnovane za Windows XP ali aplikacije, ki niso povsem 32-bitne, boste morda želeli ponovno razmisliti tvoja odločitev. Starejše aplikacije, ki so 32-bitne, vendar lahko vsebujejo 16-bitno kodo, ne delujejo pri 64-bitnem sistemu Windows. Torej, to morate dobro premisliti. Če se ne zlomi, ne poskušajte popraviti!
Varnostno kopirajte računalnik
Ko zberete vse potrebne predpogoje, morate varnostno kopirati svoje osebne podatke. Pot do nadgradnje z 32-bitnih različic sistema Windows na 64-bitni sistem Windows 10 ni. Da, to pomeni, da boste morali znova namestiti vse gonilnike in aplikacije. Morda bo potrebna tudi nekaj dodatne konfiguracije.
Nauči se več: Kako ustvariti varnostno kopijo sistemskih slik Windows 10
Druga vprašanja
Uporabniki, ki želijo preiti iz 32-bitnih različic sistema Windows v sistem Windows 10 64-bit, se morajo zavedati, da je selitev postopek v več korakih. Zaradi sprememb v načinu preverjanja skladnosti ponudbe za brezplačno nadgradnjo sistema Windows 10 potrebuje Windows 10-64 bit namestitev po meri. Toda preden lahko to izvedete, morate najprej nadgraditi s trenutne 32-bitne različice sistema Windows na 32-bitni sistem Windows 10. Prepričajte se, da ste prijavljeni z Microsoftov račun in tudi zagotovite, da je aktiviran Windows 10. To lahko storite tako, da greste Nastavitve> Posodobitev in varnost> Aktivacija.
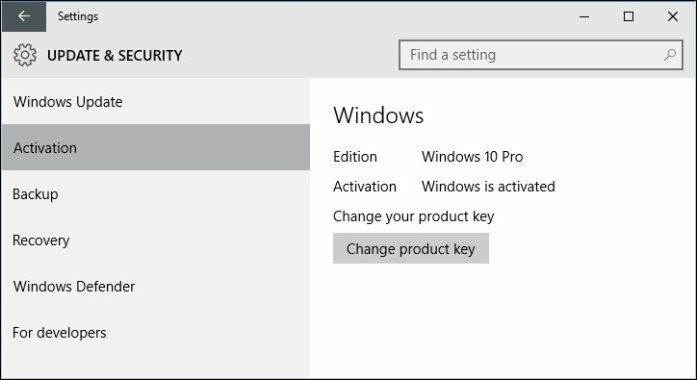
Prenesite Windows 10 64-bit
Ko imate vse v redu, morate prenesti Windows 10 64-bitni ISO mediji in ustvarite zagonsko kopijo. Upoštevajte, da morate prenesti ustrezno izdajo sistema Windows 10 za različico / izdajo sistema Windows, na katero se selite. Če nadgradite na napačno izdajo (tj. Windows 7 Home Premium na Windows 10 Pro) boste morali kupiti licenco za Windows 10 Pro ali se vrniti na Windows 7 Home Premium in nadgraditi na Windows 10 Home.
Glej: Izdaje za Windows 10
Navodila za pridobitev sistema Windows 10 ISO preberite v našem članku:Kako prenesti sistem Windows 10 ISO za čisto namestitev (posodobljeno)
Za sisteme, ki temeljijo na UEFI
Če vaš računalnik temelji na UEFI, so to ponavadi sistemi, ki so vnaprej naloženi z operacijskim sistemom Windows 8 ali novejšim; za takšno konfiguracijo boste morali pripraviti datoteko ISO ali pa boste med nastavitvijo prejeli sporočilo o napaki. Pogon za palec mora biti oblikovan kot FAT32 in uporabljati shemo particij GPT. Če želite to narediti, morate uporabiti Rufus, majhno orodje, ki ga lahko brezplačno prenesete.
Rufus je osupljiv brezplačni pripomoček, ki smo ga obravnavali v članku o kako ustvariti zagonski bliskovni pogon Windows 10.
Ko namestite Rufus:
- Zaženite ga
- Izberite ISO Image
- Pokažite na datoteko Windows 10 ISO
- Preveri Ustvari zagonski disk z uporabo
- Kot shemo particij izberite particijo GPT za vdelano programsko opremo EUFI
- Kot datotečni sistem izberite FAT32 NOT NTFS
- Prepričajte se, da je vaš USB palec v polju Device list
- Kliknite Start
- Ko je končano, zaprite
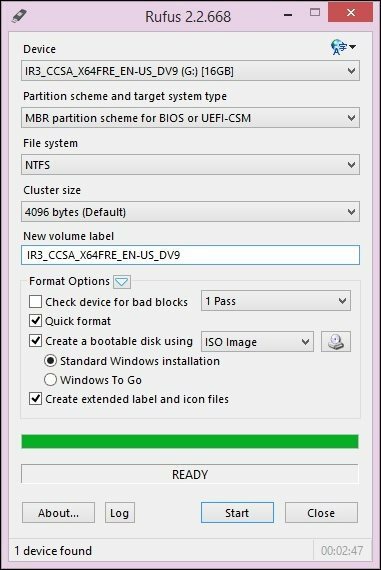
Izvajanje namestitve po meri
Če poskusite začeti namestitev 64-bitne različice sistema Windows iz 32-bitne različice sistema Windows, se prikaže sporočilo o napaki.
To sporočilo o napaki je razumljivo, ker imate 32-bitno različico sistema Windows. Za začetek namestitve znova zaženite računalnik in se zaženite z diska ali USB bliskovnega pogona, ki vsebuje namestitvene datoteke. Nato sledite navodilom na zaslonu za nastavitev sistema Windows 10 - to pomeni, da izberete jezik, postavitev tipkovnice in sprejmete EULA.
Ko pridete na naslednji zaslon, ne pozabite izbrati Po meri: Namestite samo Windows (napredno).
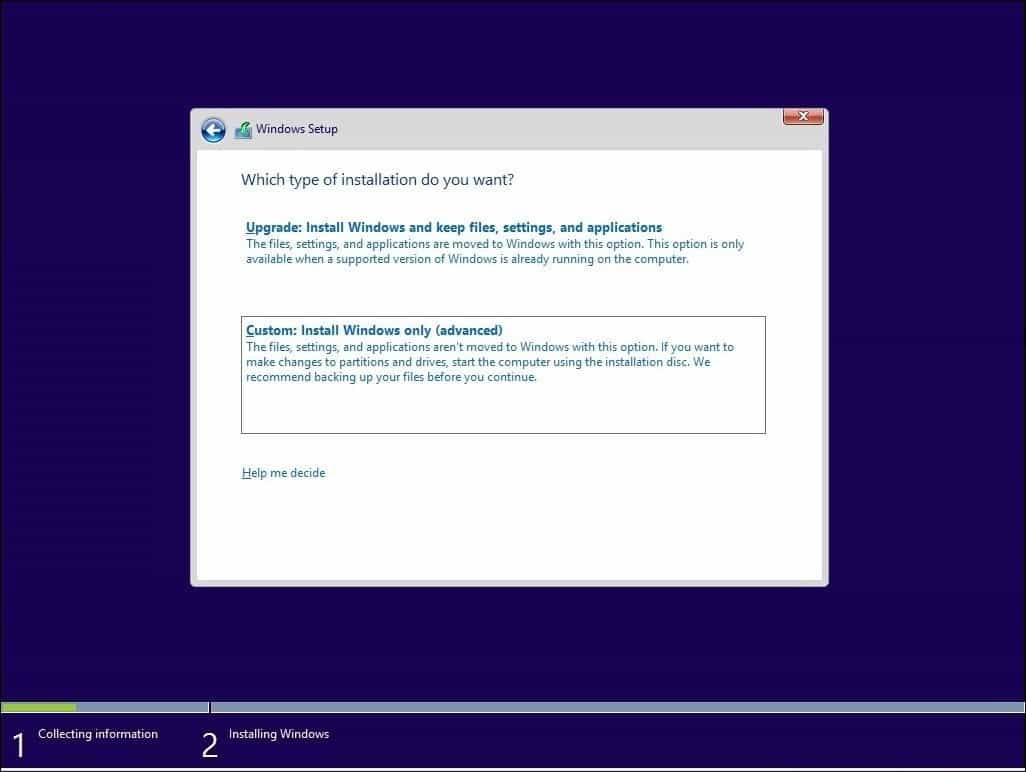
Izberite primarno particijo in kliknite Naprej. Prejeli boste naslednje opozorilno sporočilo:
Particija, ki ste jo izbrali, lahko vsebuje datoteke iz prejšnje namestitve sistema Windows. V tem primeru bodo te datoteke in mape premaknjene v mapo z imenom Windows.old. Do informacij boste lahko dostopali v Windows.old, vendar ne boste mogli uporabljati svoje prejšnje različice sistema Windows.
Samo kliknite V redu in počakajte, da se namestitev zaključi. Med postopkom se bo računalnik večkrat znova zagnal.
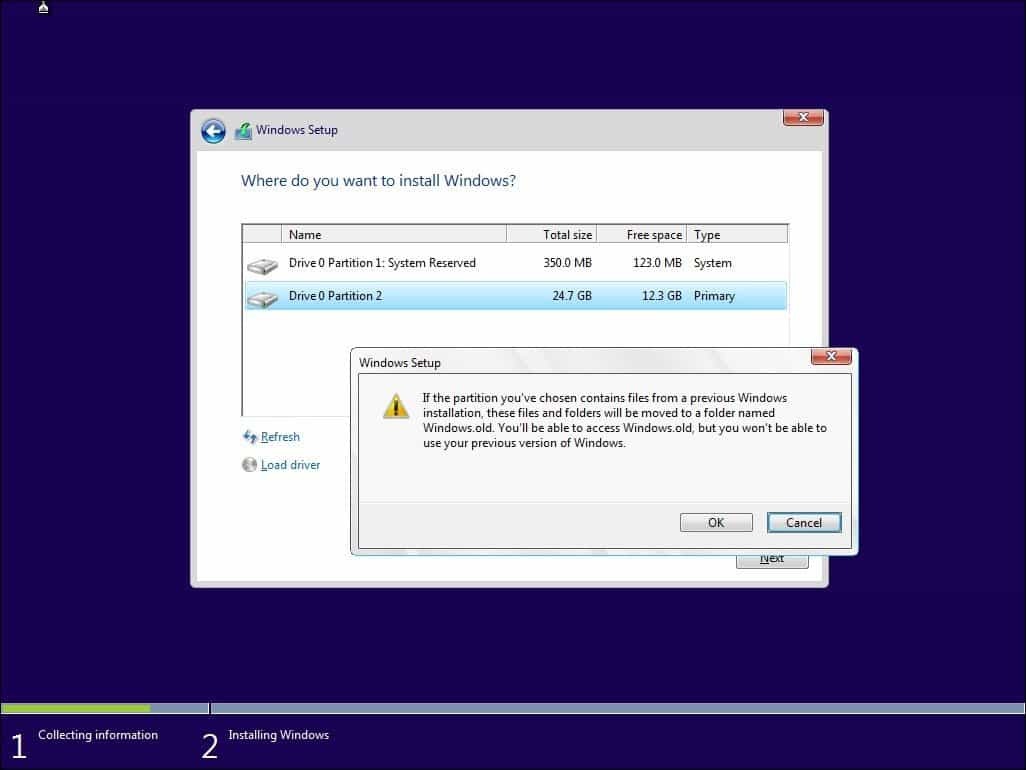
Ko je namestitev končana, lahko iz mape Windows.old poiščete vse osebne datoteke, ki jih najdete v lokalnem pogonu C:
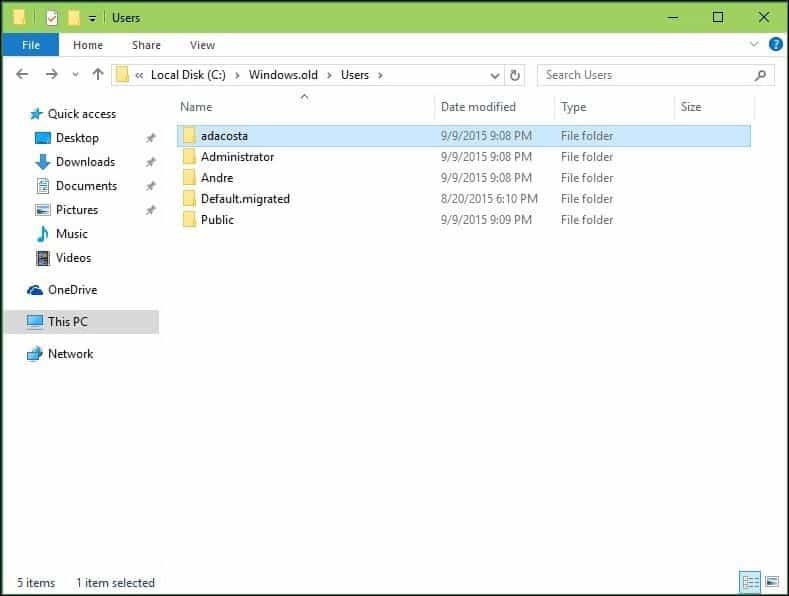
Preverite, ali je Windows 10 64-bit uspešno nameščen Nastavitve> Sistem> Vizitka.