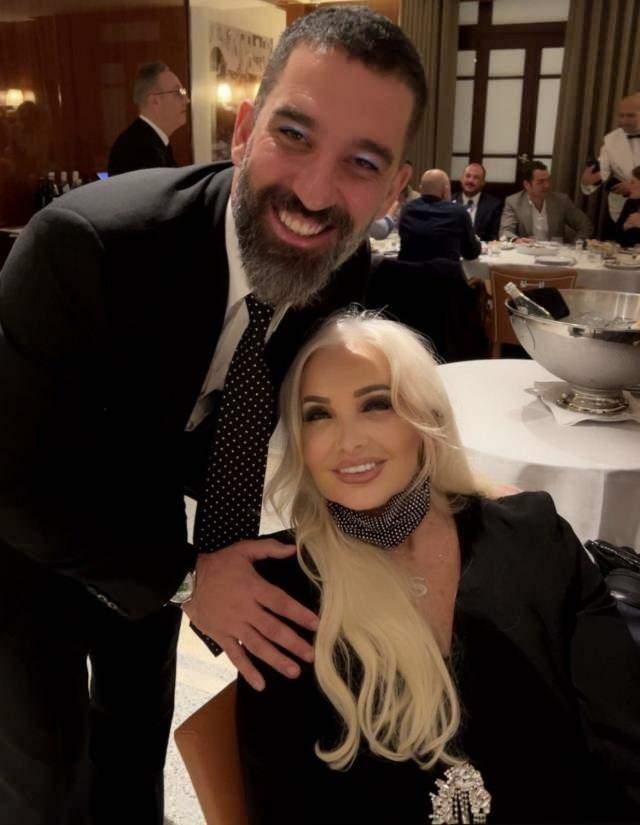Zadnja posodobitev dne

Obstajajo številne vgrajene metode in metode tretjih oseb za obrezovanje posnetkov zaslona na Macu. Ta priročnik vam bo pomagal začeti.
Če želite narediti posnetek aplikacije, ki jo izvajate, vendar želite izrezati menijsko vrstico ali priklopno postajo, boste morali vedeti, kako obrezati posnetek zaslona v računalniku Mac. Obstaja veliko načinov za snemanje posnetkov zaslona Mac, vključno z vgrajenimi možnostmi, pa tudi plačljivimi in brezplačnimi alternativami.
Sem spadajo metode, ki vam omogočajo, da obrežete neželene zunanje površine, popravite sliko s filtri ali naredite naprednejše spremembe. Če želite obrezati posnetek zaslona v računalniku Mac, morate narediti naslednje.
Bistvene bližnjice na tipkovnici za snemanje posnetkov zaslona Mac
Preden veste, kako obrezati posnetek zaslona, boste morda morali vedeti, kako najprej narediti nov posnetek zaslona.
Obstajajo različne metode za narediti posnetek zaslona na Macu, vendar je najhitrejši način uporaba ene od več bližnjic na tipkovnici. Če uporabljate macOS Mojave in novejše, lahko uporabite vgrajeno orodje za obrezovanje posnetkov zaslona za obrezovanje posnetkov zaslona, ko jih posnamete.
Če niste prepričani, kako narediti posnetke zaslona, uporabite te bližnjice:
- Naredite posnetek zaslona celotnega zaslona: Shift + Command + 3
- Zajemite del zaslona: Shift + Command + 4
- Zajem okna ali menija: Shift + Command + 4 + preslednica
Kako obrezati posnetek zaslona na Macu
Ko posnamete posnetek zaslona, ga lahko obrežete z eno od spodnjih metod.
Uporaba vgrajenega orodja za obrezovanje posnetkov zaslona
Novo, vgrajeno orodje za obrezovanje posnetkov zaslona je morda najboljši način za obrezovanje posnetka zaslona v računalniku Mac.
Takoj po tem, ko posnamete posnetek zaslona v sistemu macOS, boste v spodnjem desnem kotu zaslona opazili plavajočo sličico. To je sličica vašega posnetka zaslona - ko kliknete, se prikaže orodje za obrezovanje. Če v nekaj sekundah ne kliknete sličice, bo izginila in orodja ne boste mogli uporabljati. Žal časa, preden izgine, ni mogoče podaljšati.
Za obrezovanje s tem orodjem:
- Pritisnite na Ikona za obrezovanje (zgoraj desno) po posnetku zaslona.
- Izberite območje na posnetku zaslona, ki ga želite obdržati.
- Ko končate, pritisnite Končano.
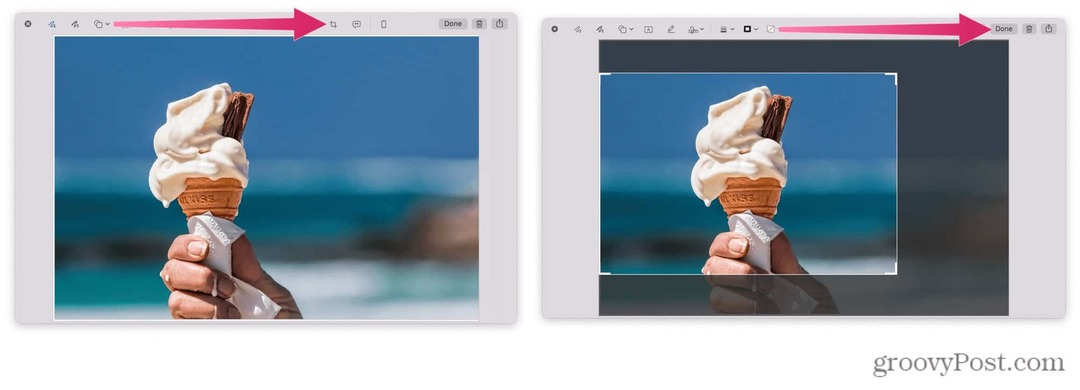
Uporaba predogleda
Ko dvokliknete sliko v macOS, se privzeto odpre aplikacija Predogled. To orodje lahko uporabite za hitro obrezovanje posnetkov zaslona.
Če želite posnetek zaslona obrezati s predogledom:
- Dvokliknite sliko v Finderju, da odprete aplikacijo Predogled.
- Izberite Pokaži orodno vrstico za označevanje ikona (zgoraj desno – v obliki svinčnika.)
- Uporaba kliknite in povlecite da izberete območje, ki ga želite obdržati.
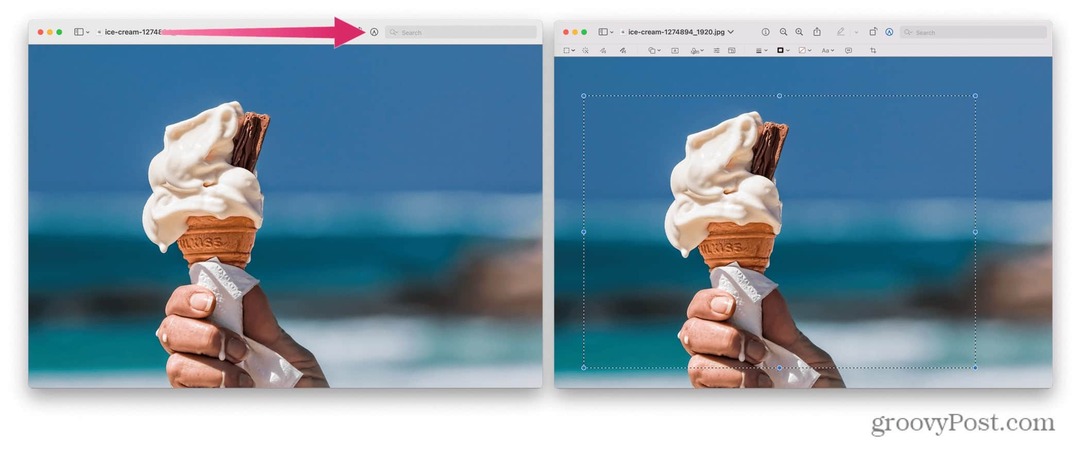
- V menijski vrstici pritisnite Orodja.
- V spustnem meniju izberite Obrezovanje.
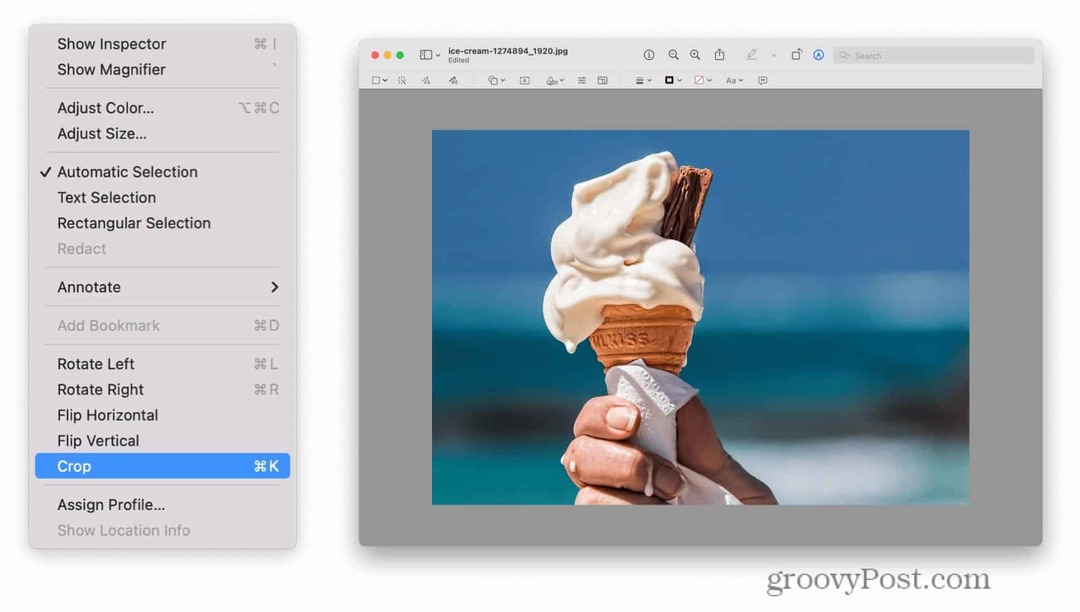
Uporaba aplikacije Fotografije
Aplikacija Photos je vgrajeno orodje za upravljanje slik v sistemu macOS. Uporablja se lahko tudi kot osnovno orodje za urejanje fotografij, ki vam omogoča hitro obrezovanje posnetkov zaslona na Macu.
Vendar pa boste morali posnetek zaslona shraniti na svoj Mac, preden to storite.
Če želite uporabiti aplikacijo Fotografije za urejanje posnetkov zaslona:
- Odprite Fotografije in pritisnite mapa > Uvozi.
- Izberite posnetek zaslona, ki ga želite urediti.
- Pritisnite Uvozi.
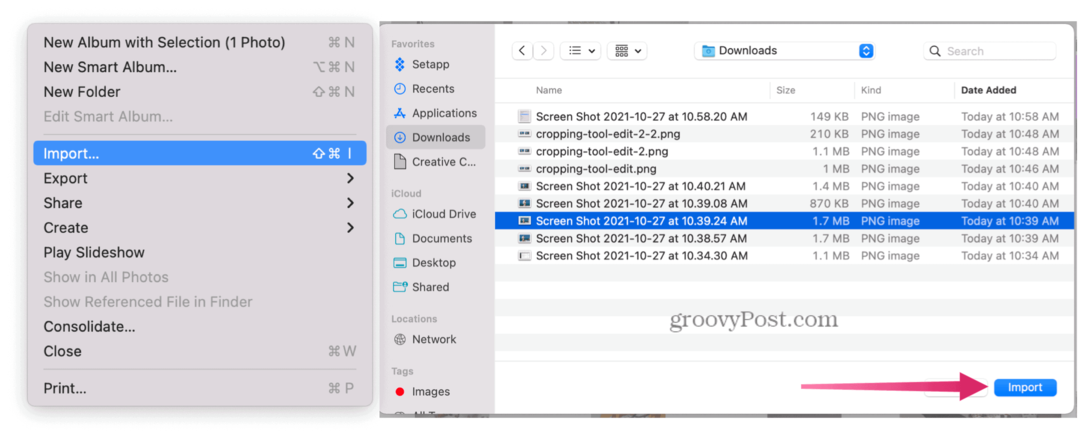
- Dvokliknite sliko, ki ste jo uvozili, nato pritisnite Uredi (zgoraj desno).
- Na vrhu izberite Obrezovanje gumb.
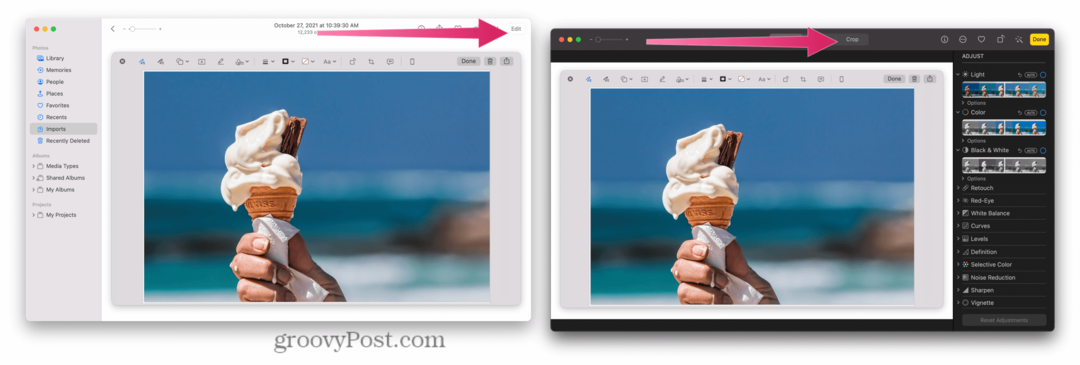
Rešitve tretjih oseb
Obstajajo številne aplikacije drugih proizvajalcev, ki vam omogočajo urejanje slik – te lahko preverite s klikom na Fotografija & Video razdelku v App Store.
Ti vključujejo priljubljene, kot so Adobe Lightroom, Polarr Photo Editor, Pixelstyle Photo Editor, in več. Podobne aplikacije so na voljo tudi na spletu. Vsaka rešitev za urejanje fotografij drugega proizvajalca deluje nekoliko drugače kot naslednja, ko gre za obrezovanje.
Kot primer si oglejmo, kako Polarr Photo Editor deluje z obrezovanjem. Za urejanje posnetkov zaslona z urejevalnikom fotografij Polarr:
- Pritisnite mapa > Odprto.
- Izberite fotografijo, ki jo želite urediti.
- Na levi pritisnite pridelka ikona.
- Izberite območje, ki ga želite shraniti.
- Pritisnite na Shrani fotografijo ikono za shranjevanje slike.
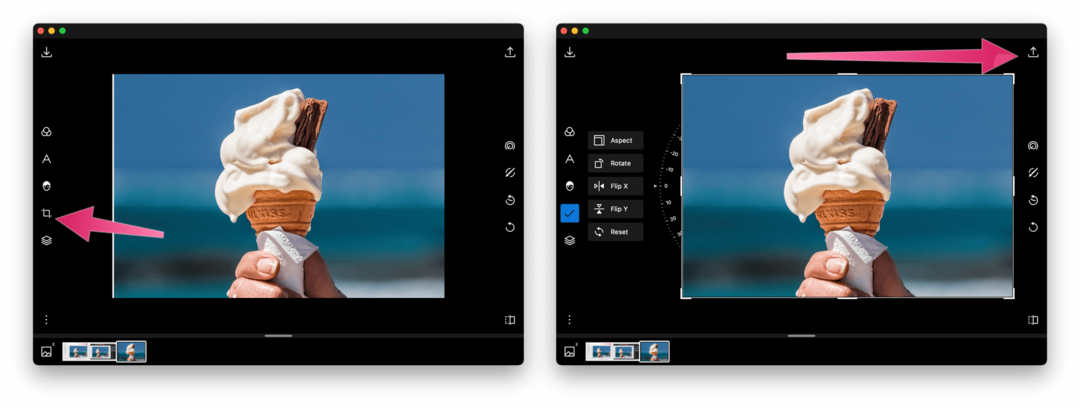
Urejanje posnetkov zaslona na Macu
Ne glede na to, ali uporabljate vgrajeno orodje ali alternativo tretje osebe, obstaja veliko načinov za obrezovanje posnetka zaslona na Macu.
Naprednejša orodja za urejanje slik, vključno z GIMP ali Photoshop, vam bo omogočilo obrezovanje posnetkov zaslona. Preizkusite lahko tudi spletna orodja – hitro iskanje v Googlu jih bo razkrilo, vendar je nekaj vrednih omemb vključuje Fotor, PicResize, in piZap.
Pogrešate nove funkcije macOS? Če ne morete posodobiti, je morda čas, da razmislite nadgradnjo vašega Maca.
Kako najti ključ izdelka za Windows 11
Če morate prenesti ključ izdelka za Windows 11 ali ga potrebujete samo za čisto namestitev operacijskega sistema,...
Kako počistiti predpomnilnik, piškotke in zgodovino brskanja v brskalniku Google Chrome
Chrome odlično shranjuje vašo zgodovino brskanja, predpomnilnik in piškotke, da optimizira delovanje brskalnika v spletu. Njeno je, kako ...
Ujemanje cen v trgovini: kako priti do spletnih cen med nakupovanjem v trgovini
Nakup v trgovini ne pomeni, da morate plačati višje cene. Zahvaljujoč garanciji za ujemanje cen lahko dobite spletne popuste med nakupovanjem v...
Kako podariti naročnino Disney Plus z digitalno darilno kartico
Če ste uživali v Disney Plus in ga želite deliti z drugimi, tukaj je opisano, kako kupiti naročnino Disney+ Gift za ...