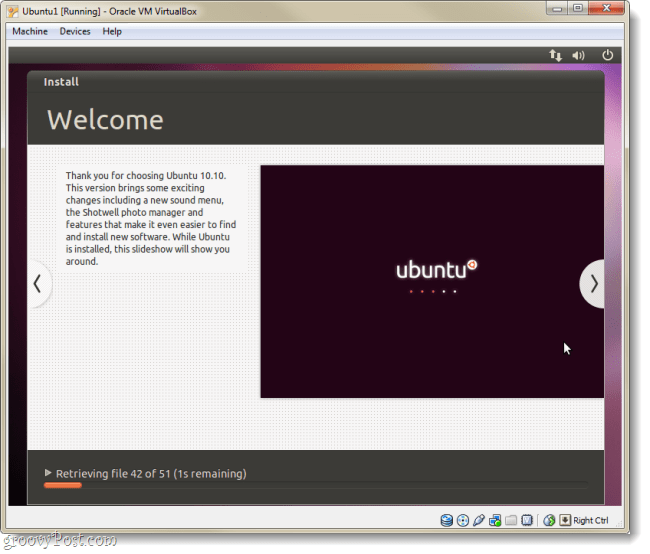Kako namestiti Windows 11 s pogonom USB
Microsoft Windows 11 Junak / / November 21, 2021

Zadnja posodobitev dne

Z orodjem za ustvarjanje medijev lahko ustvarite pogon USB, ki je sposoben namestiti Windows 11 v enega ali več računalnikov. Evo kako.
Če želite nadgraditi na Windows 11 ali izvesti čisto namestitev, je dobro ustvariti zagonski namestitveni bliskovni pogon USB. Za brisanje in ponovno namestitev sistema Windows lahko uporabite namestitveni pogon USB. Pogon USB Windows vam omogoča izvajanje posodobitev na računalniku brez povezave.
Pokazali smo vam, kako ustvarite zagonski USB pogon z Rufusom, vendar je še ena preprosta metoda uporaba Microsoftovega orodja za ustvarjanje medijev. Orodje za ustvarjanje medijev vam omogoča, da izvedete nadgradnjo na mestu, kjer obdržite vse svoje datoteke in nastavitve. Omogoča tudi zagon s pogona in čisto namestitev.
Tukaj je opisano, kako ustvariti zagonski pogon Windows 11 USB in namestiti Windows 11.
Opomba: Za to potrebujete pogon USB, ki ima 8 GB ali več. Najprej poskrbite za varnostno kopiranje vseh podatkov, ki jih potrebujete na pogonu. Pred nadgradnjo računalnika z operacijskim sistemom Windows 10 se prepričajte, da so vse aplikacije zaprte in
Ustvarjanje zagonskega pogona Windows USB z uporabo orodja za ustvarjanje medijev
Če želite z orodjem za ustvarjanje medijev ustvariti zagonski namestitveni pogon USB za Windows 11, boste morali slediti tem korakom.
Za začetek pojdite na Stran za prenos sistema Windows 11 in pritisnite "Prenesi zdaj” gumb v Ustvarite namestitveni medij Windows 11 oddelek.
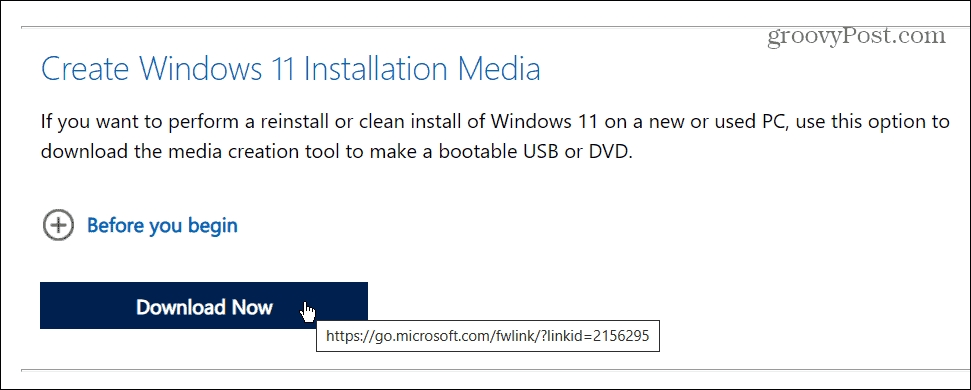
Dovolite, da se prenos konča, nato pa zaženite MediaCreationToolW11.exe datoteko iz mape za prenose.
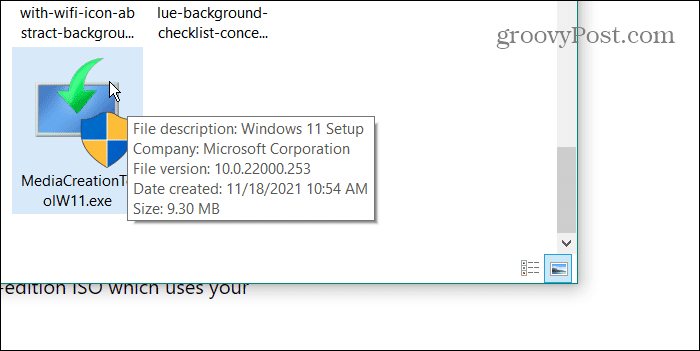
Nato boste morali slediti nekaterim preprostim navodilom na zaslonu.
Najprej kliknite Sprejmi ko se pojavi EULA, izberite svoj jezik – lahko tudi spremeniti jezik kasneje.
Če želite spremeniti katero koli od priporočenih nastavitev namestitve, počistite Uporabite priporočene možnosti za ta računalnik potrditveno polje, nato kliknite Naslednji.
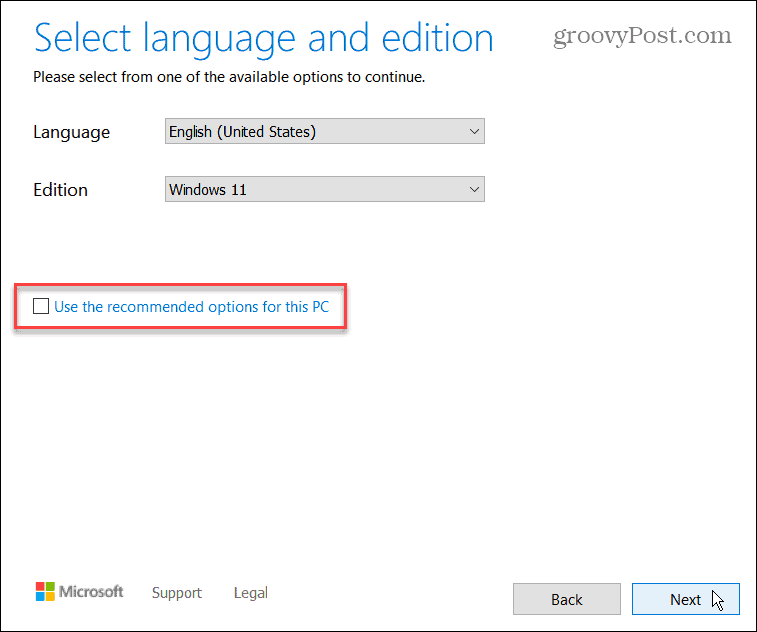
Ne pozabite izbrati »USB ključek« v naslednji fazi, nato kliknite Naslednji.
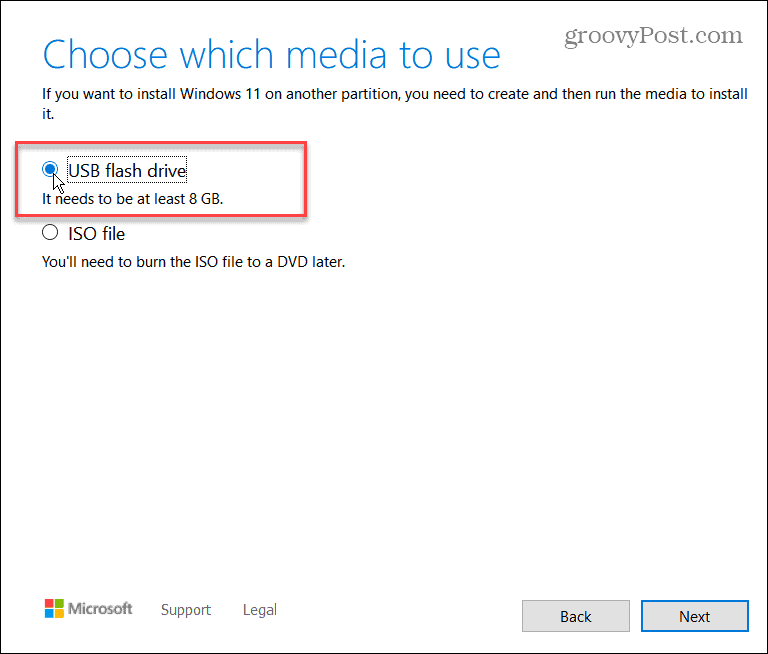
Izbrati boste morali pogon USB, ki ga želite uporabiti kot zagonski pogon. Če želite to narediti, izberite pravi pogon v Izberite bliskovni pogon USB zaslon, nato pritisnite Naslednji.
Če ne vidite pravilnega pogona, se prepričajte, da je priključen, nato pritisnite "Osveži seznam pogonov.” Vsak pogon, ki ga izberete, bo formatiran, zato najprej varnostno kopirajte vse datoteke.
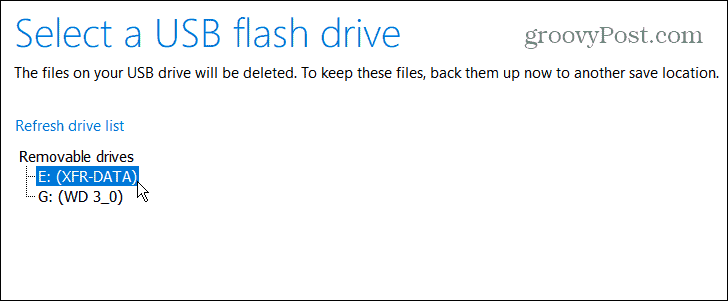
Namestitvene datoteke sistema Windows 11 se bodo prenesle – počakajte, da se to zaključi. Čas, ki bo potreben, se bo razlikoval, odvisno od hitrosti vaše internetne povezave.
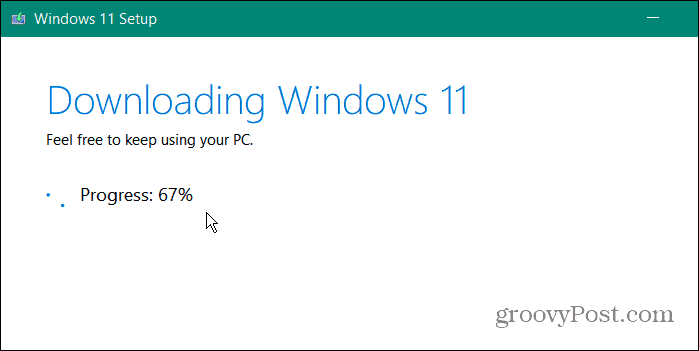
Ko je prenos končan, bo čarovnik začel ustvarjati vaš zagonski USB pogon Windows 11.
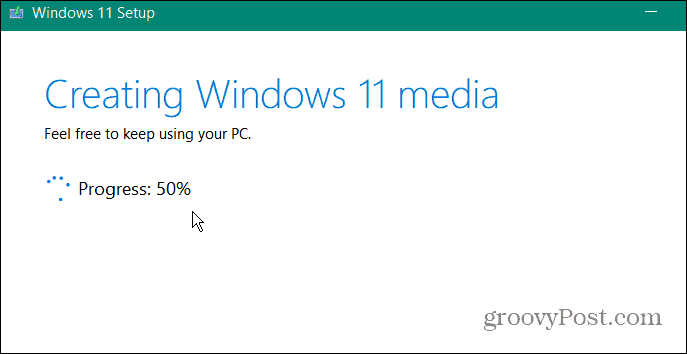
Ko bo končan, boste prejeli »Vaš bliskovni pogon USB je pripravljen” sporočilo. Kliknite Končaj končati postopek.
Lahko tudi kliknete črko pogona – vsebina pogona se bo odprla Raziskovalec datotek. Najti bi morali namestitvene datoteke, prikazane na spodnjem posnetku.
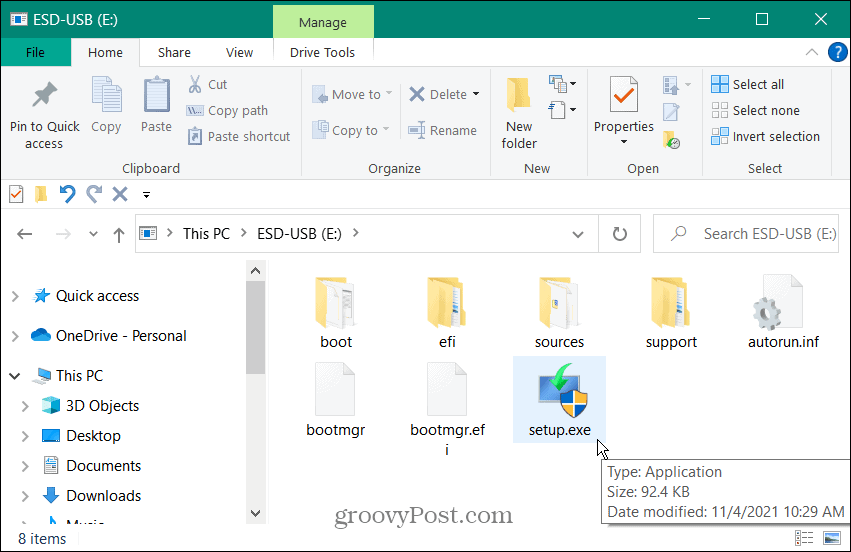
Kako namestiti Windows 11 s pogona USB
Z ustvarjenim pogonom USB lahko nato z njim namestite Windows 11.
Opomba: Preden začnete z namestitvijo sistema Windows 11, se prepričajte varnostno kopirajte svoj sistem in zaprite vse aplikacije.
Pogon USB priključite v odprta vrata na računalniku, ki ga najprej nadgrajujete. Za nadgradnjo na mestu (ki vam omogoča, da obdržite vse datoteke in nastavitve), kliknite na Setup.exe mapa.
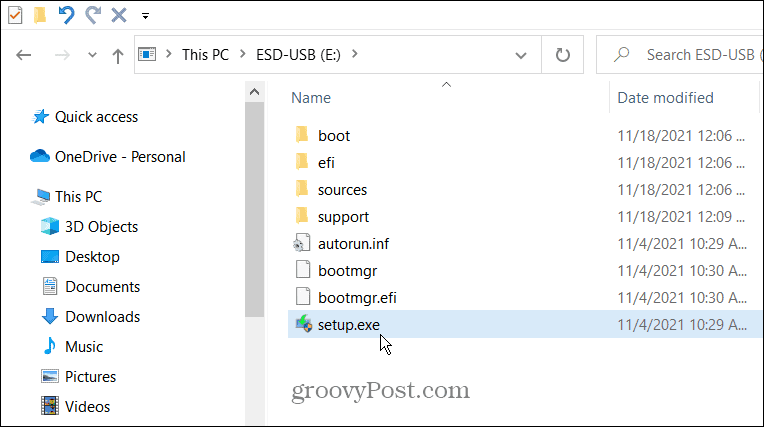
Strinjati se boste morali s pogodbo EULA in upoštevati vsa dodatna navodila na zaslonu.
Upoštevajte, da boste lahko izbrali, kdaj želite namestiti vse razpoložljive posodobitve in gonilnike. Če namestite Windows 11 na nepodprti strojni opremi, boste morda želeli preveriti »Ne zdaj” možnost. Vedno lahko ročno preverite posodobitve kasneje.
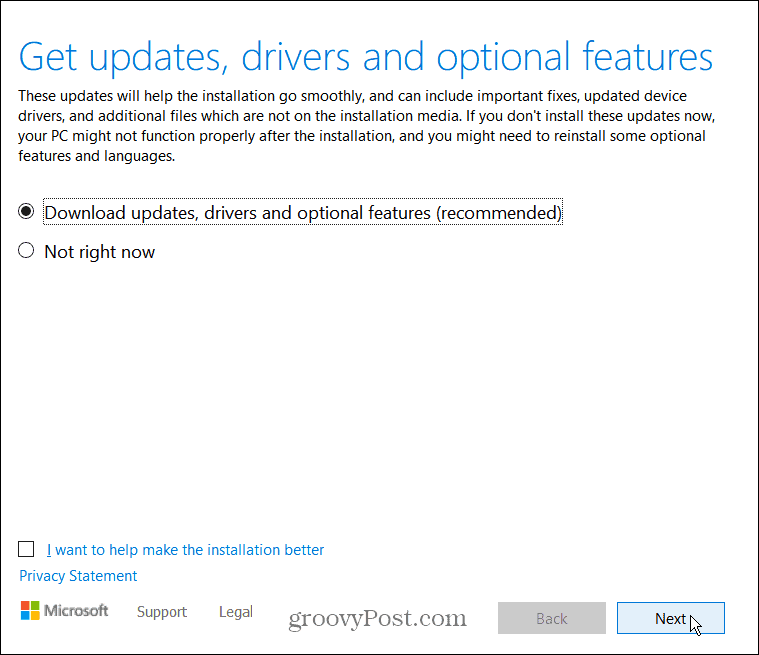
Ko pridete do "Pripravljen za namestitev", kliknite "Spremenite, kaj obdržati«, da potrdite, katere datoteke in nastavitve želite obdržati (in katere nastavitve in datoteke želite izbrisati).
Če je vse videti dobro, kliknite na Namesti gumb.
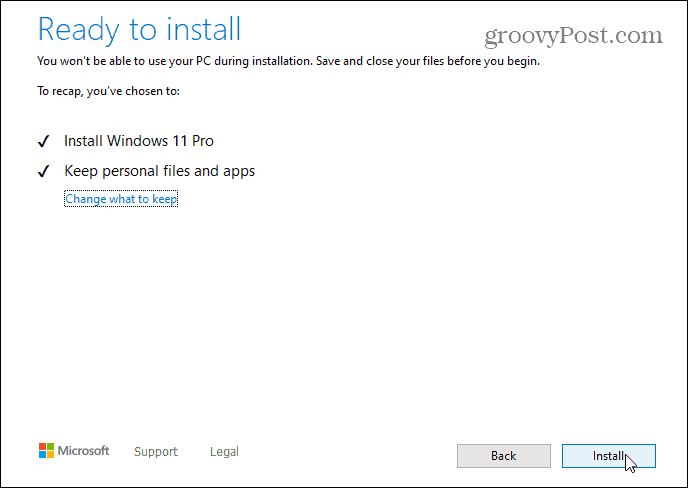
Počakajte, da se Windows 11 namesti v računalnik z operacijskim sistemom Windows 10. Čas, ki ga potrebujete, se bo razlikoval, zato si vzemite odmor, medtem ko se to zgodi. Vaš računalnik se bo med postopkom nekajkrat znova zagnal.
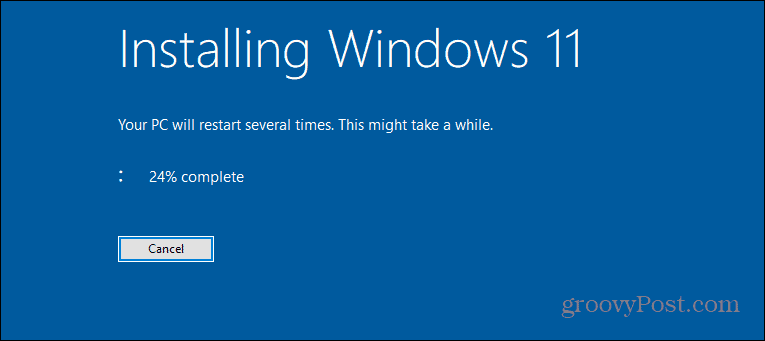
Kako zagnati s pogona USB Windows 11
Prav tako lahko začnete na novo in izvedete a čista namestitev sistema Windows 11 z uporabo vašega USB-pogona.
Prepričajte se, da ste vnesli nastavitve BIOS-a/UEFI računalnika in spremenite "Vrstni red zagona” na USB, da to storite. Če ustvarite pogon USB z orodjem za ustvarjanje medijev, postane "pripravljen za EUFI", zato ne bi smeli imeti težav z varnim zagonom, ki blokira vaš pogon.
Če niste prepričani, kako vnesti Meni z nastavitvami BIOS/UEFI, preverite podporno dokumentacijo proizvajalca osebnega računalnika.
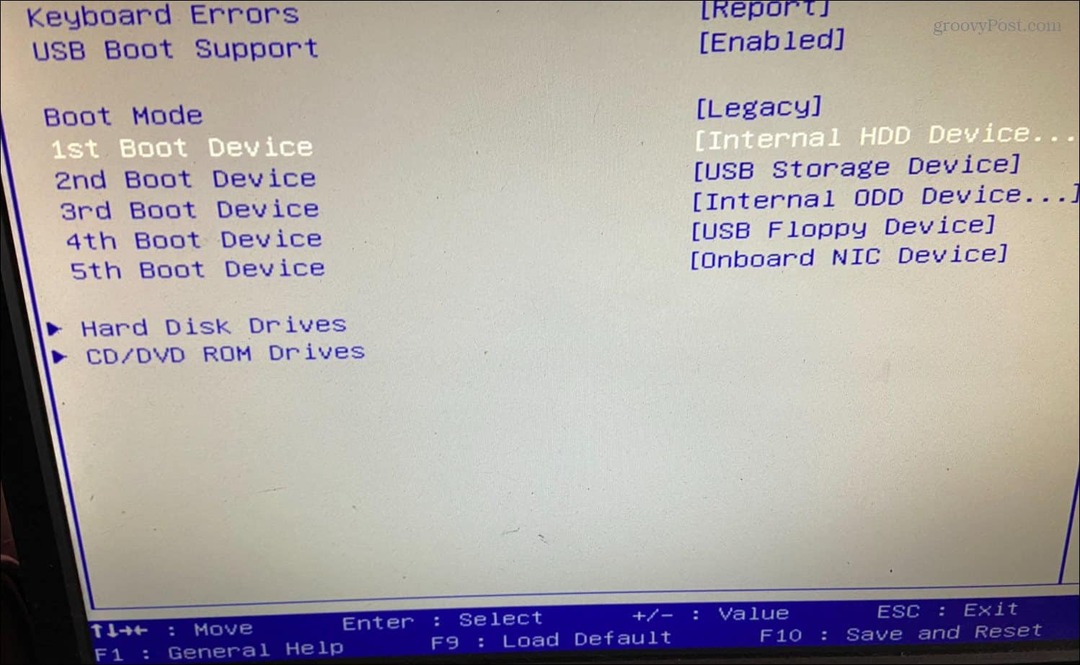
Če spremenite vrstni red zagona vašega računalnika, da daste prednost pogonu USB, bi se moral prikazati namestitveni program Windows 11.
Ko se čarovnik za namestitev zažene, sledite navodilom na zaslonu – postopek je preprost in ne bi smel trajati predolgo.
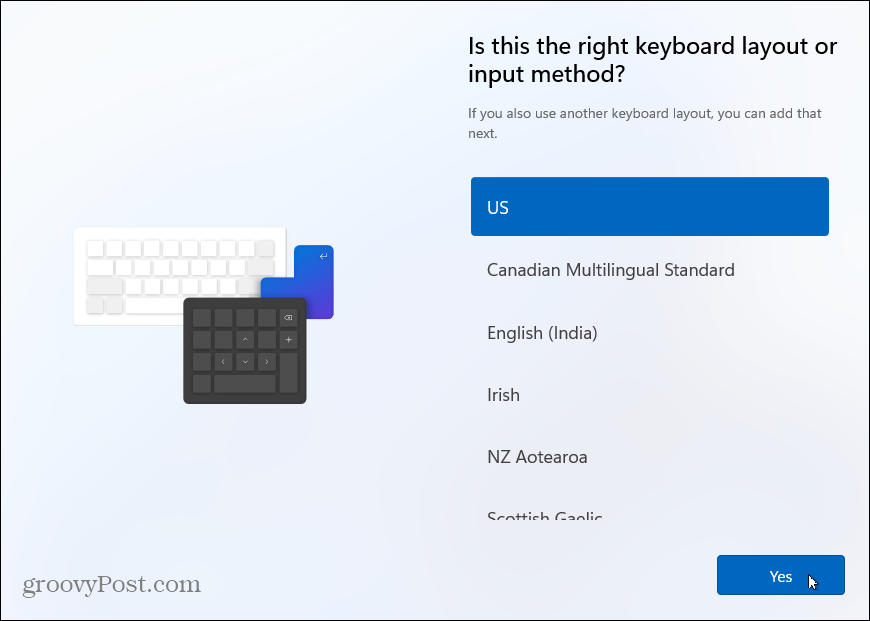
Uporaba namestitvenega pogona USB za osebne računalnike z operacijskim sistemom Windows 11
Če ste zaskrbljeni za svoj računalnik, pripravite pogon USB z najnovejšimi namestitvenimi datotekami sistema Windows 11. Nato lahko kadar koli namestite Windows 11 s pogonom USB – isti pogon bo deloval na več osebnih računalnikov. Če je bil pogon ustvarjen pred kratkim, lahko datoteke uporabite tudi za nadgradnjo osebnih računalnikov, ki jih obdržite brez povezave.
Če nekaj časa ne nameravate znova namestiti sistema Windows 11, boste morda želeli ustvarite obnovitveni pogon USB namesto tega. To vam bo omogočilo obnovitev računalnika, če gre kaj narobe. Če ste novi v sistemu Windows 11, se ne pozabite nekaj naučiti enostavne in časovno varčne bližnjice na tipkovnici Naslednji.
Kako najti ključ izdelka za Windows 11
Če morate prenesti ključ izdelka za Windows 11 ali ga potrebujete samo za čisto namestitev operacijskega sistema,...
Kako počistiti predpomnilnik, piškotke in zgodovino brskanja v brskalniku Google Chrome
Chrome odlično shranjuje vašo zgodovino brskanja, predpomnilnik in piškotke, da optimizira delovanje brskalnika v spletu. Njeno je, kako ...
Ujemanje cen v trgovini: kako priti do spletnih cen med nakupovanjem v trgovini
Nakup v trgovini ne pomeni, da morate plačati višje cene. Zahvaljujoč garanciji za ujemanje cen lahko dobite spletne popuste med nakupovanjem v...
Kako podariti naročnino Disney Plus z digitalno darilno kartico
Če ste uživali v Disney Plus in ga želite deliti z drugimi, tukaj je opisano, kako kupiti naročnino Disney+ Gift za ...