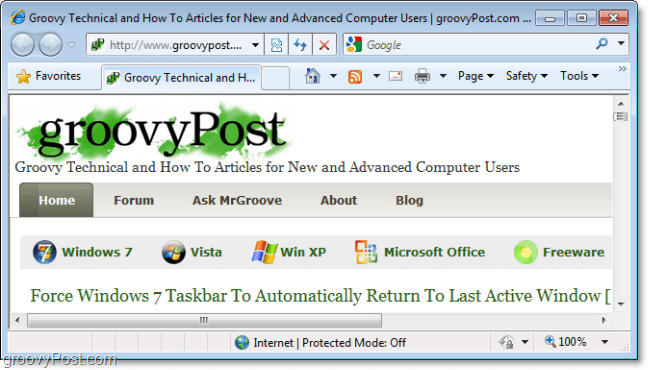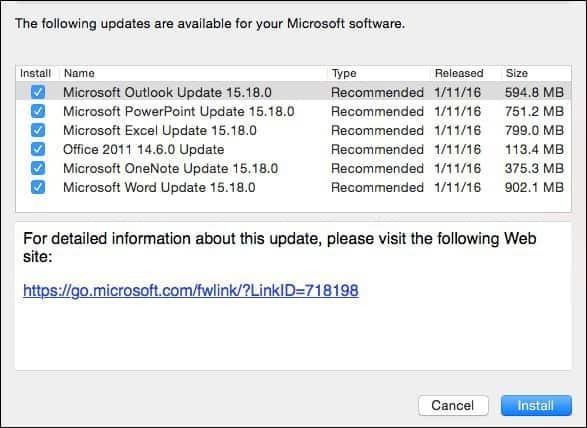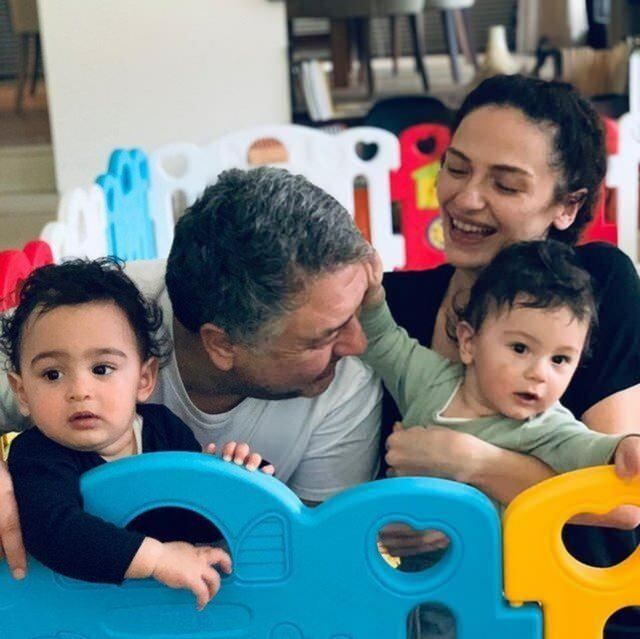Kako izbrisati mapo Windows.old v sistemu Windows 11
Microsoft Windows 11 Junak / / November 19, 2021

Zadnja posodobitev dne

Če vam kmalu po nadgradnji računalnika na Windows 11 zmanjka prostora na disku, izbrišite mapo Windows.old, da naredite prostor. Evo kako.
Če ste pred kratkim nadgradili z Windows 10 na Windows 11, boste imeli en teden časa, da se vrnete nazaj. Po nadgradnji bo Windows ustvaril a Windows.stara mapa na vašem sistemskem pogonu. Ta mapa vključuje vse stare namestitvene datoteke sistema Windows in druge sistemske podatke iz prejšnjega operacijskega sistema.
Na žalost lahko mapa Windows.old zavzame veliko prostora na sistemskem pogonu računalnika. Če imate prenosni ali osebni računalnik z omejenim prostorom za shranjevanje, boste morda želeli izbrisati mapo. Medtem ko bi moral Windows sčasoma odstraniti to mapo, bo, če jo izbrišete sami, takoj povrniti gigabajte prostora.
Če želite izbrisati mapo Windows.old v sistemu Windows 11, morate narediti naslednje.
Kako najti in izbrisati mapo Windows.old v sistemu Windows 11
Če želite poiskati mapo Windows.old, zaženite Raziskovalec datotekiz opravilne vrstice ali menija Start.
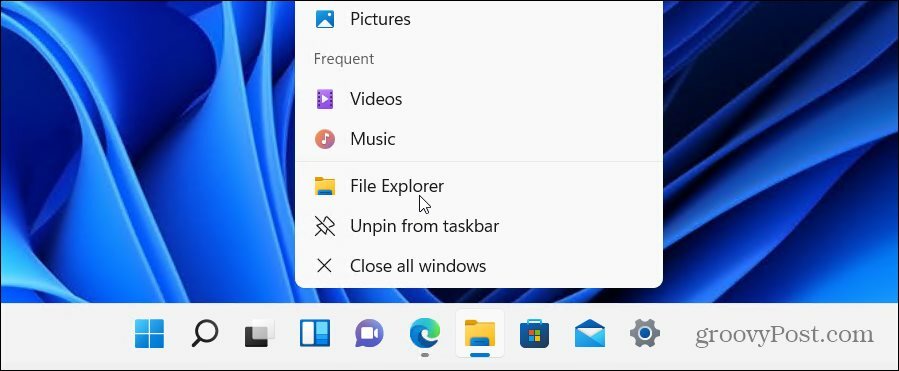
Večina uporabnikov bi morala najti mapo Windows.old v standardu C voziti (npr. C:\Windows.old). Če vaša namestitev sistema Windows uporablja drugo črko pogona, preverite tam namesto tega.
Če želite videti, koliko prostora trenutno uporablja mapa, z desno tipko miške kliknite mapo in izberite Lastnosti iz kontekstnega menija.
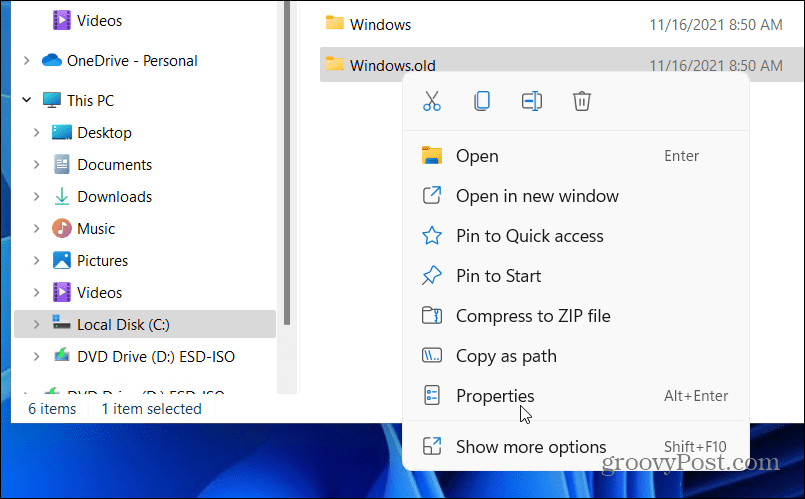
The Windows.stari Lastnosti okno vam prikaže trenutno velikost mape. To se bo razlikovalo, odvisno od velikosti prejšnje namestitve, vendar pričakujte, da bo ta mapa uporabljala 15 GB ali več prostora za shranjevanje.
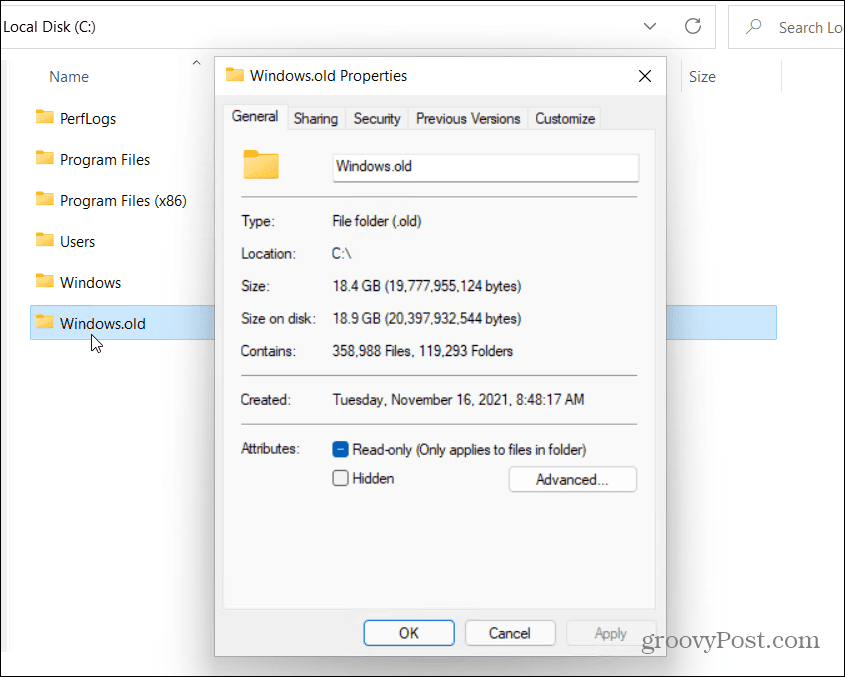
Ročno brisanje mape Windows.old
Ob predpostavki, da ste z veseljem izbrisali mapo Windows.old, kliknite v redu zapreti Lastnosti okno. Z desno tipko miške kliknite mapo v File Explorerju in pritisnite Izbriši nadaljevati.
Windows ščiti mapo Windows.old, zato boste morda morali zahtevati dovoljenje za odstranitev mape. Pritisnite Nadaljuj, nato sledite morebitnim dodatnim navodilom na zaslonu, da to storite.
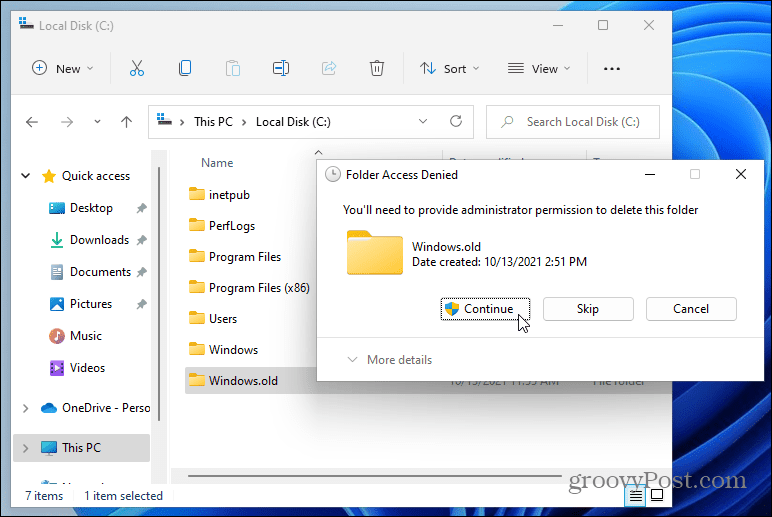
Če vaš uporabniški račun nima skrbniških pravic, se boste morali prijaviti (ko boste pozvani), da odobrite izbris.
Uporaba Čiščenja diska
Uporabite lahko tudi Čiščenje diska orodje za odstranitev mape Windows.old. Če želite to uporabiti, odprite meni Start in vnesite čiščenje diska. Izberite vrh (najboljše ujemanje) rezultat na vrhu.
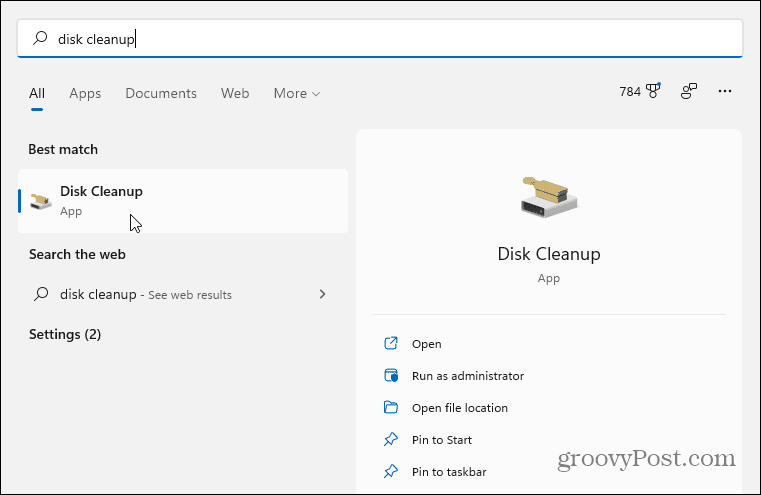
Ko se odpre okno za čiščenje diska, pritisnite Očistite sistemske datoteke gumb na dnu.
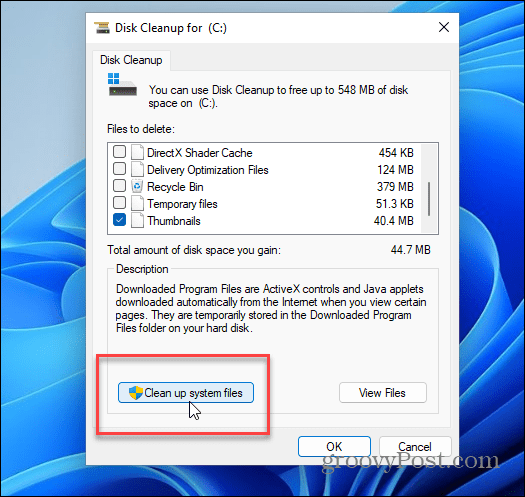
Morda bo trajalo nekaj trenutkov, da orodje skenira vaš računalnik.
Ko se konča, poiščite in izberite Prejšnje namestitve sistema Windows v Datoteke za brisanje oddelek. Čiščenje diska bo pokazalo skupno količino prostora, ki ga boste pridobili z odstranitvijo tega.
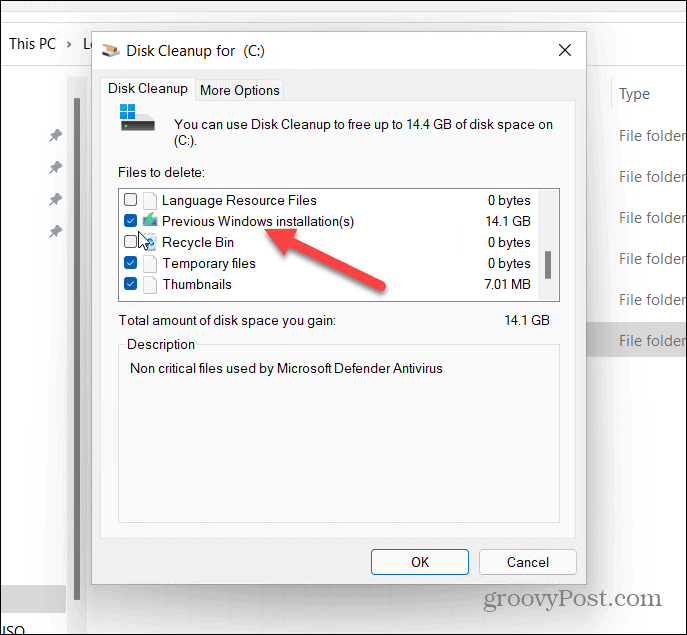
Izberete lahko druge nepotrebne datoteke, ki jih je na tej točki odkrilo čiščenje diska, da jih odstranite.
Ko ste pripravljeni, kliknite v redu, nato pritisnite Izbriši datoteke ko se prikaže sporočilo za preverjanje.
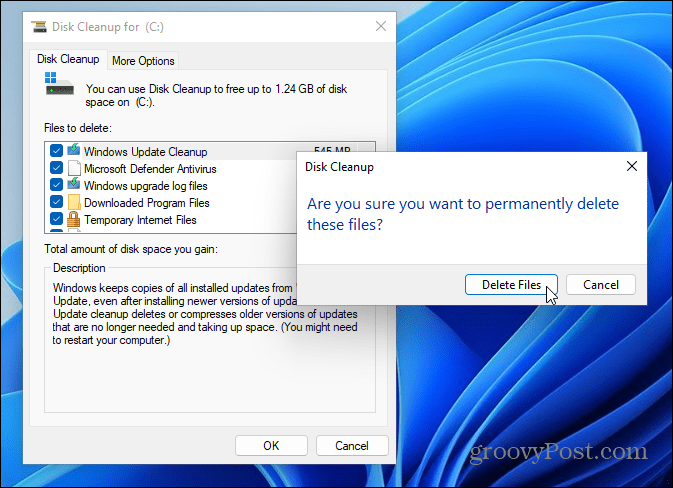
Če to prvič brišete Windows.old, boste prejeli drugo obvestilo z vprašanjem, ali ste prepričani. Kliknite da da potrdite, da ga želite izbrisati.
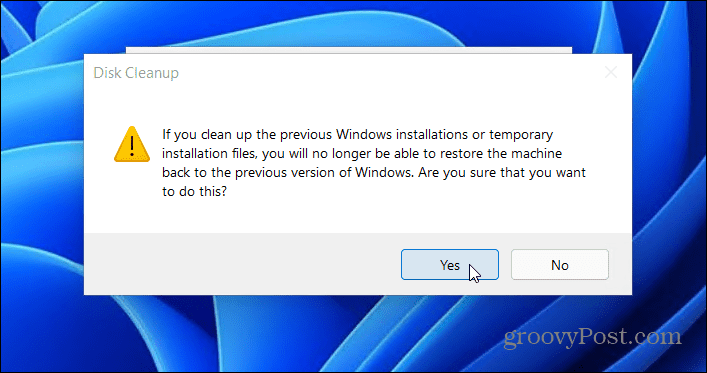
Počakajte, da Windows odstrani mapo Windows.old in vse druge elemente, ki jih izberete. Čas, ki ga potrebujete, se razlikuje glede na velikost mape.
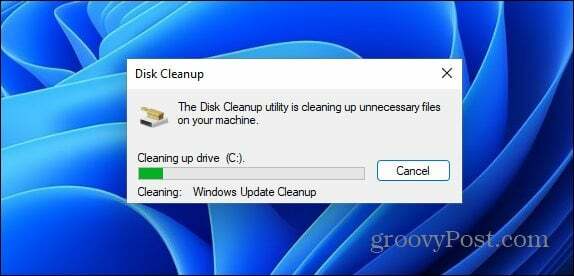
Vrnitev Windows nazaj z Windows.old
Microsoft uporablja mapo Windows.old, da olajša povrnitev namestitve. Če želite izbrisati Windows.old iz sistema Windows 11, lahko to storite, vendar ne pozabite, da boste izgubili možnost prenove. Windows vam bo tako ali tako preprečil prehajanje na nižjo različico teden dni po namestitvi sistema Windows 11, nato pa bi moral mapo odstraniti namesto vas.
Če ga ne izbriše (ali če takoj potrebujete prostor), odstranitev Windows.old ne bo poškodovala vašega računalnika in se lahko vedno vrnete nazaj, tako da izvedete čista namestitev sistema Windows 10. Če želite nekatere funkcije sistema Windows 10, vendar bi raje obdržali Windows 11 kot svoj primarni operacijski sistem, lahko vedno omogočiti virtualizacijo na vašem računalniku. Potem lahko ustvarite nov virtualni stroj Windows 11 namesto tega.
Kako najti ključ izdelka za Windows 11
Če morate prenesti ključ izdelka za Windows 11 ali ga potrebujete samo za čisto namestitev operacijskega sistema,...
Kako počistiti predpomnilnik, piškotke in zgodovino brskanja v brskalniku Google Chrome
Chrome odlično shranjuje vašo zgodovino brskanja, predpomnilnik in piškotke, da optimizira delovanje brskalnika v spletu. Njeno je, kako ...
Ujemanje cen v trgovini: kako priti do spletnih cen med nakupovanjem v trgovini
Nakup v trgovini ne pomeni, da morate plačati višje cene. Zahvaljujoč garanciji za ujemanje cen lahko dobite spletne popuste med nakupovanjem v...
Kako podariti naročnino Disney Plus z digitalno darilno kartico
Če ste uživali v Disney Plus in ga želite deliti z drugimi, tukaj je opisano, kako kupiti naročnino Disney+ Gift za ...