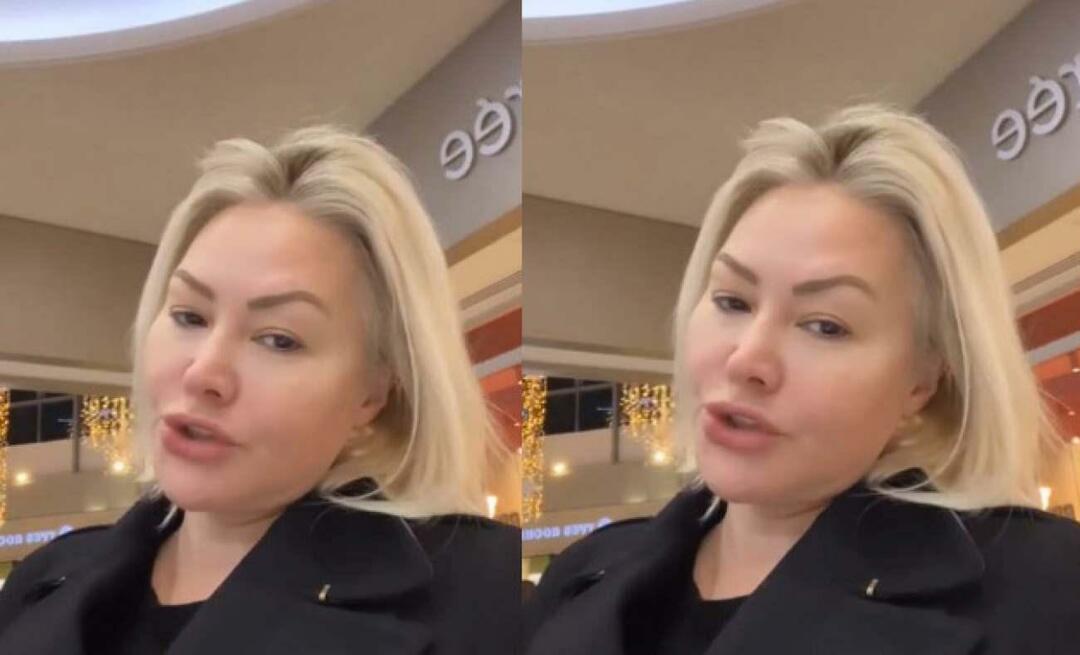Kako omogočiti Wake on LAN v sistemu Windows 11
Microsoft Windows 11 Junak / / November 18, 2021

Zadnja posodobitev dne

Wake on LAN vam omogoča, da zbudite in nadzirate oddaljene računalnike v vašem omrežju. Če želite omogočiti Wake on LAN v sistemu Windows 11, morate narediti naslednje.
Wake on LAN (WoL) je omrežna funkcija, ki jo IT strokovnjaki uporabljajo že leta. WoL vam omogoča oddaljeni prebujanje oddaljenega računalnika prek »čarobnega« podatkovnega paketa, poslanega iz drugega računalnika v vašem omrežju.
Oddaljeni računalnik »posluša« podatkovni paket v stanju spanja ali mirovanja. Če je paket zaznan, se računalnik prebudi. To omogoča lažji dostop do drugih naprav Windows po omrežju, kar pomeni, da se vam ni treba fizično dotikati drugega računalnika, da ga prebudite in začnete uporabljati.
Če želite omogočiti Wake on LAN v sistemu Windows 11, morate narediti naslednje.
Kako omogočiti Wake on LAN v BIOS-u
Če želite uporabljati Wake on LAN v sistemu Windows 11, se morate prepričati, da je vaše omrežje konfigurirano tako, da to omogoča.
Na primer, prepričati se boste morali, da so vsi vaši računalniki povezani z vašim omrežjem prek žične ethernetne povezave, saj ta funkcija ni podprta v omrežjih Wi-Fi. Če imate računalnik brez vrat Ethernet, Wake on LAN ne morete uporabiti iz škatle.
Morali boste dobiti a USB 3.0 na RJ45 Gigabit Ethernet LAN adapter (lahko dobite tudi a USB-C Ethernet adapter). Med osebnimi računalniki je potrebno omrežje P2P in računalnik, ki se "prebuja", mora biti vklopljen spanje oz način mirovanja.
Omogočanje Wake on LAN v BIOS-u/UEFI
Preden greste na Windows 11, se morate prepričati, da je Wake on LAN omogočeno v nastavitvah BIOS-a ali UEFI računalnika. Običajno lahko pridete do menija BIOS/UEFI tako, da pritisnete Del ali s pritiskom funkcijske tipke, npr F2 oz F12 med postopkom zagona.
Nato preverite nastavitve v razdelku »Možnosti porabe« ali »Napredno« v meniju BIOS/UEFI in omogočite možnost Wake on LAN. Ti koraki se razlikujejo glede na vaš računalnik, zato, če niste prepričani, si oglejte podporno dokumentacijo proizvajalca računalnika.
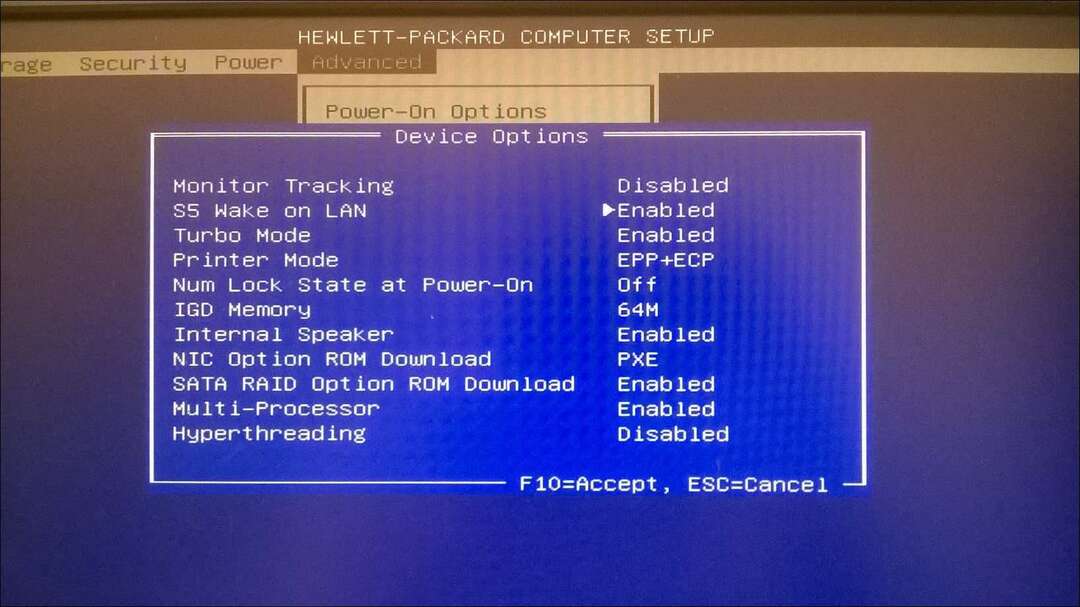
Omogočanje Wake on LAN v sistemu Windows 11
Če so vaše nastavitve BIOS/UEFI konfigurirane, lahko nato konfigurirate Windows 11 tako, da podpira funkcijo Wake on LAN.
Če želite to narediti, z desno tipko miške kliknite gumb Start in izberite Upravitelj naprav iz menija, ki se prikaže.
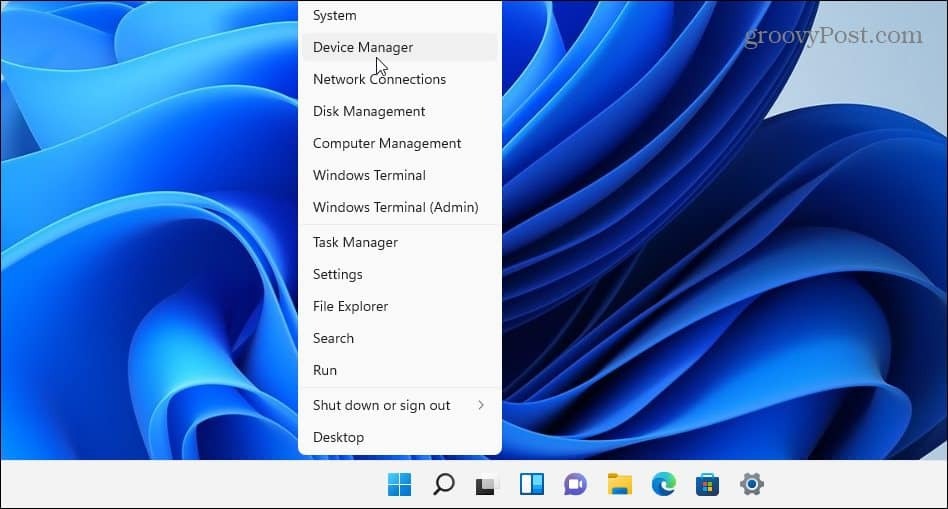
Nato se pomaknite navzdol in razširite Omrežni adapterji v Upravitelj naprav okno. Z desno tipko miške kliknite ethernetni adapter in izberite Lastnosti.
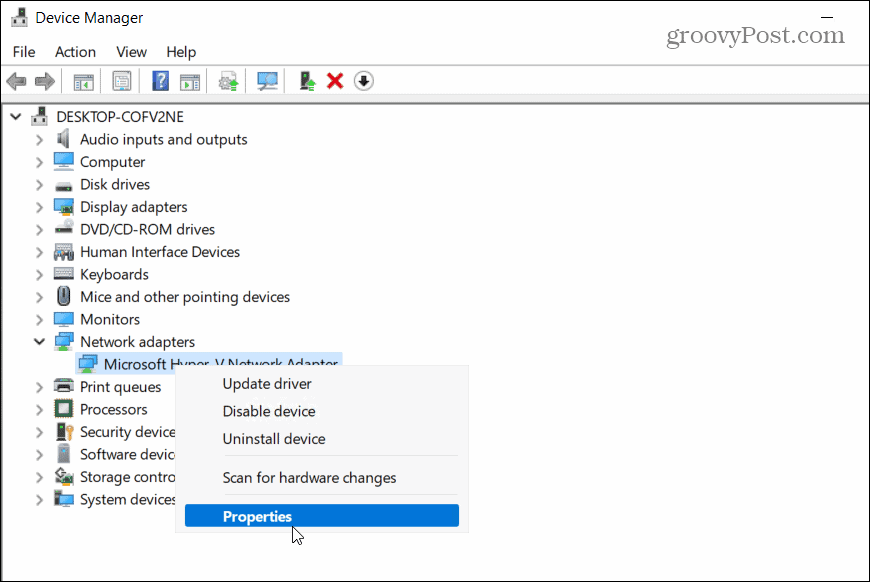
Kliknite na Upravljanje napajanja in preverite vse razpoložljive možnosti, vključno z Dovoli samo čarobnemu paketu, da prebudi računalnik.
Pritisnite v redu da shranite svoje nastavitve.
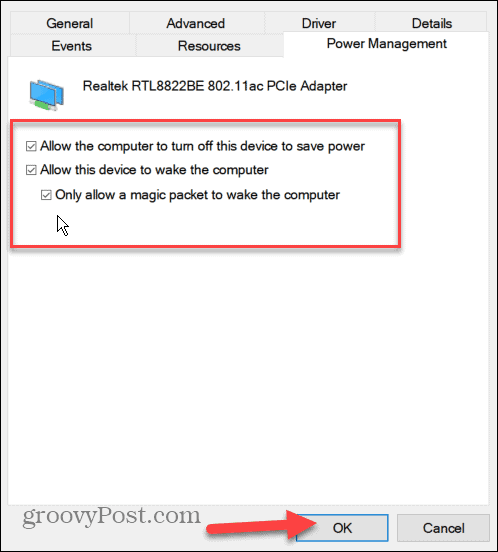
Zdaj izberite Napredno zavihek v oknu lastnosti ethernetnega adapterja.
Pomaknite se navzdol in označite Wake on Magic Packet v lastnini možnost, nastavite "Vrednost" škatla za Omogočenoin kliknite v redu.
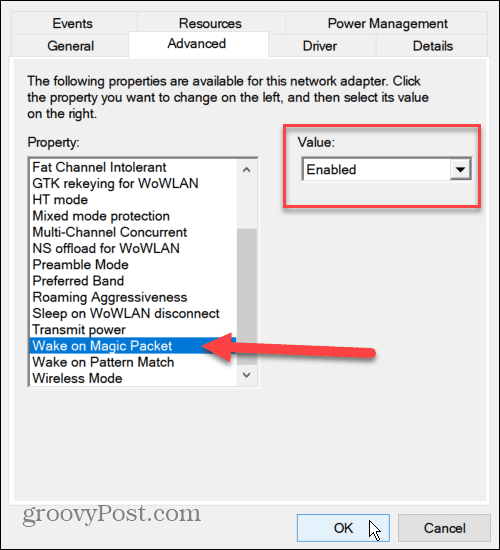
Wake on LAN je zdaj omogočen v vašem računalniku in ga začnete uporabljati, če pa ne deluje, najprej znova zaženite računalnik. Da bo to delovalo, boste morali dvakrat preveriti, ali je vaš računalnik v stanju spanja ali mirovanja, in poskrbite, da bo vaš računalnik povezan samo prek Etherneta.
Kako uporabljati Wake on LAN v sistemu Windows 11
Omogočanje WoL v sistemu Windows 11 je šele začetek. Nato boste potrebovali posebno orodje Wake on LAN, da pošljete čarobni paket za prebujanje računalnika.
Na voljo je več brezplačnih odprtokodnih orodij Wake on LAN, vključno z domiselno imenovanim WakeOnLAN (proizvaja Aquila Technology. Lahko bi tudi poskusil WakeMeOnLAN(ustvaril NirSoft). Za ta članek uporabljamo WakeOnLAN, vi pa lahko uporabite drugo orodje WoL.
Poiščite naslov MAC oddaljenih računalnikov
Ko prenesete in namestite programsko opremo, boste morali poznati Mac naslov oddaljenega računalnika, ki ga želite prebuditi. Najdete ga z uporabo ukazno vrstico ali PowerShell.
Zaženite kateri koli pripomoček prek menija Start in vnesite ipconfig /all. Pomaknite se navzdol po seznamu podatkov, da poiščete adapter Ethernet. Naslov MAC je "Fizični naslov” vnos, ki ga boste videli na seznamu rezultatov.
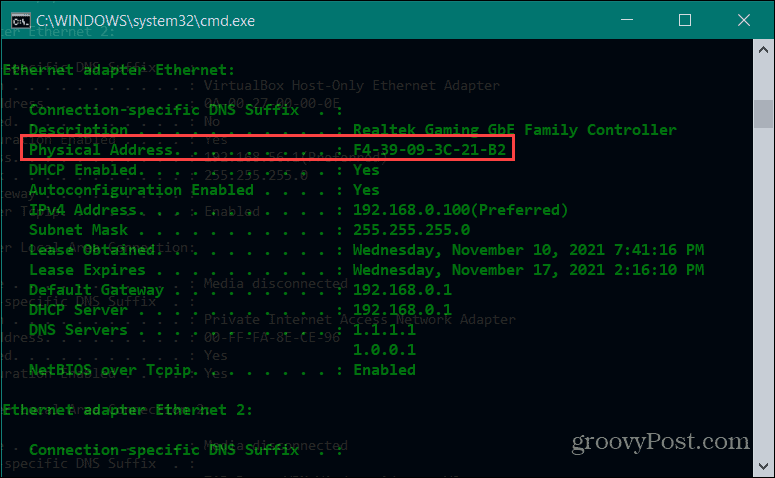
MAC naslov lahko najdete tudi v nastavitvah. Odprto Nastavitve prek menija Start, nato izberite Omrežje in internet > Ethernet.
Pomaknite se navzdol, da si ogledate fizični naslov (MAC), ki je naveden v informacijah o povezavi.
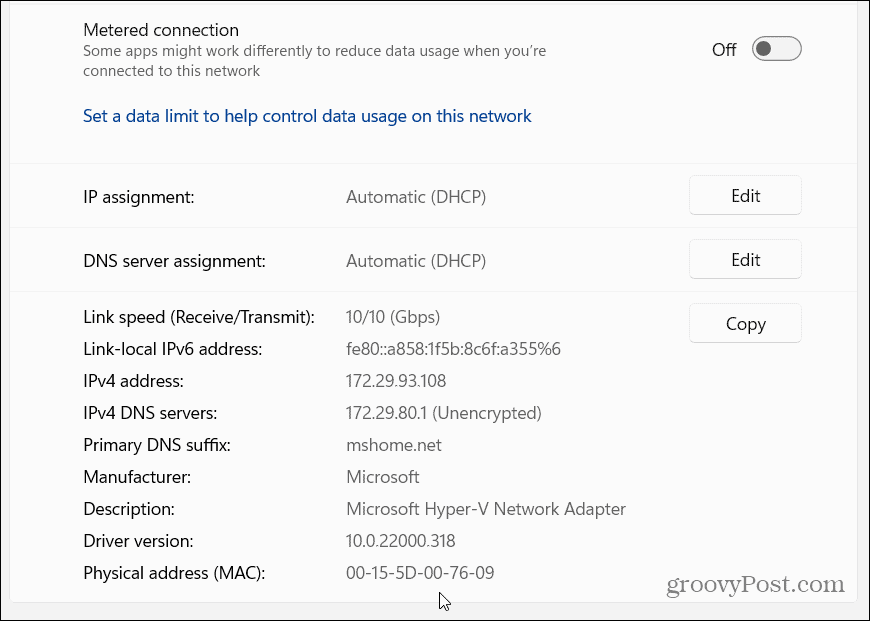
Pošiljanje WoL paketov z WakeOnLAN
Zdaj, ko imate naslov MAC, lahko začnete z aplikacijo WakeOnLan. Zaženite aplikacijo prek Start in nato pritisnite Datoteka > Nov gostitelj.
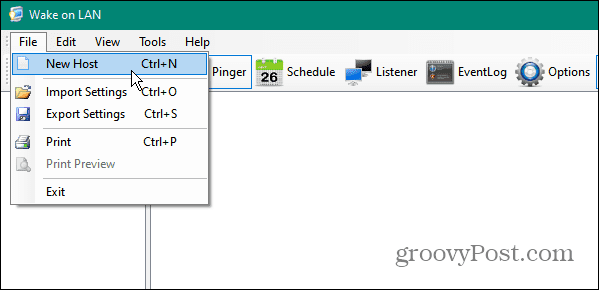
Nato vnesite ime za napravo. Navedete lahko tudi ime skupine (za ločevanje osebnih računalnikov v določene skupine) in opisno opombo.
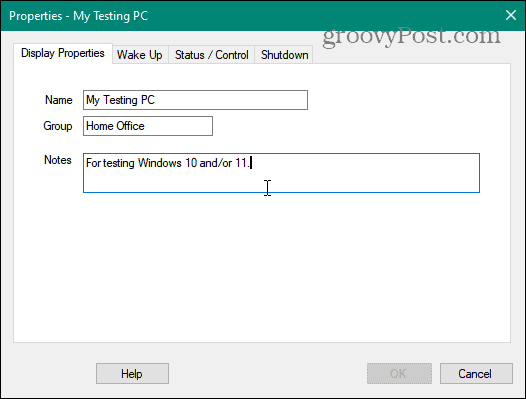
Kliknite na Zbudi se zavihek in vnesite Mac naslov oddaljenega računalnika, nato izberite IP oddajanja gumb.
Pustite Oddaja polje kot privzeti vnos. Za FQDN/IP polje, vnesite ime gostitelja računalnika.
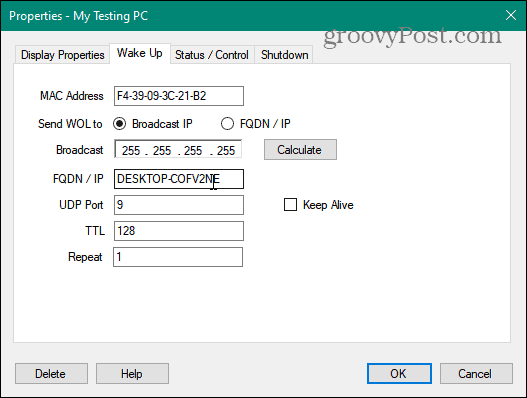
Če želite najti ime oddaljenega računalnika, pritisnite Start > Nastavitve > Vizitka. Če ima nenavadno ime gostitelja, boste morda želeli preimenujte stroj najprej.
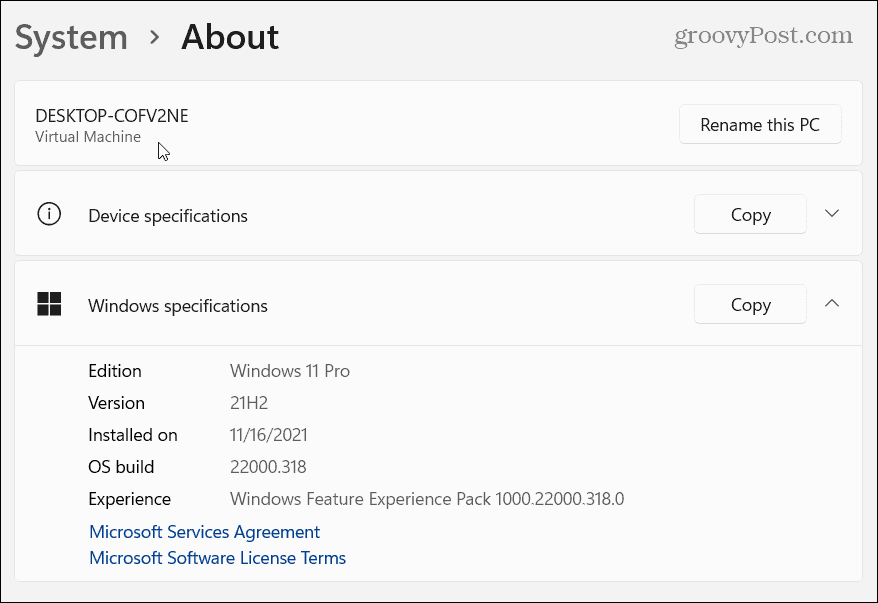
Nato z desno tipko miške kliknite oddaljeno napravo, ki jo želite prebuditi, in izberite »Zbudi se« iz menija. Ko se računalnik zažene, ga lahko uporabite Oddaljeno namizje (RDP) da se povežete z njim.
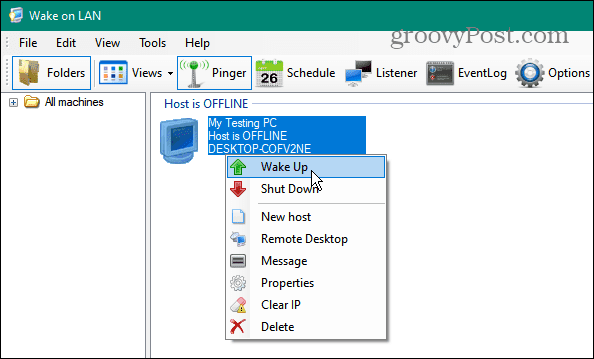
Nadzorno okno 11 osebnih računalnikov
Če omogočite Wake on LAN v sistemu Windows 11, lahko dostopate do svojih računalnikov in jih upravljate na daljavo. Zgornji koraki vam bodo pomagali začeti in če uporabljate WoL v sistemu Windows 10, koraki se ne bi smeli zdeti preveč različni.
To je tudi odličen način, da vaše osebne računalnike izključite in pri tem prihranite denar za račune za energijo. Za več informacij o omrežju Windows 11 si oglejte, kako nastaviti a merjena povezava. Za boljšo varnost in hitrejšo izkušnjo brskanja po spletu v računalniku z operacijskim sistemom Windows 11 boste morda želeli spremenite nastavitve DNS Naslednji.
Kako počistiti predpomnilnik, piškotke in zgodovino brskanja v brskalniku Google Chrome
Chrome odlično shranjuje vašo zgodovino brskanja, predpomnilnik in piškotke, da optimizira delovanje brskalnika v spletu. Njeno je, kako ...
Ujemanje cen v trgovini: kako priti do spletnih cen med nakupovanjem v trgovini
Nakup v trgovini ne pomeni, da morate plačati višje cene. Zahvaljujoč garanciji za ujemanje cen lahko dobite spletne popuste med nakupovanjem v...