Kako omogočiti pogovorno okno za potrditev brisanja v sistemu Windows 11
Microsoft Windows 11 Junak / / November 17, 2021

Zadnja posodobitev dne

Če omogočite pogovorno okno za potrditev brisanja v sistemu Windows 11, se lahko izognete nenamernemu brisanju datotek. Evo kako.
Windows 11 privzeto ne prikaže potrditvenega pogovornega okna za brisanje, ko izbrišete datoteko. Namesto tega se datoteka ali mapa takoj pošlje v koš.
Čeprav se to morda zdi hitrejši način za brisanje datotek, ni popoln. Na koncu lahko nekaj nehote premaknete v koš. Na srečo Windows 11 vključuje funkcijo, ki jo lahko nastavite, zaradi katere se prikaže pogovorno okno za potrditev izbrisa.
Če jo omogočite, bo postopek brisanja dodal še en korak, ki vam bo pomagal preprečiti nenamerno brisanje datotek. Tukaj je opisano, kako narediti, da Windows 11 prikaže potrditveno sporočilo, ko izbrišete datoteko ali mapo.
Kako omogočiti potrditveno pogovorno okno za brisanje v sistemu Windows 11
Če želite omogočiti pogovorno okno za potrditev brisanja v sistemu Windows 11, z desno tipko miške kliknite Koš za smeti na namizju in izberite Lastnosti iz menija.
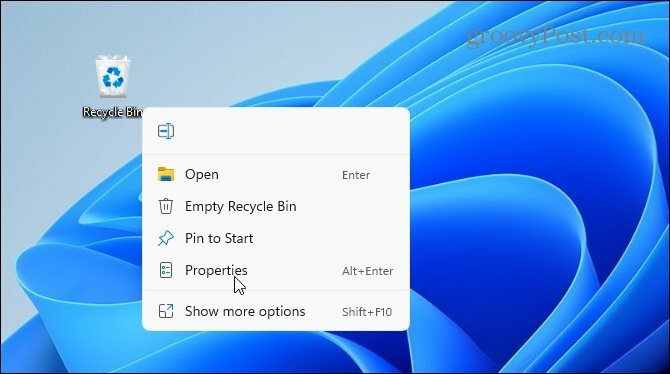
Pritisnite "Prikaže pogovorno okno za potrditev izbrisa” potrditveno polje pod zavihkom Splošno, da ga omogočite. Lahko tudi omejite prostor na disku, ki ga uporablja koš tukaj, če želite.
Nato kliknite Prijavite se in v redu da shranite svojo izbiro.
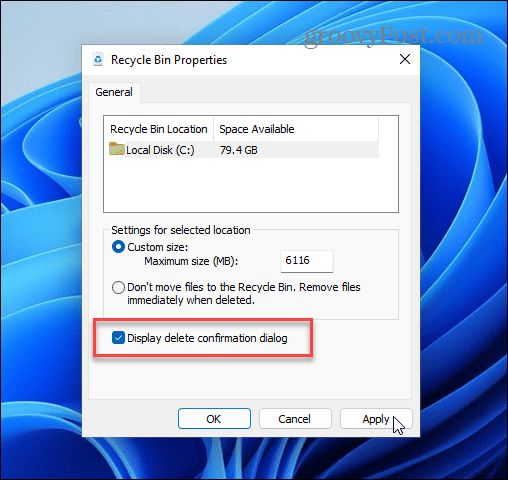
Hitro lahko preverite, ali je pogovorno okno aktivno ali ne, tako da poskusite izbrisati datoteko. Če želite to narediti, z desno tipko miške kliknite datoteko, ki jo želite izbrisati, in kliknite izbriši (smetnjak) ikono v meniju, da jo preizkusite.
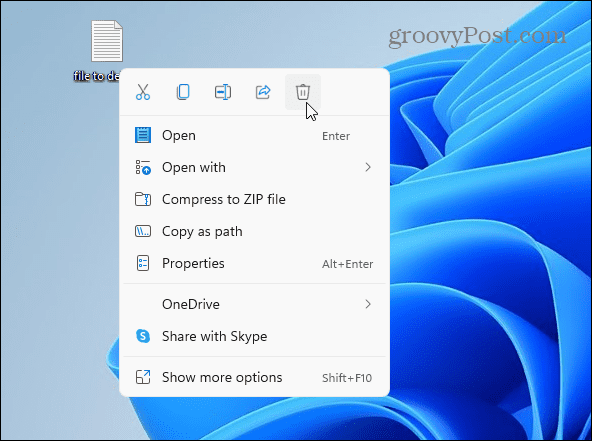
Moral bi videti "Izbriši potrditev” pogovorno okno na tej točki. To vam bo dalo priložnost, da si premislite ali preverite in potrdite, da želite nekaj premakniti v koš. Kliknite da za brisanje oz št če si premisliš.
Ne pozabite, da s tem datoteke ne izbrišete trajno - samo jo je premaknilo v koš za shranjevanje, preden jo izbrišete.
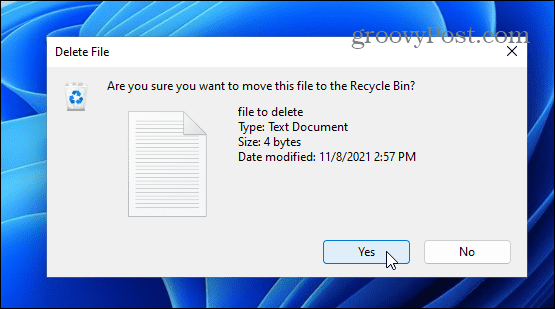
Kako onemogočiti pogovorno okno za potrditev brisanja
Če želite potrditveno pogovorno okno kadar koli izklopiti, boste morali ponoviti svoje korake.
Z desno tipko miške kliknite Koš za smeti in izberite Lastnosti. Počistite polje »Prikaži pogovorno okno za potrditev brisanja” potrdite polje in kliknite v redu da shranite svojo izbiro.
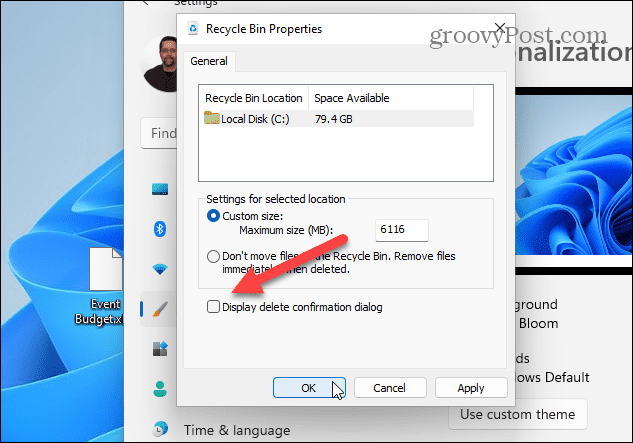
Kako dodati koš na namizje
Opomba: Če na namizju ne vidite koša, ga lahko dodate. Pravzaprav lahko na namizje dodate druge manjkajoče sistemske ikone.
Najprej z desno tipko miške kliknite namizje in kliknite Personalizacija.
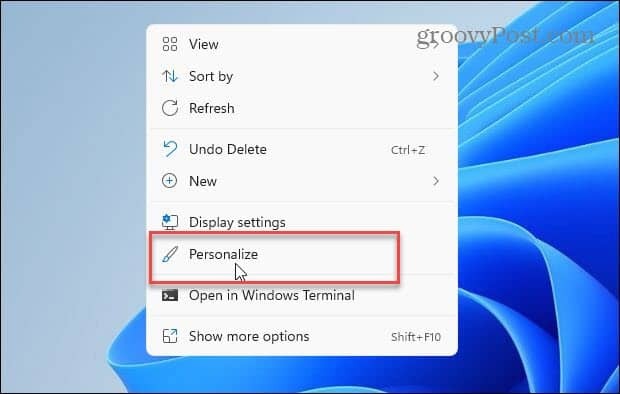
V Nastavitve, se pomaknite navzdol na levi strani in kliknite Teme.
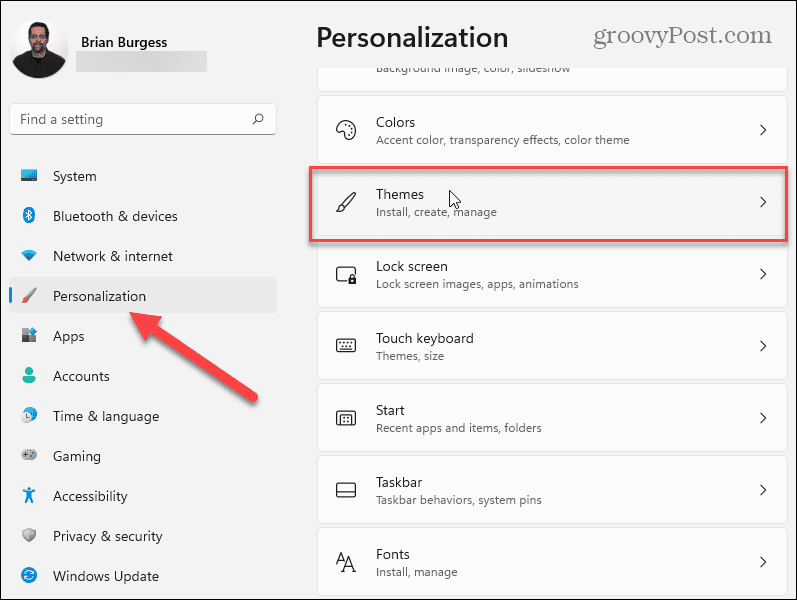
V Teme meni, kliknite na Nastavitve ikon na namizju pod "Povezane nastavitve” oddelek.
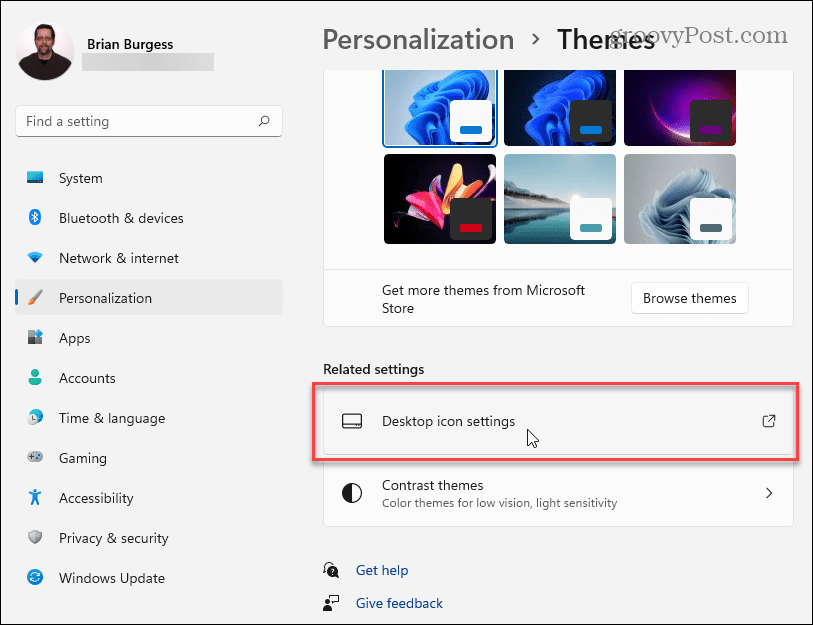
Preverite koš in vse druge sistemske ikone, ki jih želite dodati Nastavitve ikon na namizju okno - tudi klasično Nadzorna plošča Če želite. Ko končate, kliknite v redu.
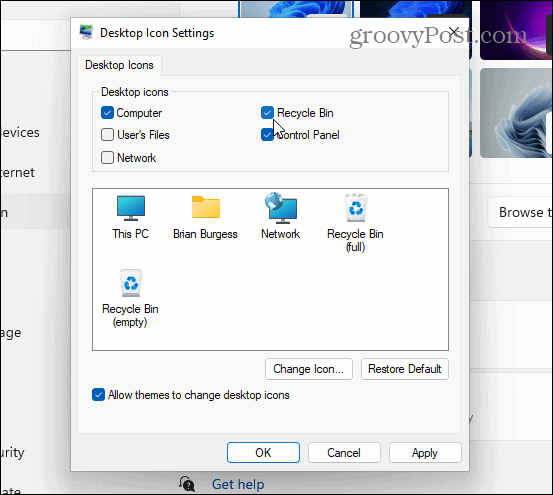
Obnovi datoteke iz koša
Če nehote pošljete datoteke v koš, jih lahko obnovite (pod pogojem, da jih niste najprej izpraznili). Odprite koš prek namizja, nato poiščite in z desno tipko miške kliknite datoteke, ki jih morate obnoviti. V kontekstnem meniju kliknite Obnovi.
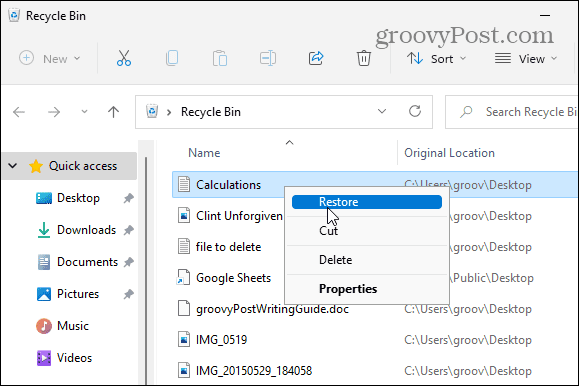
Če imate za obnovitev le nekaj elementov, kliknite, da označite datoteke.
Nato kliknite na Več možnosti (tri pike) v zgornjem desnem kotu in izberite Obnovite izbrane elemente. Vaše datoteke bi se morale znova pojaviti na prvotni lokaciji.
Od tu lahko tudi obnovite vse v košu ali ga izpraznite. Pritisnite Obnovite vse predmete storiti to.
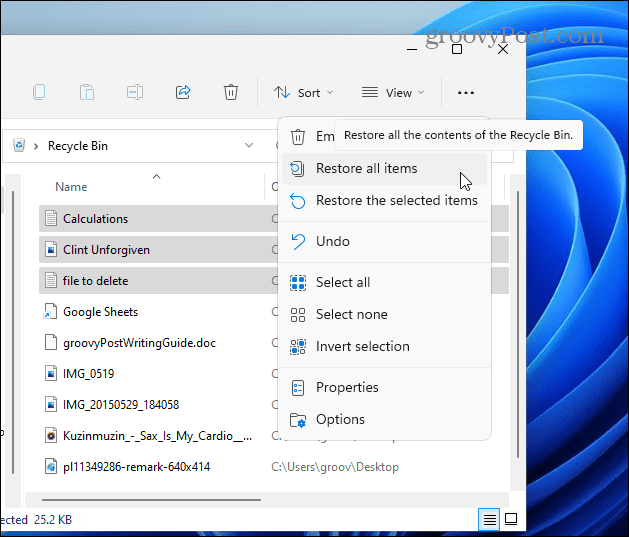
Omogočanje potrditev brisanja v sistemu Windows 11
Če omogočite pogovorno okno za potrditev brisanja v sistemu Windows 11, boste preprečili nenamerno brisanje datotek. Če vam je všeč hitrejši potek dela, ki ga zagotavlja izogibanje dodatnemu pogovornemu sporočilu, ga lahko vedno spremenite nazaj.
Če po nesreči pošljete datoteke v koš, brez panike – preprosto se vrnite in ročno obnovite datoteke. To je seveda, če niste nastavili svojega Koš za samodejno izpraznitev v sistemu Windows 11. Če je prostor problem, boste morda želeli konfigurirajte Storage Sense v sistemu Windows 11. To vam bo pomagalo prihraniti prostor za shranjevanje, tako da samodejno izbrišete datoteke, ki jih ne uporabljate.
Če še niste prešli na Windows 11, boste morda želeli prebrati o omejevanju prostora na disku, ki ga uporablja Koš v sistemu Windows 10.
Kako najti ključ izdelka za Windows 11
Če morate prenesti ključ izdelka za Windows 11 ali ga potrebujete samo za čisto namestitev operacijskega sistema,...
Kako počistiti predpomnilnik, piškotke in zgodovino brskanja v brskalniku Google Chrome
Chrome odlično shranjuje vašo zgodovino brskanja, predpomnilnik in piškotke, da optimizira delovanje brskalnika v spletu. Njeno je, kako ...
Ujemanje cen v trgovini: kako priti do spletnih cen med nakupovanjem v trgovini
Nakup v trgovini ne pomeni, da morate plačati višje cene. Zahvaljujoč garanciji za ujemanje cen lahko dobite spletne popuste med nakupovanjem v...
Kako podariti naročnino Disney Plus z digitalno darilno kartico
Če ste uživali v Disney Plus in ga želite deliti z drugimi, tukaj je opisano, kako kupiti naročnino Disney+ Gift za ...



![Oglejte si pokritost zalivskega zaliva v Google Maps [groovyNews]](/f/97e183ae033e1f454a2cc124891fa7e5.png?width=288&height=384)