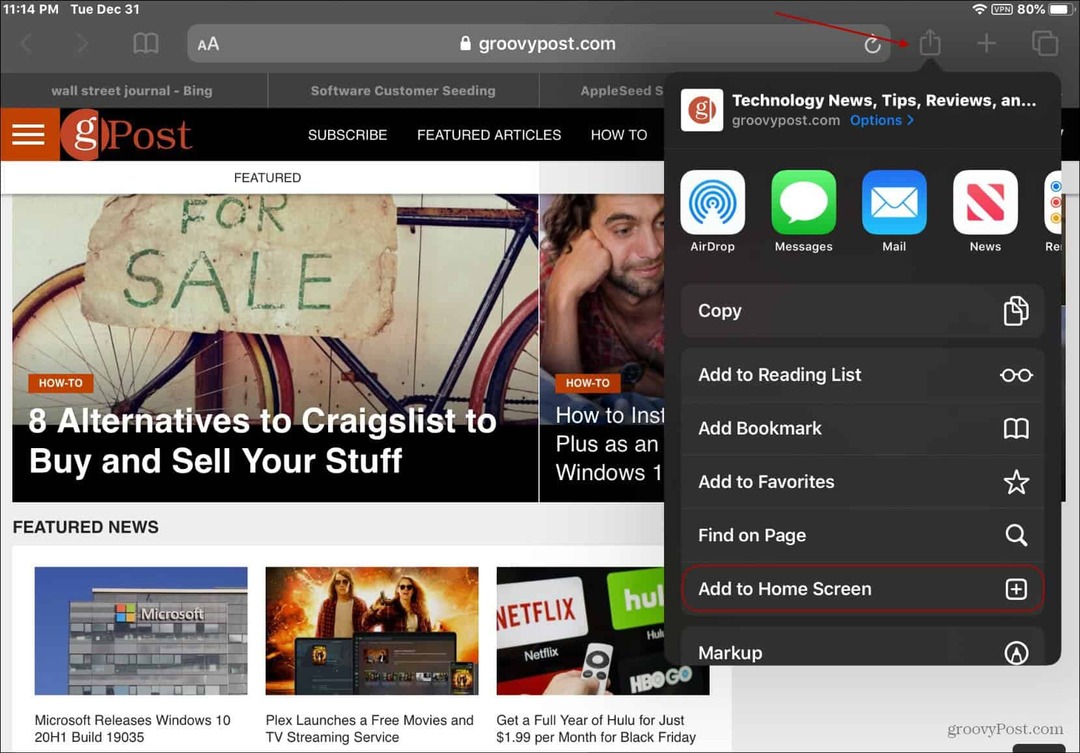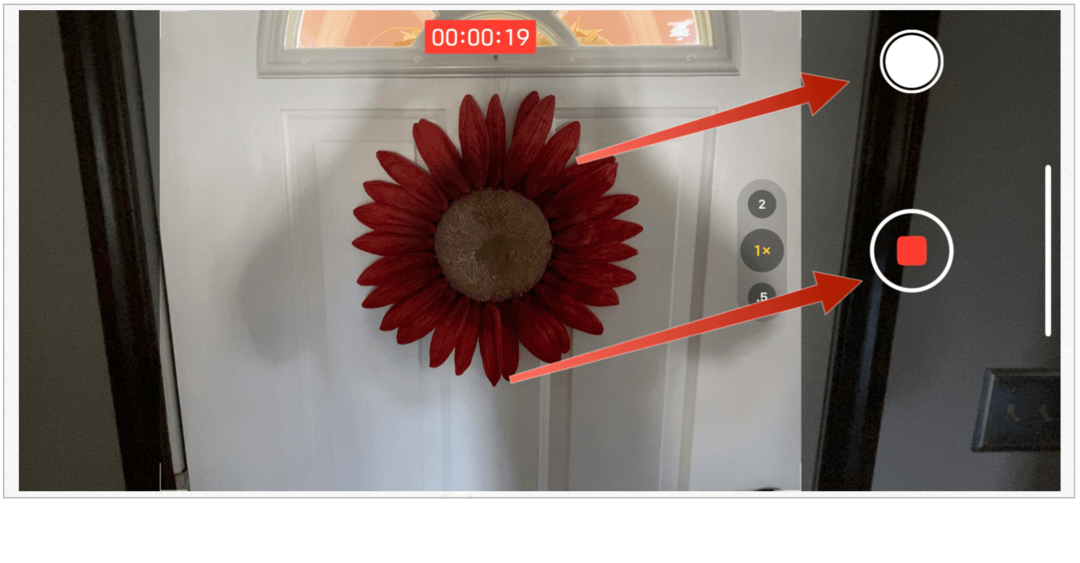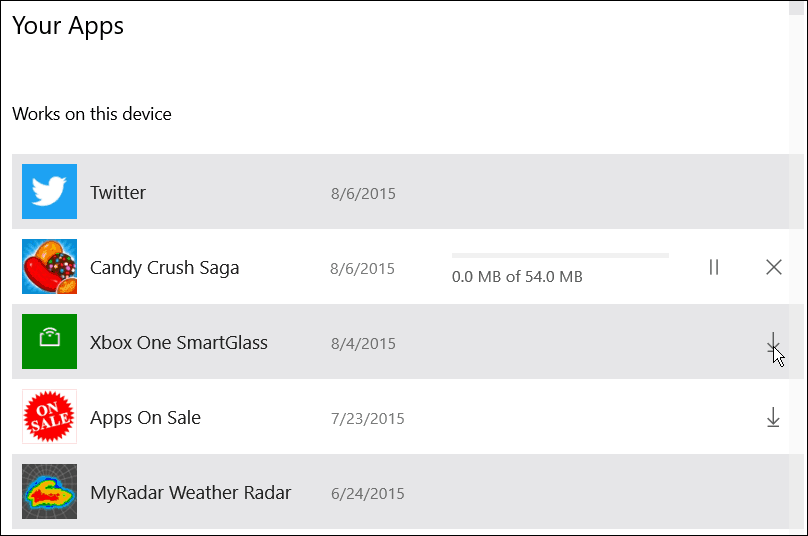Kako namestiti podsistem Windows za Linux v sistemu Windows 11
Linux Microsoft Windows 11 Junak / / November 17, 2021

Zadnja posodobitev dne

Podsistem Windows za Linux (WSL) vam omogoča zagon aplikacij in storitev Linuxa v lahkem virtualnem okolju v sistemu Windows 11. Tukaj je opisano, kako ga uporabiti.
Podsistem Windows za Linux (WSL) vam omogoča zagon programske opreme Linux na osebnem računalniku z operacijskim sistemom Windows 11. Z omogočenim WSL lahko Windows hkrati izvaja distribucijo Linuxa.
Microsoft vam omogoča, da omogočite WSL v vseh glavnih različicah sistema Windows 11, kar pomeni, da vam ni treba nadgraditi z Windows 11 Home to Pro ga uporabiti. Windows 11 uporablja WSL 2.0, nadgrajeno različico WSL, zasnovano za izvajanje celotnega jedra Linuxa v Okolje Hyper-V.
Ko zaženete WSL, boste imeli dostop do lupine Linux z novega terminala Windows. Od tam lahko uporabite ukaze za namestitev in zagon aplikacij Linux poleg programske opreme Windows. Windows 11 vključuje podporo za aplikacije Linux, ki se izvajajo z dostopom do GPU, zaradi česar je vsestransko orodje za različne vrste uporabnikov.
Tukaj je opisano, kako zagnati podsistem Windows za Linux, ki deluje na vašem računalniku z operacijskim sistemom Windows 11.
Kako namestiti podsistem Windows za Linux na Windows 11
Najhitrejši način za namestitev WSL v Windows 11 je prek Ukazni poziv ali PowerShell. Za to lahko uporabite katero koli orodje – izberite okolje, v katerem vam najbolj ustreza.
Če želite to narediti, odprite meni Start (ali pritisnite tipko Windows) in vnesite cmd za iskanje ukaznega poziva oz powershell da odprete novo okno PowerShell. Premaknite miškin kazalec nad Najboljše ujemanje rezultat, nato izberite Zaženi kot skrbnik na desni.
Če UAC poziv se prikaže, poskrbite, da dovolite zagon izbrane aplikacije.
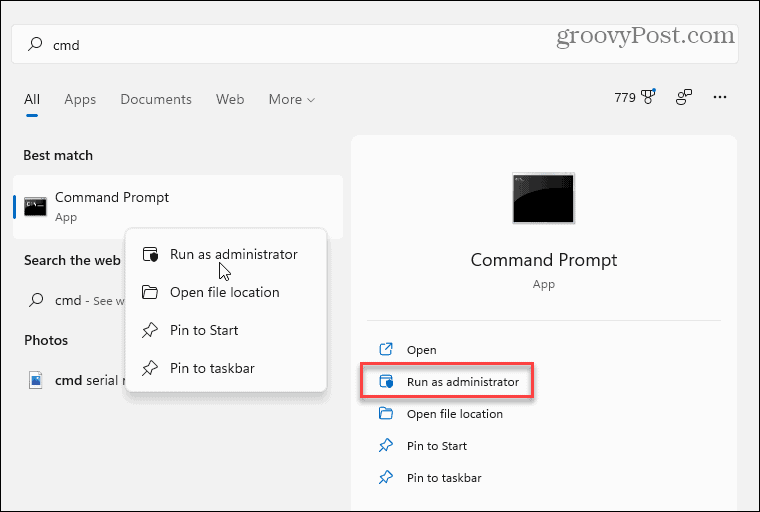
V oknu PowerShell ali ukaznega poziva na ravni skrbnika lahko z enim ukazom namestite in omogočite WSL. Če želite to narediti, vnesite naslednji ukaz in pritisnite Enter:
wsl --namesti

Počakati boste morali, da Windows 11 omogoči WSL, aktivira podporo za aplikacijo GUI in na vaš računalnik namesti privzeto distribucijo Linuxa (Ubuntu). V oknu lahko spremljate potek namestitve.
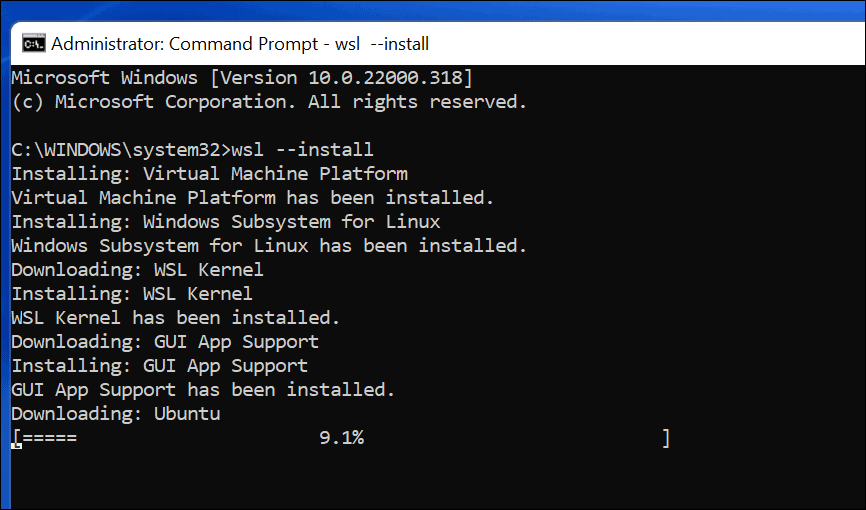
Ko je končano, boste videli sporočilo, ki vas poziva k temu znova zaženite računalnik z operacijskim sistemom Windows 11 za dokončanje namestitve.
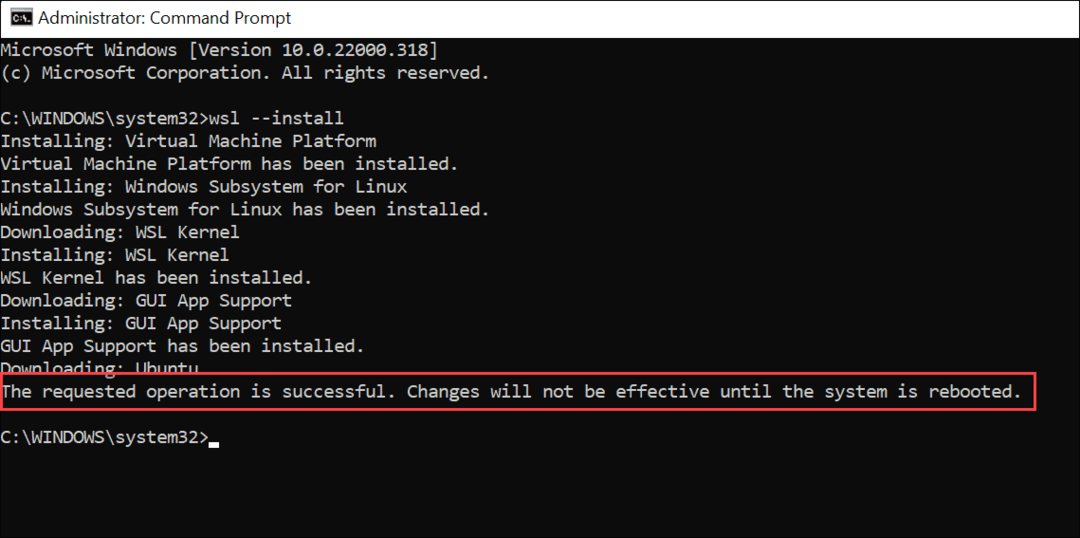
Ko se računalnik znova zažene, se vpišite v Windows in ugotovili boste, da lahko uporabljate svoj sistem Linux.
Če želite zagnati WSL, odprite meni Start - Ubuntu bi morali odkriti pod "Nedavno nameščen” oddelek. Najdete ga tudi ročno pod njena prva črka na seznamu aplikacij.
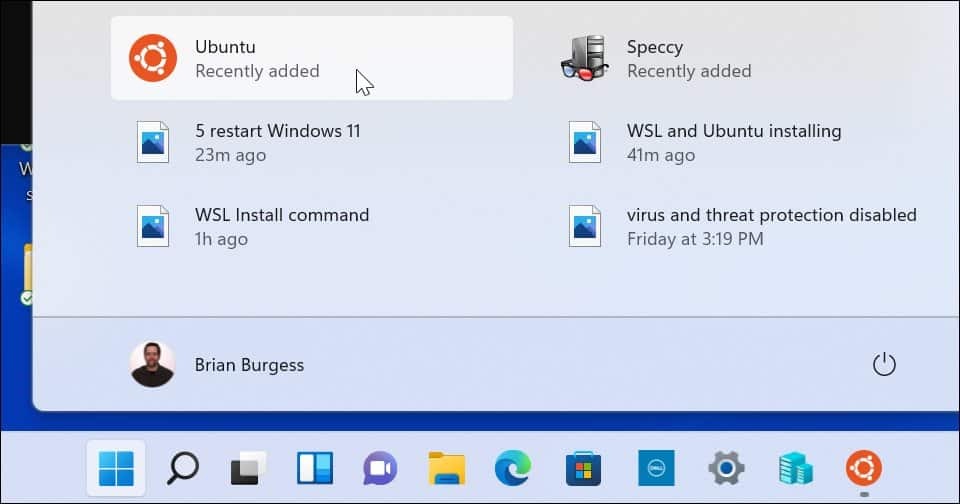
Kako namestiti alternativne distribucije Linuxa WSL
Omeniti velja tudi, da vam Ubuntuja ni treba uporabljati z WSL – namestite lahko druge različice Linuxa. Če želite poiskati razpoložljive distribucije Linuxa v vašem računalniku, vnesite naslednje v ukazni poziv, PowerShell ali okno Windows Terminal:
wsl -l -o
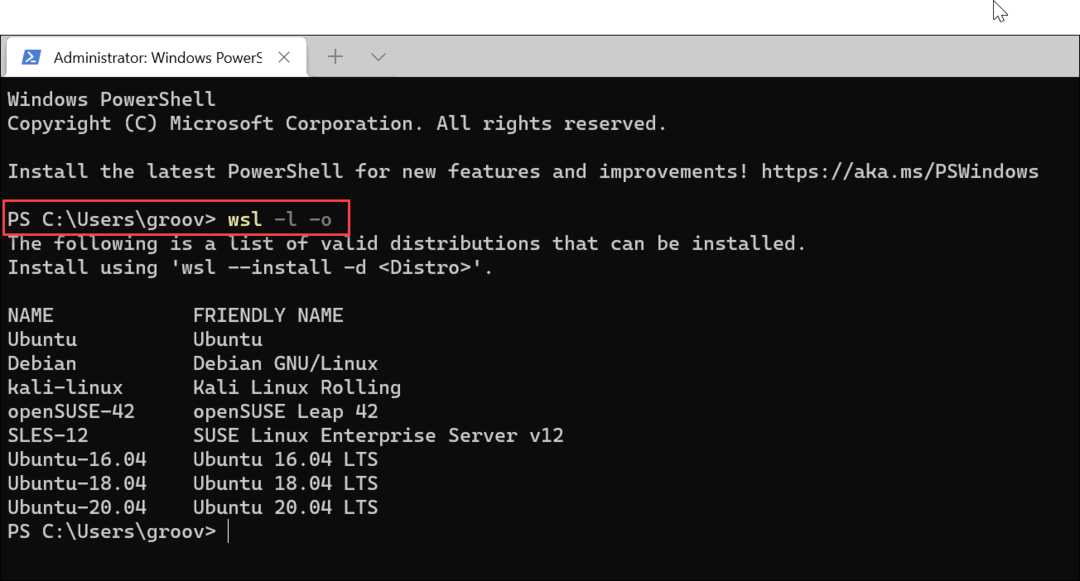
Nato vnesite naslednje in zamenjajte distro z imenom distribucije Linuxa, ki jo želite namestiti:
wsl --install -d distro
Na primer, če želite namestiti openSUSE, bi vnesli naslednje:
wsl --install -d openSUSE
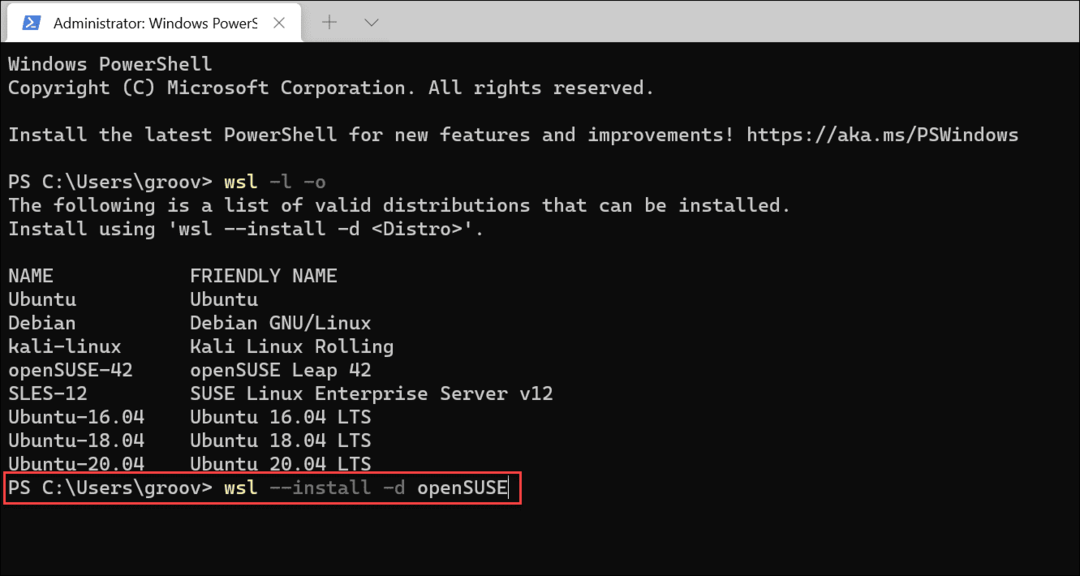
Podobno kot pri Ubuntuju, pustite čas za wsl ukaz za namestitev želene distribucije.
Kako namestiti distribucije Linuxa iz trgovine Microsoft Store
Če vam ne ustreza uporaba orodja ukazne vrstice, lahko namestite Linux prek Microsoftova trgovina. Namestitev Linuxa iz trgovine je kot namestitev katere koli druge aplikacije Store. Najprej boste želeli preveriti, ali je WSL omogočen.
Če želite to narediti, pritisnite Start (ali pritisnite tipko Windows) in vnesite optionalfeatures.exe. Izberite Najboljše ujemanje rezultat na vrhu.
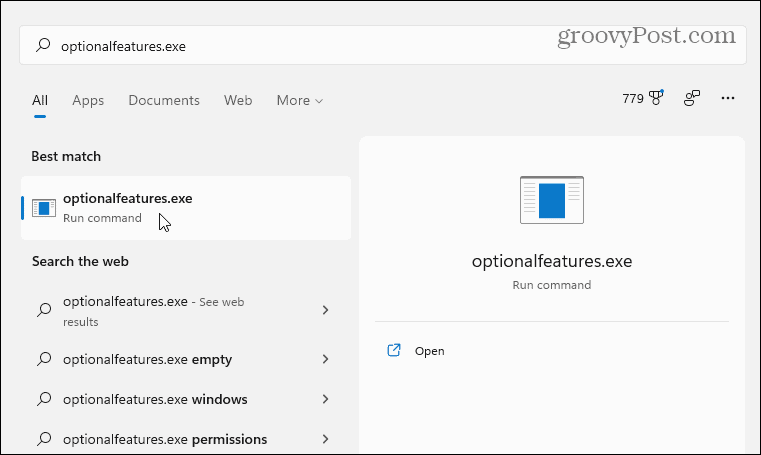
VFunkcije sistema Windows«, izberite Podsistem Windows za Linux potrdite polje in kliknite v redu.
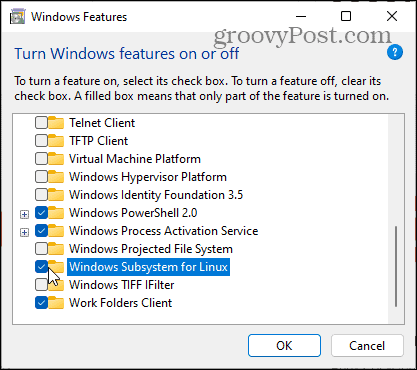
Počakajte nekaj časa, da se spremembe dokončajo, nato znova zaženite računalnik.
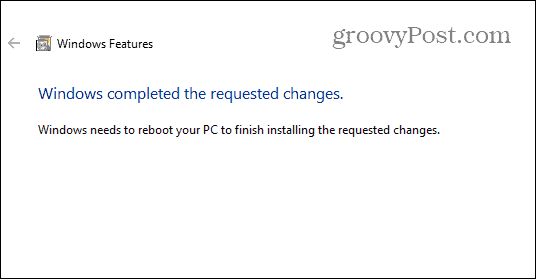
Ko znova zaženete računalnik, odprite aplikacijo Microsoft Store v opravilni vrstici ali meniju Start in poiščite »Linux.”
Videti bi morali več distribucij, ki so vam na voljo, vključno z Kali Linux, Debian, Ubuntu, itd Izberite distribucijo Linuxa, ki jo želite uporabiti, nato kliknite Pridobite da ga začnete nameščati.
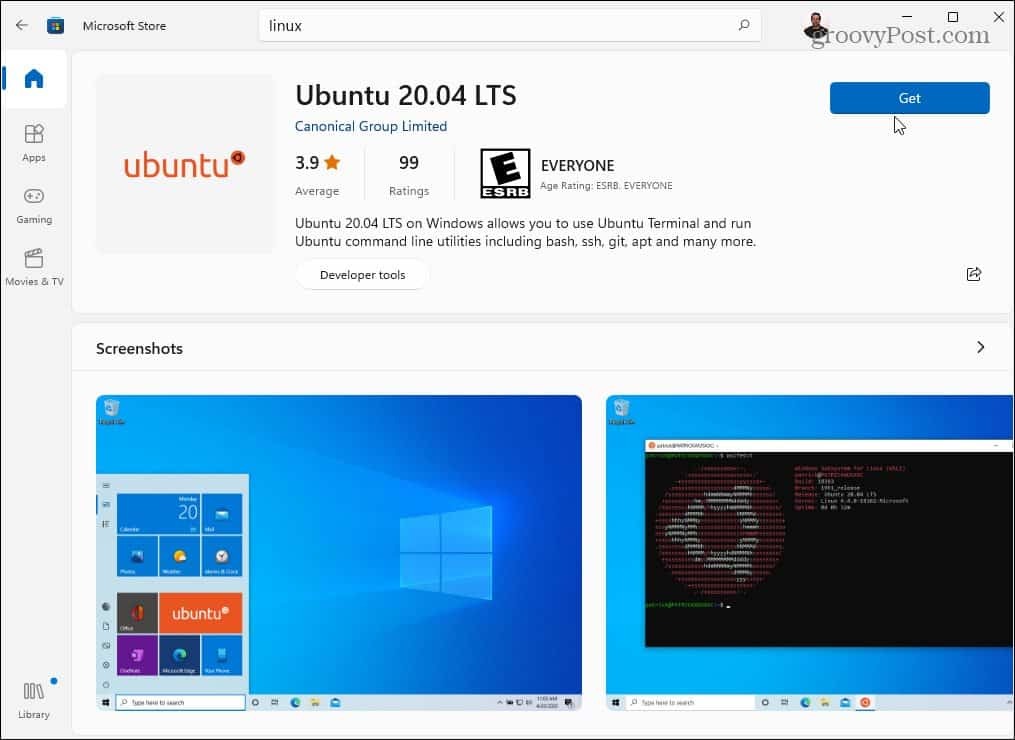
Microsoft Store bo na tej točki prenesla in namestila vašo distribucijo Linuxa – počakajte nekaj časa, da se to dokonča. Kot pri zgornji metodi ukaznega poziva, jo boste po končani namestitvi našli v meniju Start.
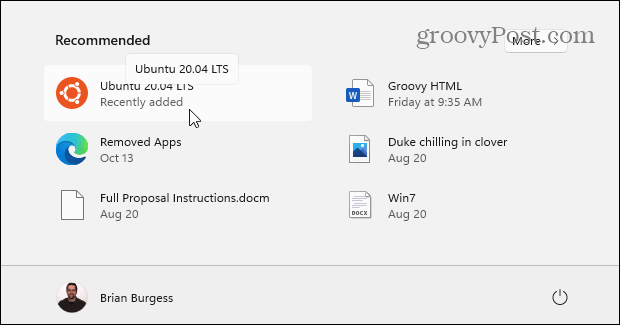
Kako dostopati do lupine Linux v sistemu Windows 11
Windows 11 vključuje novo terminalsko aplikacijo (t Windows terminal), ki vam omogoča preklapljanje med PowerShell, ukaznim pozivom in drugimi vrstami skrbniških oken. Če namestite in omogočite podsistem Windows za Linux v sistemu Windows 11, lahko uporabite novi terminal Windows za nadzor vaše lupine Linux.
Če želite to narediti, z desno tipko miške kliknite meni Start in izberite Windows terminal (skrbnik). Nato izberite ikona + (plus). v vrstici z zavihki na vrhu, nato izberite svojo distribucijo Linuxa (npr. Ubuntu) s seznama.
Če ga ne vidite, najprej zaženite Ubuntu iz menija Start, nato odprite terminal - nato se bo pojavil v spustnem meniju.

Zdaj imate dostop do lupine Linux, tako kot če bi uporabljali računalnik z Linuxom. Tu se lahko začnete učiti in vaditi ukaze Linuxa, da ga upravljate, ali pa ga uporabite za spreminjanje nastavitev Ubuntuja.
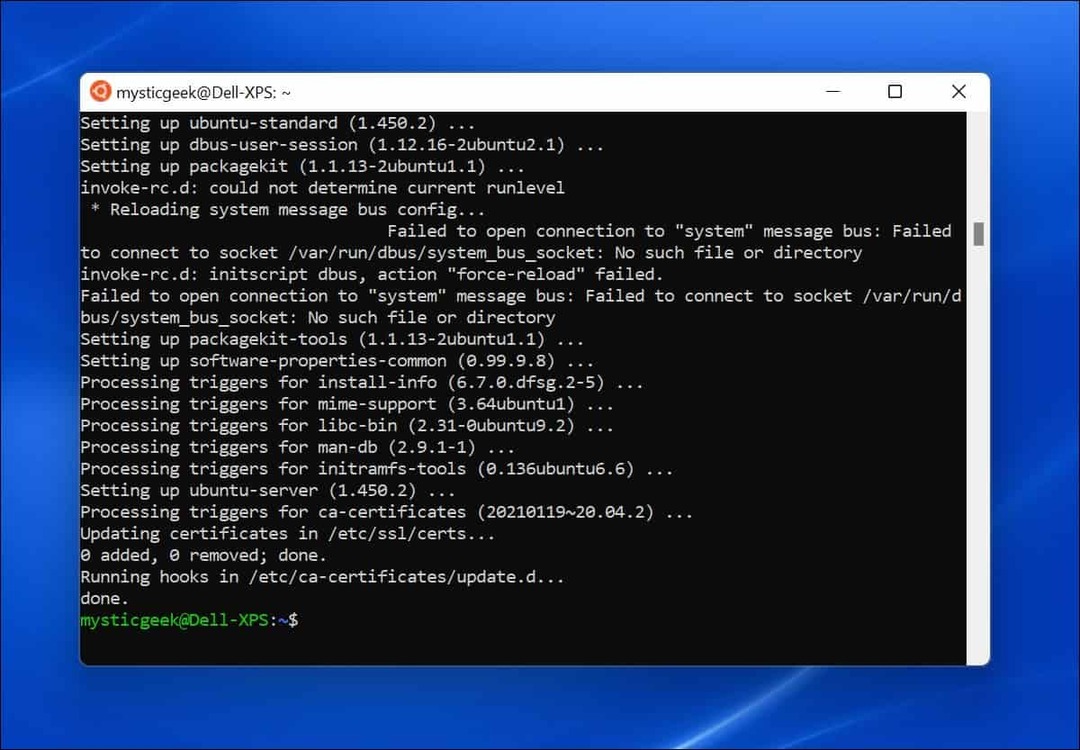
Kako preizkusiti podsistem Windows za Linux v sistemu Windows 11
Če niste prepričani, kako preveriti, ali WSL deluje, lahko to storite s terminalom Windows.
Najprej odprite nov terminal tako, da z desno tipko miške kliknete meni Start in izberete Windows terminal (skrbnik). V oknu terminala pritisnite + (plus), nato izberite Ubuntu. Lahko pa zaženete Ubuntu iz menija Start.
Ko ste pripravljeni na uporabo WSL, lahko uporabite igro Linux, imenovano Tux Racer da preverite, ali WSL deluje pravilno. Ti koraki bodo delovali samo, če uporabljate WSL z Ubuntu, Debian ali sorodnimi distribucijami.
Če želite to narediti, enega za drugim vnesite naslednje ukaze v terminal Linux WSL:
sudo apt posodobitev. nadgradnja sudo apt
Lahko jih izvajate tudi skupaj (sudo apt posodobitev && sudo apt nadgradnja). Ko ti ukazi končajo preverjanje posodobitev, vnesite naslednji ukaz za namestitev igre:
sudo apt namestite extremetuxracer
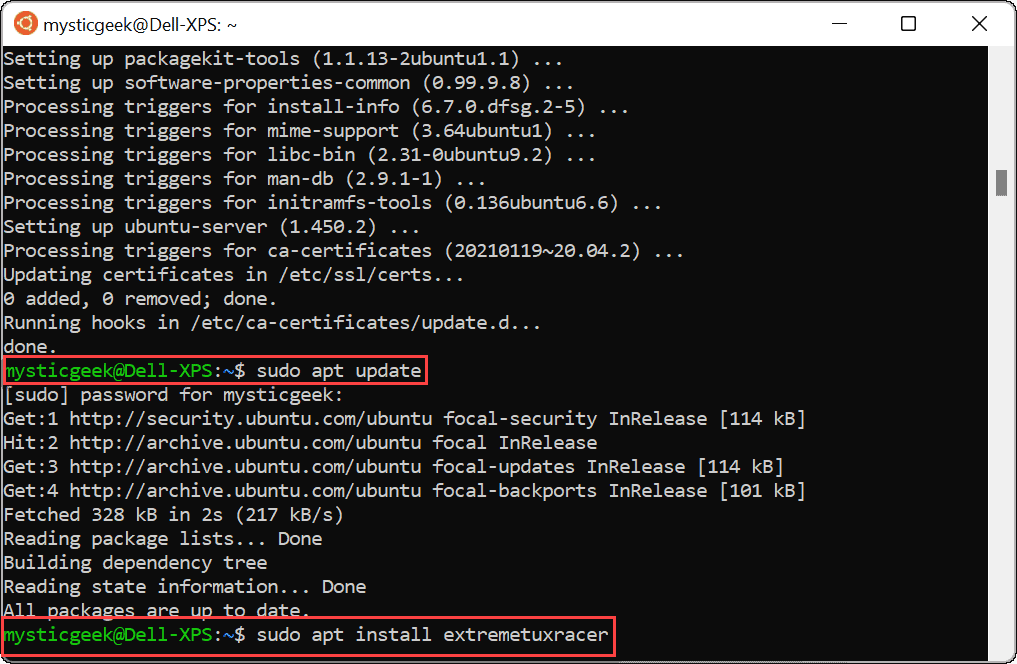
Ko vas poziv vpraša, ali želite nadaljevati, vnesite Y in pritisnite Enter.
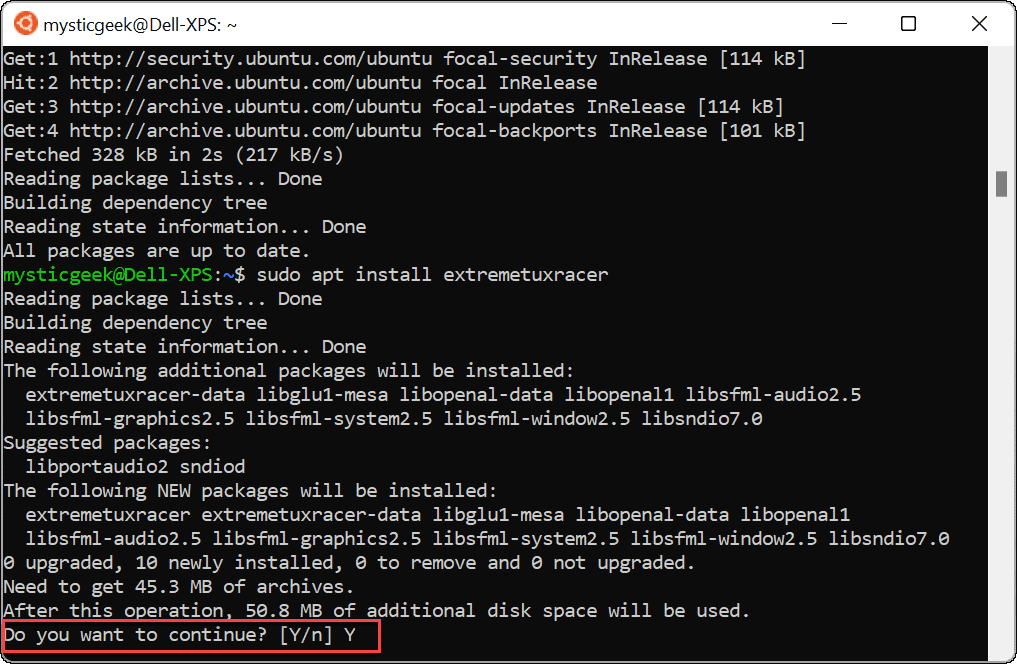
Namestitev Tux Racer traja nekaj sekund. Ko se to zgodi, boste v meniju Start našli aplikacijo Linux - pritisnite jo, da jo zaženete tako kot katero koli drugo aplikacijo za Windows.

Izvolite! Zdaj izvajate svojo prvo aplikacijo Linux v sistemu Windows 11. Zabavaj se!

Uporaba podsistema Windows za Linux v sistemu Windows 11
Uporaba podsistema Windows za Linux v sistemu Windows 11 vam omogoča popoln dostop do aplikacij in storitev za Linux, ne da bi morali znova namestiti ali dvojni zagon vašega sistema. WSL je najboljši način za dostop do aplikacij Linux na računalniku z operacijskim sistemom Windows – če vam distribucija, ki jo uporabljate, ni všeč, lahko vedno preklopite na drugo prek trgovine Microsoft Store ali nove aplikacije Windows Terminal.
Če ste novi v sistemu Windows 11, si oglejte druge izbirne funkcije, kot je npr omogočanje starejših ogrodij .NET za zagon retro iger in aplikacij.