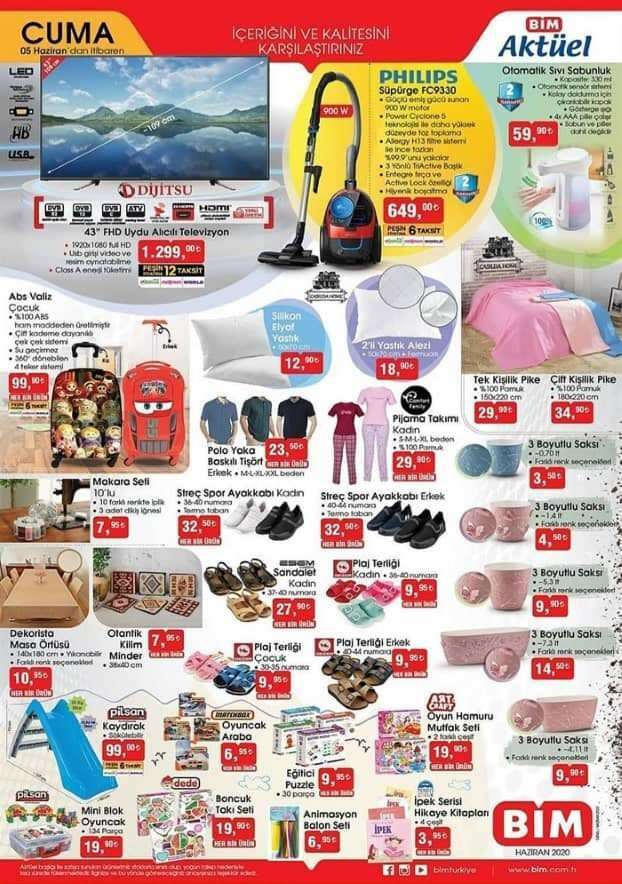Kako povezati in upravljati Bluetooth naprave v sistemu Windows 11
Microsoft Windows 11 Junak / / November 16, 2021

Zadnja posodobitev dne
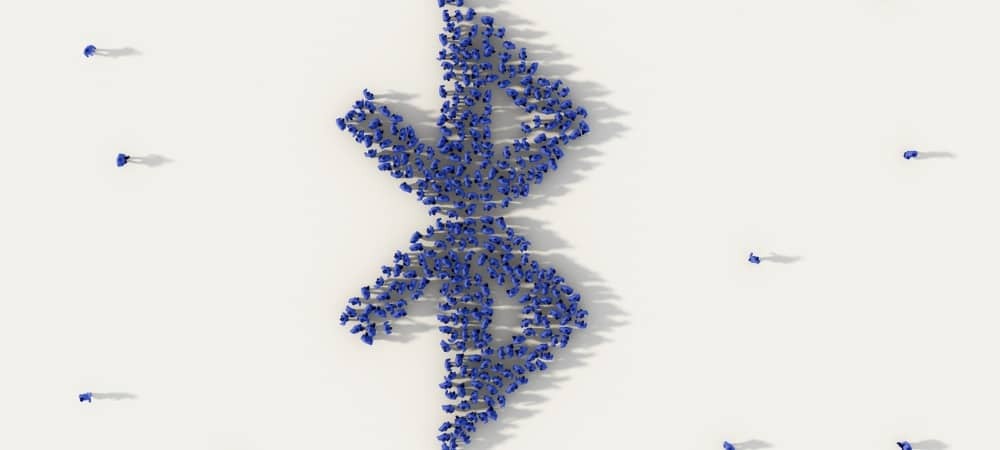
Če želite omogočiti in nadzorovati Bluetooth v sistemu Windows 11, lahko uporabite meni Nastavitve, akcijski center ali klasično nadzorno ploščo. Evo kako.
Windows 11 podpira Bluetooth tehnologija, z uporabo radijskih signalov kratkega dosega za neposredno komunikacijo z napravami.
Ste naveličani žičnih naprav? Z računalnikom z operacijskim sistemom Windows 11 s povezavo Bluetooth lahko povežete miško, tipkovnico, zvočnike, slušalke in številne druge naprave.
Na srečo je povezovanje naprav Bluetooth z računalnikom z operacijskim sistemom Windows 11 enostaven postopek. Tukaj je opisano, kako to storiti.
Kako omogočiti Bluetooth v sistemu Windows 11
Ali je Bluetooth omogočen ali ne, je odvisno od vašega računalnika in od tega, kako je bil nameščen Windows 11. Vendar ga je mogoče enostavno vklopiti ali izklopiti v akcijskem centru ali v meniju Nastavitve.
Uporaba akcijskega centra
Če želite preveriti, odprite akcijski center z bližnjico na tipkovnici
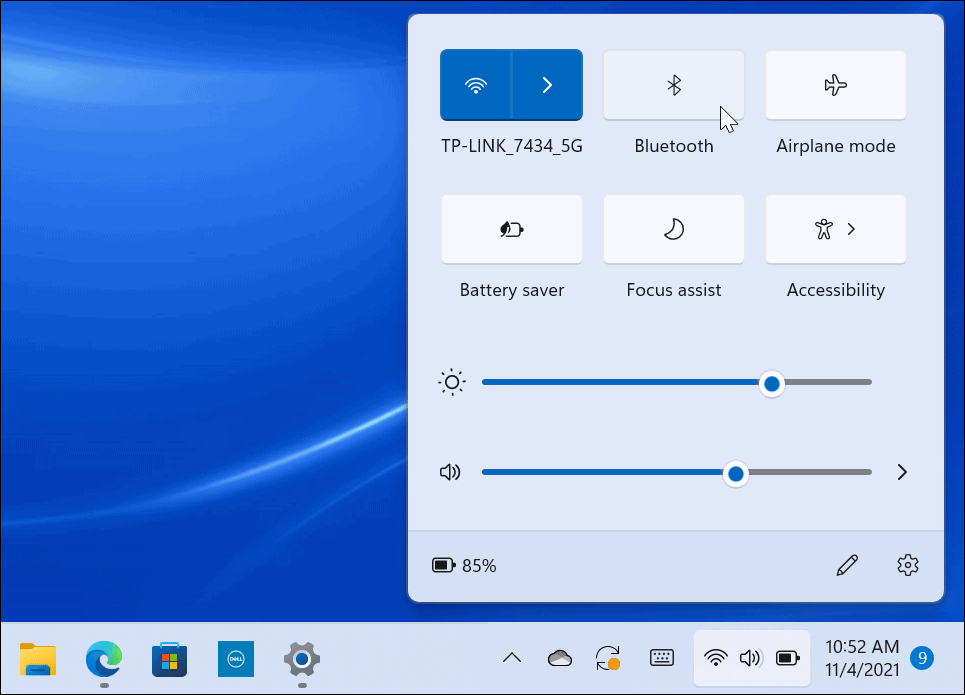
Uporaba menija z nastavitvami
Bluetooth lahko omogočite ali onemogočite tudi prek menija Nastavitve v sistemu Windows 11.
Če želite to narediti, kliknite Začni in izberite Nastavitve. V meniju Nastavitve izberite Bluetooth in naprave iz levega stolpca. Na desni se pomaknite navzdol in preklopite Bluetooth stikalo vklopljen ali izklopljen.
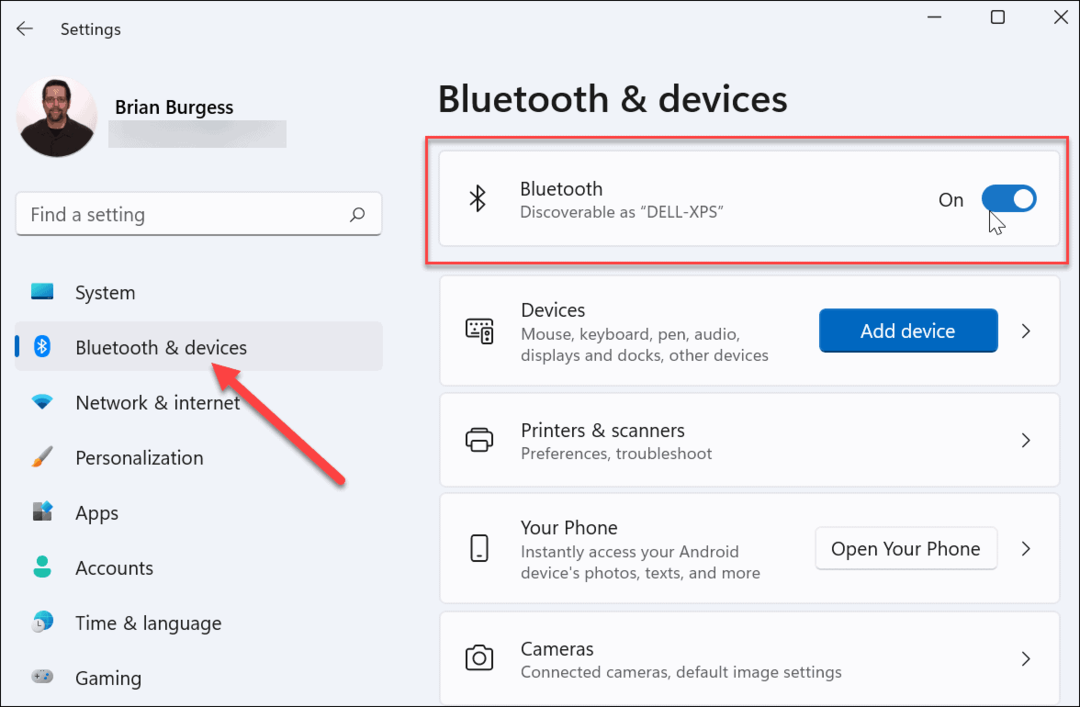
Združite Windows 11 z napravo Bluetooth
Če je radio Bluetooth v vašem računalniku vklopljen, lahko zdaj seznanite (povežete) z napravo Bluetooth.
Če želite to narediti, napravo Bluetooth, ki jo želite povezati, prinesite v območje seznanjanja vašega računalnika z operacijskim sistemom Windows 11. Prav tako se prepričajte, da je vklopljen in v "načinu seznanjanja", da ga je mogoče odkriti. Koraki za to se bodo razlikovali, odvisno od vaše naprave.
V računalniku odprite Nastavitve meni prek Začni. Izberite Bluetooth in naprave na desni, nato kliknite na Dodaj napravo gumb. To lahko pritisnete na vrhu ali dnu menija - oboje bo delovalo.
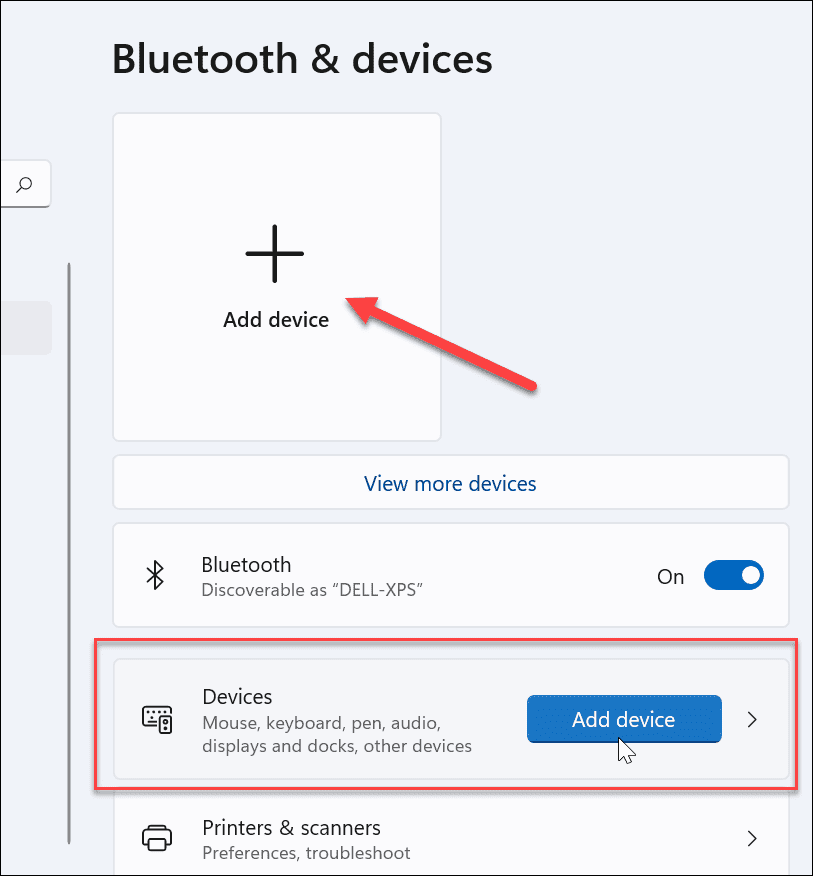
V Dodajte napravo meniju, kliknite na Bluetooth možnost na vrhu.
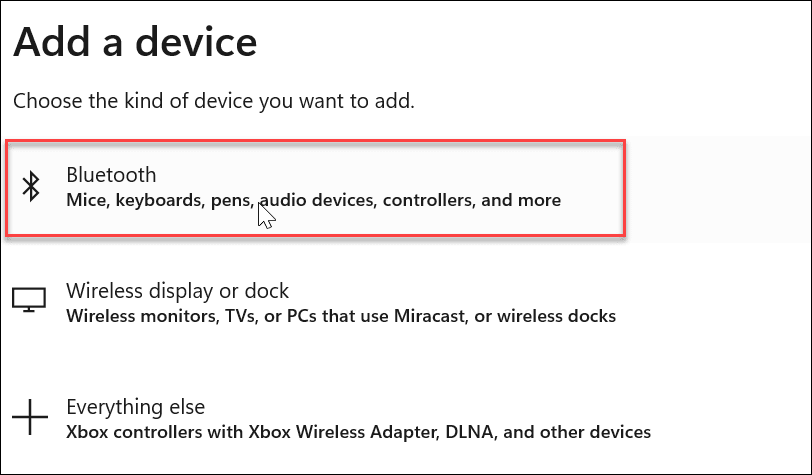
Windows bo nato začel iskati bližnje naprave Bluetooth. Ko se prikaže tista, ki jo želite povezati, kliknite nanjo. V tem primeru se Windows 11 povezuje s parom Bluetooth zvočniki Logitech MX Sound.
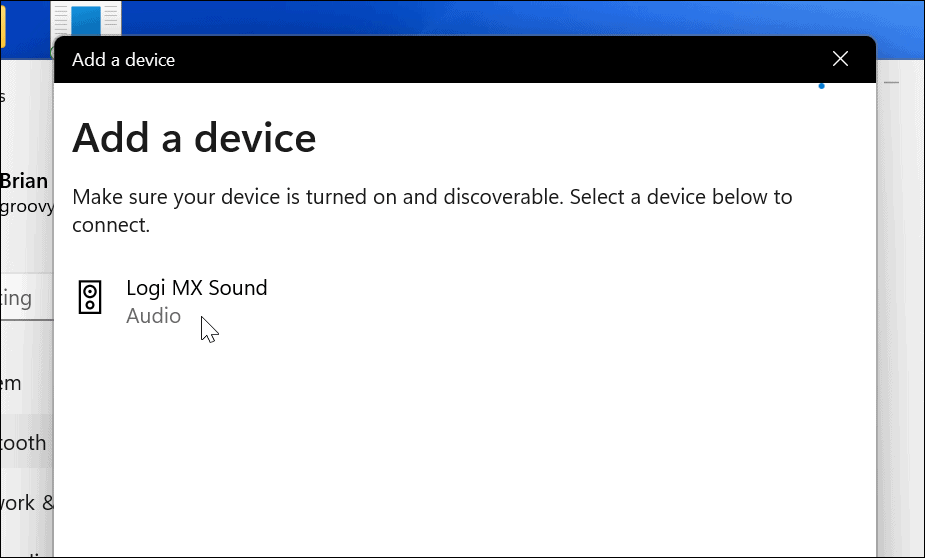
Ko je povezava vzpostavljena, boste prejeli sporočilo, da se je naprava uspešno seznanila z vašim računalnikom. Takoj lahko začnete uporabljati napravo Bluetooth z operacijskim sistemom Windows 11.
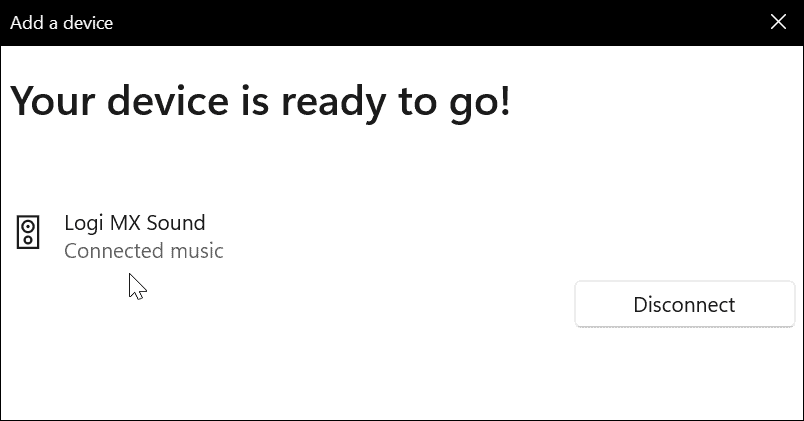
Odstranite ali prekinite povezavo z napravo Bluetooth iz sistema Windows 11
Če želite odstraniti napravo Bluetooth, pojdite na Start > Nastavitve > Bluetooth in naprave. Poiščite napravo Bluetooth, ki jo želite odstraniti, in kliknite tri pike ikono v zgornjem desnem kotu.
Nato kliknite Prekini povezavo če želite prekiniti seznanitev naprave. Tako ostane naveden v vašem razdelku Bluetooth in po potrebi se boste lahko znova povezali z njim.
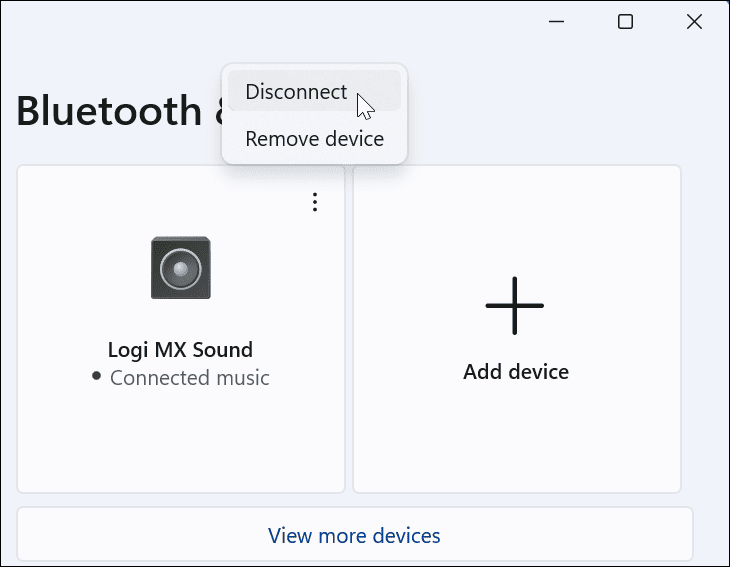
Za ponovno povezavo kliknite Povežite se gumb.
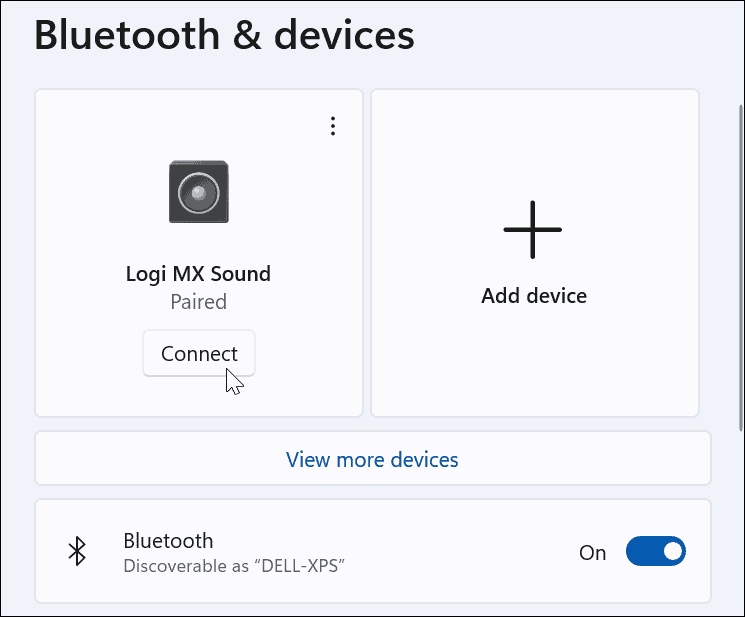
Če želite napravo v celoti odstraniti, kliknite Odstranite napravo iz menija.
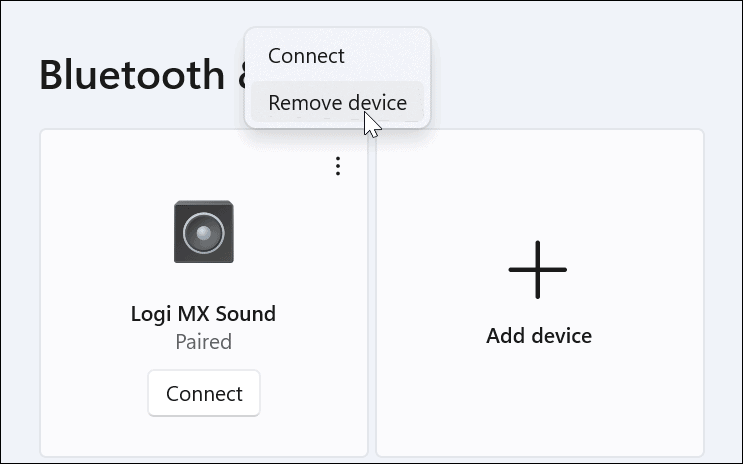
Za potrditev kliknite da v pogovorno okno za preverjanje.
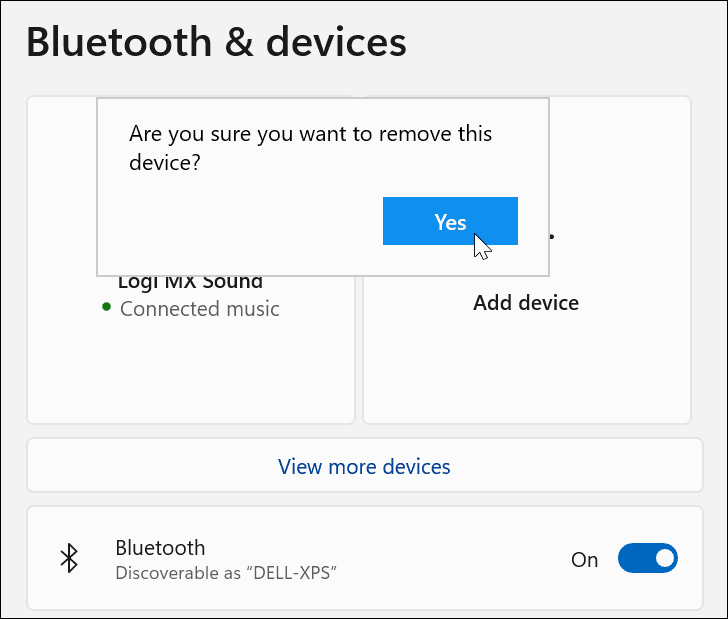
Uporabite čarovnika za napravo Bluetooth
Še vedno lahko uporabljate klasične funkcije sistema Windows za dodajanje naprav Bluetooth v sistem Windows 11. Čeprav so te funkcije podprte ob zagonu, morda v prihodnosti ne bodo delovale.
Prepričajte se, da je vaša naprava v načinu seznanjanja, vklopljena in vidna. Nato pritisnite Začni in tip čarovnik za seznanjanje naprav—izberite ga iz Najboljše ujemanje rezultat na vrhu.
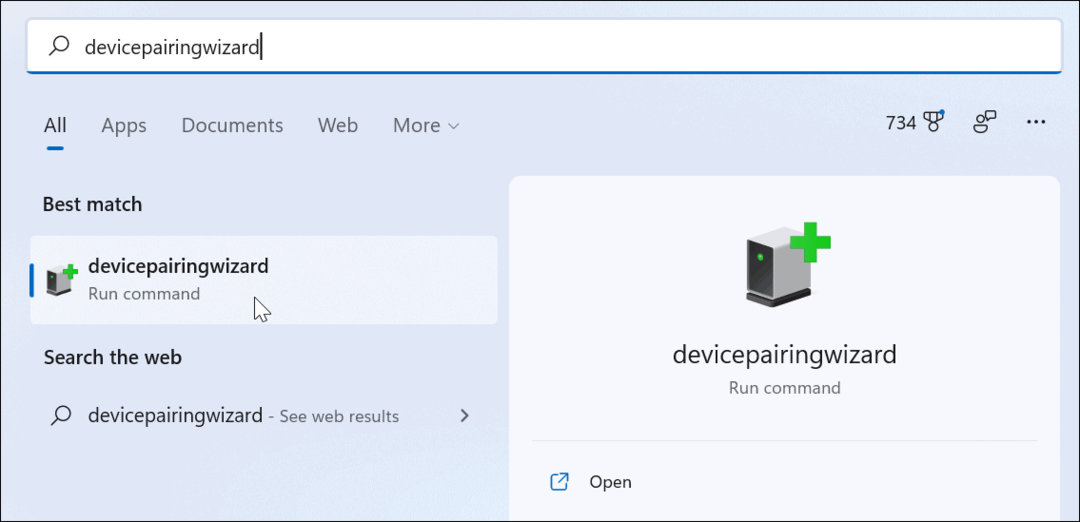
To bo odprlo klasičnega čarovnika za seznanjanje in poiskalo naprave Bluetooth. Izberite napravo, ki jo želite dodati, nato kliknite Naslednji.
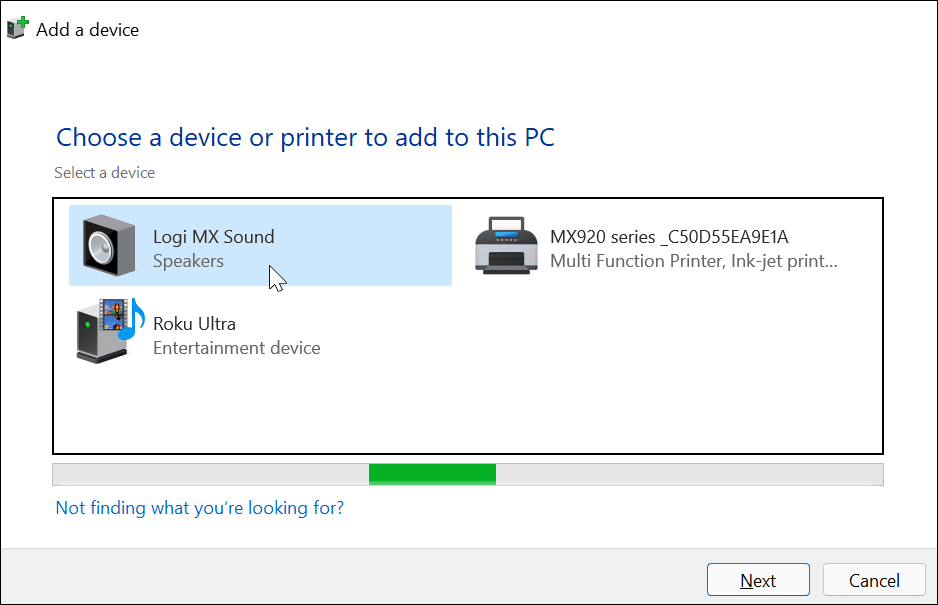
Ko se Windows 11 povezuje z napravo, boste videli vrstico napredka.
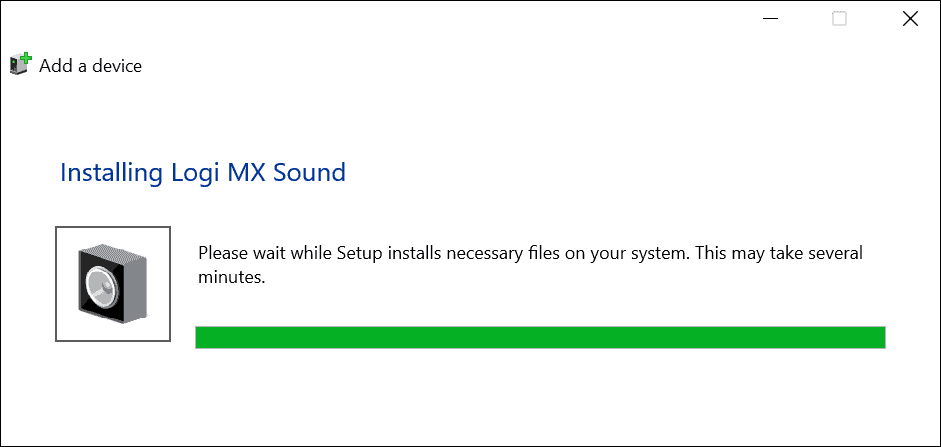
Ko je naprava povezana, se bo naprava pojavila vNaprava in tiskalniki” razdelek klasična nadzorna plošča. Pojaviti se mora tudi v razdelku Bluetooth naprave v meniju Nastavitve.
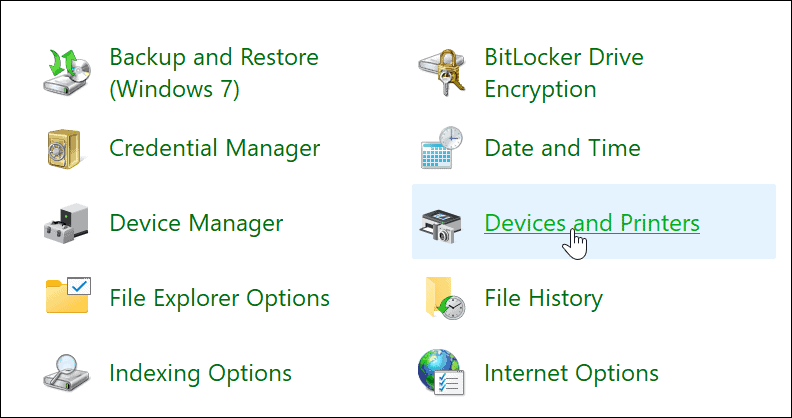
Če želite napravo odklopiti in odstraniti na klasični nadzorni plošči, z desno tipko miške kliknite napravo v Naprave in tiskalniki meni. Nato kliknite Odstranite napravo iz menija, ki se prikaže.
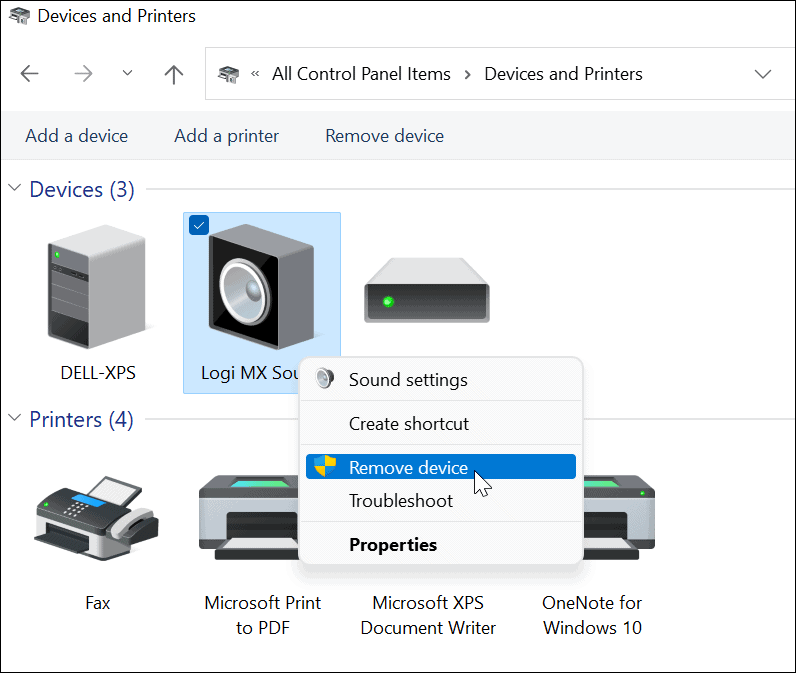
Kliknite da na potrditvenem sporočilu, ki se prikaže za potrditev odstranitve naprave.
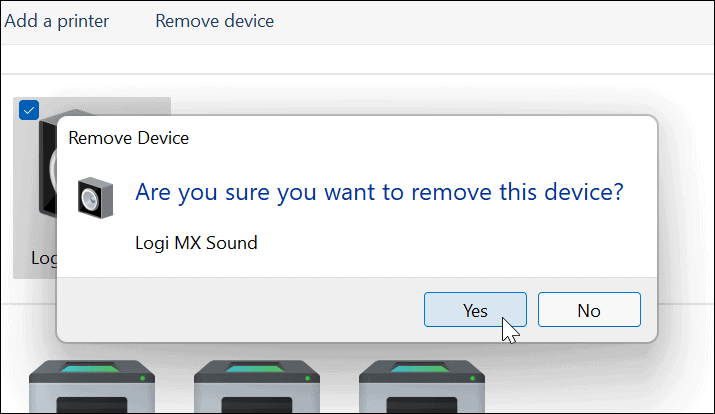
Odpravite težave z Bluetooth v sistemu Windows 11
Če imate težave pri povezovanju naprave Bluetooth, lahko poskusite odpraviti nekaj stvari. Tej vključujejo:
- Preverite, ali je naprava vklopljena. Morda se zdi očitno, vendar se prepričajte, da je naprava Bluetooth vklopljena, v načinu seznanjanja, tako da jo je mogoče odkriti, in zagotovite, da je v dosegu.
- Odklopite druge naprave. Če imate povezanih več naprav, jih poskusite prekiniti, saj lahko med seboj motijo.
- Posodobite svoj računalnik. Ročno zaženite Windows Update da zagotovite, da so vaš sistem in gonilniki posodobljeni.
-
Posodobite gonilnike naprav Bluetooth. Prepričajte se, da so gonilniki Bluetooth posodobljeni – to lahko storite prek upravitelja naprav ali tako, da prenesete gonilnik naprave od proizvajalca in ga ročno namestite.
- Če želite to narediti, z desno tipko miške kliknite Začni gumb in kliknite Upravitelj naprav iz menija, ki se prikaže.
- Razširite Bluetooth možnost, z desno tipko miške kliknite gonilnik za posodobitev in kliknite Posodobite gonilnik iz menija.
- Upoštevajte, da lahko tudi z desno tipko miške kliknete gonilnik, kliknete Odstrani, nato znova zaženite računalnik.
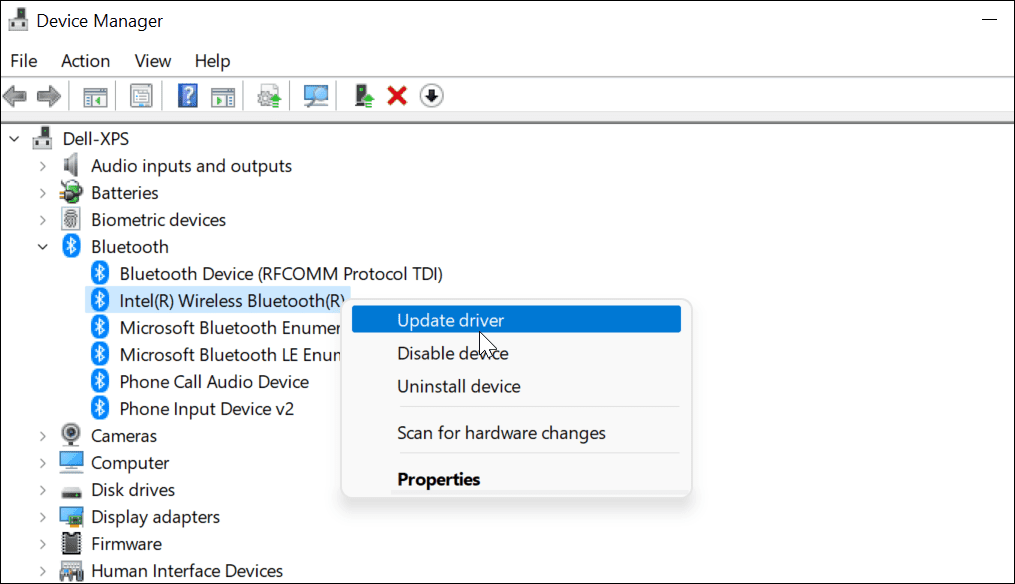
Uporaba Bluetooth v sistemu Windows 11
Zgornji koraki bi vam morali pomagati pri povezovanju in upravljanju naprav Bluetooth v sistemu Windows 11. V nastavitvah se lahko preprosto povežete z napravami Bluetooth, vendar lahko za povezovanje z napravami še vedno uporabljate klasično nadzorno ploščo. Vklop ali izklop Bluetooth je preprost, zahvaljujoč akcijskemu centru (kot tudi bližnjicam na tipkovnici za hiter dostop).
Če še niste nadgradili na Windows 11, lahko seznanite naprave Bluetooth z operacijskim sistemom Windows 10, vendar so koraki lahko različni. Za več informacij o sistemu Windows 11 si oglejte kako ustvariti mobilno dostopno točko ali se naučite, kako lahko prilagodite hitra dejanja v akcijskem centru.
Kako počistiti predpomnilnik, piškotke in zgodovino brskanja v brskalniku Google Chrome
Chrome odlično shranjuje vašo zgodovino brskanja, predpomnilnik in piškotke, da optimizira delovanje brskalnika v spletu. Njeno je, kako ...
Ujemanje cen v trgovini: kako priti do spletnih cen med nakupovanjem v trgovini
Nakup v trgovini ne pomeni, da morate plačati višje cene. Zahvaljujoč garanciji za ujemanje cen lahko dobite spletne popuste med nakupovanjem v...
Kako podariti naročnino Disney Plus z digitalno darilno kartico
Če ste uživali v Disney Plus in ga želite deliti z drugimi, tukaj je opisano, kako kupiti naročnino Disney+ Gift za ...