Kako omogočiti ali onemogočiti varnost sistema Windows v sistemu Windows 11
Microsoft Windows 11 Junak / / November 15, 2021

Zadnja posodobitev dne

Varnost sistema Windows je zaščita sistema Windows 11 pred virusi in zlonamerno programsko opremo. Če ga morate omogočiti ali onemogočiti, sledite tem navodilom.
Varnost Windows (prej Windows Defender in druga imena) v sistemu Windows 11 je Microsoftov vgrajeni paket za zaščito pred virusi in zlonamerno programsko opremo. Protivirusni program Windows Security v realnem času je privzeto omogočen in priporočamo, da ostane tako. Lahko pa pride čas, ko ga boste morali onemogočiti.
Morda ga želite izklopiti zaradi osebnih preferenc. Morda boste morali dostopati do znane varne datoteke, vendar je označena kot grožnja. Morda uporabljate varnostni paket drugega proizvajalca ali pa imate kiosk, ki ni povezan z omrežjem.
Ne glede na razlog, tukaj je opisano, kako lahko omogočite ali onemogočite varnost Windows v sistemu Windows 11.
Omogočite ali onemogočite varnost Windows v sistemu Windows 11
Če želite odpreti varnost Windows, z desno tipko miške kliknite
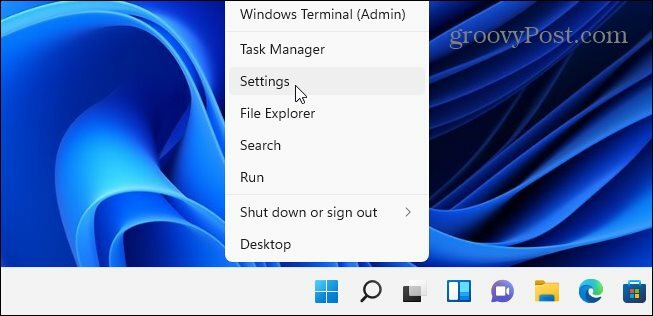
Ko se odpre okno z nastavitvami, kliknite Zasebnost in varnost > Varnost Windows.
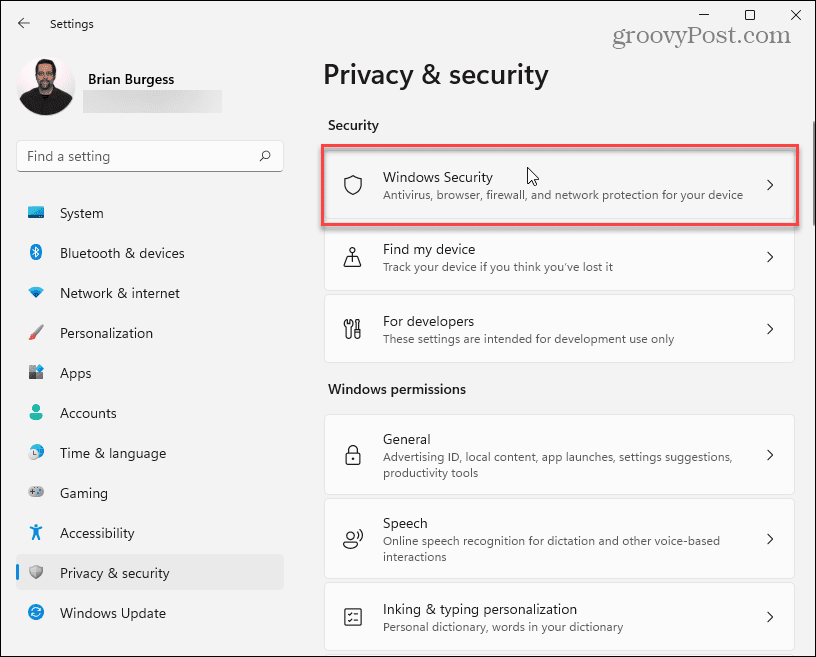
Nato kliknite na Odprite varnost Windows gumb.
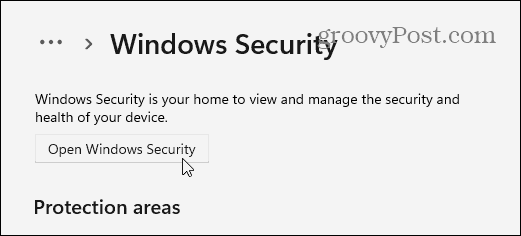
To odpre Varnost Windows app. Videli boste različne zaščite, ki jih ponuja paket, in status.
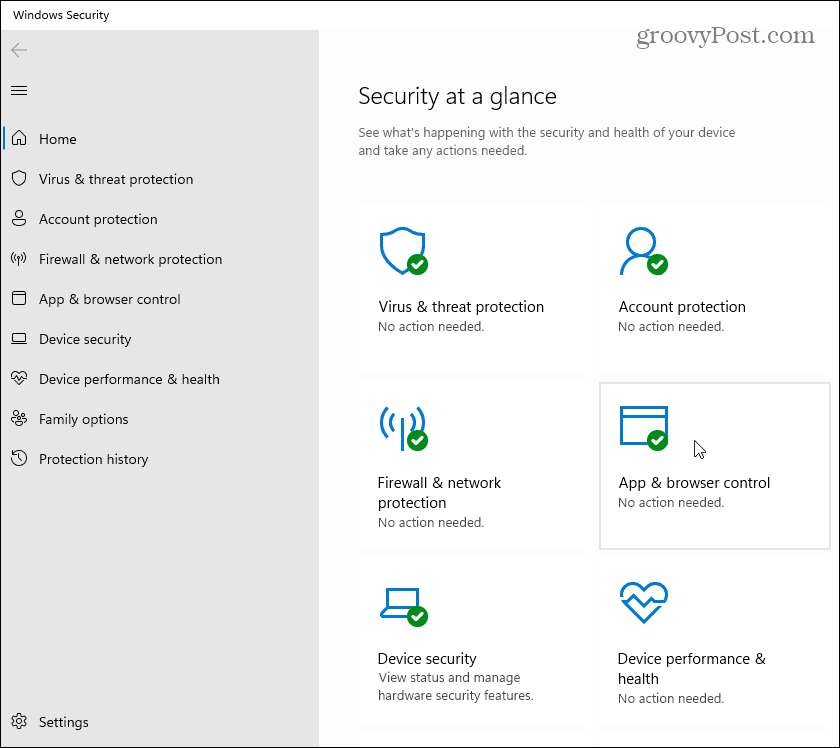
Izključiti Zaščita pred virusi in grožnjami (vaša vgrajena protivirusna zaščita), kliknite nanjo na levi. Pod "Nastavitve zaščite pred virusi in grožnjami«, kliknite na Upravljanje nastavitev povezava.
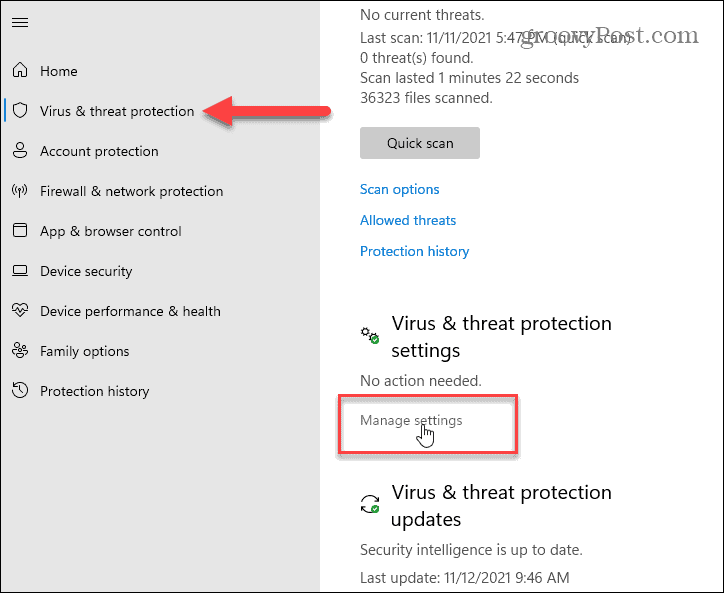
Pojdite skozi in nato vklopite ali izklopite zaščite, ki jih želite. Zaščita v realnem času je velik del varnosti sistema Windows – ko ga izklopite, boste prejeli obvestila, da ga znova vklopite.
Če ga izklopite, bo izklopljen za omejen čas, vendar se bo samodejno vklopil. To je dobro, če protivirusni program blokira dostop do datoteke, za katero veste, da je varna.
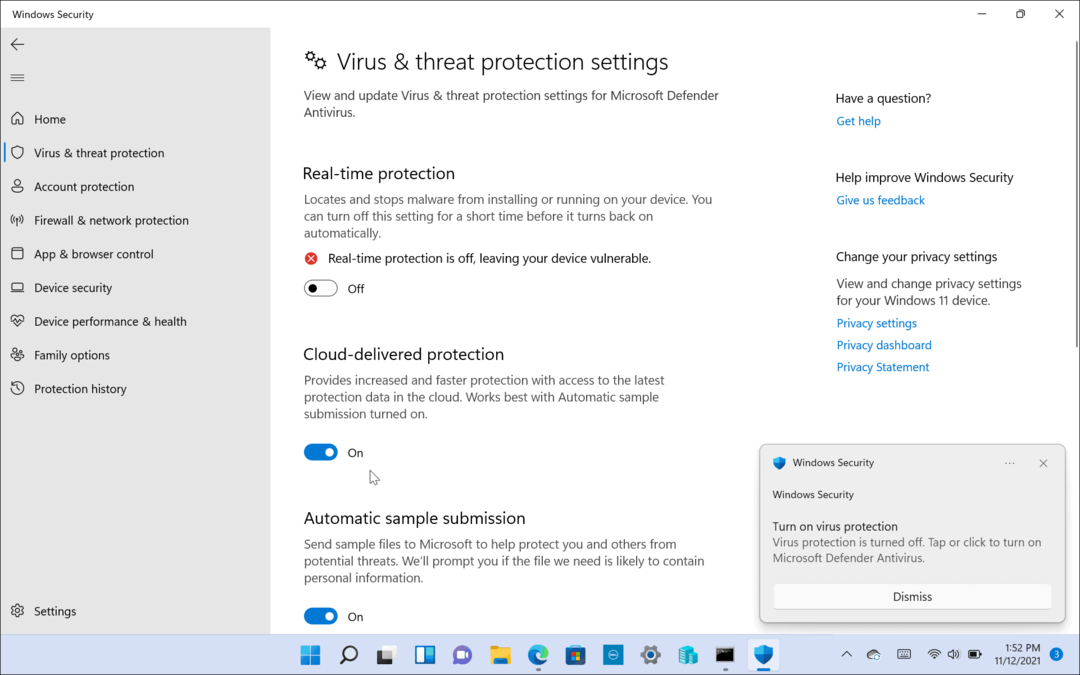
Omogočite ali onemogočite lahko tudi druge dele zbirke, npr Zaščite v oblaku, Samodejna oddaja vzorcev, Nadzorovan dostop do mape, in več.
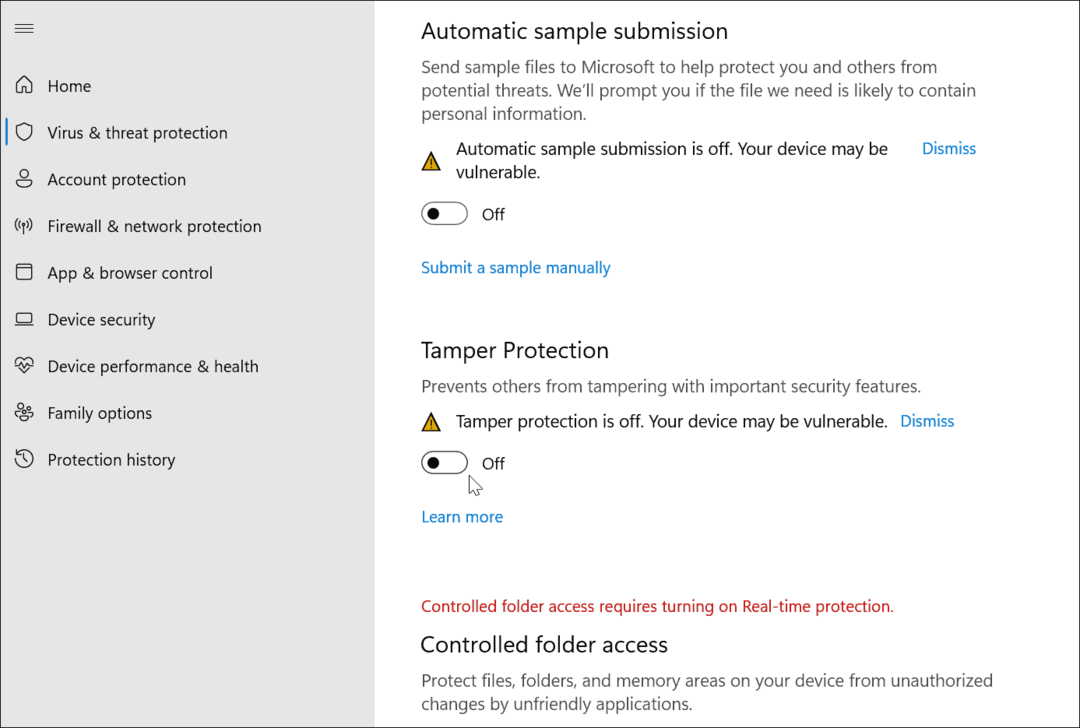
Onemogočite Microsoft Antivirus prek pravilnika skupine
Če uporabljate Windows 11 Pro, lahko uporabite Skupinska politika da trajno onemogočite protivirusni program. Vendar je pri tem nekaj opozorila. Pred začetkom morate izklopiti "Tamper zaščita« v aplikaciji Varnost sistema Windows.
Zaščita pred posegi ščiti pred nepooblaščenimi spremembami sistema. Če imate omogočeno zaščito pred nedovoljenimi posegi in naredite kakršne koli spremembe pravilnika skupine, bo Windows Security obnovila spremembe ob naslednjem ponovnem zagonu računalnika.
Onemogoči zaščito pred posegi
Če želite onemogočiti zaščito pred posegi, pritisnite Začni (ali pritisnite tipko Windows) in vnesite varnost oken—izberite Najboljše ujemanje možnost na vrhu.
Nato pritisnite Zaščita pred virusi in grožnjami > Upravljanje nastavitev. Pomaknite se navzdol in preklopite Zaščita pred posegi nastavitev na Izklopljeno.
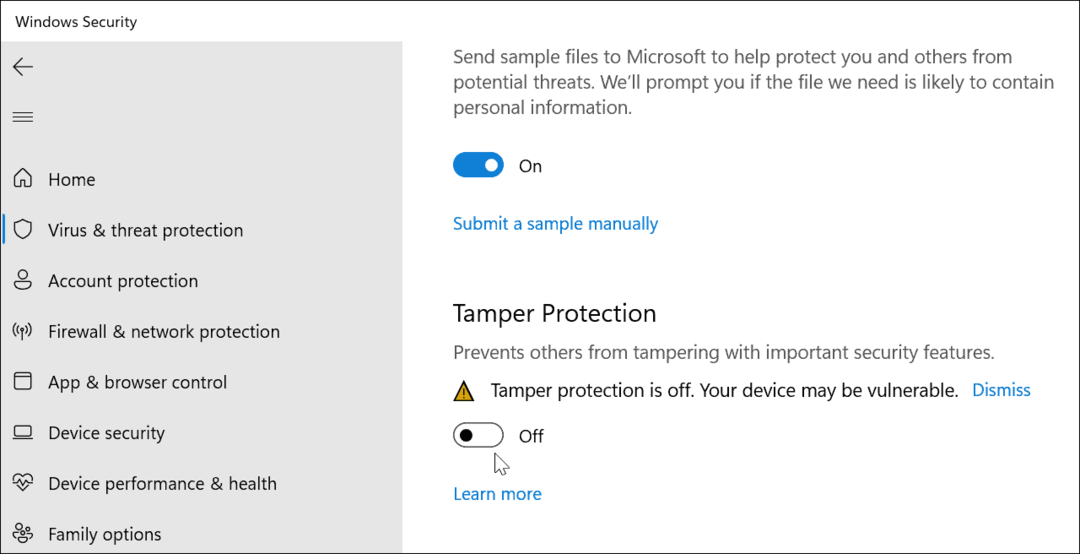
to je to. Lahko nadaljujete s spreminjanjem pravilnika skupine in trajno onemogočite protivirusni program Windows Security.
Trajno onemogočite protivirusni program Windows Defender z urejevalnikom pravilnikov skupine
Če želite onemogočiti protivirusni program Windows Security z urejevalnikom pravilnikov skupine, pritisnite Začni ali pritisnite tipko Windows. Nato vnesite, gpedit.msc in izberite Najboljše ujemanje rezultat.
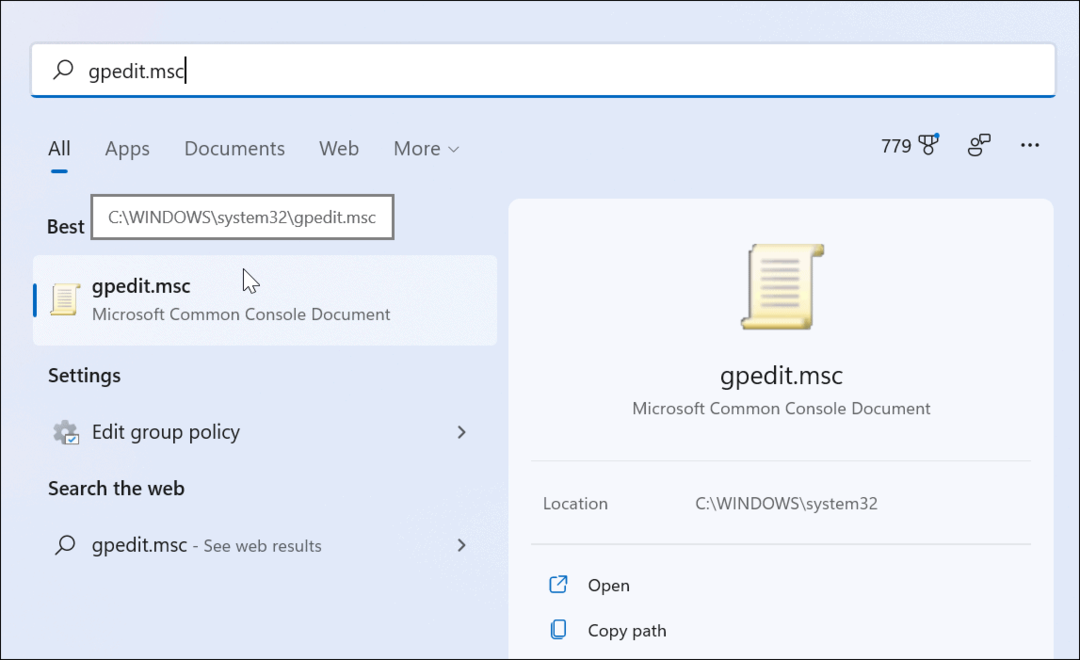
Ko se odpre urejevalnik pravilnika lokalne skupine, se pomaknite na naslednjo pot:
Konfiguracija računalnika > Skrbniške predloge > Komponente Windows > Protivirusni program Microsoft Defender
Nato dvakrat kliknite na Izklopite protivirusni program Microsoft Defender politika, navedena na desni.
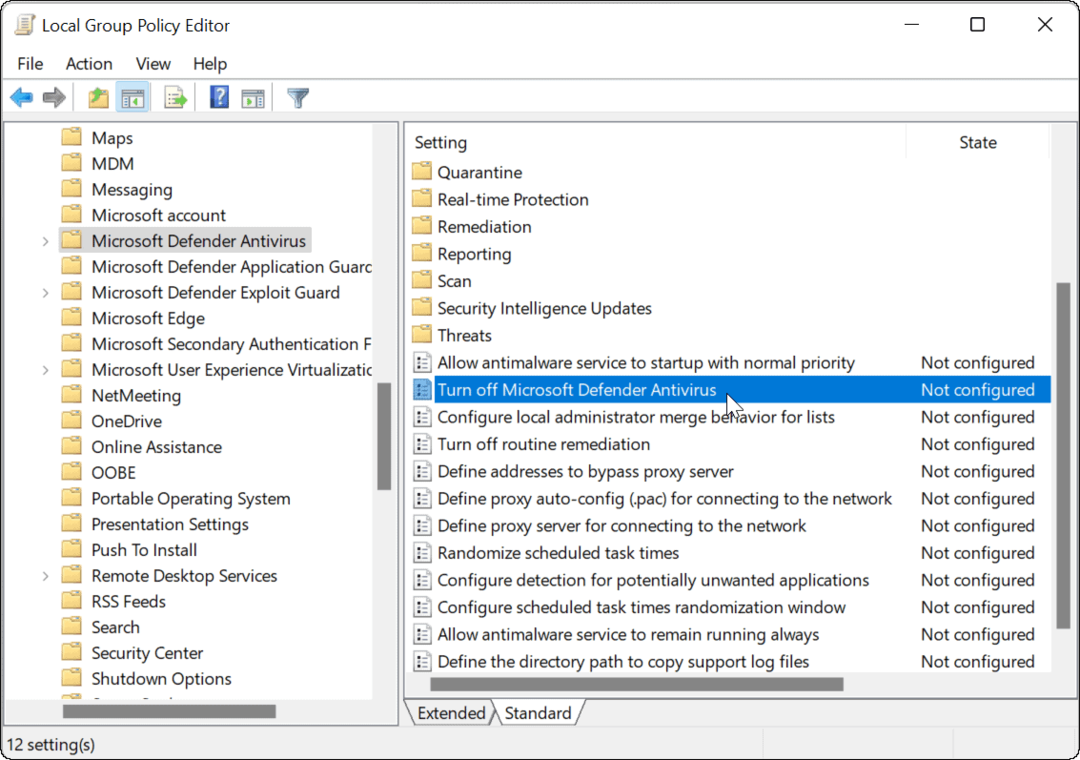
Nastavite Omogočeno možnost, da onemogočite protivirusni program, nato kliknite Prijavite se in v redu.
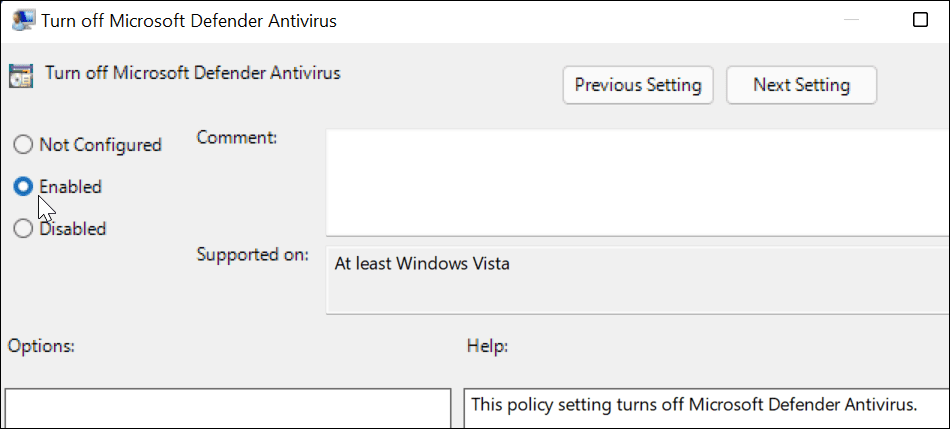
Potrebovali boste znova zaženite Windows 11 da sprememba začne veljati. Če odprete varnost Windows, boste videli, da je zaščita pred virusi in grožnjami izklopljena.
Če ga želite znova omogočiti, se vam ni treba vrniti v pravilnik skupine. Namesto tega lahko kliknete na Vklopiti gumb v aplikaciji Varnost sistema Windows.
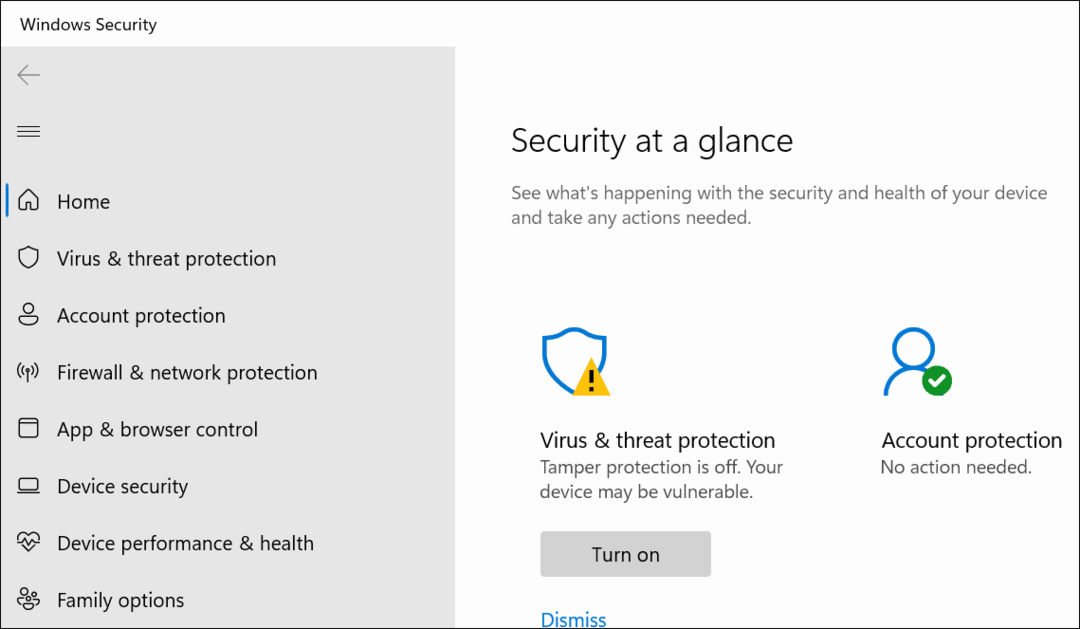
Ko se vrnete po ponovnem zagonu, upoštevajte, da bo protivirusni del varnosti Windows onemogočen. Vendar pa boste v opravilni vrstici še vedno videli ikono »Shield«. To je zato, ker je ikona del celotne aplikacije Windows Security, ne le protivirusnega programa.
Medtem ko je protivirusni program v realnem času onemogočen, bodo drugi deli varnostnega paketa še vedno delovali. Odprete lahko na primer varnost Windows in vklopite ali izklopite druge zaščite, kot je požarni zid Defender.
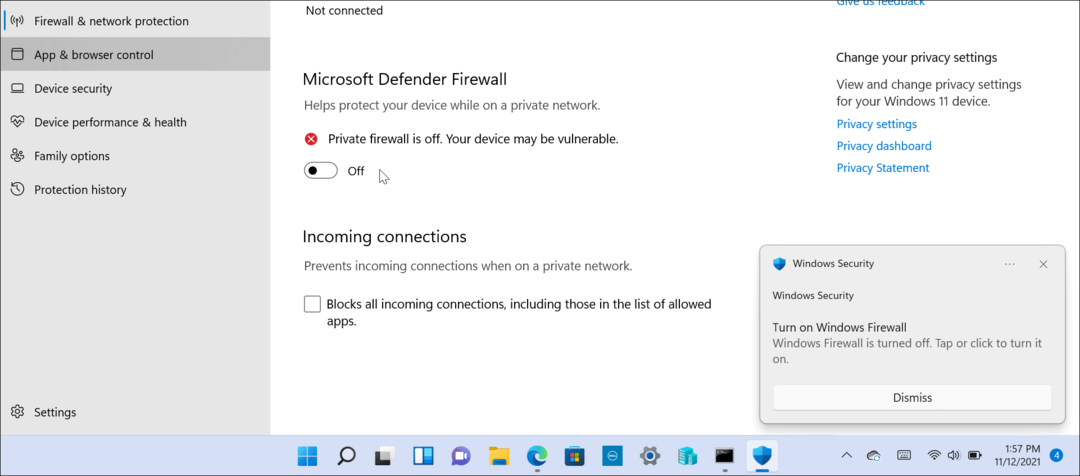
Upoštevajte, da boste morali za uporabo pravilnika skupine uporabljati Windows 11 Pro. Domača različica tega ne vključuje. Seveda lahko vedno nadgradite Windows 11 Home na Pro.
Če ste novi v sistemu Windows 11 in niste ljubitelj uporabniškega vmesnika, preberite, kako premaknite gumb Start v levo.
Kako počistiti predpomnilnik, piškotke in zgodovino brskanja v brskalniku Google Chrome
Chrome odlično shranjuje vašo zgodovino brskanja, predpomnilnik in piškotke, da optimizira delovanje brskalnika v spletu. Njeno je, kako ...
Ujemanje cen v trgovini: kako priti do spletnih cen med nakupovanjem v trgovini
Nakup v trgovini ne pomeni, da morate plačati višje cene. Zahvaljujoč garanciji za ujemanje cen lahko dobite spletne popuste med nakupovanjem v...
Kako podariti naročnino Disney Plus z digitalno darilno kartico
Če ste uživali v Disney Plus in ga želite deliti z drugimi, tukaj je opisano, kako kupiti naročnino Disney+ Gift za ...
