Kako spremeniti DNS v sistemu Windows 11
Microsoft Windows 11 Junak / / November 14, 2021

Zadnja posodobitev dne

Če želite hitrejšo in varnejšo izkušnjo brskanja, vam lahko pomaga uporaba nadomestnega ponudnika DNS. Tukaj je opisano, kako spremeniti DNS v sistemu Windows 11.
DNS pomeni Sistem domenskih imen, in je bistveni del tega, zaradi česar internet "deluje". DNS, imenovan tudi "imenik za internet", pretvori naslove IP v ime domene, ki je enostavno za uporabo.
Namesto da bi se spomnili vnesti naslov IP, kot je 74.125.131.106 za Google, lahko vnesete google.com, na primer. Funkcijo DNS običajno zagotavlja vaš ponudnik internetnih storitev, vendar se lahko ti strežniki, ki jih zagotovi ponudnik internetnih storitev, izkažejo za počasni in neuporabni.
Počasen DNS, počasno brskanje po internetu – spreminjanje nastavitev DNS v drugo storitev lahko zagotovi hitrejše in varnejše brskanje, kot ga lahko zagotovi vaš ponudnik internetnih storitev. Če želite spremeniti DNS v sistemu Windows 11, morate narediti naslednje.
Brezplačne storitve in nastavitve DNS
Tukaj je pogled na tri priljubljene alternative DNS, ki lahko zagotovijo hitrejšo izkušnjo brskanja in boljšo varnost. Storitve, kot so OpenDNS (zdaj v lasti Cisca) imajo dodatne ugodnosti, npr filtriranje spletnih vsebin in blokiranje spletnih mest z lažnim predstavljanjem, ki jih vaš ponudnik internetnih storitev morda ne ponuja.
Če potrebujete brezplačnega ponudnika DNS, lahko poskusite tukaj nekaj možnosti IPv4:
- OpenDNS: 208.67.222.222 in 208.67.220.220
- Cloudflare DNS: 1.1.1.1 in 1.0.0.1
- Googlov javni DNS: 8.8.8.8 in 8.8.4.4
Odvisno od vaše lokacije in ponudnika internetnih storitev lahko uporaba nadomestnega DNS povzroči hitrejše nalaganje strani. Morda boste želeli preizkusiti vsakega, da ugotovite, kateri vam najbolj ustreza.
Kako spremeniti DNS v sistemu Windows 11
Obstaja nekaj različnih načinov, kako lahko spremenite nastavitve DNS v sistemu Windows 11. To lahko storite prek aplikacije Nastavitve ali z uporabo klasičnega menija z nastavitvami nadzorne plošče.
Spremenite DNS v nastavitvah
Če želite spremeniti nastavitve DNS z aplikacijo Nastavitve, odprite Začni in izberite Nastavitve.
V Nastavitve meni, izberite Omrežje in internet na levi strani. Nato na desni izberite vrsto povezave – bodisi Wifi oz Ethernet.
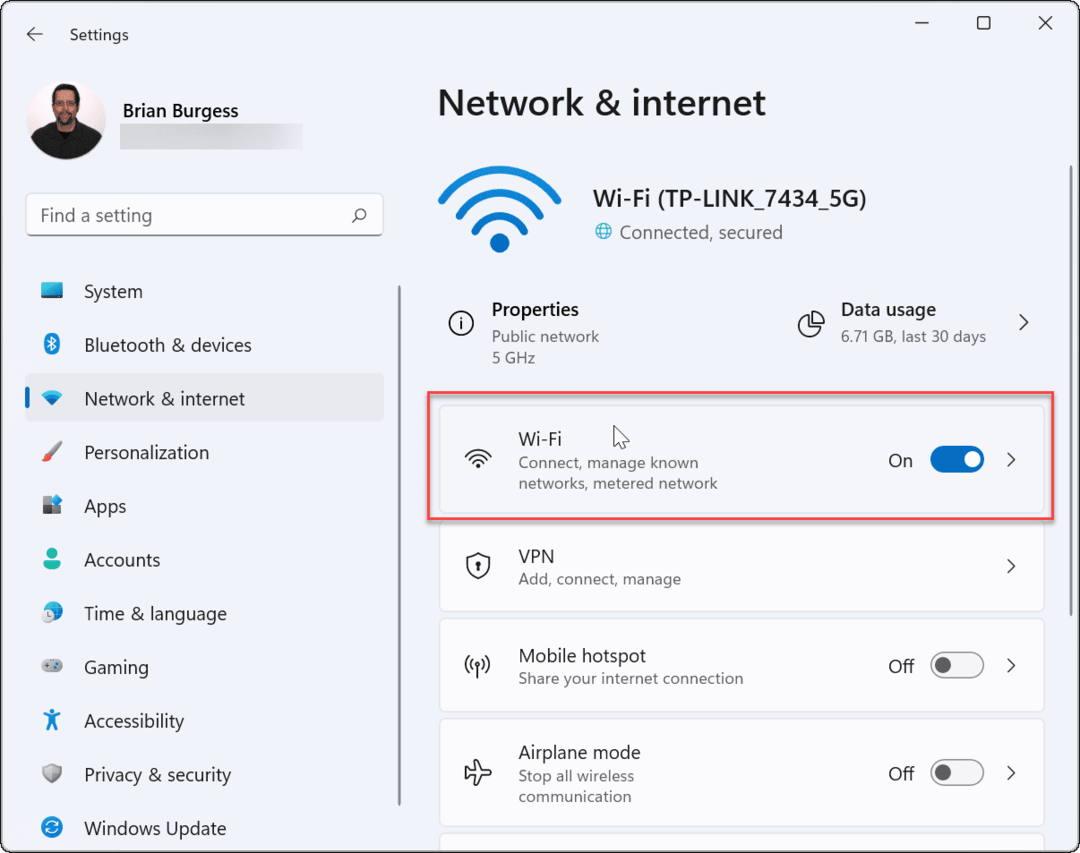
Nato kliknite možnost lastnosti vaše aktivne omrežne povezave. Na primer, za povezave Wi-Fi bo vaše brezžično omrežje tukaj navedeno po imenu.
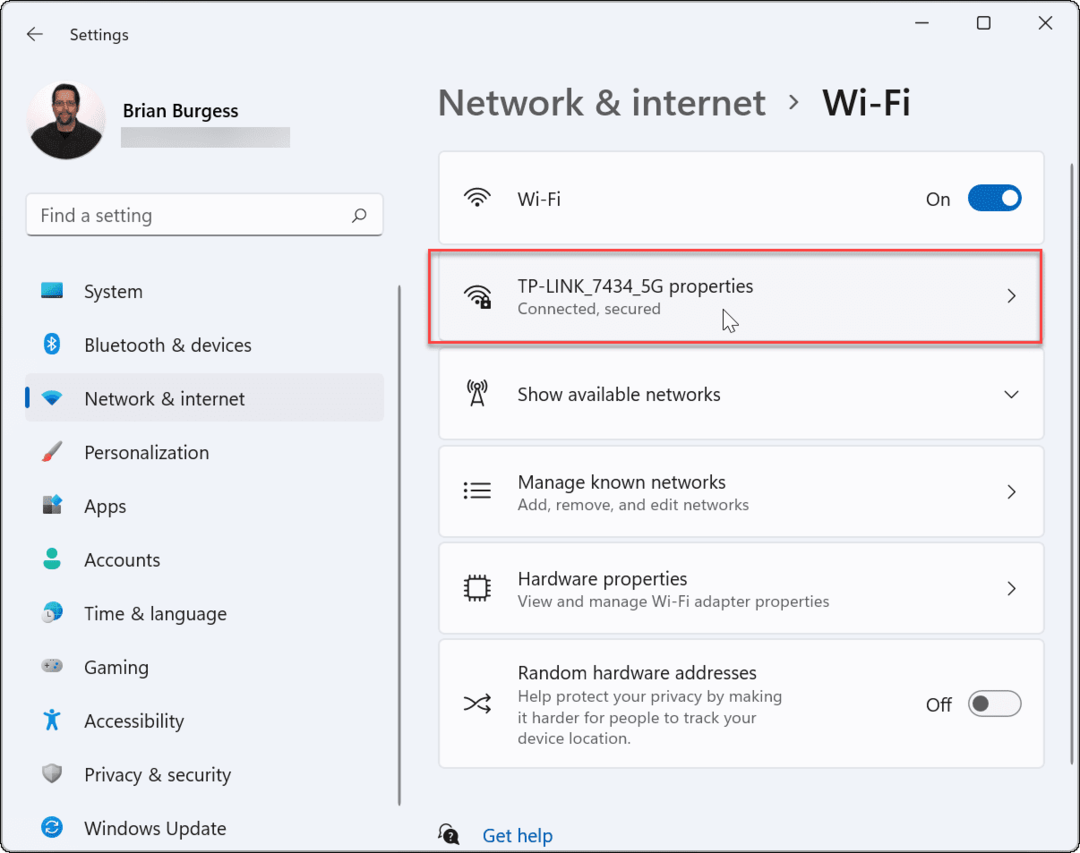
V naslednjem meniju se pomaknite navzdol in poiščite Dodelitev strežnika DNS— mora biti nastavljeno na „Samodejno« če še niste spremenili nastavitev DNS.
Če želite narediti spremembe, kliknite na Uredi gumb.
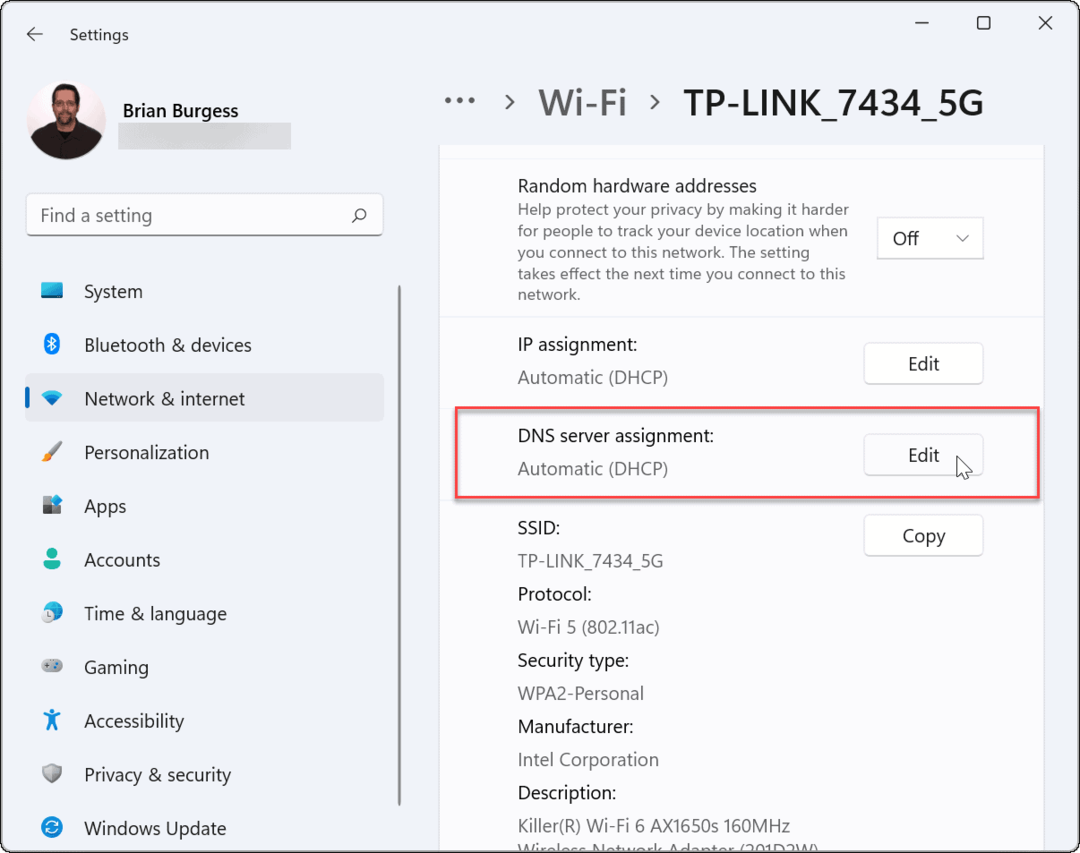
Izberite Priročnik iz spustnega menija, ko se pojavi »Uredite nastavitve DNS omrežja« se prikaže pogovorno okno.
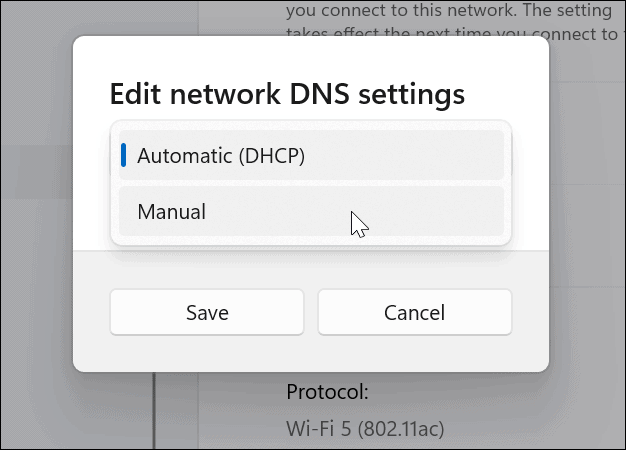
Nato vklopite IPv4 in vnesite podatke o želenem in nadomestnem ponudniku DNS. Če želite na primer uporabiti Googlov javni DNS, vnesite 8.8.8.8 in 8.8.4.4 tukaj.
Ne pozabite klikniti Shrani gumb, da spremembe začnejo veljati. V spodnjem primeru uporabljam Cloudflare DNS, lahko pa uporabite ponudnika DNS, ki vam najbolj ustreza.
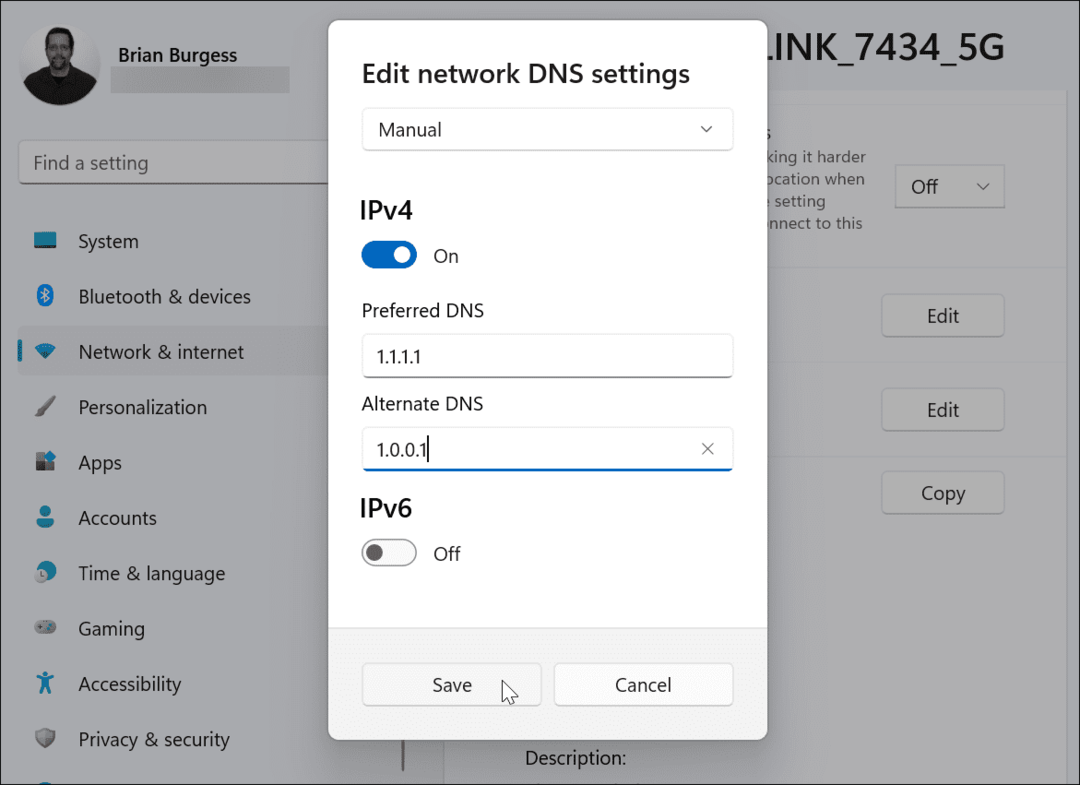
Ko shranite svoje nastavitve, jih boste našli na seznamu »Dodelitev strežnika DNS” lastnosti.
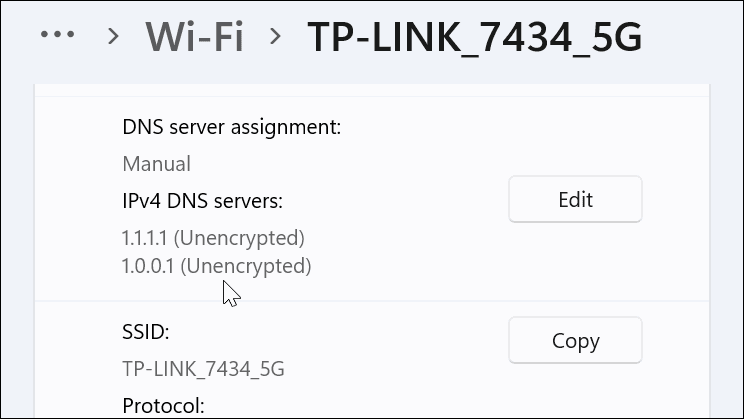
Spremenite nastavitve DNS v sistemu Windows 11 prek nadzorne plošče
Še vedno lahko uporabljate starejša nadzorna plošča če želite spremeniti nastavitve DNS v sistemu Windows 11, če vam je tako bolj udobno.
Če želite to narediti, odprite nadzorno ploščo (prek Start—vnesite Nadzorna plošča in jo izberite prek Najboljše ujemanje možnost) in izberite Center za omrežje in skupno rabo > Spremeni nastavitve adapterja.
Nasvet: Če želite hitreje priti do tja, pritisnite tipko Windows in vnesite omrežne povezave, nato kliknite Oglejte si omrežne povezave z vrha Najboljše ujemanje rezultat.
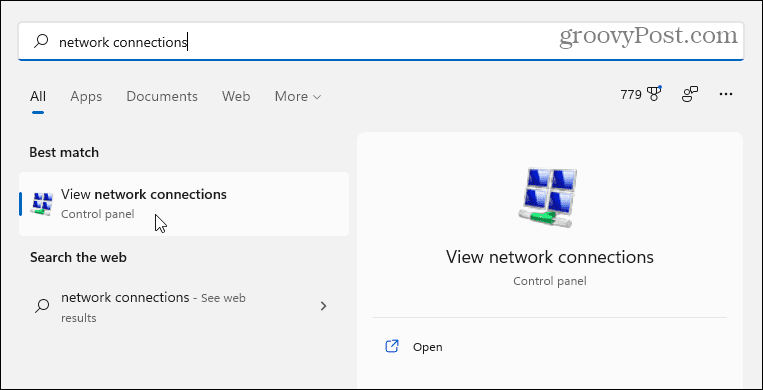
The Omrežna povezava se odpre zaslon za vaše obstoječe povezave – Wi-Fi ali Ethernet.
Z desno tipko miške kliknite adapter, ki ga želite konfigurirati, nato kliknite Lastnosti. Kliknite da če Pogovorno okno UAC prikaže sporočilo.
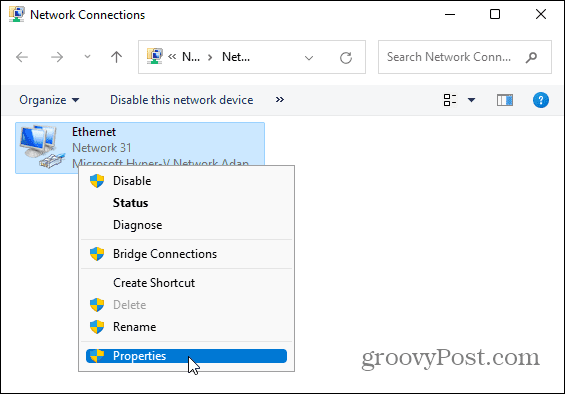
V lastnosti omrežnega adapterja okno, poudarek Internetni protokol različice 4 (TCP/IPv4), nato kliknite na Lastnosti gumb.
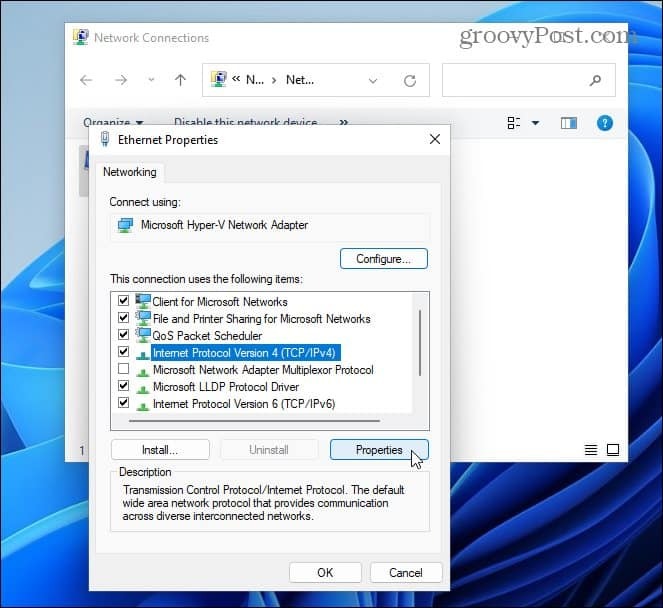
Nato izberite "Uporabite naslednje naslove strežnika DNS” in vnesite naslove IP za storitev DNS, ki jo želite uporabiti, nato kliknite v redu.
Če želite preveriti, ali nastavitve delujejo, potrdite polje Potrdite nastavitve ob izhodu. Nato zaprite preostala okna.
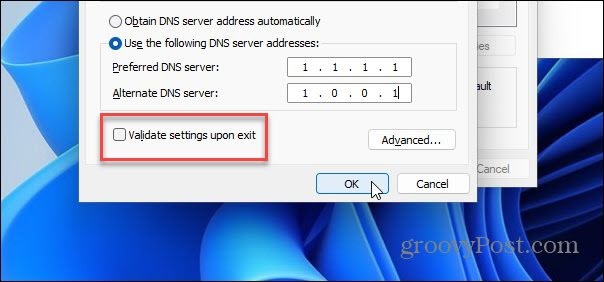
Preverite nastavitve DNS
Orodje za odpravljanje težav z omrežjem se bo zagnalo, če označite »Potrdite nastavitve ob izhodu” z metodo nadzorne plošče. Lahko greste, če ne odkrije nobenih težav.
Če odkrije težavo, se vrnite in se prepričajte, da ste pravilno vnesli nastavitve DNS.
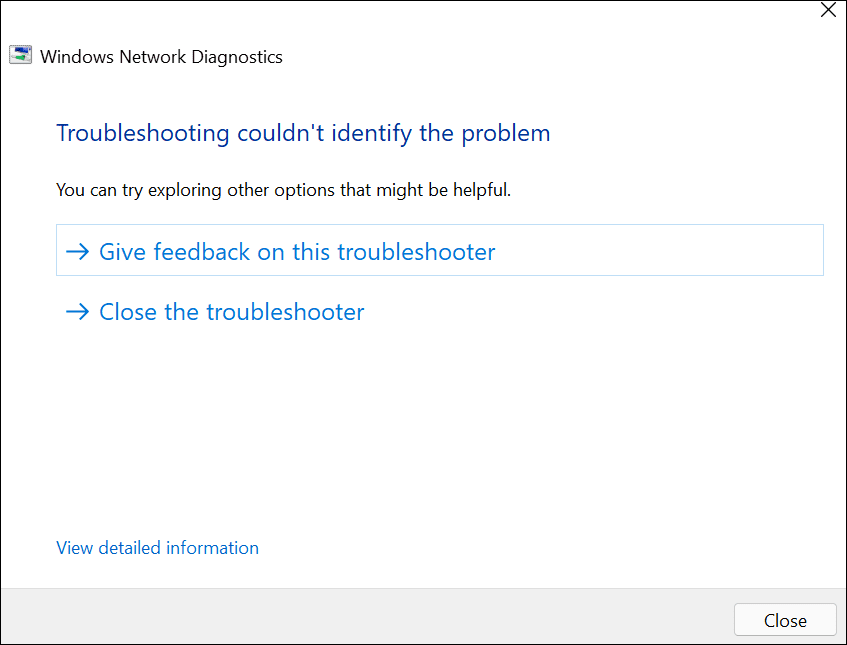
Prav tako lahko preverite, ali vaše nastavitve DNS delujejo prek Ukazni poziv ali PowerShell.
Zaženite kateri koli pripomoček prek Start (tip cmd oz ps, nato izberite prvo možnost), nato vnesite ipconfig /all. Nato se pomaknite navzdol do lastnosti omrežnega vmesnika – videli bi, kateri strežniki DNS se uporabljajo.
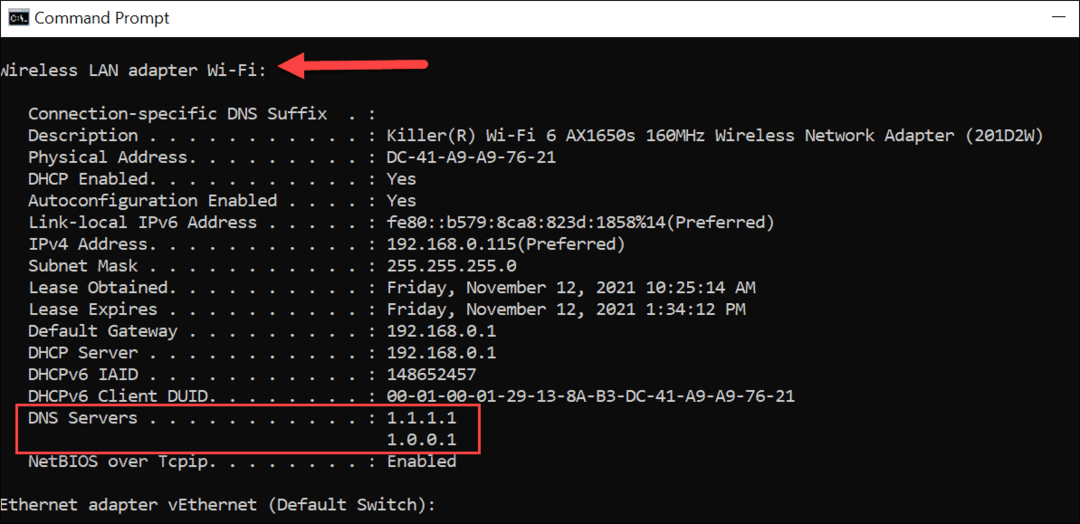
Seveda lahko poskusite tudi na staromoden način. Odprite brskalnik in poskusite obiskati spletno mesto, ki ga običajno ne obiščete – če se naloži, bi moral vaš strežnik DNS po meri delovati.
Konfiguriranje nastavitev DNS v sistemu Windows 11
Če opazite, da se strani med brskanjem po spletu nalagajo prepočasi, boste morda želeli spremeniti nastavitve DNS v sistemu Windows 11 z uporabo zgornjih korakov. Ne samo, da lahko pospeši vašo izkušnjo brskanja, ampak lahko storitve, kot je OpenDNS, zagotovijo dodatne funkcije, ki vam pomagajo ostati varni v spletu.
Lahko bi razmišljali tudi o uporabi nadomestne nastavitve DNS na vašem usmerjevalniku Wi-Fi. To bo zagotovilo enake prednosti za vse naprave, povezane z vašim omrežjem, in vam ne bo treba konfigurirati vsake naprave posebej.
Prav tako je treba omeniti, da morate preizkusiti različne storitve DNS, da najdete tisto, ki najbolje deluje. Morda boste ugotovili, da DNS, ki ga zagotovi vaš ponudnik internetnih storitev, deluje dobro – če deluje, morda ne boste opazili nobenih prednosti pri zamenjavi strežnikov.
Če še niste nadgradili na Windows 11, lahko spremenite nastavitve DNS v sistemu Windows 10 prav tako enostavno. Ali ste vedeli, da lahko nastavite tudi a odmerjena povezava v sistemu Windows 11? Gre za kritičen korak omejevanje uporabe podatkov v sistemu Windows 11, zlasti pri mobilnih ali omejenih povezavah.
Kako počistiti predpomnilnik, piškotke in zgodovino brskanja v brskalniku Google Chrome
Chrome odlično shranjuje vašo zgodovino brskanja, predpomnilnik in piškotke, da optimizira delovanje brskalnika v spletu. Njeno je, kako ...



