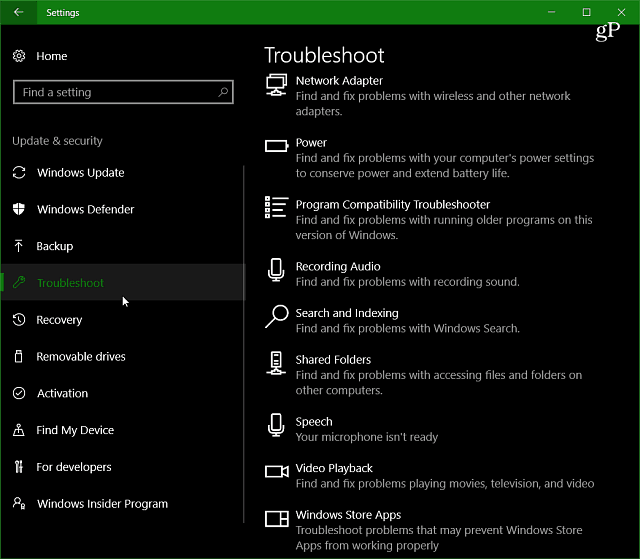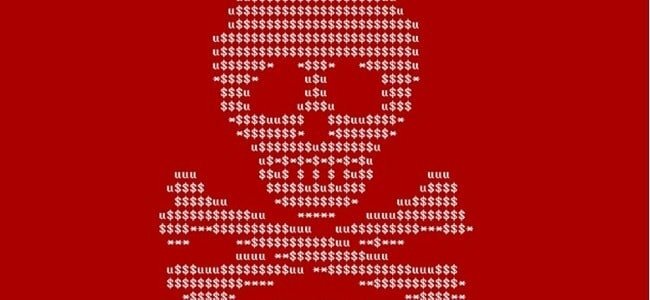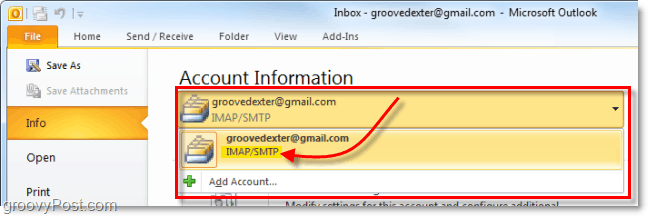Kako nastaviti nov iPhone ali iPad (in se izogniti težavam)
Ipad Apple Rezerva Icloud Iphone / / March 18, 2020
Nazadnje posodobljeno dne

Zagon z novim iPhoneom ali iPadom je lahko huda težava. Na srečo Apple omogoča preprosto obnovo s prejšnje naprave, če poznate vse trike.
Za mnoge je nadgradnja na najnovejši iPhone ali iPad postala letni ali dvoletni dogodek. Zato ni čudno, da je Apple lažje nastavil nov iPhone ali iPad. Včasih pa je preveč enostavno. Nekaterim večjim bolečinam se lahko izognete tako, da upoštevate naš priročnik.
Preden začnete, se prepričajte, da imate v bližini polnilnik. Nič ne moti nove nastavitve naprave, kot je izguba moči v sredini. Všeč mi je, da začnem z napravo, ki je popolnoma napolnjena, da se izognemo morebitnim napakam.
Ker boste prenašali aplikacije in posodobitve, preverite, ali imate kakovostno internetno povezavo. Na primer, izogibati se je treba Wifi povezavi Starbucks ali Hotel. Ne privežite tudi druge internetne naprave. Želite zanesljivo in robustno povezavo. Če potujete, počakajte, da pridete domov. Tako kot z izgubo moči, tudi vi ne želite, da se postopek ustavi v sredini.
Če že imate iPhone ali iPad:
Posodobite svojo staro napravo
Preden lahko nadgradite na novo napravo, morate najprej dobiti trdno varnostno kopijo s stare naprave. Preden začnete spodaj opisan postopek varnostnega kopiranja, toplo priporočam, da najprej uporabite iTunes za posodobitev na najnovejšo različico, da odstranite morebitne težave z obnovitvijo na novi napravi.
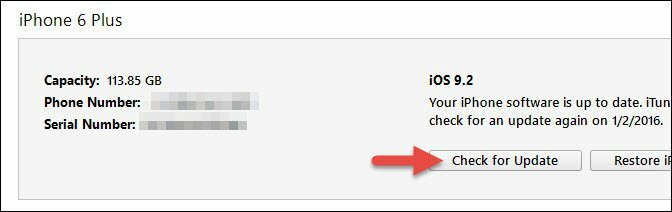
Izvedite priročnik in Šifrirano Rezerva
Verjetno večina ljudi ustvari varnostno kopijo naprave iOS z uporabo iCloud. Je preprost in samodejen. Težava je v tem, da ni vedno zanesljiv. Tudi za vedno traja prenos celotne slike vašega iPhone ali iPada.
Namesto tega naredite lokalno varnostno kopijo z iTunes v računalniku. Najprej napravo priključite v računalnik. To lahko storite prek Wi-Fi-ja, vendar počasneje. V napravi iTunes kliknite svojo napravo in kliknite Povzetek. Na sredini tega zaslona boste videli Varnostne kopije. Priročna nastavitev v spodnjem levem kotu tega zaslona je Šifrirajte lokalno varnostno kopijo. Nato boste želeli klikniti nazaj.
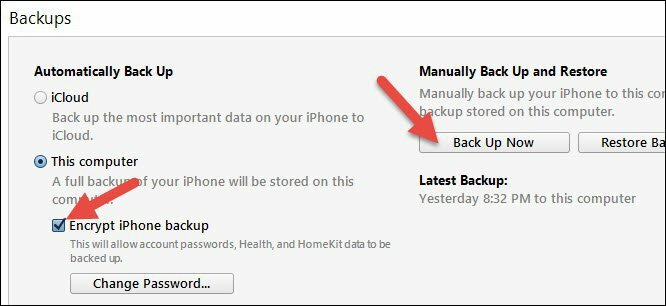
Kot navaja, šifriranje varnostnih kopij omogoča varnostno kopiranje podatkov o geslih računa (Pinterest, Instagram itd.), Health and HomeKit. Brez tega potrdite, nobeno geslo in drugi občutljivi podatki ne bodo obnovljeni v novi napravi. To je lahko huda težava, če se nekaterih od teh gesel ne spomnite več (če govorimo iz izkušenj…).
Varnostno kopiranje bo trajalo nekaj minut, odvisno od količine podatkov in programov, shranjenih na njih. Ko dokončate, boste vse svoje podatke varno shranili v računalnik Mac ali računalnik. Če imate Apple Watch, poskrbite, da je seznanjen in vklopljen
Nasvet za Apple Watch: Če imate Apple Watch, se prepričajte, da je seznanjen in v dosegu vašega iPhone-ja tik preden opravite varnostno kopijo. Nato ga želite razveljaviti. Tako je varnostno kopirano na vaš iPhone in se lahko poveže z vašim novim iPhoneom
Varnostno kopirajte napravo v Apple iCloud
Čeprav ste naredili ročno varnostno kopijo, več varnostnih kopij ne boli. Sliši se noro, a kaj, ko računalnik umre, preden končate namestitev iOS-a? V zgodi se lahko. Kdor ima pijačo v bližini računalnika, je ogrožen! V napravi iOS pojdite na Nastavitve> iCloud> Varnostno kopiranje. Nato tapnite Nazaj nazaj in počakajte, da se konča varnostno kopiranje naprave. To boste želeli storiti prek zanesljive povezave Wi-Fi, kot je že omenjeno.
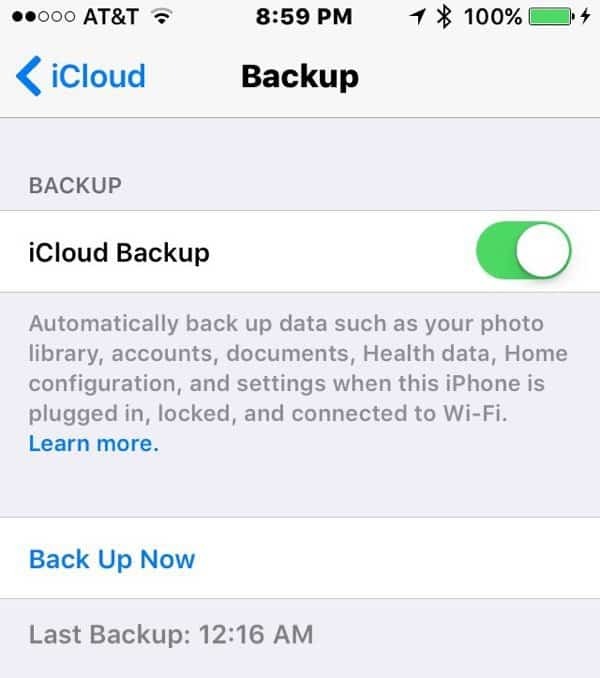
Poiščite in preizkusite Apple ID-je
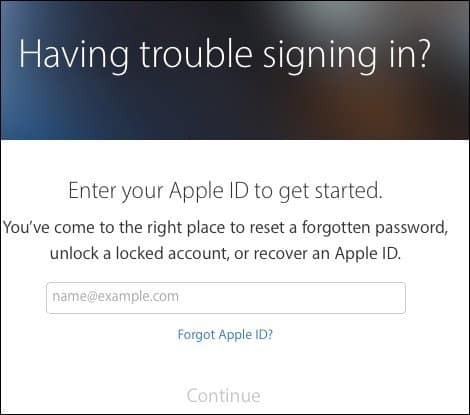 Ljudje imajo včasih več Apple-ovih ID-jev in so gesla morda pozabili. ID, ki ga uporabljate za App Store in iCloud, se morda ne ujemata. Čeprav ste varnostno kopijo gesla naredili v šifrirani varnostni kopiji, je dobro, da poiščete imena in gesla za vse račune Apple, ki jih uporabljate. Pojdite na Nastavitve> iCloud in si oglejte, kateri ID uporabljate za iCloud. V brskalniku v računalniku se poskusite prijaviti v iCloud s tem, za kar mislite, da sta pravilno ime in geslo. Če ste geslo pozabili, ga boste
Ljudje imajo včasih več Apple-ovih ID-jev in so gesla morda pozabili. ID, ki ga uporabljate za App Store in iCloud, se morda ne ujemata. Čeprav ste varnostno kopijo gesla naredili v šifrirani varnostni kopiji, je dobro, da poiščete imena in gesla za vse račune Apple, ki jih uporabljate. Pojdite na Nastavitve> iCloud in si oglejte, kateri ID uporabljate za iCloud. V brskalniku v računalniku se poskusite prijaviti v iCloud s tem, za kar mislite, da sta pravilno ime in geslo. Če ste geslo pozabili, ga boste
V brskalniku v računalniku se poskusite prijaviti v iCloud s tem, za kar mislite, da sta pravilno ime in geslo. Če ste geslo pozabili, ga boste ga moramo ponastaviti. Nato preizkusite svoj iTunes in ID trgovine App Store. Spet so to lahko enaki. Včasih vidim starša, ki z otrokom deli ID App Store. Niso vedeli o skupni skupni rabi ali se niso hoteli zmešati. ID, uporabljen v trgovini, se bo prikazal, ko greste Nastavitve> iTunes in trgovine z aplikacijami. V redkih okoliščinah, tudi če sta ID-ji iCloud in App Store enaka, bi lahko imeli različna gesla. Večina ljudi ve geslo za ta račun, ker je to edini način za nakup aplikacij. Če ne morete kupiti aplikacije, od Nastavitve> iTunes, tapnite Apple uporabniško ime in nato tapnite Oglejte si Apple ID. Če se ne morete spomniti gesla, se vrnite na ta zaslon in tapnite iForget. Apple vas bo vodil skozi nekaj preverjanja.
Onemogoči Poišči moj iPhone ali iPad
Ta korak ni obvezen, vendar ga mnogi pozabijo onemogočiti, ko napravo dajo nekomu drugemu. Predlagam, da to storite zdaj, da ne pozabite. Ta korak olajša tudi obnovitev starejše naprave iOS. V napravi pojdite na Nastavitve> iCloud, nato tapnite Najdi moj iPhone.
Začasno onemogoči dvofaktorsko preverjanje pristnosti (izbirno)
V redkih okoliščinah vas lahko zaklenejo iz računa Apple, če pride do težave s prenosom vaše telefonske številke na nov telefon. Apple bo sčasoma pomagal do dostopa do vašega računa, vendar je to nekaj težav. Med nastavitvijo nove naprave se lahko izognete težavam, če onemogočite dvofaktorsko preverjanje pristnosti. Seveda ne pozabite, da vas bo ta sprememba začasno ogrozila, da bo vaš račun vdrl. Tveganje lahko izravnate, če ne boste zaprli računa.

Začnite obnoviti s pomočjo iTunes
Ker ste že naredili šifrirano varnostno kopijo prek iTunes, bi moral biti ta postopek hiter. Povežite iPhone ali iPad z računalnikom in sledite navodilom za obnovitev iz varnostne kopije. iTunes bo vprašal geslo, s katerim ste šifrirali varnostno kopijo. Kmalu kasneje boste vsi pripravljeni na odhod!
Nasvet za profesionalce: Za obnovitev ni treba, da so naprave enake. Če na primer že imate iPhone, ga lahko obnovite v iPad ali obratno. Podeljeno je, da ne bo obnovil sporočil in fotografij, vendar prišlo bo do večine drugih podatkov. Za večino ljudi je bolje kot začeti od začetka.
Ponovno omogočite Poišči mojo napravo in dvofaktorsko preverjanje pristnosti
Ko je nov iPhone ali iPad pripravljen za uporabo, je zdaj čas, da ga znova zaklenete. Omogočite Find My iPhone ali iPad in nato znova nastavite dvofaktorno preverjanje pristnosti. Če prej niste imeli nastavitve z dvema faktorjema, zdaj je pravi čas za to.
Nastavite nove možnosti naprave
Če nadgrajujete s starejše naprave, ki ne podpira Touch ID-ja, ene izmed mojih najljubših novih funkcij v iOS-u, boste morda morali nastaviti in konfigurirajte Touch ID. Novi uporabniki to ves čas pozabljajo.
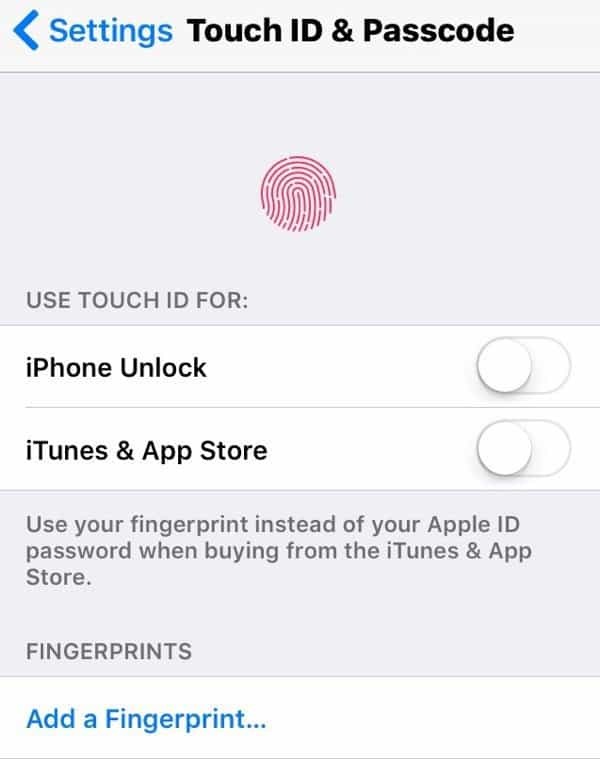
Zajemite svojo serijsko številko in druge ključne podatke
Medtem ko ste še vedno na medenih tednih z novo igračo, jo varno igrajte in zajamete nekaj bistvenih informacij o njej. To pomaga v primeru, da ga izgubite ali potrebujete tehnično podporo. Pojdi do Nastavitve> Splošno> Vizitka in naredite posnetek zaslona. Zdaj imate svojo številko modela, serijsko številko in druge identifikacijske podatke. Te podatke hranim v 1Password, vendar jih lahko shranite v fotografije in nato po e-pošti ali natisnete.
Nastavitev nove naprave
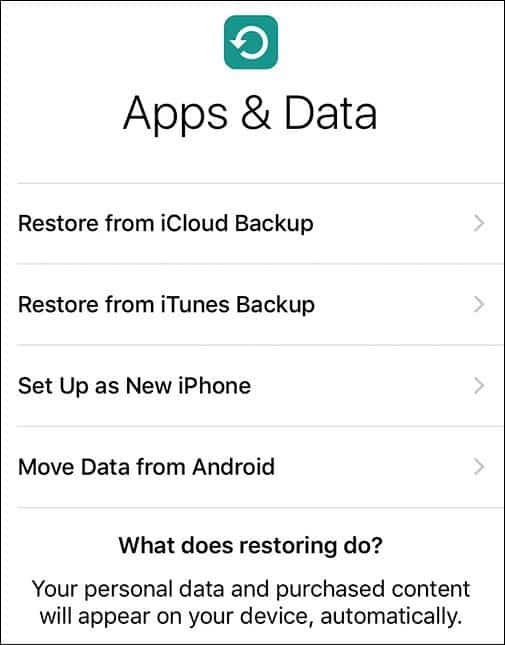
Če ste popolnoma novi v Apple in iOS, dobrodošli! Še nimate Apple ID-ja in ga boste morali nastaviti. Apple vas vodi skozi korake v vaši napravi. Presenečeni bi bili, koliko ljudi ima Apple ID, čeprav se nikoli ne spomnijo, da bi imel lastnik Apple. To je čas, da preizkusite, ali imate Apple ID s poskusom iForgota.
Gesla, gesla, gesla
Da, vse ima geslo. Vaš e-poštni račun, vaš Wi-Fi, vaš Facebook in vse ostalo, do česar želite dostopati z naprave iOS. Poskusite zbrati vse te podatke, preden začnete. Ta korak kasneje prihrani glavobole. Če ne uporabljate upravitelja gesel, je zdaj pravi čas za začetek.
Preskočite iOS na Android App
Jabolka Premakni se v iOS pomaga uporabnikom sistema Android pri premikanju pomembnih stvari na iPhone ali iPad. Če Google že uporabljate, Google večino teh stvari shrani za vas. Google ima iOS ekvivalente večine aplikacij. Vse te stvari lahko prenesete in nikoli ne uporabljate aplikacij Apple. To bi lahko olajšalo prehod iz Androida. Najbolj živahna funkcija aplikacije Move to iOS so sporočila.
Omogoči Poišči mojo napravo in dvoфаktorsko preverjanje pristnosti
Zdaj je čas, da zaščitite napravo in račun. Najprej omogočite Najdi moj iPhone. Tapnite Nastavitve> iCloud> Najdi moj iPhone ali Poišči moj iPad in ga vklopite, če še ni. Za nastavitev dvoфаktorske overitve za Apple ID sledite tako naš vodič.
Počakajte, da se znebite stare naprave
Preden svoj stari iPhone ali iPad podarite drugemu družinskemu članu oz prodaj, počakajte vsaj 30 dni. Napake se dogajajo z novimi izdelki. To, da lahko dvignete svoj stari telefon ali tablični računalnik, je odličen za mir. To pomaga tudi, če prvi mesec pomotoma spustite svojo novo napravo, ker ne bi našli želenega primera. Če načrtujete prodajo prek spleta s podjetjem, kot je Gazelle, vam bodo dali 30 dni, da ga pošljete. Izkoristite to milostno obdobje.
Po tem 30-dnevnem zapisu ne pozabite onemogočiti Find My Device, če tega še niste storili. Odjavite se iz Apple ID-ja in računa iCloud v napravi. Nato pojdite na Nastavitve in tapnite Splošno> Ponastavitev> Zbriši vso vsebino in nastavitve. To napravo popolnoma izbriše.
S temi koraki bi se vam lahko izognili velik glavobol z novim iPhoneom ali iPadom. Če ste novi v svetu Apple, ne pozabite preveriti vse naše iPhone in iPad Namigi in triki!