Kako upravljati, ko vaš računalnik z operacijskim sistemom Windows 11 preide v stanje spanja
Microsoft Windows 11 Junak / / November 13, 2021

Zadnja posodobitev dne

Vaš računalnik z operacijskim sistemom Windows 11 bo privzeto prešel v način mirovanja po določenem času. Lahko pa prilagodite, kdaj spi ali ko se zaslon izklopi.
Vaš računalnik z operacijskim sistemom Windows 11 bo šel v Spanje privzeto po določenem času. To je zato, da baterija vašega prenosnika zdrži dlje.
Windows 11 postavi vašo napravo v način nizke porabe, ki izklopi določeno strojno opremo (vključno z zaslonom), da prihrani energijo baterije. Omogoča vam tudi, da se hitreje vrnete k svojemu delu, kot če bi bil tam Način mirovanja. Če niste zadovoljni s privzetimi nastavitvami načina mirovanja, ga lahko prilagodite tako, da vam najbolj ustreza. Evo kako.
Upravljanje načina mirovanja v sistemu Windows 11
Če želite upravljati nastavitve načina mirovanja v sistemu Windows 11, boste morali odpreti Nastavitve meni.
Zaženite nastavitve s klikom na Gumb za zagon in pritiskanje Nastavitve na pripetem seznamu. Druga možnost je, da pritisnete Začni, nato vnesite nastavitve, nato kliknite aplikacijo na seznamu iskanja.
Namesto tega lahko uporabite bližnjico na tipkovniciTipka Windows + I da neposredno odprete nastavitve.
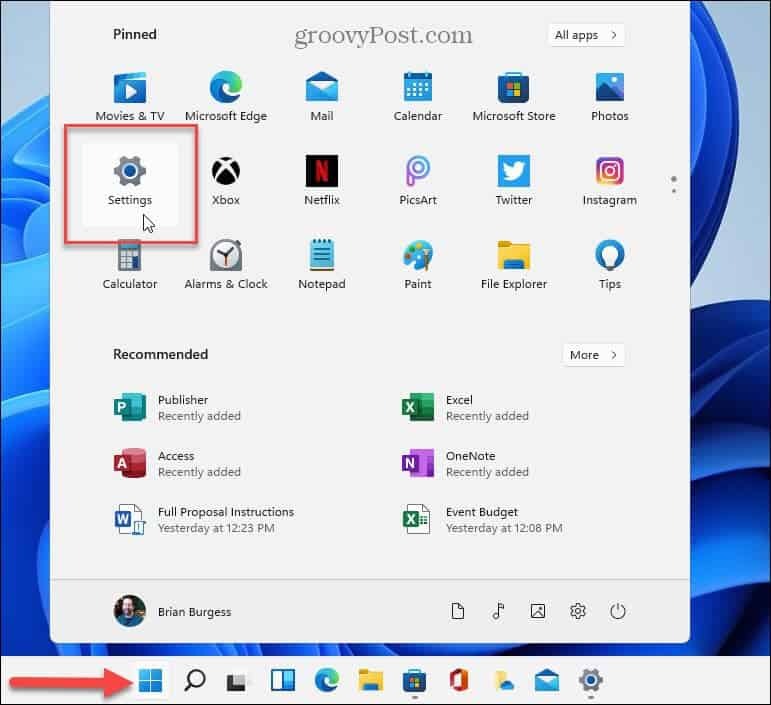
Nasvet: Omeniti velja tudi, da lahko odprete Nastavitve z desnim klikom na gumb Start. Od tam pritisnite Nastavitve iz menija, ki se prikaže.
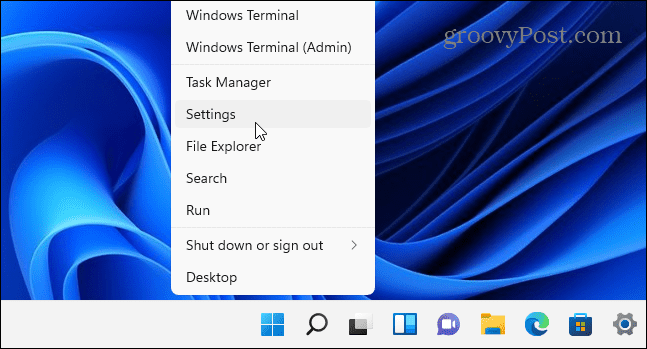
Ko se odpre aplikacija Nastavitve, kliknite sistem s seznama na levi. Na desni se pomaknite navzdol in kliknite Napajanje in baterija.
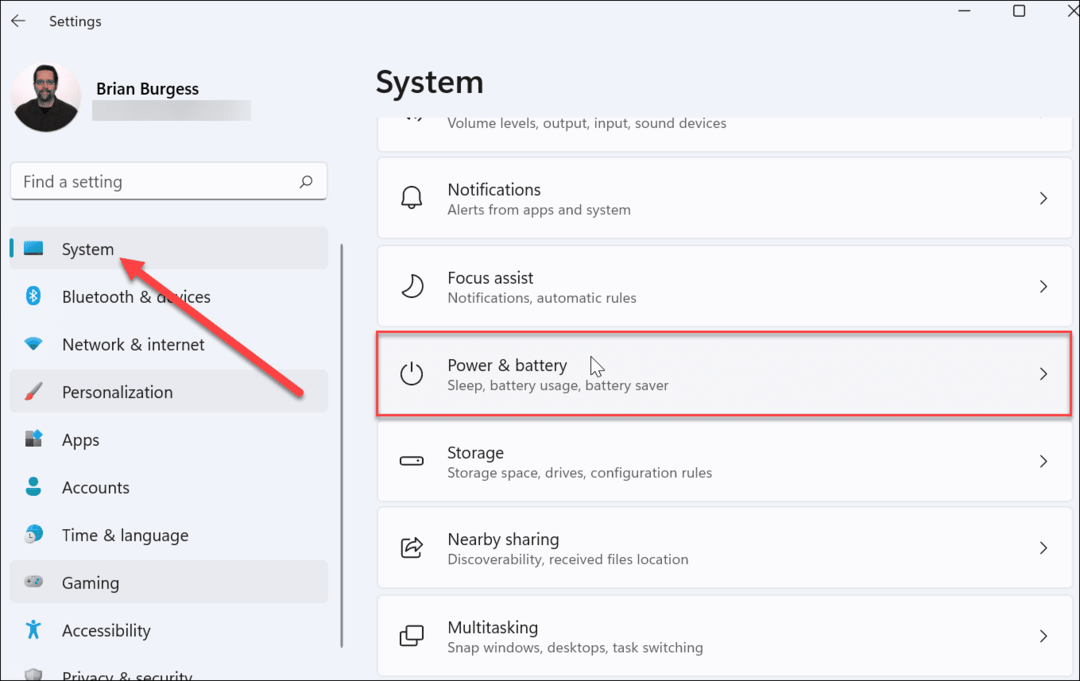
Nato razširite Zaslon in spanje razdelku tako, da ga kliknete. Videli boste več možnosti za upravljanje nastavitev napajanja.
Če uporabljate prenosni računalnik, bi morali imeti štiri možnosti. Na namiznem računalniku bosta na voljo le dve možnosti.
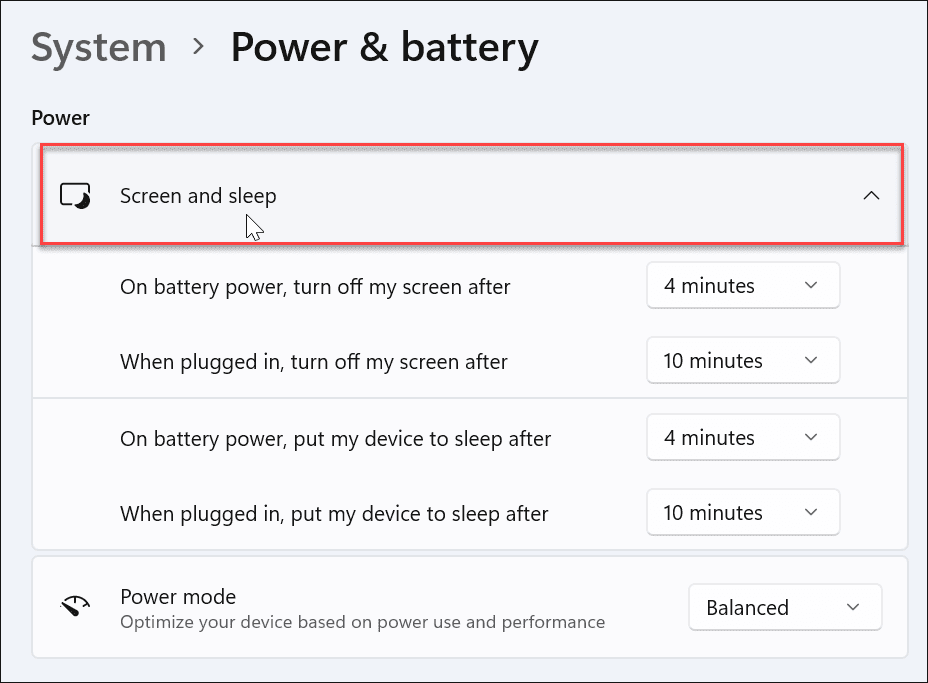
Zdaj izberite, koliko časa traja, da vaš prenosnik preide v stanje spanja.
Kliknite spustne menije poleg »Na baterijo preklopi mojo napravo v stanje spanjapo« in prilagodite dolžino časa, ko vaš računalnik preide v stanje spanja, ko je priključen. Izbirate lahko med Nikoli, tako da nikoli ne preide v stanje spanja, ali izberite čas do pet ur.
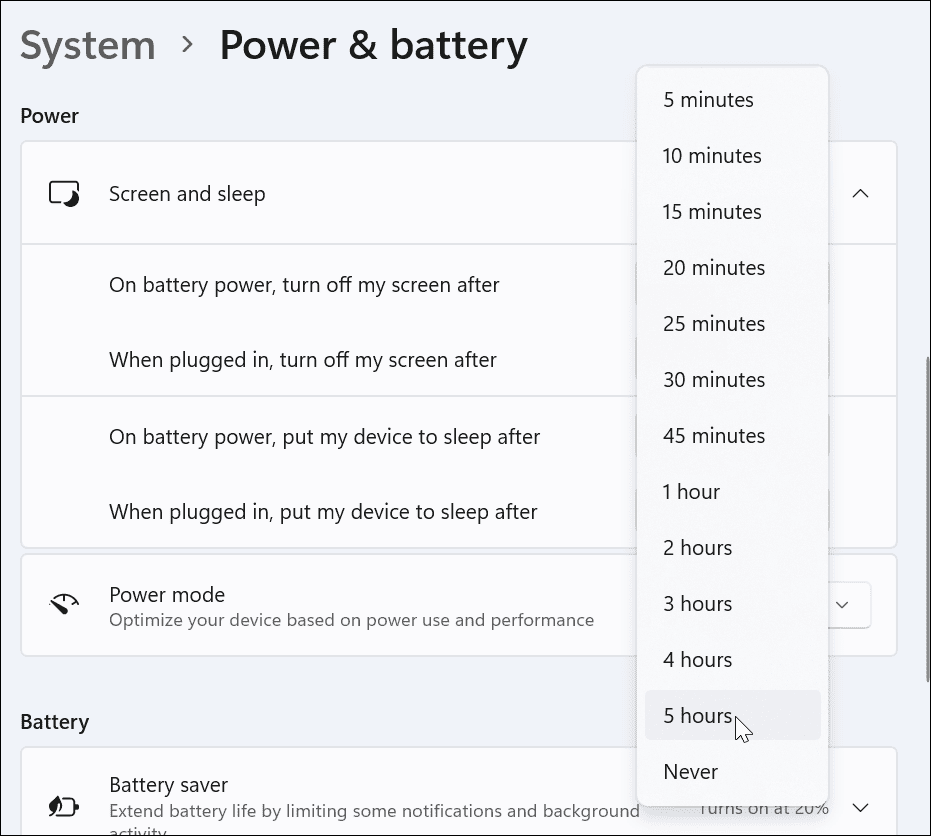
Prav tako lahko upravljate, ko Windows 11 izklopi zaslon.
Če želite to narediti, prilagodite spustne menije poleg možnosti »Po tem ugasni moj zaslon.” Tudi tukaj lahko izberete samo eno minuto do pet ur ali izberete “Nikoli" če želite, da je zaslon stalno prižgan.
Izbirate lahko med "Napajanje baterije” ali “Priključen" opcije.
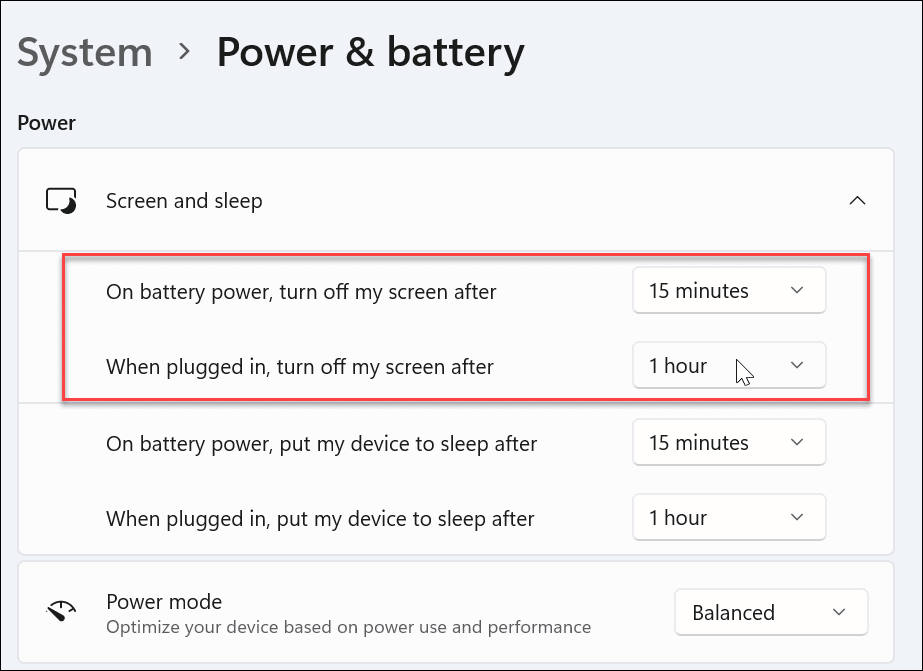
Upravljanje nastavitev napajanja v sistemu Windows 11
To je vse - vaš računalnik bi moral zdaj preiti v način mirovanja po določenem času. Iz nastavitev lahko zaprete in spremembe, ki ste jih naredili, bodo shranjene. Če želite pozneje spremeniti nastavitve časa, pojdite na Start > Nastavitve > Sistem > Napajanje in baterija > Zaslon in stanje mirovanja upravljati čase.
Za več nasvetov o tem, kako uporabljati Windows 11, si oglejte, kako poiščite svoje sistemske specifikacije Windows 11, ali pa si oglejte kako upravljati Aktivne ure da se izognete nadležnim ponovnim zagonom Windows Update.
Kako najti ključ izdelka za Windows 11
Če morate prenesti ključ izdelka za Windows 11 ali ga potrebujete samo za čisto namestitev operacijskega sistema,...
Kako počistiti predpomnilnik, piškotke in zgodovino brskanja v brskalniku Google Chrome
Chrome odlično shranjuje vašo zgodovino brskanja, predpomnilnik in piškotke, da optimizira delovanje brskalnika v spletu. Njeno je, kako ...
Ujemanje cen v trgovini: kako priti do spletnih cen med nakupovanjem v trgovini
Nakup v trgovini ne pomeni, da morate plačati višje cene. Zahvaljujoč garanciji za ujemanje cen lahko dobite spletne popuste med nakupovanjem v...
Kako podariti naročnino Disney Plus z digitalno darilno kartico
Če ste uživali v Disney Plus in ga želite deliti z drugimi, tukaj je opisano, kako kupiti naročnino Disney+ Gift za ...



