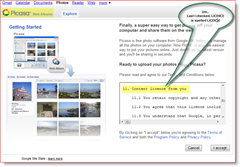Kako narediti več prostora na voljo v opravilni vrstici Windows 11
Microsoft Windows 11 Junak / / November 12, 2021

Zadnja posodobitev dne
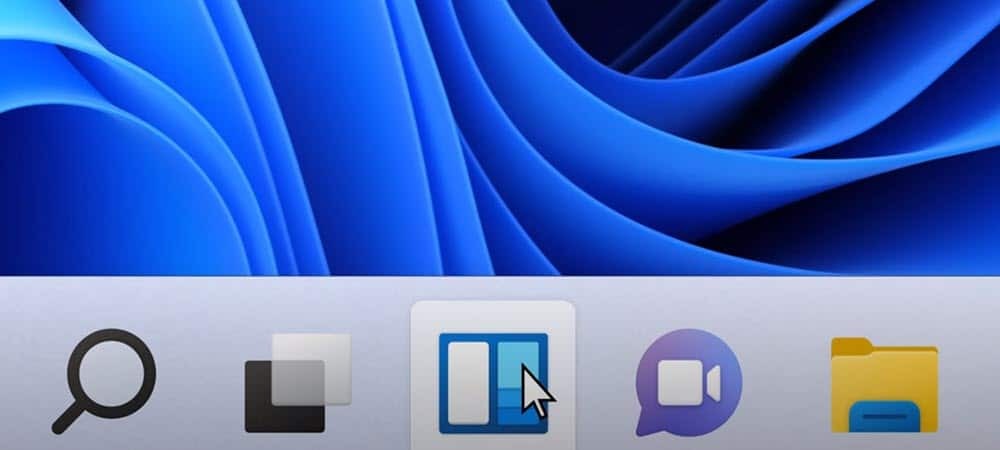
Če je vaša opravilna vrstica sistema Windows 11 nekoliko natrpana, lahko naredite več stvari, da naredite več prostora. Tukaj je nekaj popravkov, ki jih lahko naredite, da naredite več prostora na opravilni vrstici.
Opravilna vrstica sistema Windows 11 je lahko polna ikon. Na srečo je preprost postopek, da ga prilagodite tako, da odstranite nepotrebne ikone, skrijete določene aplikacije ali v celoti skrijete opravilno vrstico.
Če želite v opravilni vrstici Windows 11 omogočiti več prostora, morate narediti naslednje.
Kako skriti ikono za iskanje in druge vgrajene elemente v opravilni vrstici
Seveda – ikona Iskanje ne zavzame toliko prostora v opravilni vrstici. Vendar je odveč, saj lahko že iščete z iskalnim orodjem v meniju Start. Zakaj bi pustili dodatno ikono, da bi zavzeli dragocene zaslone?
Če želite skriti ikono za iskanje in druge vgrajene elemente opravilne vrstice, z desno tipko miške kliknite opravilno vrstico in izberite Nastavitve opravilne vrstice.
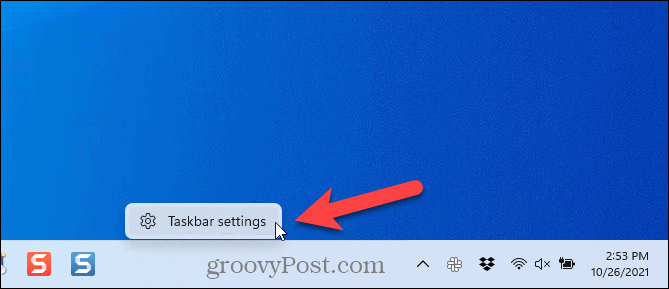
Na Prilagajanje > Opravilna vrstica zaslon, lahko skrij ikono za iskanje skupaj z Pogled opravil gumb, Pripomočki gumb, in Klepetajte gumb.
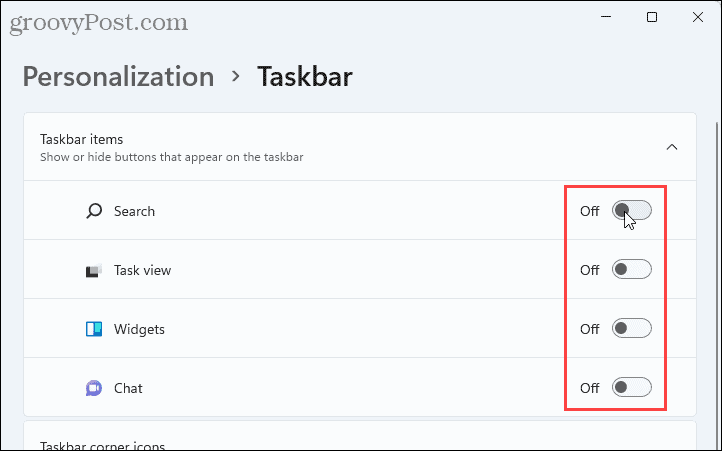
Do iskalnega polja v meniju Start lahko hitro dostopate s pritiskom na Tipka Windows + Q.
The Pogled opravil gumb za dostop do funkcije Virtual Desktops. Do te funkcije lahko še vedno dostopate brez gumba v opravilni vrstici s pritiskom Tipka Windows + Tab. Lahko tudi pritisnete Tipka Windows + Ctrl + D da neposredno ustvarite novo navidezno namizje.
Kako odpeti programe iz opravilne vrstice
Če ste pripel veliko programov v opravilno vrstico, boste morda želeli odpeti nekatere programe, ki jih ne uporabljate toliko. Vedno lahko uporabite iskalno polje, da poiščete program, ki ga želite odpreti.
Če želite program odpeti iz opravilne vrstice, z desno tipko miške kliknite ikono programa in izberite Odpnite iz opravilne vrstice. To ga bo takoj skrilo pred pogledom.
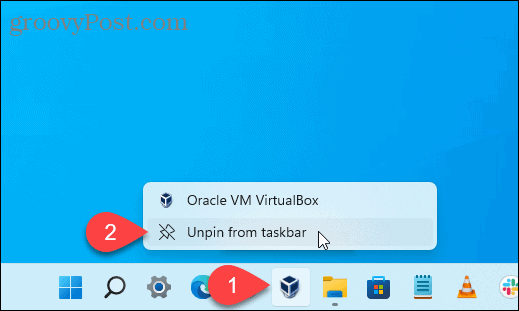
Kako skriti kotne ikone opravilne vrstice
Desno od opravilne vrstice, blizu ure in akcijskega centra, boste videli dodatne sistemske ikone. Ti vključujejo strenmeni, tipkovnica na dotik, in vnavidezna sledilna ploščica.
Če teh ikon ne želite videti, jih lahko skrijete.
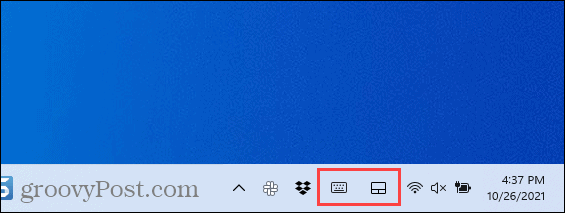
Če želite te ikone skriti, z desno tipko miške kliknite opravilno vrstico in izberite Nastavitve opravilne vrstice. V Ikone v kotih opravilne vrstice kliknite drsnik, da nastavite ikone Izklopljeno.
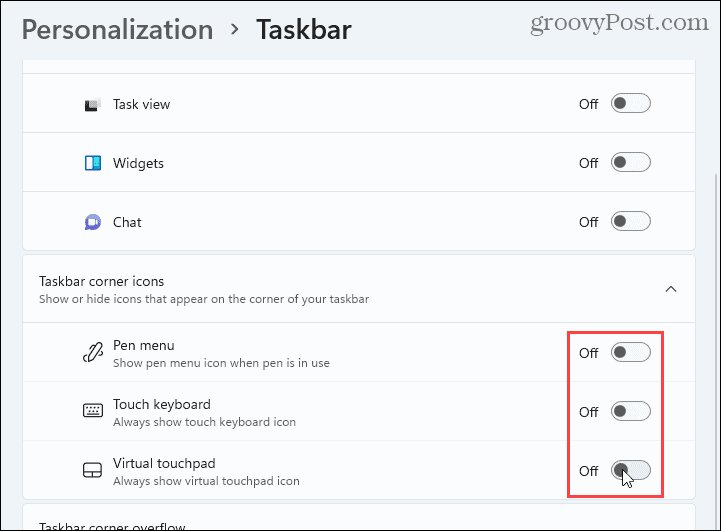
Kako skriti ikone za prelivanje vogalov opravilne vrstice
The Območje za obvestila oz ikone sistemske vrstice so zdaj poklicani Tprelivanje kota v vprašalni vrstici ikone. To so ikone za programe, ki izvajajo storitve v ozadju in običajno sedijo v sistemski vrstici.
Nekateri programi svoje ikone postavijo v opravilno vrstico, namesto da bi jih privzeto postavili v sistemski pladenj. Te ikone lahko premaknete nazaj v sistemsko vrstico, da prihranite prostor v opravilni vrstici.
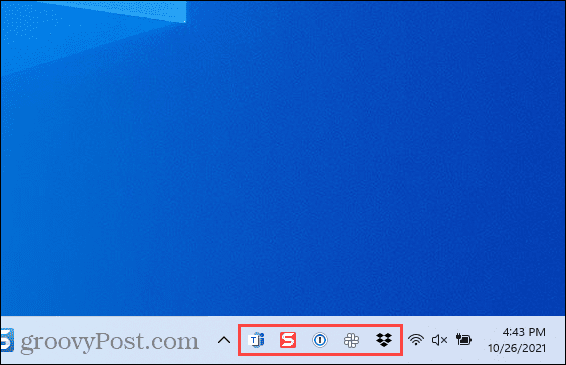
Če želite ikone programov premakniti nazaj v sistemsko vrstico, z desno tipko miške kliknite opravilno vrstico in izberite Nastavitve opravilne vrstice. Nato kliknite Prelivanje vogala opravilne vrstice razširiti ta razdelek.
Če želite aplikacijo premakniti nazaj v sistemsko vrstico, kliknite drsnik za to aplikacijo, da jo obrnete Izklopljeno. Te aplikacije ne boste več videli v opravilni vrstici.
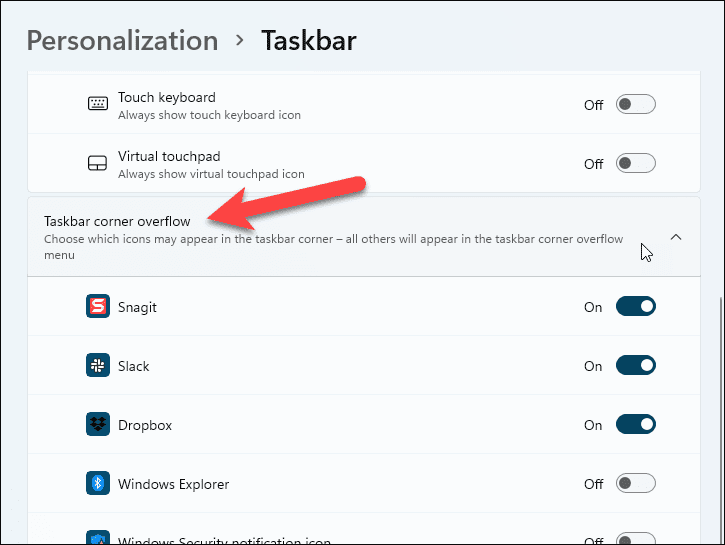
Kako skriti opravilno vrstico
Če na splošno nimate prostora na zaslonu, lahko samodejno skrije opravilno vrstico ko ga ne uporabljate.
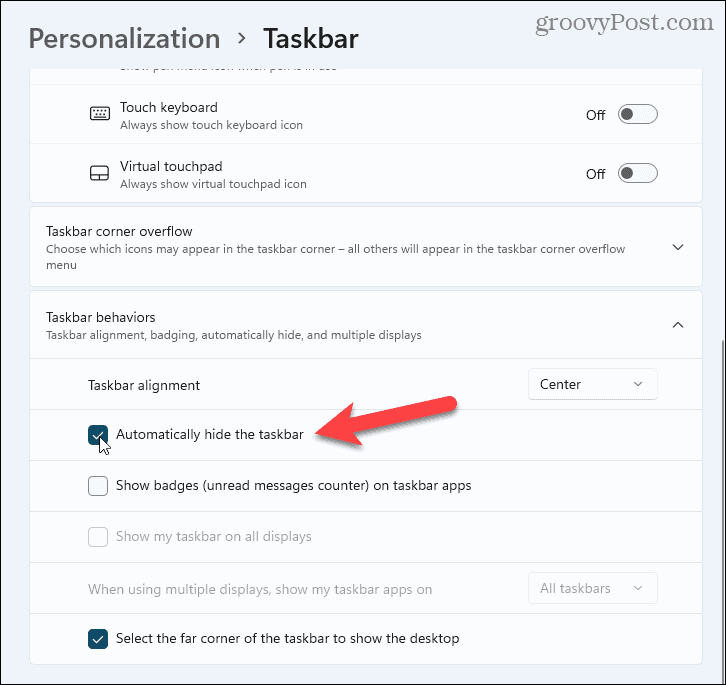
Opravilna vrstica postane zelo tanek trak na dnu zaslona. Premaknite miško čez ta trak, da se znova prikaže opravilna vrstica.
Prilagajanje sistema Windows 11
Zgornji koraki vam bodo pomagali sprostiti prostor v opravilni vrstici za druge stvari. Obstajajo tudi drugi načini prilagodite svojo opravilno vrstico, pa tudi premaknite na vrh zaslona.
Ste novi v sistemu Windows 11? Ne pozabite ustvarite obnovitveni pogon USB za nujne primere, še posebej, če je potrebno opravite čisto namestitev v prihodnosti.
Kako najti ključ izdelka za Windows 11
Če morate prenesti ključ izdelka za Windows 11 ali ga potrebujete samo za čisto namestitev operacijskega sistema,...
Kako počistiti predpomnilnik, piškotke in zgodovino brskanja v brskalniku Google Chrome
Chrome odlično shranjuje vašo zgodovino brskanja, predpomnilnik in piškotke, da optimizira delovanje brskalnika v spletu. Njeno je, kako ...
Ujemanje cen v trgovini: kako priti do spletnih cen med nakupovanjem v trgovini
Nakup v trgovini ne pomeni, da morate plačati višje cene. Zahvaljujoč garanciji za ujemanje cen lahko dobite spletne popuste med nakupovanjem v...
Kako podariti naročnino Disney Plus z digitalno darilno kartico
Če ste uživali v Disney Plus in ga želite deliti z drugimi, tukaj je opisano, kako kupiti naročnino Disney+ Gift za ...