Kako zmanjšati opravilno vrstico v sistemu Windows 11
Microsoft Windows 11 Junak / / November 11, 2021

Zadnja posodobitev dne
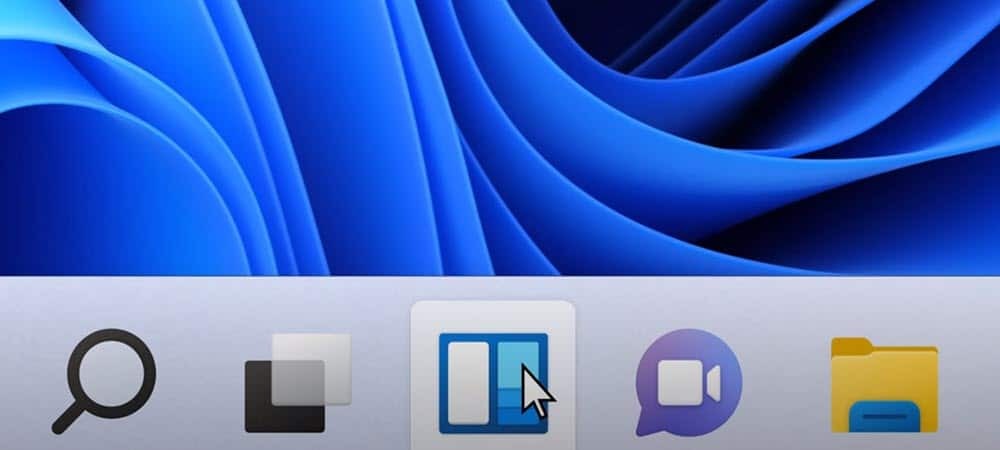
Opravilna vrstica sistema Windows 11 ima nov videz in nekaj novih funkcij, vendar ni veliko načinov za prilagajanje. Če ga želite zmanjšati ali povečati, morate narediti naslednje.
Ena od kozmetičnih sprememb v sistemu Windows 11 je nova osredotočena opravilna vrstica. Medtem ko lahko premikate Opravilna vrstica in gumb Start na levi, ne morete spremeniti velikosti v nastavitvah, kot bi lahko v prejšnjih različicah sistema Windows.
Dobra novica je, da lahko vdrete v register, da naredite opravilno vrstico in njene ikone manjše (ali večje). Ideja je tukaj podobna izdelavi Samodejno skrij opravilno vrstico. Omogočil vam bo več prostora na zaslonu za druge aplikacije. Lahko ga povečate tudi za nekoga, ki ima slab vid.
Kako narediti manjšo ali večjo opravilno vrstico Windows 11
Če želite spremeniti velikost opravilne vrstice Windows 11, boste morali urediti register.
Če želite to narediti, pritisnite tipko Windows ključ in tip regedit. Premaknite miškin kazalec nad Najboljše ujemanje možnost, nato izberite Zaženi kot skrbnik na desni. Če Sporočilo za nadzor uporabniškega računa se pojavi, pritisnite da.
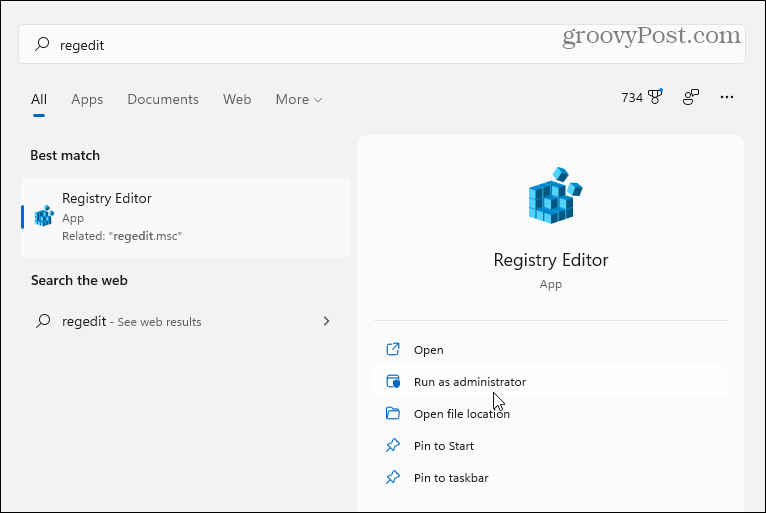
Nato se pomaknite na naslednjo pot v urejevalnik registra— lahko ga kopirate in prilepite v naslovno vrstico na vrhu:
HKEY_CURRENT_USER\Software\Microsoft\Windows\CurrentVersion\Explorer\Advanced
Ko vnesete zgornjo pot, mora biti vaš zaslon videti kot naslednja slika.
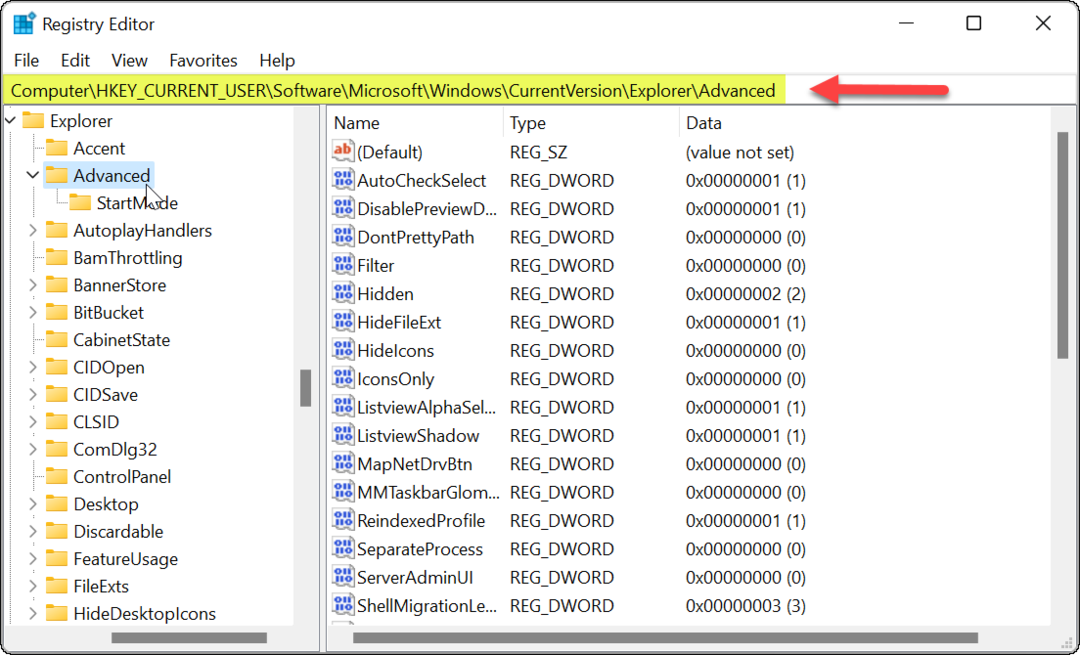
Z desno miškino tipko kliknite na Napredno tipko in izberite Novo > DWORD (32-bitna) vrednost.
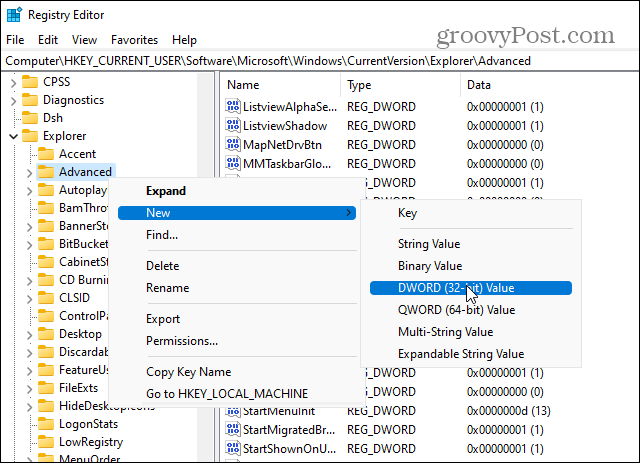
Novo vrednost poimenujte kot Opravilna vrstica Si.
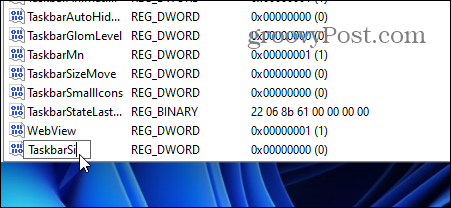
Dvokliknite na Opravilna vrstica Si vrednost, ki ste jo pravkar ustvarili. Nato v "Podatki o vrednosti«, mu dodelite vrednost 0, 1, oz 2. Tukaj je razčlenitev vrednosti:
- 0 – Omogoča vam najmanjšo velikost opravilne vrstice, kar je tisto, kar želite shraniti na zaslonu.
- 1 – Ta vrednost je »srednja«, kar je privzeta velikost. Če vam majhna (ali velika) velikost ni všeč, jo lahko spremenite nazaj.
- 2 – Je »največja« vrednost, zaradi česar je večja od privzete velikosti.
Vnesite vrednost, ki jo želite uporabiti, in kliknite v redu. Zaprite urejevalnik registra in znova zaženite računalnik.
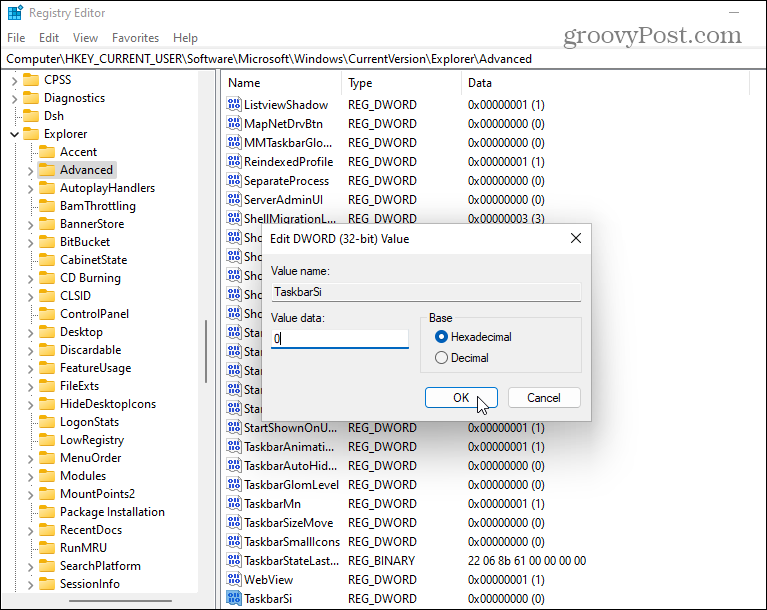
Ko znova zaženete računalnik, se znova prijavite in videli boste, da je velikost opravilne vrstice spremenjena. Tukaj je primer, kako ga pomanjšati.
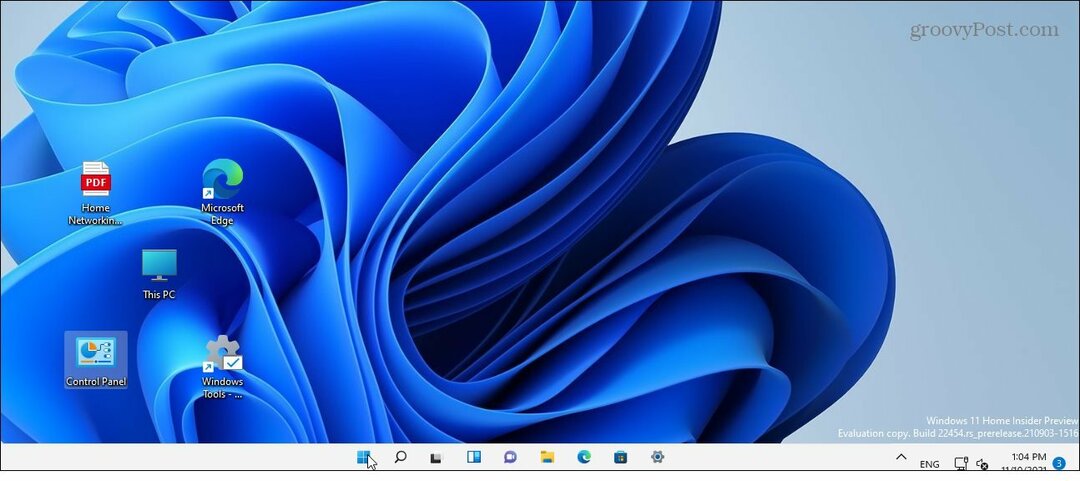
In tukaj je primer uporabe podatkov o vrednosti 2 da bo največji.
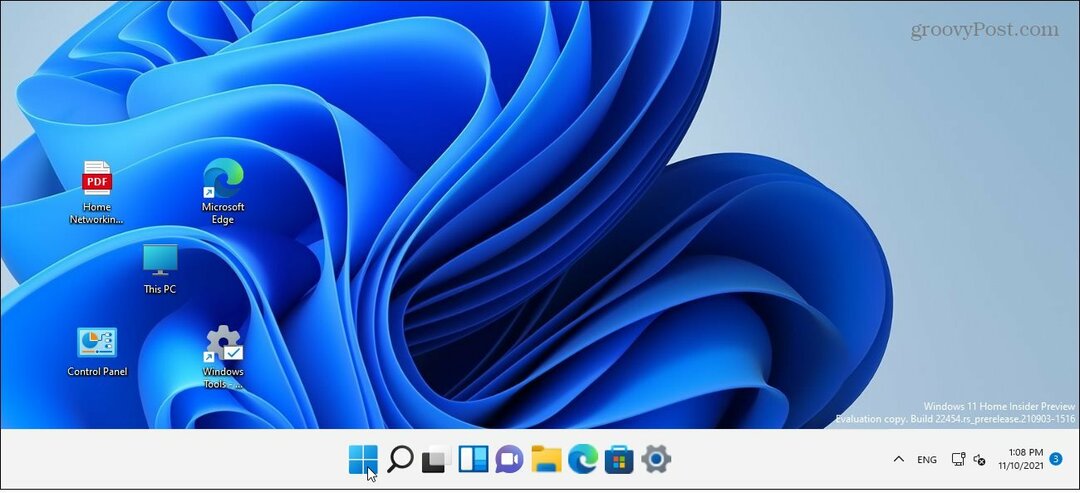
Če si pozneje premislite, se vrnite na:
HKEY_CURRENT_USER\Software\Microsoft\Windows\CurrentVersion\Explorer\Advanced\TaskbarSi
Lahko spremenite Podatki o vrednosti da se vrnete na drugo velikost. Spet podatki o vrednosti 1 je privzeta velikost.
Več o opravilni vrstici v sistemu Windows 11
Če želite več o tej temi, preberite naše nasvete prilagajanje opravilne vrstice.
Ali ste na primer naveličani ikone pripomočkov? Preverite, kako odstranite pripomočke iz opravilne vrstice. Če želite prilagoditi njegov videz, si oglejte, kako spremenite barvo opravilne vrstice Windows 11.
Kako najti ključ izdelka za Windows 11
Če morate prenesti ključ izdelka za Windows 11 ali ga potrebujete samo za čisto namestitev operacijskega sistema,...
Kako počistiti predpomnilnik, piškotke in zgodovino brskanja v brskalniku Google Chrome
Chrome odlično shranjuje vašo zgodovino brskanja, predpomnilnik in piškotke, da optimizira delovanje brskalnika v spletu. Njeno je, kako ...
Ujemanje cen v trgovini: kako priti do spletnih cen med nakupovanjem v trgovini
Nakup v trgovini ne pomeni, da morate plačati višje cene. Zahvaljujoč garanciji za ujemanje cen lahko dobite spletne popuste med nakupovanjem v...
Kako podariti naročnino Disney Plus z digitalno darilno kartico
Če ste uživali v Disney Plus in ga želite deliti z drugimi, tukaj je opisano, kako kupiti naročnino Disney+ Gift za ...
