Kako omogočiti virtualizacijo v sistemu Windows 11
Microsoft Windows 11 Junak / / November 11, 2021

Zadnja posodobitev dne

Najboljši način za uporabo navideznih strojev v sistemu Windows 11 je uporaba Hyper-V, vendar boste morali najprej omogočiti virtualizacijo v sistemu Windows 11. Evo kako.
Če uporabljate Windows 11 Pro ali novejši, je odlična funkcija, ki jo lahko omogočite virtualizacijo (oz Hyper-V v sistemu Windows). Virtualizacija vam omogoča ustvarjanje in uporabo virtualni stroji iz gostiteljskega operacijskega sistema.
Navidezni stroj (VM) deluje kot vsak običajen računalnik, z lastnim navideznim RAM-om, prostorom na disku, omrežno povezavo in še več. Omogoča vam namestitev polne različice operacijskega sistema, ki se razlikuje od tiste, ki se izvaja na gostiteljskem računalniku. Vsak VM deluje v svojem izoliranem prostoru na diskovnem pogonu gostiteljskega računalnika. To pomeni, da lahko zaženete več navideznih računalnikov na isti strojni opremi, če je potrebno.
Z virtualizacijo lahko ustvarite okolja, kjer lahko testirate novo programsko opremo in storitve. Navidezni stroji so priljubljeni v poslovnih okoljih, vendar jih lahko uporabljate tudi doma.
Če želite uporabiti Hyper-V in omogočiti virtualizacijo v sistemu Windows 11, morate narediti naslednje.
Preden omogočite virtualizacijo v sistemu Windows 11
Če se odločite omogočiti virtualizacijo v sistemu Windows 11, morate najprej preveriti nekaj stvari. Tej vključujejo:
- Preverite podporo CPU za SLAT: Vaš računalnik bo potreboval 64-bitni CPU, ki podpira Prevajanje naslovov druge stopnje (poznan tudi kot SLAT tehnologija). Sodobni 64-bitni procesorji Intel ali AMD bi morali privzeto podpirati SLAT.
- Omogoči virtualizacijo v BIOS-u/UEFI: V meniju z nastavitvami BIOS/UEFI računalnika boste morali omogočiti tehnologijo virtualizacije. Koraki za to se bodo razlikovali, zato si oglejte priročnik proizvajalca ali spletno mesto za podporo. Za večino uporabnikov pa boste morali zadeti F2, F10, ali drugo funkcijsko tipko, ko se vaš računalnik zažene. Iskati "Konfiguracija sistema,” “Virtualna tehnologija,« ali kaj podobnega in omogočite te nastavitve, če še niso.
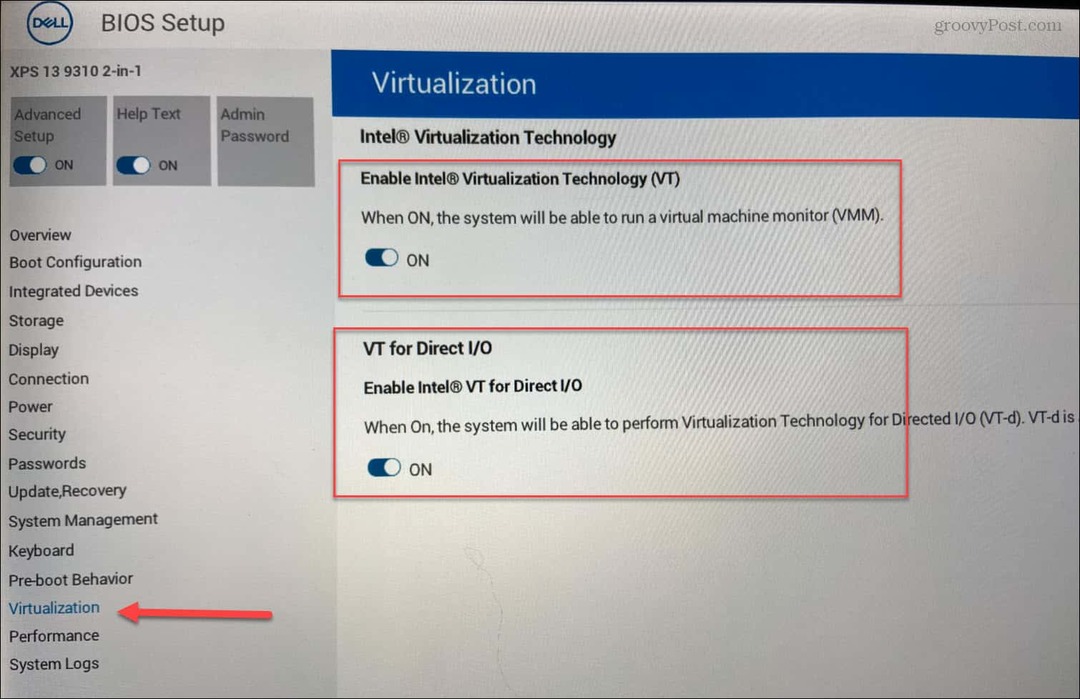
- Nameščen Windows 11 Pro ali novejši: The Domov različica sistema Windows 11 ne podpira potrebnega upravitelja Hyper-V. Če želite dobiti funkcijo, lahko nadgradite z Windows 11 Home na Pro. Če ne morete omogočiti Hyper-V, boste morali uporabiti alternativno metodo za ustvarjanje navideznih strojev, kot je VirtualBox.
Kako omogočiti Hyper-V v sistemu Windows 11
Hyper-V je vgrajeno orodje za ustvarjanje in uporabo navideznih strojev v sistemu Windows 11. Za ustvarjanje navideznega stroja ne potrebujete dodatne programske opreme, vendar Hyper-V običajno ni privzeto omogočen. Če želite uporabljati virtualizacijo s Hyper-V, jo boste morali vklopiti.
Če želite omogočiti upravitelja Hyper-V, morate najprej odpreti datoteko teci pogovorno okno. To lahko storite hitro s pritiskom na Tipka Windows + R na tipkovnici.
V teci pogovorno okno, vnesite optionalupdates.exe, nato kliknite v redu.
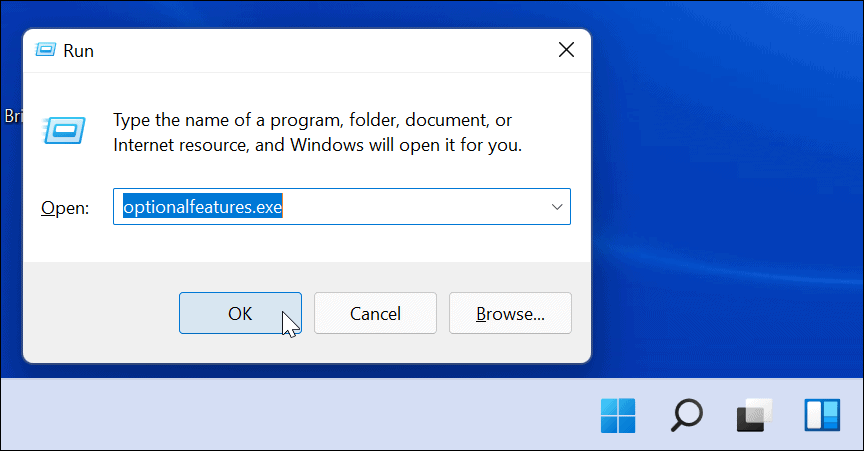
V Funkcije sistema Windows okno, lahko omogočite ali onemogočite določene funkcije sistema Windows, vključno s Hyper-V. Če želite to narediti, se prepričajte, da so vse pomembne Hyper-V so možnosti omogočene, nato kliknite v redu.
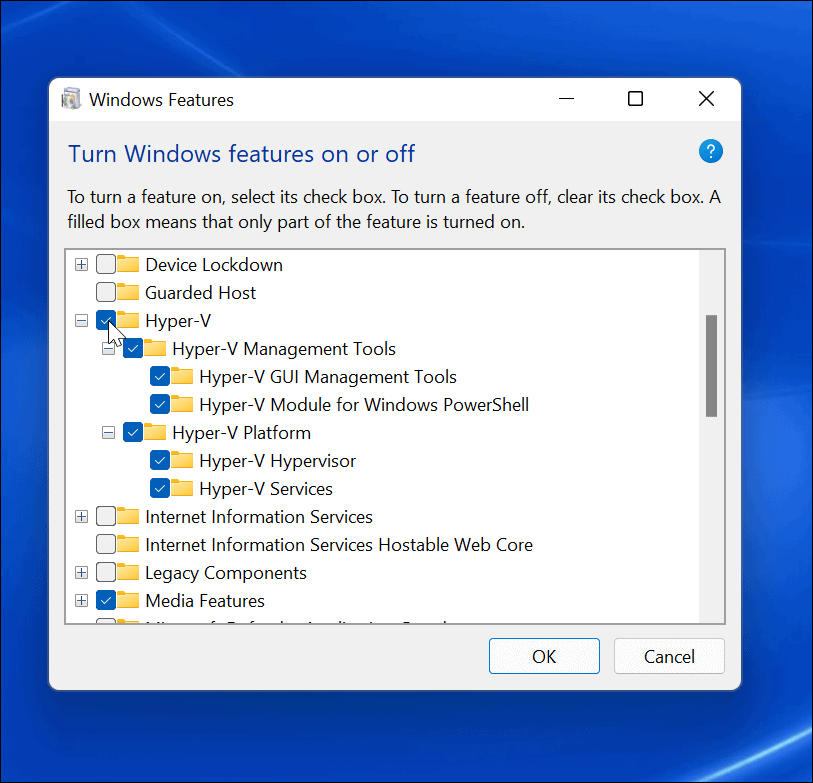
Pojavi se vrstica napredka, medtem ko Windows namesti potrebne datoteke za to funkcijo. Ko se konča, je potreben ponovni zagon – kliknite Znova zaženi zdaj storiti to.
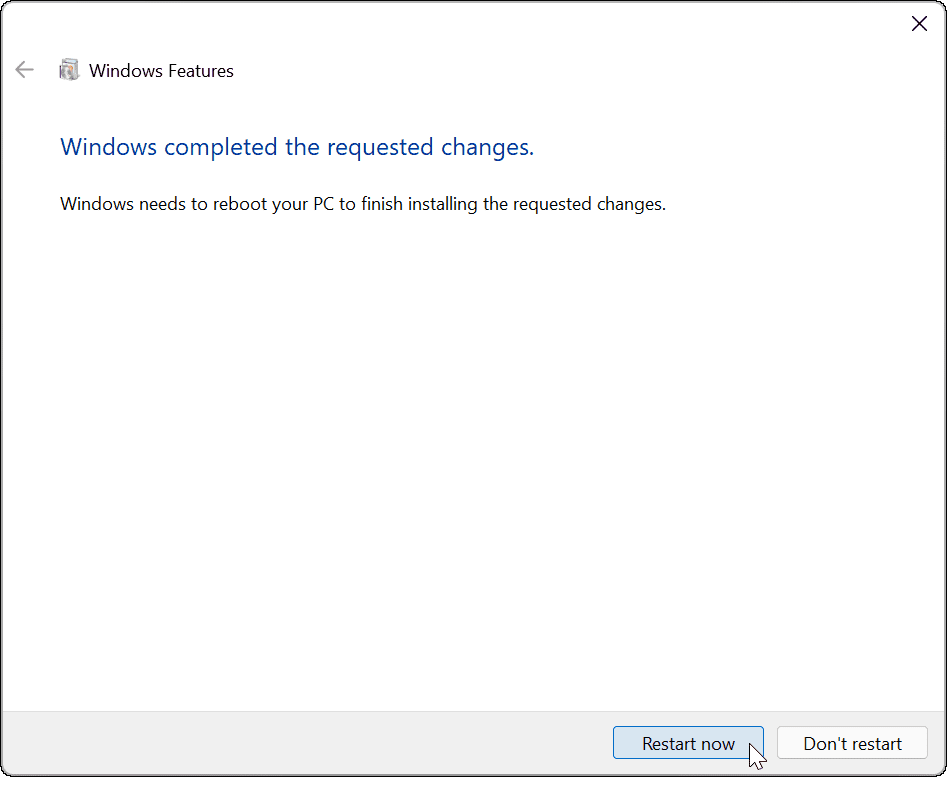
Odpiranje upravitelja Hyper-V
Ko se računalnik znova zažene, lahko začnete uporabljati Hyper-V Manager. To orodje vam omogoča ustvarjanje in upravljanje navideznih strojev.
Če želite zagnati upravitelja Hyper-V, pritisnite Začni in tip upravitelj hiper-v v iskalni vrstici. Ko se pojavi kot best tekma rezultat, pritisnite Zaženi kot skrbnik na desni.
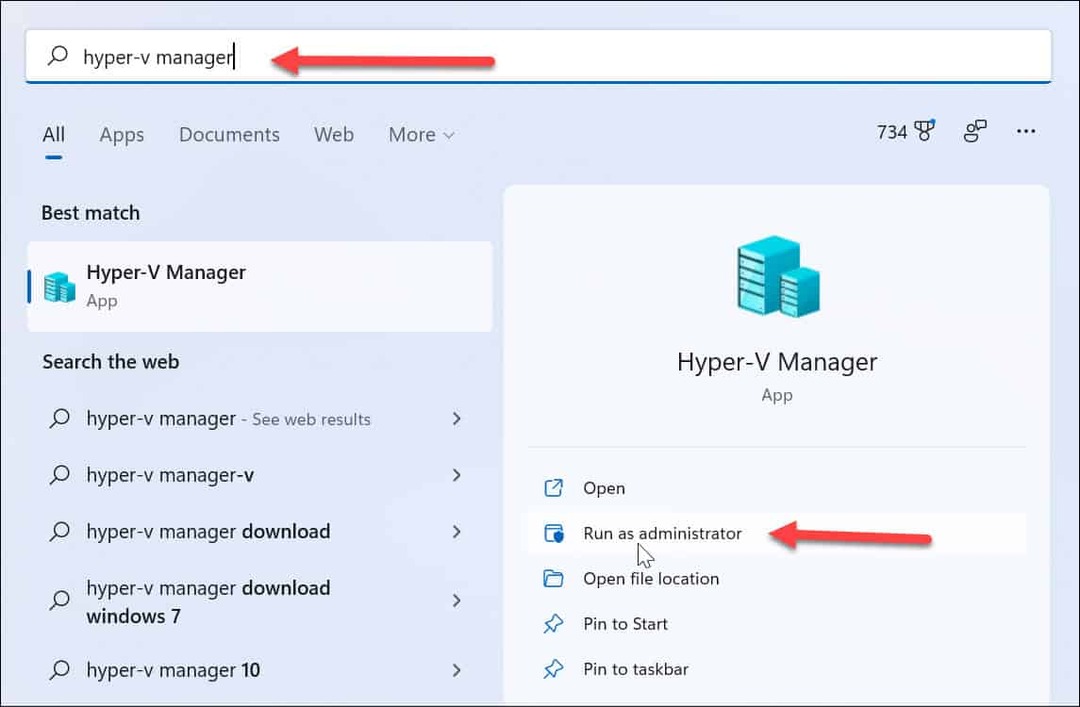
Če ste uporabili Hyper-V v sistemu Windows 10, Hyper-V Manager ne bi smel videti preveč neznan. Nič se ni spremenilo, razen nekaj zaobljenih vogalov.
Z upraviteljem Hyper-V lahko začnete ustvarjati nove virtualne stroje z operacijskim sistemom Windows, Linux ali drugim operacijskim sistemom. Tako kot Windows 10 lahko v upravitelju Hyper-V ustvarite nove virtualne stroje z uporabo Nov čarovnik za virtualne stroje.
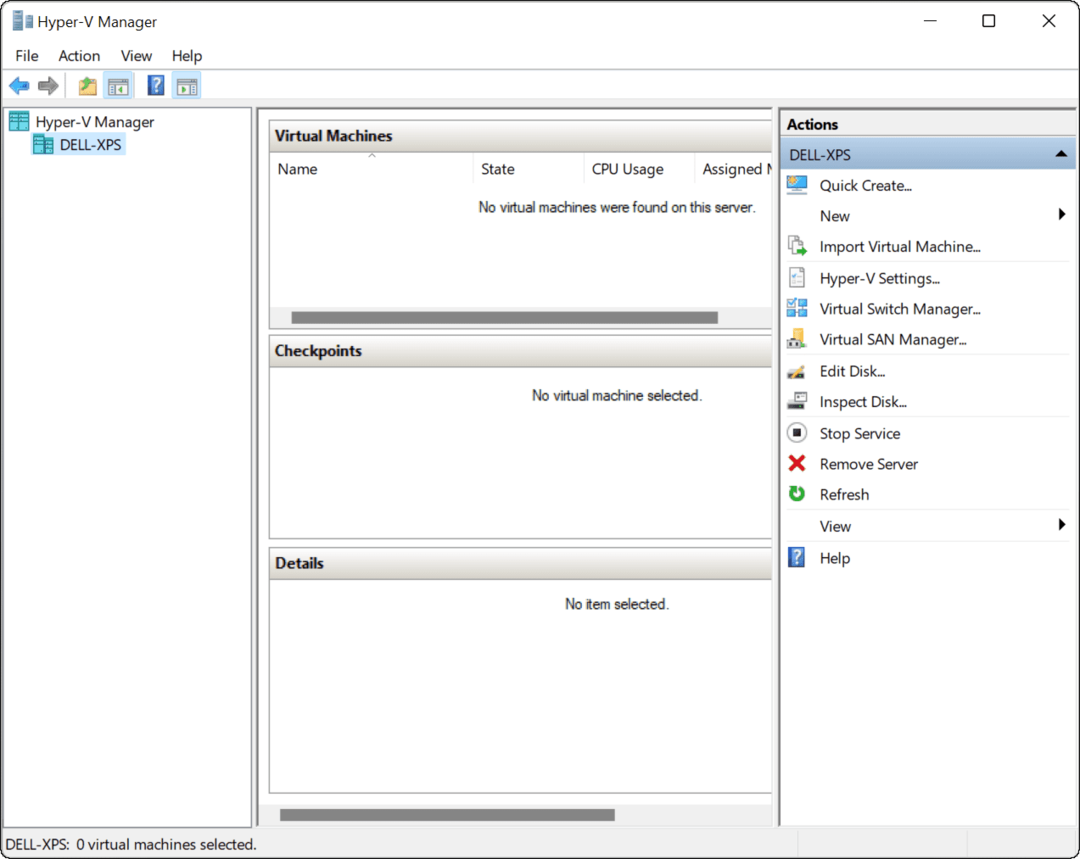
Ustvarite lahko več navideznih strojev, od katerih ima vsak poseben namen – dokler imate na disku prostor. Lahko se na primer odločite za uporabo Hyper-V za testiranje novega Windows 11 Insider Builds če si želite ogledati nove funkcije sistema Windows 11 v akciji.
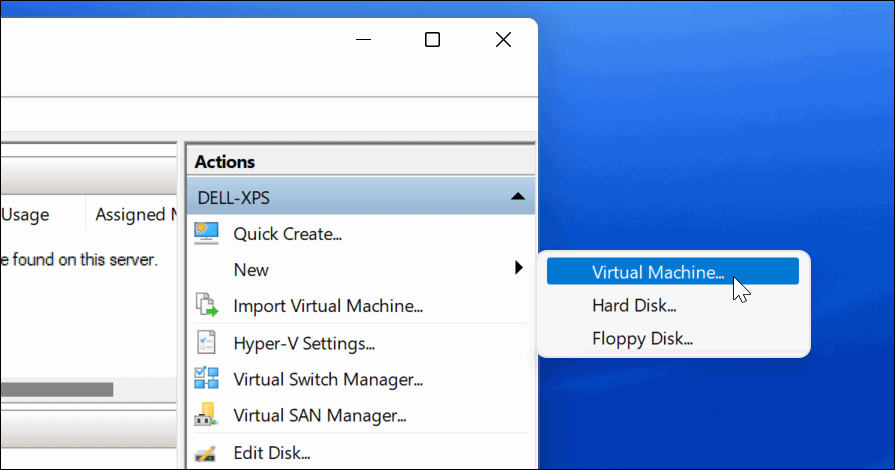
Ne pozabite, da ko ustvarite VM, ta uporablja vire vašega gostiteljskega računalnika. Ne želite dodeliti preveč Oven oz sprostor za shranjevanje na VM, še posebej, če je vaš računalnik omejen viri strojne opreme.
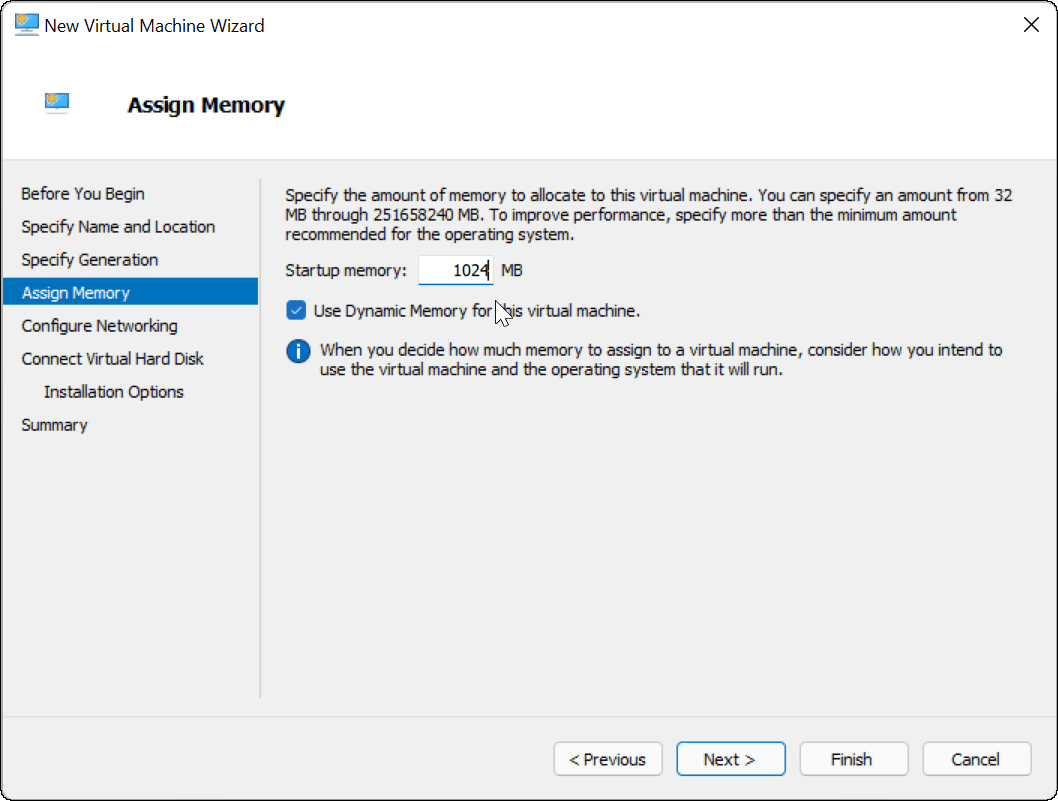
Uporaba virtualizacije v sistemu Windows 11
Če se odločite omogočiti virtualizacijo v sistemu Windows 11, lahko zaženete več operacijskih sistemov hkrati. Dobra stvar pri uporabi vgrajenega Hyper-V v sistemu Windows 11 je, da vam ni treba namestiti programske opreme drugih proizvajalcev, kot sta VirtualBox ali VMWare.
Prepričajte se, da uporabljate Windows 11 Pro v osebnem računalniku z dovolj sistemskih virov za obvladovanje. Če poskusite zagnati dva (ali več) operacijskih sistemov hkrati, pričakujte, da se bo vaš računalnik znatno upočasnil. Hyper-V je le ena od številnih funkcij in pripomočkov Windows stare šole, ki jih boste videli v sistemu Windows 11, vključno z klasična nadzorna plošča in Upravitelj opravil.
Kako najti ključ izdelka za Windows 11
Če morate prenesti ključ izdelka za Windows 11 ali ga potrebujete samo za čisto namestitev operacijskega sistema,...
Kako počistiti predpomnilnik, piškotke in zgodovino brskanja v brskalniku Google Chrome
Chrome odlično shranjuje vašo zgodovino brskanja, predpomnilnik in piškotke, da optimizira delovanje brskalnika v spletu. Njeno je, kako ...
Ujemanje cen v trgovini: kako priti do spletnih cen med nakupovanjem v trgovini
Nakup v trgovini ne pomeni, da morate plačati višje cene. Zahvaljujoč garanciji za ujemanje cen lahko dobite spletne popuste med nakupovanjem v...
Kako podariti naročnino Disney Plus z digitalno darilno kartico
Če ste uživali v Disney Plus in ga želite deliti z drugimi, tukaj je opisano, kako kupiti naročnino Disney+ Gift za ...
