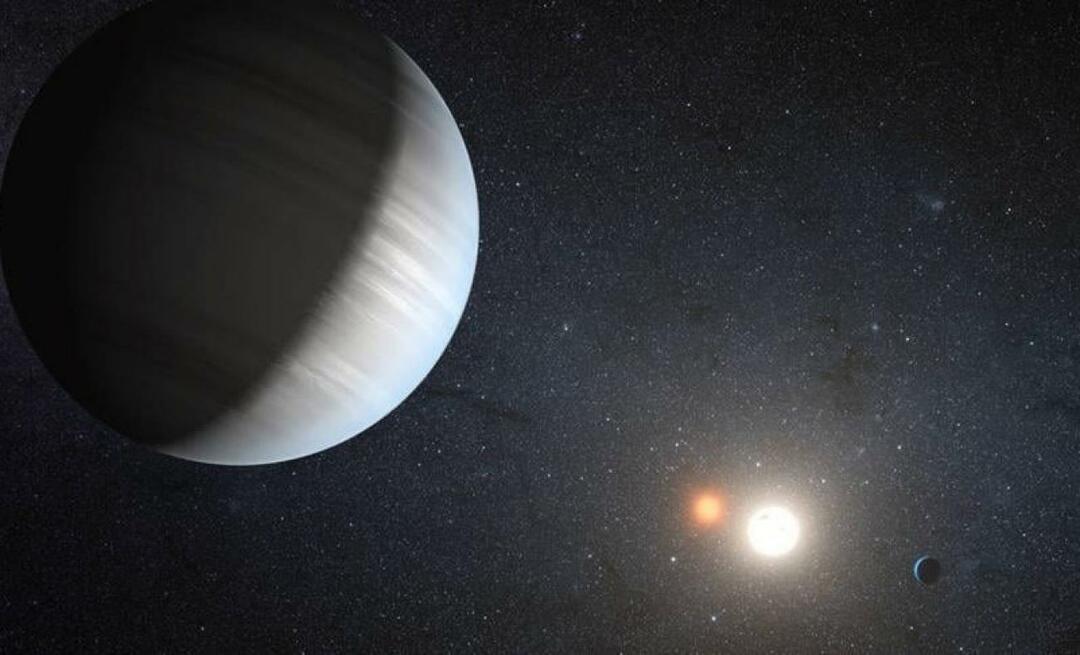Kako omejiti uporabo podatkov v sistemu Windows 11
Microsoft Windows 11 Junak / / November 10, 2021

Zadnja posodobitev dne

Windows 11 je lahko vir podatkov, kar ni idealno, če ima vaša povezava omejitev podatkov. Tukaj je nekaj nasvetov o tem, kako lahko omejite uporabo podatkov v sistemu Windows 11.
Windows 11 je morda videti nekoliko drugače, vendar tako kot Windows 10 z veseljem porablja vaše podatke v ozadju. Različne aplikacije in storitve kličejo domov in sinhronizirajo podatke o vašem računalniku z drugimi spletnimi storitvami.
Če pa imate omejen podatkovni načrt, vas to lahko stane. Če dosežete (ali prekršite) omejitev prenosa podatkov, lahko na koncu plačate dodatne stroške ali posledično zmanjšate hitrost interneta. Da bi se temu izognili, lahko omejite uporabo podatkov v sistemu Windows 11 – evo kako.
Nastavite svoj računalnik z operacijskim sistemom Windows 11 na merjeno povezavo
Eden najpreprostejših načinov za zmanjšanje porabe podatkov v sistemu Windows 11 je nastavite svoje omrežje kot merjeno povezavo. Dozirana povezava omejuje podatke, ki jih Windows uporablja v ozadju, hkrati pa omogoča tudi nastavljeno omejitev podatkov, ki jih lahko vaš računalnik uporablja v določenem časovnem obdobju.
Povezave Ethernet in Wi-Fi je treba ročno nastaviti na merjene, vendar so mobilne podatkovne povezave privzeto nastavljene kot merjene.
Upoštevajte, da nekatere aplikacije in storitve morda ne bodo delovale po pričakovanjih, če prejemajo manj podatkov na merjeni povezavi. Na primer, sinhronizacija OneDrive lahko preneha delovati, če uporabljate omejeno povezavo v sistemu Windows 11.
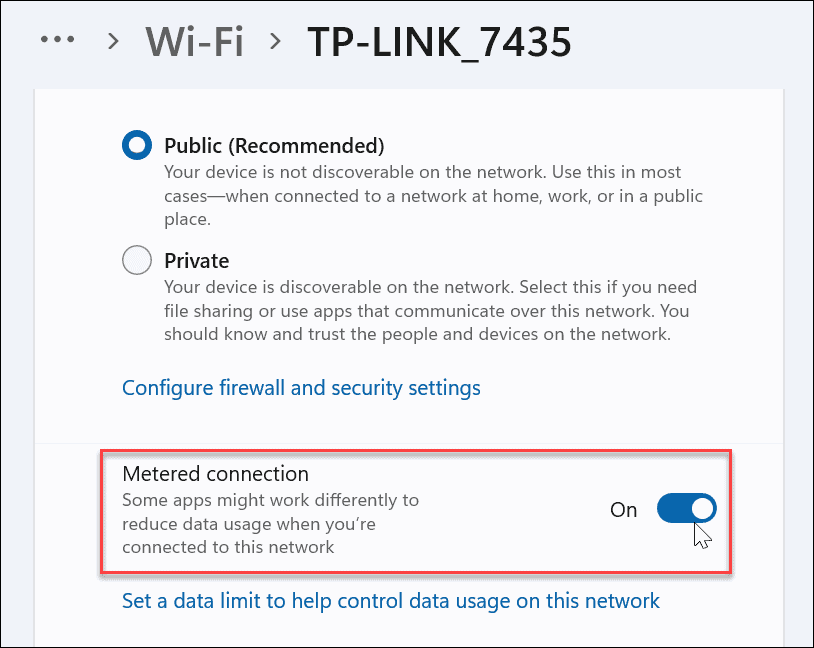
Onemogočite zagonske aplikacije
Onemogočanje zagonskih aplikacij bo izboljšal čas zagona, lahko pa tudi pomaga izboljšati uporabo podatkov. Če imate na primer Facebook ali OneDrive (več o tem spodaj) nastavljen za zagon ob zagonu, bodo te aplikacije črpale podatke in pasovno širino.
Ustavitev delovanja aplikacij med zagonom bo pomagala shraniti podatke, ne da bi o tem razmišljali, zlasti za aplikacije, ki delujejo v ozadju.
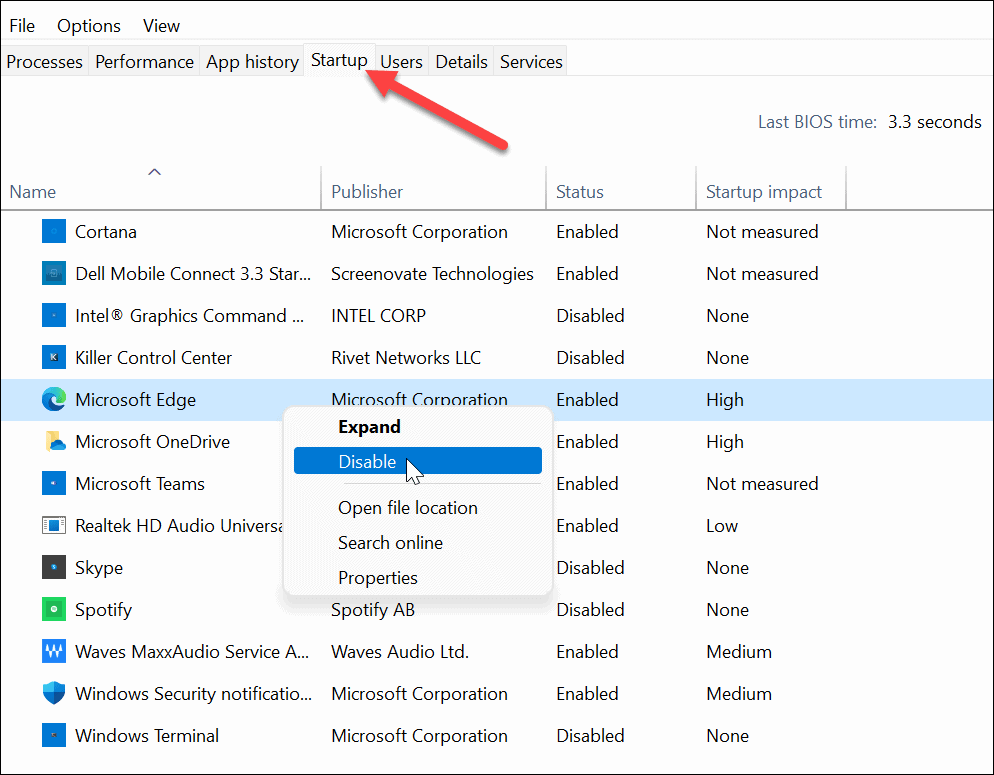
Onemogoči aplikacije v ozadju
Delovanje določenih aplikacij v ozadju lahko tudi preprečite v meniju Nastavitve. Windows privzeto omogoča, da se vsaka aplikacija Microsoft Store izvaja v ozadju. Te aplikacije lahko brezplačno sinhronizirajo podatke, pošiljajo obvestila in drugo. To pomeni, da lahko aplikacije, kot so OneDrive, Mail, Facebook, News in druge, brezplačne posrkajo vaše podatke, medtem ko delujejo v ozadju.
Na žalost njihovo onemogočanje ni tako enostavno, kot je v sistemu Windows 10. Če želite izklopiti aplikacije v ozadju v sistemu Windows 11, odprite Start > Nastavitve (tipka Windows + I) in nato kliknite aplikacije>Aplikacije in funkcije.
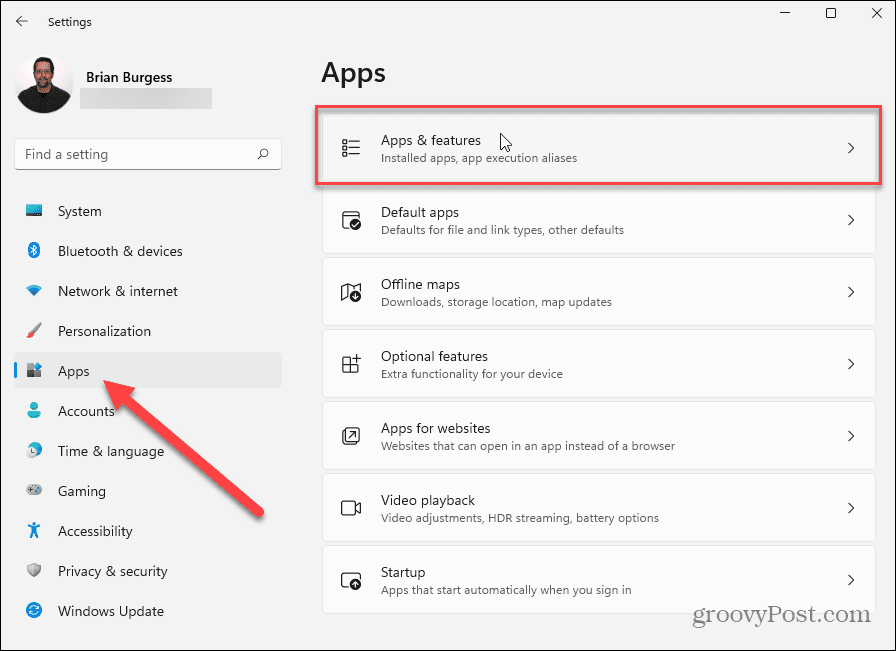
V Aplikacije in funkcije menija, se pomaknite po seznamu aplikacij in poiščite aplikacijo, ki jo želite prenehati izvajati v ozadju. Nato kliknite na Gumb Možnosti (tri pike) in nato kliknite Napredne možnosti v spustnem meniju, ki se prikaže.
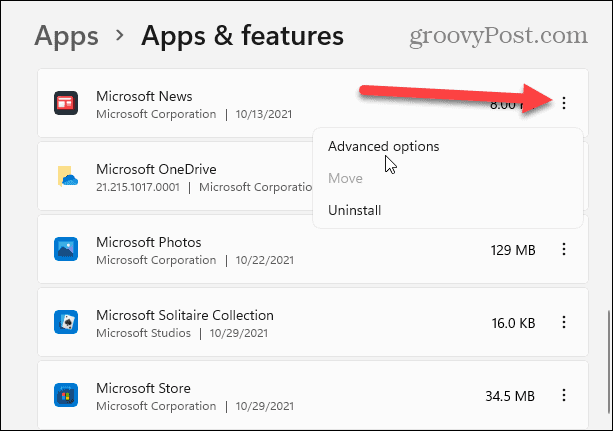
Pomaknite se navzdol do "Dovoljenja za aplikacije v ozadju” naslednji razdelek, nato pritisnite spustni meni pod “Naj ta aplikacija deluje v ozadju.”
Od tu lahko konfigurirate, kako bo Windows aplikacijam, kot so te, dovolil uporabo vaše povezave v ozadju – Windows nastavi aplikacije na »Optimizirana moč" privzeto. Aplikacije bo izklopil, ko na primer omogočite način varčevanja z energijo.
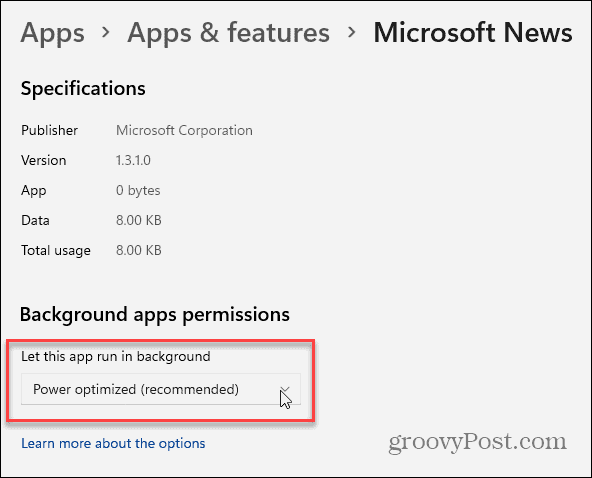
Če želite zagotoviti, da se aplikacija ne izvaja v ozadju, izberite »Nikoli« iz menija. To boste morali storiti za vsako aplikacijo, za katero želite prenehati delovati v ozadju.
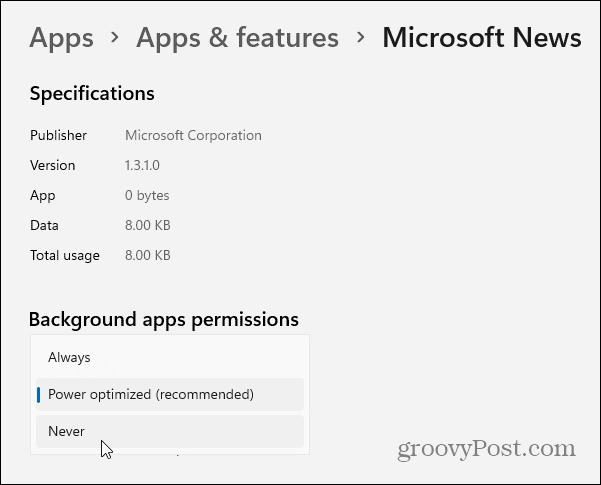
Začasno ustavite sinhronizacijo OneDrive
OneDrive je integrirana rešitev za shranjevanje v oblaku za osebne računalnike Windows. OneDrive bo kot integriran del sistema Windows 11 samodejno sinhroniziral vaše datoteke z Microsoftovimi strežniki. To pomeni, da OneDrive privzeto sinhronizira podatke v ozadju.
Če želite to začasno ustaviti, boste morali začasno ustavite sinhronizacijo OneDrive. Če je sinhronizacija OneDrive onemogočena, boste morali ročno sinhronizirati svoje podatke na povezavah brez meritev, da omejite porabo podatkov.
Če želite to narediti, z desno tipko miške kliknite ikono OneDrive v opravilni vrstici in kliknite Premor sinhronizacije iz menija. Izberete lahko, da začasno ustavite sinhronizacijo OneDrive 2, 8, oz 24ure.
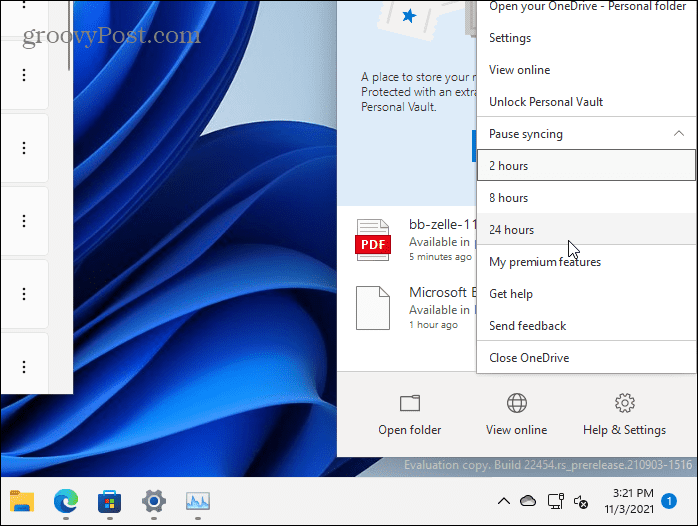
Medtem ko je sinhronizacija začasno zaustavljena, boste videli a ikona za premor na ikoni OneDrive v opravilni vrstici. Ko odprete meni OneDrive, boste videli tudi obvestilo.
Če želite znova začeti sinhronizacijo, kliknite Nadaljuj sinhronizacijo ali kliknite gumb za pavzo na zgornjem sporočilu.
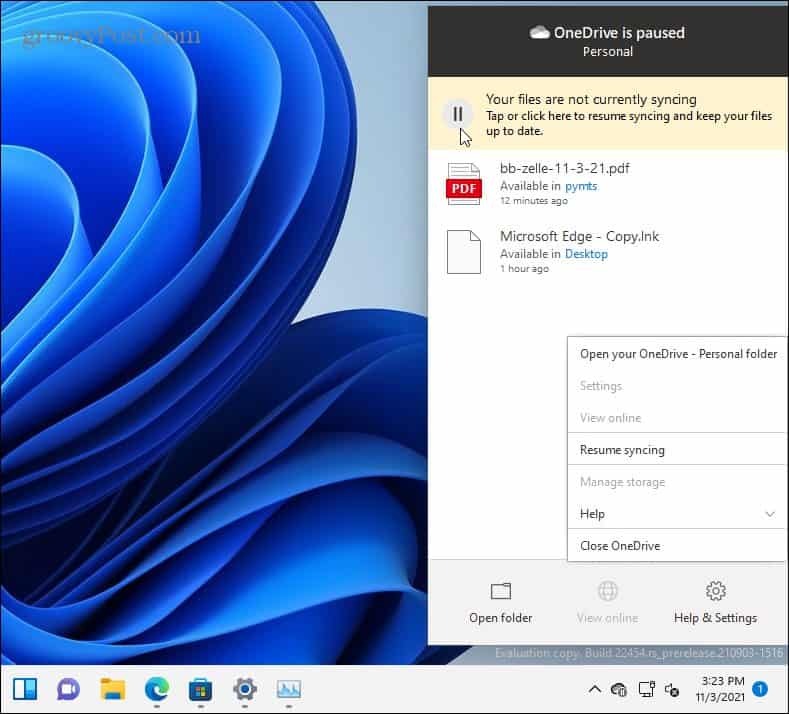
Nastavitve sinhronizacije OneDrive lahko konfigurirate tudi v aplikaciji OneDrive. Če želite to narediti, z desno tipko miške kliknite Ikona OneDrive in kliknite Nastavitve.
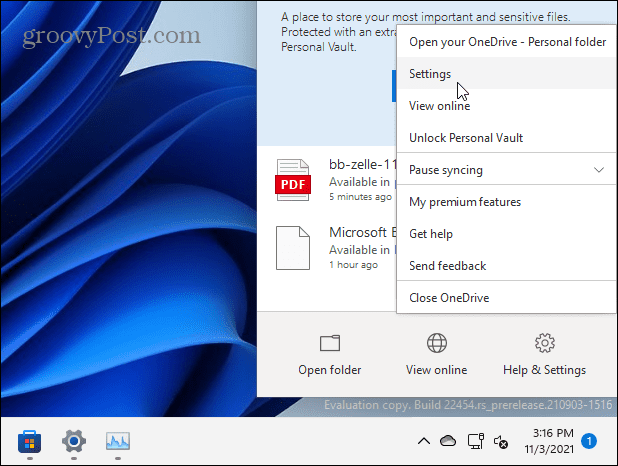
Kliknite na Nastavitve zavihek v oknu, ki se prikaže. Če želite preprečiti odpiranje OneDrive ob zagonu, počistite polje Samodejno zaženi OneDrive, ko se prijavim v Windows potrditveno polje.
V nasprotnem primeru se prepričajte Samodejno zaustavi sinhronizacijo, ko je ta naprava v omejenem omrežju je označeno, nato kliknite v redu shraniti.
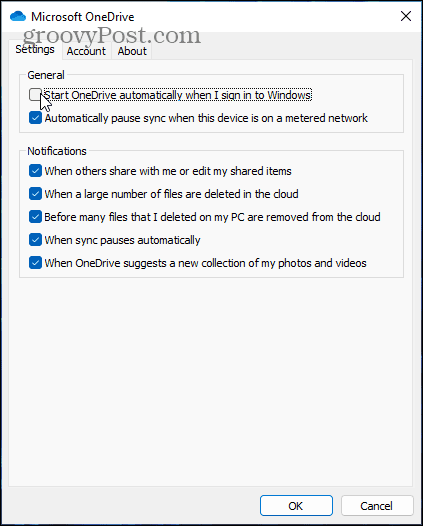
Optimizacija dostave Windows Update
Če imate v omrežju več kot en računalnik z operacijskim sistemom Windows 11, ga lahko uporabite Optimizacija dostave Windows Update (WUDO) za prejemanje posodobitev iz drugih osebnih računalnikov. To vam omogoča deljenje posodobitev v lokalnem omrežju, kar zmanjša porabo podatkov v vaši povezavi. Vsakemu računalniku ni treba prenašati posodobitev z Microsoftovih strežnikov in porabiti vaše podatke.
Če želite omogočiti optimizacijo dostave Windows Update, pritisnite Start > Nastavitve > Windows Update > Napredne možnosti > Optimizacija dostave. Prepričajte se, da "Dovoli prenos iz drugih osebnih računalnikov” možnost je omogočena. Prav tako poskrbite, da bo »Naprave v mojem lokalnem omrežju” je izbrana možnost.
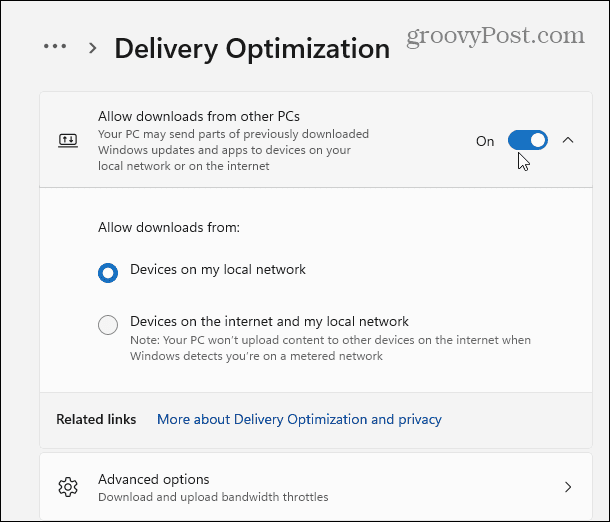
Lahko tudi kliknete Napredne možnosti od tukaj, kjer lahko nastavite omejitve pasovne širine za prenos in nalaganje. Z možnostmi na zaslonu lahko omejite količino pasovne širine za nalaganje in prenos, ki se uporablja za posodobitve.
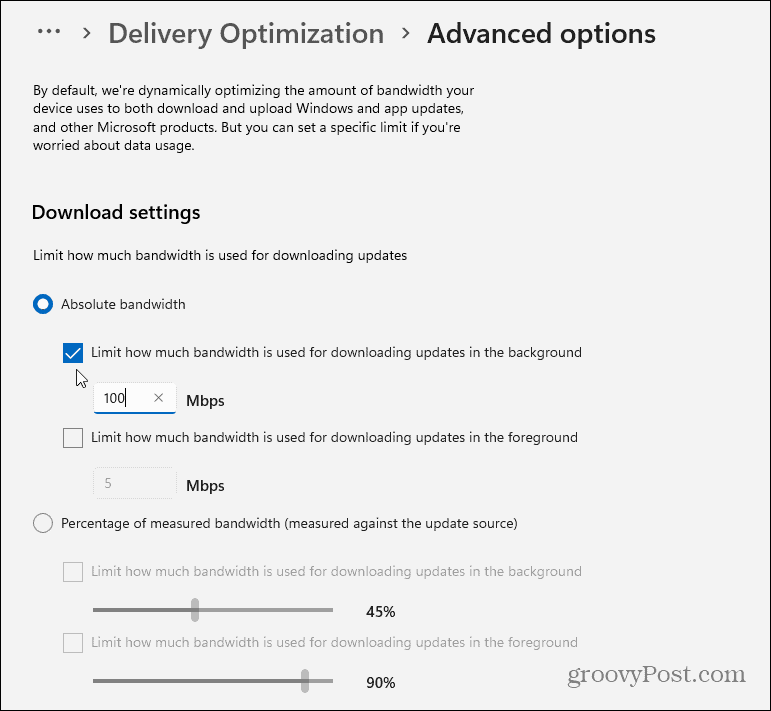
Ustavite diagnostične informacije
Druga stvar, ki jo lahko storite, je preprečiti, da bi Windows pošiljal diagnostične informacije Microsoftu.
Če želite to onemogočiti, pritisnite Start > Nastavitve > Zasebnost in varnost > Diagnostika in povratne informacije. Od tam izklopite možnost pošiljanja diagnostičnih podatkov Microsoftu.
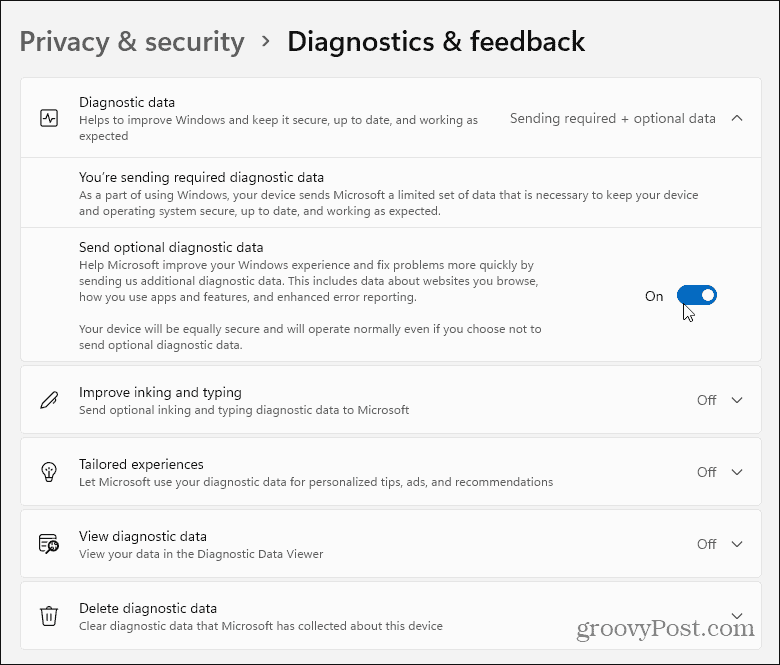
Povzetek
Kot lahko vidite, Windows 11 uporablja veliko podatkov, zlasti v ozadju. Na srečo lahko storite več stvari, da zmanjšate porabo podatkov v sistemu Windows 11. Nastavitev povezave kot merjene je eden najučinkovitejših načinov za shranjevanje podatkov, vendar obstaja veliko drugih stvari, ki jih lahko po potrebi izklopite.
Omeniti velja tudi, da lahko začasno ustavite posodobitve sistema Windows 11 do enega tedna (lahko odložite posodobitve dlje v sistemu Windows 10). Če ste novi v sistemu Windows 11, si oglejte, kako premakniti datoteko Gumb Start na levi ali nov način za odprite upravitelja opravil. Če imate težave pri odpravljanju težav, preverite, kako ustvarite obnovitveno točko ali kako ponastaviti Windows 11 na tovarniške nastavitve.