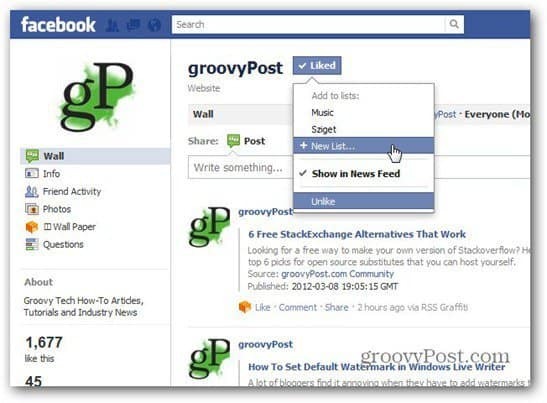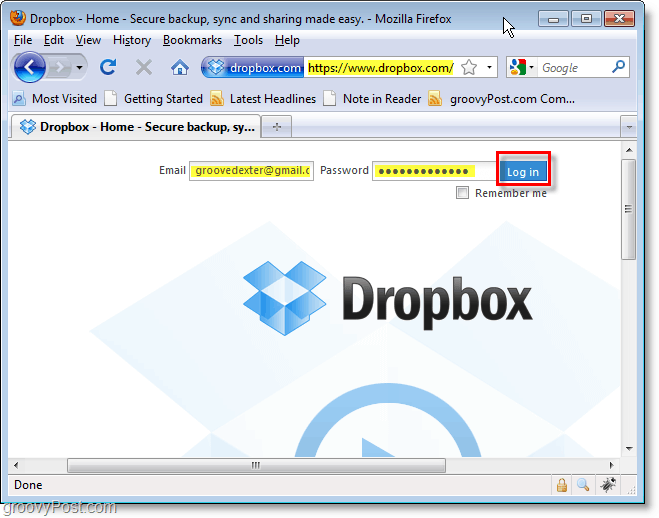Zadnja posodobitev dne
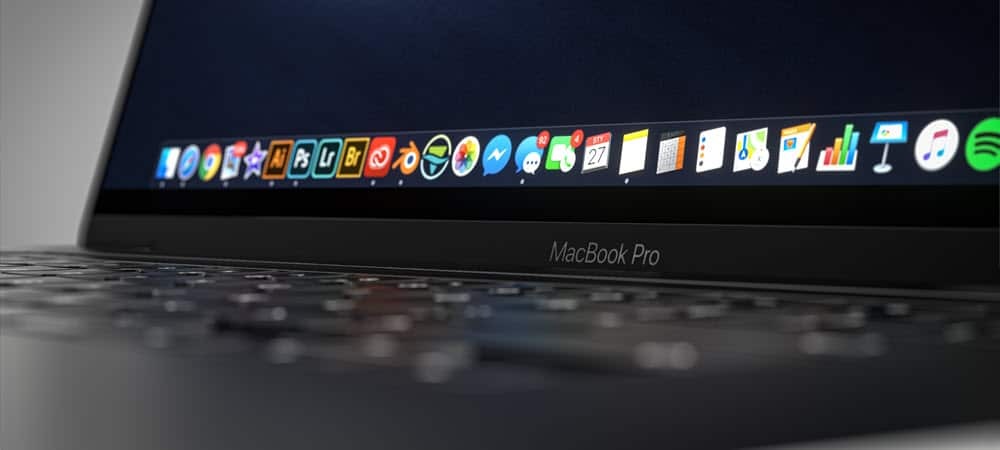
Za čisto namestitev macOS Monterey imate na voljo tri možnosti. Ena je nova možnost, prenesena iz iPhone in iPad, Izbriši vso vsebino in nastavitve.
Če nadgrajujete z ene večje različice macOS-a na drugo, boste morda naleteli na težave. Nasprotujoče nastavitve, poškodovane sistemske datoteke, pomanjkanje prostora za shranjevanje – vse to lahko oteži življenje, ko poskušate nadgraditi svoj Mac.
Če želite na primer čisto namestiti macOS Monterey na svoj Mac, boste morali slediti več korakom. Upoštevajte pa, da bo čista namestitev povzročila izgubo podatkov, zato varnostno kopirajte svoj Mac preden začneš.
Če želite začeti čisto namestitev macOS Monterey, morate narediti naslednje.
Zakaj bi morali čisto namestiti macOS Monterey?
Če razmišljate o čisti namestitvi macOS Monterey, upoštevajte zmogljivost vašega Maca. Ali ima na primer težave s shranjevanjem ali hitrostjo?
Čista namestitev bo sprostila prostor, ki ga trenutno uporabljajo aplikacije tretjih oseb. Pomaga lahko tudi pospešiti starejše računalnike Mac z brisanjem starih sistemskih datotek. Če pa nimate težav z zmogljivostjo sistema, boste morda ugotovili, da je najbolje, da nadgradite na macOS Monterey s standardnim načinom nadgradnje.
Možnosti za čisto namestitev macOS Monterey
Obstajajo trije načini za izvedbo čiste namestitve v macOS Monterey, vendar je vredno razmisliti le o dveh.
Kot prejšnje različice macOS, lahko ustvarite zagonsko kopijo namestitvenega programa macOS na bliskovni pogon ali USB ključ. Ta funkcija je v veliki meri zastarela za vse, razen za sistemske skrbnike, in je ne priporočamo za to različico macOS-a.
Za čiste namestitve lahko uporabite tudi vgrajeno orodje za obnovitev macOS ali uporabite novo funkcijo samo za Monterey ( Izbriši vso vsebino in nastavitve funkcija), da dokončate namestitev. Za uporabo te možnosti bo vaš Mac potreboval varnostni čip T2.
Preden začnete, morate upoštevati tudi te točke:
- Prepričajte se, da imate svojega skrbniško geslo na voljo. To boste morda morali uporabiti, če med namestitvijo prejmete sporočilo za odklepanje diska.
- Če sistem ne vidi vašega računalnika ali nosilca, boste morali najprej izbrisati disk. Po potrebi boste med namestitvijo pozvani, da to storite.
- Če ste pozvani, poimenujte svoj namestitveni pogon kot Macintosh HD. To bo zagotovilo, da ga macOS pravilno prepozna kot sistemski pogon.
- Naj bo vaš Mac buden, da se namestitev konča – ne dovolite, da se izklopi ali vstopi v načine varčevanja z energijo. To pomeni, da na MacBookih držite odprto ustnico in pri drugih modelih Mac ne uspavate.
Uporaba orodja za obnovitev macOS
Če želite uporabiti orodje macOS Recovery za čisto namestitev macOS Monterey, morate najprej razmisliti, katero vrsto Maca uporabljate. Koraki za zagon orodja za obnovitev se bodo razlikovali, odvisno od tega, ali uporabljate Mac, ki temelji na Intelu, ali novejši Mac s pogonom Apple Silicon.
- Za računalnike Mac, ki temeljijo na Intelu: Vklopite svoj Mac in takoj pritisnite in držite Command + R na tipkovnici, dokler ne vidite logotipa Apple ali zagonske slike po meri.
- Za Apple Silicon Mac: Vklopite svoj Mac in pritisnite in držite gumb za prižig dokler ne vidite možnosti zagona okno. Nato kliknite označeno ikono zobnika Opcije, nato kliknite Nadaljuj.
Za nadaljevanje boste morda morali vnesti skrbniško geslo.
Izvajanje čiste namestitve z obnovitvijo macOS
Zgornji koraki vas bodo pripeljali do orodja za obnovitev, kjer lahko začnete postopek namestitve.
Za začetek čiste namestitve:
- Izberite Znova namestite macOS.
- Nato izberite Nadaljuj.
- Sledite vsem dodatnim navodilom na zaslonu.
Uporaba Izbriši vso vsebino in nastavitve
The Izbriši vso vsebino in nastavitve možnost omogoča uporabnikom iPhone in iPad, da hitro izbrišejo in obnovijo svoje naprave – funkcija je zdaj na voljo v macOS Monterey.
Ta funkcija omogoča uporabnikom Mac-a hiter in varen način za brisanje vseh vaših nastavitev, podatkov in aplikacij, hkrati pa ohranja operacijski sistem. Naj spomnimo, da je ta možnost na voljo samo v računalnikih Apple Silicon in Intel Mac, ki imajo a Varnostni čip T2. Poleg tega je na voljo samo v računalnikih Mac z že nameščenim macOS Monterey.
Kot Apple pojasnjuje, je to tudi najboljša metoda za izvajanje čiste namestitve v macOS Monterey, če ima vaš sistem varnostni čip T2. Vendar pa lahko še vedno uporabite orodje za obnovitev za ponastavitev naprave, če bi to raje storili.
Če želite očistiti namestitev macOS s funkcijo Izbriši vso vsebino in nastavitve:
- Najprej odprite Sistemske nastavitve na vašem Macu.
- Izberite Izbriši vso vsebino in nastavitve Iz Sistemske nastavitve meni.
- Če imate nameščen Boot Camp na vašem računalniku Mac, ki temelji na Intelu, boste na tej točki pozvani, da izvedete druga opravila. Drugi uporabniki lahko ta korak preskočijo.
- Prijavite se s svojim skrbniške poverilnice. To je uporabniško ime in geslo, ki ju običajno uporabljate za prijavo v svoj Mac.
- Izvedite a varnostno kopiranje v Time Machine ali kliknite Nadaljuj nadaljevati.
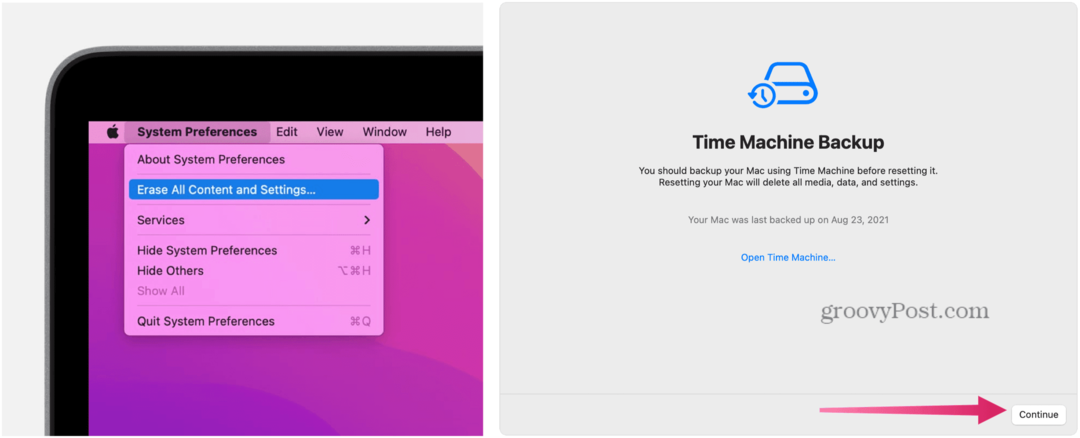
- Kliknite Nadaljuj da odstranite svoje nastavitve, medije, podatke in druge navedene elemente.
- Odjavite se Apple uporabniško ime, če je primerno.
- Kliknite Nadaljuj.
- Kliknite Izbriši vso vsebino in nastavitve nadaljevati. Pustite, da se vaš Mac znova zažene.
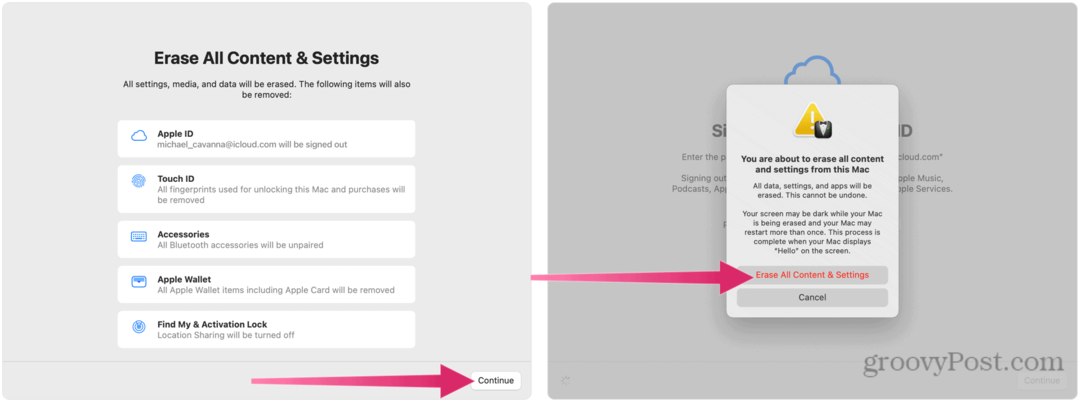
- Če tvoj Bluetooth dodatki (tipkovnica, miška) prenehajo delovati, jih izklopite in nato znova vklopite, da se po potrebi znova povežete.
- Ko se vaš Mac znova zažene, se znova povežite z vašim Wi-Fi omrežje, če je potrebno.
- Kliknite Ponovni zagon.
- Namestitev macOS se bo začela – sledite vsem dodatnim navodilom na zaslonu. Če imate na voljo varnostno kopijo Time Machine, boste lahko na tej točki obnovili svojo vsebino s to varnostno kopijo.
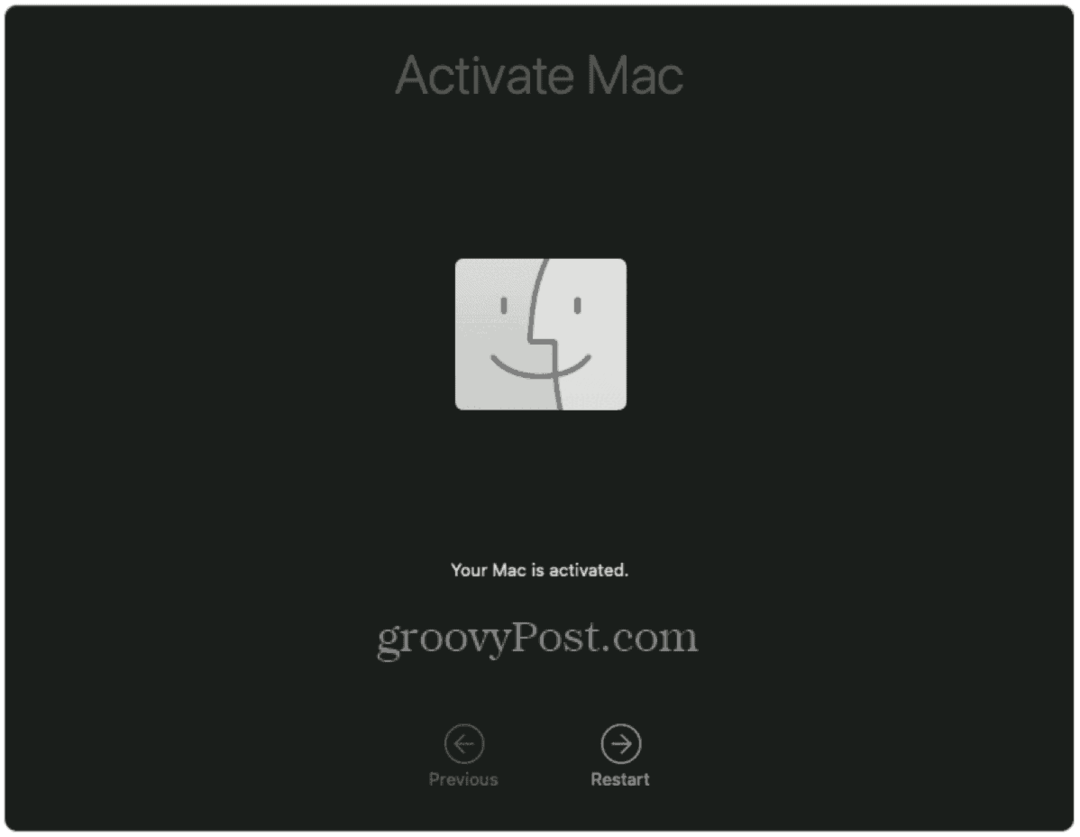
Uporaba macOS Monterey
Če se odločite za čisto namestitev macOS Monterey, boste lahko počistili napravo in začeli znova. Koraki za to se bodo razlikovali, odvisno od vaše naprave. Če ima vaš Mac čip T2, uporabite metodo Izbriši vso vsebino in nastavitve, če pa niste prepričani, se lahko vedno vrnete na uporabo orodja za obnovitev.
Ti koraki so bili napisani z mislijo na Monterey, vendar bi morali delovati za vse različice macOS-a, ki se zaženejo po njem. Ne pozabite preizkusiti nekaterih novih funkcij Montereyja, od Bližnjice za Mac do Podpora za AirPlay.
Kako najti ključ izdelka za Windows 11
Če morate prenesti ključ izdelka za Windows 11 ali ga potrebujete samo za čisto namestitev operacijskega sistema,...
Kako počistiti predpomnilnik, piškotke in zgodovino brskanja v brskalniku Google Chrome
Chrome odlično shranjuje vašo zgodovino brskanja, predpomnilnik in piškotke, da optimizira delovanje brskalnika v spletu. Njeno je, kako ...
Ujemanje cen v trgovini: kako priti do spletnih cen med nakupovanjem v trgovini
Nakup v trgovini ne pomeni, da morate plačati višje cene. Zahvaljujoč garanciji za ujemanje cen lahko dobite spletne popuste med nakupovanjem v...
Kako podariti naročnino Disney Plus z digitalno darilno kartico
Če ste uživali v Disney Plus in ga želite deliti z drugimi, tukaj je opisano, kako kupiti naročnino Disney+ Gift za ...