Kako uporabljati animacije v programu Microsoft PowerPoint
Microsoftova Pisarna Microsoftov Powerpoint Microsoft Junak / / November 05, 2021

Zadnja posodobitev dne

Če želite svoji predstavitvi dodati nekaj pizza, bodisi malo ali veliko, razmislite o uporabi animacij v diaprojekciji PowerPoint.
Ni treba, da so predstavitve PowerPoint dolgočasne – namesto tega lahko uporabite animacije v PowerPointu, da navdušite svoje občinstvo.
PowerPoint ponudbe številne animacije ki jih lahko priložite besedilu, slikam in predmetov v svoji predstavitvi. Ni pomembno, ali je vaša diaprojekcija resna in profesionalna ali optimistična in sproščena, ker mora biti animacija PowerPoint primerna.
Če želite uporabiti animacije v PowerPointu, morate narediti naslednje.
Kako dodati animacije v PowerPoint
Če želite dodati novo animacijo v PowerPoint, začnite z izbiro predmeta, ki ga želite uporabiti. To je lahko besedilo, an sliko ali fotografijo, mizo, obliko ali a SmartArt grafika.
Nato pojdite na Animacije zavihek. Videli boste zbirko razpoložljivih učinkov v Animacija odsek traku. Uporabite majhne puščice na desni, da si ogledate animacije eno vrstico naenkrat, ali kliknite puščico na dnu, da prikažete celotno zbirko.
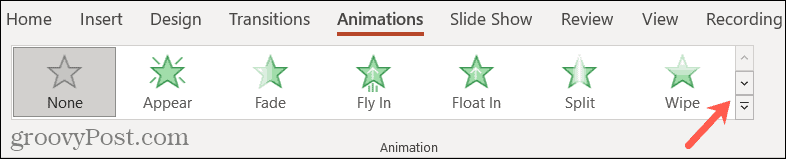
Videli boste možnosti za uporabo Vhod, Poudarek, oz Izhod animacija. Ko uporabite prvo animacijo, jo bo nadomestila katera koli naslednja, ki jo izberete tukaj.
To vam omogoča, da pregledate možnosti za popolno prileganje.
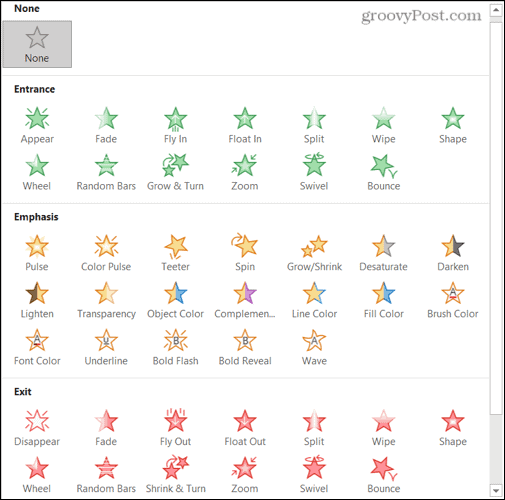
Uporabite lahko tudi več kot eno animacijo na predmet. Na primer, lahko uporabite vsako od treh vrst animacije, če želite.
Če želite elementu dodati še eno animacijo, dodelite prvo. Za vsako dodatno animacijo kliknite Dodaj animacijo v Napredna animacija del traku in dodajte naslednjega.

Ko na svoj element uporabite animacijo, se bo poleg elementa na diapozitivu prikazala številka. Če uporabite več kot eno animacijo na element, boste videli številko za vsako. Spodaj bomo razpravljali o tem, kako uporabiti te številke.

Če si želite ogledati animacijo v akciji, kliknite Predogled gumb na skrajni levi strani traku. Če želite samodejno videti predogled, ko uporabite animacijo, kliknite spodnjo puščico Predogled, nato izberite Samodejni predogled da zraven postavite kljukico.
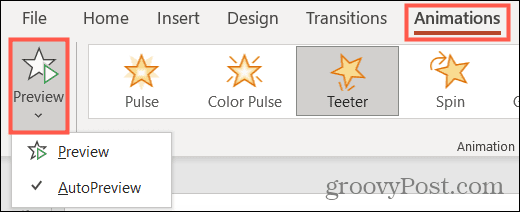
Ko je elementu dodeljena animacija, boste videli različna orodja za prilagajanje obnašanja te animacije. Spodaj bomo razložili, kako jih uporabiti.
Kako prilagoditi PowerPointove animacije
Ko elementu v diaprojekciji dodate animacijo, lahko prilagodite določene vidike tega elementa. Ti vključujejo učinke variacije, kot so smer ali oblika, sprožilec za začetek animacije in čas za začetek, trajanje in zamudo.

Primer PowerPointovih animacij v akciji
Izberite učinek variacije
Najprej lahko prilagodite način prikaza ali premikanja animacije. Če želite to narediti, pojdite na Animacije zavihek, pa boste videli Možnosti učinka desno od izbire animacije.
Možnosti na tem seznamu se razlikujejo glede na animacijo, ki jo uporabljate. Oglejmo si nekaj primerov.
Če izberete animacijo Vhoda, kot je npr Prileti, lahko izberete smer, v kateri se animacija prikaže od zgoraj, spodaj, levo ali desno.
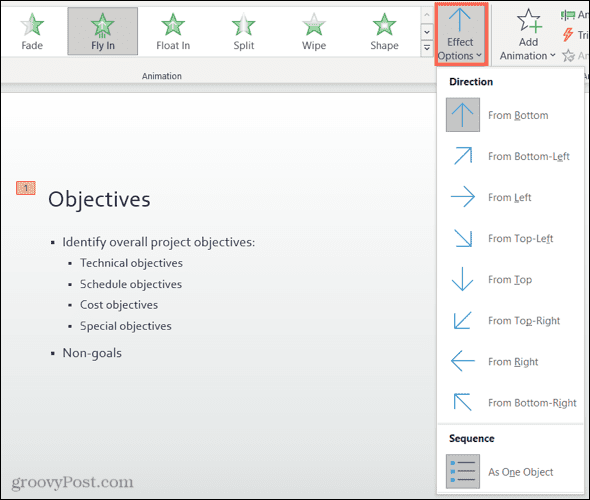
Če izberete animacijo s poudarkom, kot je Zavrtite se, lahko predmet vrtite v smeri urinega kazalca ali v nasprotni smeri urinega kazalca in naredite četrtino, polovico, polno vrtenje ali dve vrtenju.

Dodajte sprožilec
V nekaterih primerih boste morda želeli, da vaša animacija temelji na drugem dejanju.
Na Animacije zavihek, kliknite Sprožilec v Napredne animacije odsek traku. Videli boste možnosti za Ob kliku na in Na Zaznamek.
Izberite želeno dejanje in nato v pojavnem meniju izberite sprožilec.

Nastavite čas
Druga izjemna značilnost animacij v PowerPointu je čas. Za vsako animacijo lahko nastavite začetni čas, trajanje in zamik Čas odsek traku.
Storiti to:
- Začni: nastavite, da se animacija začne, ko kliknete, s prejšnjo animacijo ali po prejšnji.
- Trajanje: Vsaka animacija ima privzeto trajanje v sekundah, lahko pa povečate ali zmanjšate, kako dolgo traja animacija. Uporabite puščice ali vnesite število sekund.
- Zamuda: lahko dodate čas, preden se animacija prikaže, s puščicami ali tako, da vstavite nekaj sekund.
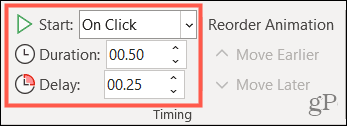
Prerazporedite animacije
Če uporabljate različne animacije za posamezen element ali različne elemente na diapozitivu, jih lahko predvajate v izbranem vrstnem redu. PowerPoint privzeto razvrsti animacije v zaporedju, v katerem jih uporabite. Tukaj bodo uporabne številke animacije.
Če imate določeno animacijo, ki jo želite premakniti prej ali pozneje od druge, lahko uporabite Preuredi animacijo del traku na Animacije zavihek.
Če želite to narediti, izberite animacijo in kliknite Premakni se prej oz Premakni se pozneje. Videli boste, da se številke prilagodijo posodobljenemu vrstnemu redu vaših animacij.
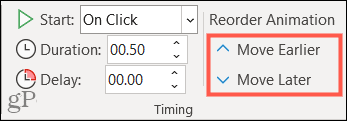
Uporaba podokna za animacijo v PowerPointu
Če delate z velikim številom animacij, je najboljši način, da jim sledite, jih preuredite ali prilagodite čas, Podokno za animacijo. To priročno orodje navede vse animacije za diapozitiv po vrstnem redu v stranski vrstici.
Pritisnite Podokno za animacijo v Napredna animacija del traku, da ga odprete.
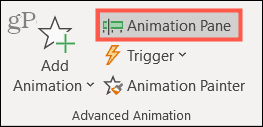
Nato v podoknu izberite animacijo - na diapozitivu boste videli njeno številko. Tako boste natančno vedeli, s katero animacijo delate.
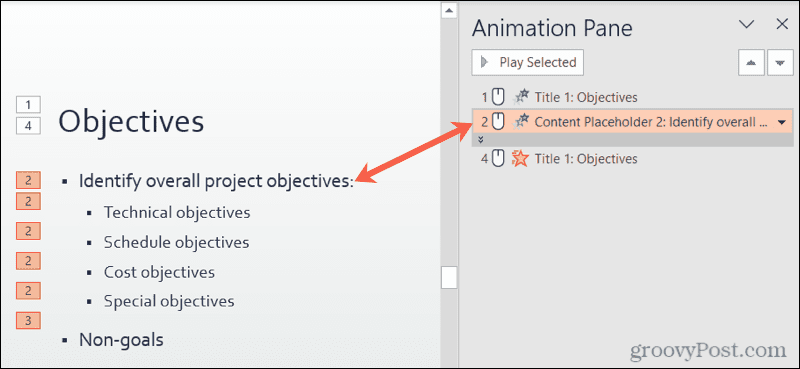
Če vaša animacija vsebuje veliko vsebine, na primer besedila, boste morda videli strnjeno. Dvokliknite vrstico na dnu, da jo razširite.
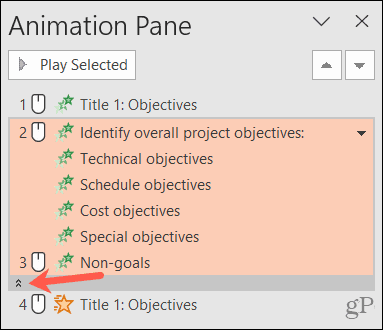
Kliknite puščico na desni strani animacije, da prilagodite Start, Možnosti učinka, in Čas. Izberete lahko tudi Odstrani do izbrišite animacijo.
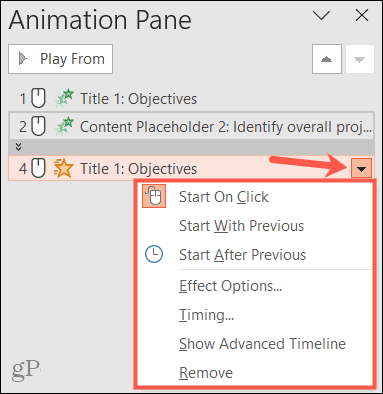
Če želite preurediti svoje animacije, izberite eno, jo povlecite na novo mesto na seznamu in spustite. Lahko pa izberete animacijo in uporabite puščice v zgornjem desnem kotu stranske vrstice.
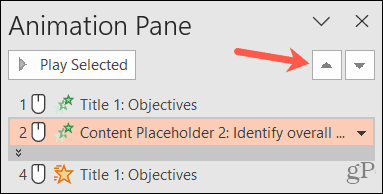
Za predogled vseh animacij na seznamu izberite prvo in kliknite Predvajaj od na vrhu stranske vrstice. Za določeno animacijo jo izberite in gumb se bo spremenil v Predvajaj izbrano.
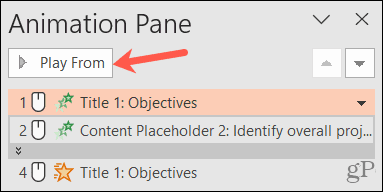
Ustvarite učinkovite animacije v svoji PowerPoint predstavitvi
Ne bojte se eksperimentirati z animacijami v PowerPointu, vendar se prepričajte, da uporabljate prave animacije za pravo občinstvo.
Lahko se na primer odločite za uporabo subtilnih animacij za povlečenje besedila na diapozitiv ali bolj vizualno vznemirljivo animacijo za vrtenje slike in utripa. Izbirate lahko med številnimi animacijami, s precejšnjo mero prilagodljivosti, ki vam jih bo pomagala prilagoditi svojim zahtevam.
Za dodatno pomoč pri PowerPointu si oglejte, kako uvoz in ponovna uporaba diapozitivov ali kako vadite diaprojekcijo s predavateljem Coach.



