Kako uporabiti, odstraniti in poiskati označeno besedilo v Wordu
Microsoftova Pisarna Microsoftova Beseda Microsoft Junak / / November 02, 2021

Zadnja posodobitev dne

Če želite, da določeno besedilo v vašem dokumentu izstopa, lahko uporabite priročno vgrajeno orodje. Tukaj je opisano, kako označiti besedilo v Wordu.
Ste kdaj uporabljali pisalo za označevanje, da bi se vam na strani pojavili določeni deli besedila? Odlično za zapiske, vendar obstaja težava - označevanje kosa papirja je dokončno. Ko končate, barve s papirja ne morete izbrisati.
V Microsoft Wordu so stvari nekoliko drugačne. Učinek označevalca lahko ponovite v Wordu, vendar lahko poiščete in odstranite poudarke, za razliko od pravih označevalcev.
To vam omogoča, da pregledate označene točke in jih pregledate z uporabo Wordove funkcije Najdi, lahko pa tudi odstranite vse poudarke besedila pozneje. Enostavno se je naučiti, kako uporabiti, odstraniti in poiskati označeno besedilo v Wordu – to je tisto, kar morate storiti.
Kako označiti izbor besedila v Wordu
Če nameravate označiti samo en del besedila z eno barvo, lahko to storite v le nekaj sekundah v Wordu.
Če želite označiti del besedila v Wordu:
- Izberite svoje besedilo. To lahko storite tako, da ga preprosto povlečete s kazalcem.
- Pojdite na Domov zavihek.
- Kliknite puščico poleg Barva označevanja besedila gumb.
- V spustnem meniju izberite barvo, ki jo želite uporabiti.
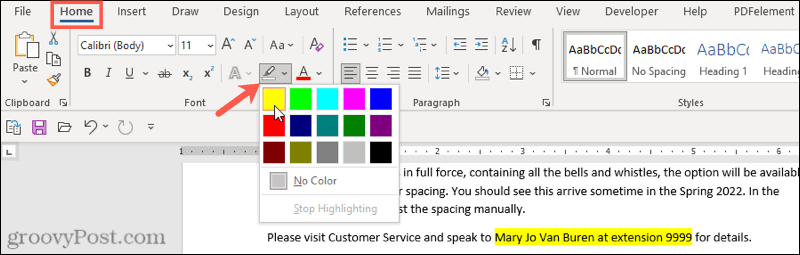
Ko izberete barvo v spustnem meniju, se bo izbrano besedilo takoj posodobilo in prikazalo označeno ozadje v tej barvi.
Kako poudariti več izbir besedila
Če imate več delov besedila ki ga želite poudariti, lahko še vedno uporabite orodje za označevanje, da vaše besedilo izstopa.
Vendar vam za to ni treba uporabiti zgornje metode, saj obstaja lažji način za izbiro več delov besedila. Ko omogočite označevalnik, bo ostal vklopljen, dokler ga ne izklopite, kar vam omogoča, da označite dodatna področja.
Če želite označiti več delov besedila v Wordu:
- Pritisnite Domov na traku.
- Izberite puščico poleg Barva označevanja besedila in v spustnem meniju izberite barvo.
- Vaš kazalec se bo spremenil in prikazal utripajoč besedilni kazalec s pritrjenim markerjem. Izberite besedilo, ki ga želite označiti, tako da ga povlečete z miško.

- Ta korak ponovite s katerim koli drugim delom besedila, ki ga želite poudariti.
- Ko končate, pritisnite puščico poleg Barva označevanja besedila gumb.
- Izberite Ustavi poudarjanje.
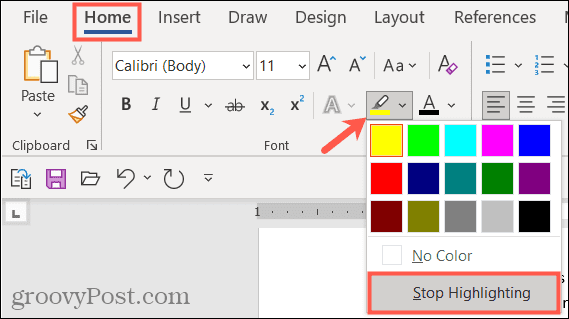
Če želite spremeniti barve, lahko to storite, ko je aktivno orodje za označevanje. Kliknite na Barva označevanja besedila izberite drugo barvo in nato še naprej povlecite po delih besedila, da jih označite.
Kako odstraniti poudarek iz besedila
To lahko storite z orodjem Barva označevanja besedila, ko želite odstraniti poudarke iz besedila v Wordu. To vam omogoča, da odstranite poudarke iz določenega besedila ali celotnega dokumenta.
Če želite odstraniti poudarke iz izbranega besedila v Wordu:
- Izberite določeno besedilo, ki ga želite odstraniti, ali pa izberite celotno besedilo v dokumentu Ctrl + A.
- Pritisnite Domov na traku.
- Pritisnite puščico poleg Barva označevanja besedila gumb.
- Izberite Brez barve.
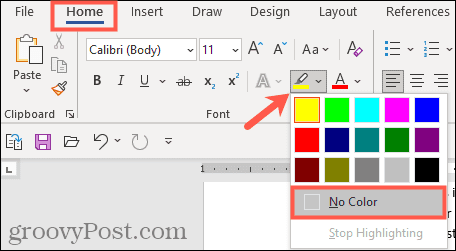
Kako najti označeno besedilo v Wordu
Ni se vam treba ročno pomikati po dokumentu, da bi našli dele besedila, ki ste jih označili. Zahvaljujoč Poiščite funkcijo v Wordu, lahko v kratkem času poiščete katero koli označeno besedilo.
Poiščite določeno označeno besedilo
Morda označeno besedilo, ki ga iščete, vsebuje določeno besedo. Če je tako, uporabite te korake, da ga poiščete:
- Pojdite na Domov zavihek.
- Kliknite puščico poleg Najti, nato izberite Napredno iskanje.
- Ko Poiščite in zamenjajte odpre se okno, vnesite iskalni izraz Najdi kaj škatla na vrhu.
- Kliknite Več spodaj levo.
- Kliknite na Format spustno polje na dnu spodaj Poiščite in izberite Poudarite.
- Pritisnite na Najdi Naprej gumb.
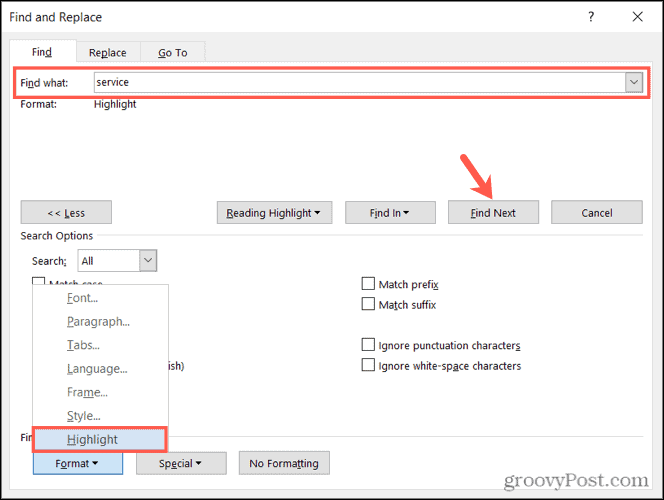
Ko zaženete iskanje, boste videli katero koli označeno besedilo, ki se ujema z vašim iskalnim izrazom. Na tej točki kliknite Najdi Naprej za kroženje po rezultatih iskanja ali pritisnite Prekliči da zaprete okno.
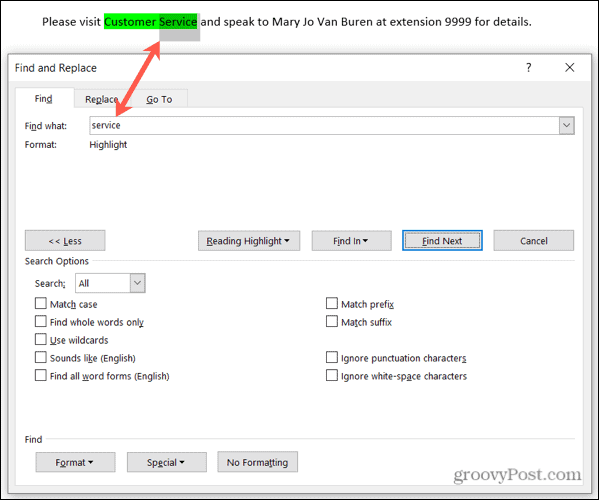
Najdi vse označeno besedilo
Če želite poiskati vse besedilo, ki ste ga označili v dokumentu Word, ponovite zgornje korake, vendar odstranite 2. korak. Ni vam treba uporabljati a Napredno iskanje tukaj in ne pozabite zapustiti Najdi kaj škatla prazna.
Ko kliknete Najdi Naprej, boste videli prvi najdeni del označenega besedila. Nadaljujte s klikom Najdi Naprej za kroženje in ogled vsakega dodatnega odseka označenega besedila v dokumentu.
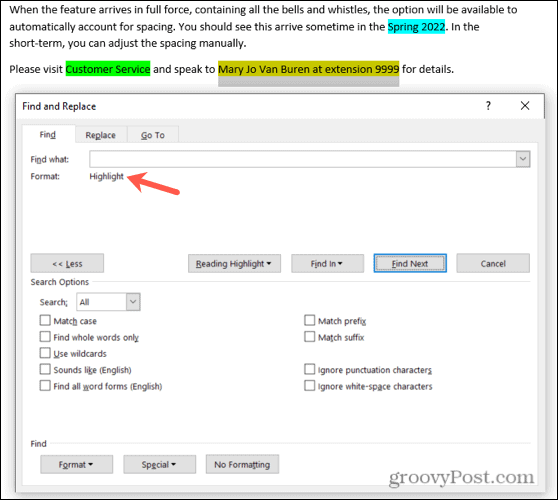
Ko ne najdete nobenih drugih primerov, boste videli sporočilo, ki vas obvešča.
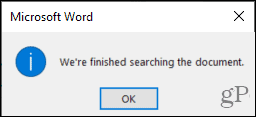
Spakirajte svoj označevalnik
Petnajst čudovitih barv, priročna metoda za iskanje označenega besedila in preprost način za odstranitev kasneje – lahko pospravite svoje fizično pisalo za označevanje in uporabite Wordovo orodje za označevanje, da začnete izdelovati opombe.
Za več si oglejte, kako poiščite in zamenjajte oblikovanje v Wordu ali kako počistite vse oblikovanje v dokumentu Word.
Vas zanimajo prihajajoče vadnice za Microsoft Word? Povežite se z nami na Twitter oz Facebook ostati na tekočem!
Kako najti ključ izdelka za Windows 11
Če morate prenesti ključ izdelka za Windows 11 ali ga potrebujete samo za čisto namestitev operacijskega sistema,...
Kako počistiti predpomnilnik, piškotke in zgodovino brskanja v brskalniku Google Chrome
Chrome odlično shranjuje vašo zgodovino brskanja, predpomnilnik in piškotke, da optimizira delovanje brskalnika v spletu. Njeno je, kako ...
Ujemanje cen v trgovini: kako priti do spletnih cen med nakupovanjem v trgovini
Nakup v trgovini ne pomeni, da morate plačati višje cene. Zahvaljujoč garanciji za ujemanje cen lahko dobite spletne popuste med nakupovanjem v...
Kako podariti naročnino Disney Plus z digitalno darilno kartico
Če ste uživali v Disney Plus in ga želite deliti z drugimi, tukaj je opisano, kako kupiti naročnino Disney+ Gift za ...
