
Zadnja posodobitev dne

Gesla na Macu lahko z lahkoto najdete. Najverjetneje so gesla shranjena na Appleovem iCloud Keychain.
Spremljanje vaših gesel je lahko zahtevno, še posebej, če imate na stotine računov, razporejenih po internetu. Če želite poiskati gesla v računalniku Mac, boste morali uporabiti prava orodja.
Na srečo Apple omogoča razmeroma preprosto shranjevanje gesel, ki jih uporabljate v spletu in v aplikacijah v macOS-u. Če uporabljate iCloud in Obesek za ključe iCloud v več napravah Apple so vsa gesla, ki jih uporabljate, samodejno sinhronizirana in dostopna od koder koli.
iCloud Keychain vam omogoča pregledovanje gesel na enem mestu v vašem Macu, kar vam omogoča, da jih uporabite ali spremenite. Tukaj je tisto, kar morate storiti, da ga uporabite.
Kako najti gesla na Macu
Obstajajo praktični razlogi za iskanje gesel na vašem Macu, ki presegajo njihovo uporabo. Morda boste na primer želeli tudi videti, ustvariti, spremeniti ali izbrisati shranjena gesla, kar vam omogoča, da jih posodabljate v vseh svojih napravah.
Za začetek:
- Izberite Sistemske nastavitve na Mac Dock.
- Kliknite Gesla.
- Odkleni svoje gesla, če je zahtevano. To lahko vključuje prijavo s Touch ID ali vnesete geslo za račun. Lahko tudi potrdite svoje geslo z uporabo ure Apple Watch.
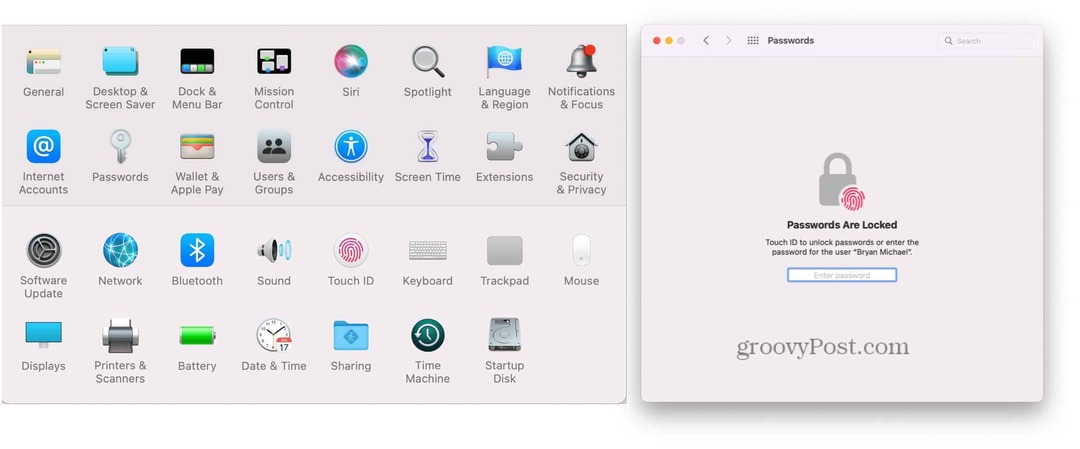
Ogled kartic z gesli
V naslednjem meniju boste videli seznam obstoječih gesel. Ta gesla bodo verjetno sestavljena iz računov, ki jih redno uporabljate, ali računov, v katere ste se vsaj enkrat prijavili (in shranili) v aplikacijah ali v spletnem brskalniku. Na levi strani je seznam vseh gesel po abecednem vrstnem redu. Ko kliknete geslo na levi, boste na desni videli celotno kartico z geslom.
Kartice z gesli imajo polja, rezervirana za uporabniška imena, gesla in kode za preverjanje. Slednji deluje z aplikacijami, kot je Instagram, Facebook, in Google za dvofaktorsko preverjanje pristnosti.
Poleg zgoraj omenjenih polj kartica z geslom vključuje tudi gumba za urejanje in skupno rabo.
Aktiviranje obeska za ključe iCloud
Če še niste aktivirali iCloud Keychain, kar je v sodobnih računalnikih Mac zelo malo verjetno, lahko to storite tako, da sledite tem korakom:
- Kliknite na Ikona Apple v zgornjem levem kotu zaslona Mac.
- Izberite Sistemske nastavitve.
- Izberite Apple uporabniško ime.
- Preklopi VKLOPLJENO Obesek za ključe pod iCloud.
- Sledite morebitnim dodatnim navodilom, odvisno od vaše naprave.
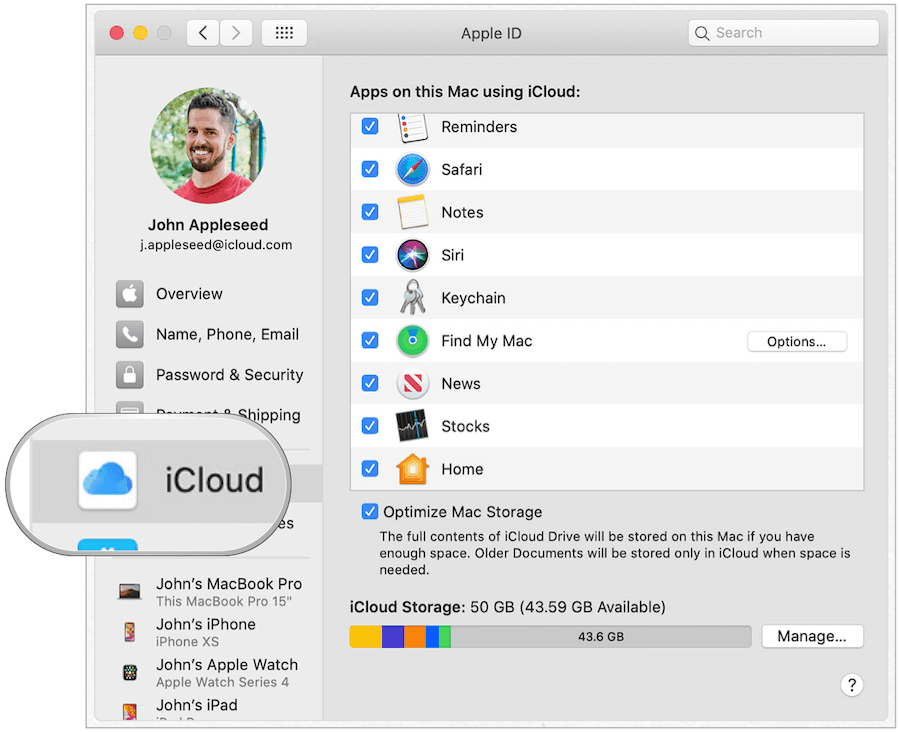
Ali je obesek za ključe iCloud varen?
Obesek za ključe iCloud je popolnoma varen in varen za uporabo.
Appleov iCloud Keychain zagotavlja varno spletno mesto za shranjevanje vaših osebnih podatkov. Podatki, ki jih zbira, so zaščiteni s šifriranjem od konca do konca, najvišjo Appleovo stopnjo varnosti.
Poleg tega so vaši podatki zaščiteni s ključem, shranjenim v vaši napravi, v kombinaciji z geslom vaše naprave. Brez teh dveh kosov nihče ne more dostopati do teh podatkov, vključno z Appleom.
Kako urediti gesla na Macu
Zdaj, ko veste, kako najti gesla v Macu, je čas, da naredite nekaj sprememb - če je to potrebno. Če uporabljate iCloud Keychain in iCloud, se bodo spremembe, ki jih naredite na Macu, odrazile na vaših drugih napravah, ko se povežejo z internetom.
Za začetek:
- Izberite Sistemske nastavitve na Mac Dock.
- Kliknite Gesla.
- Odkleni svoje gesla po potrebi.
- Izberite a Spletna stran.
Nato sledite spodnjim korakom, ki se ujemajo s tem, kar želite narediti.
Kako spremeniti geslo za spletno mesto v iCloud Keychain
Če želite spremeniti podatke na kartici z geslom:
- Kliknite na Gumb za urejanje.
- V polju spremenite uporabniško ime, geslo ali potrditveno kodo spletnega mesta, kar želite.
- Izberite Shrani ko končate.
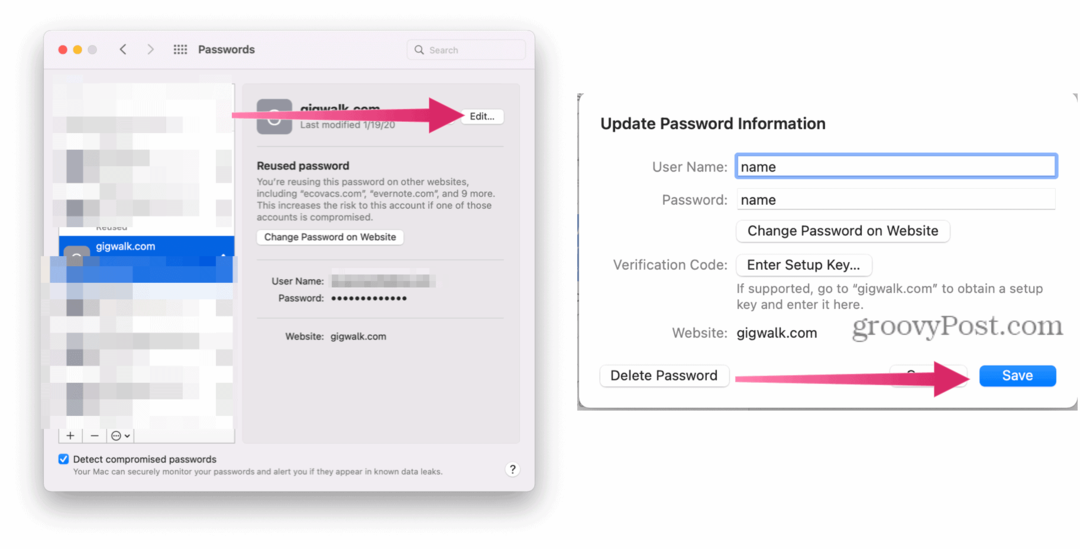
Izbrišite geslo za spletno mesto v iCloud Keychain
Če želite izbrisati kartico z geslom v vseh napravah, kliknite gumb Izbriši. Nato potrdite izbris.
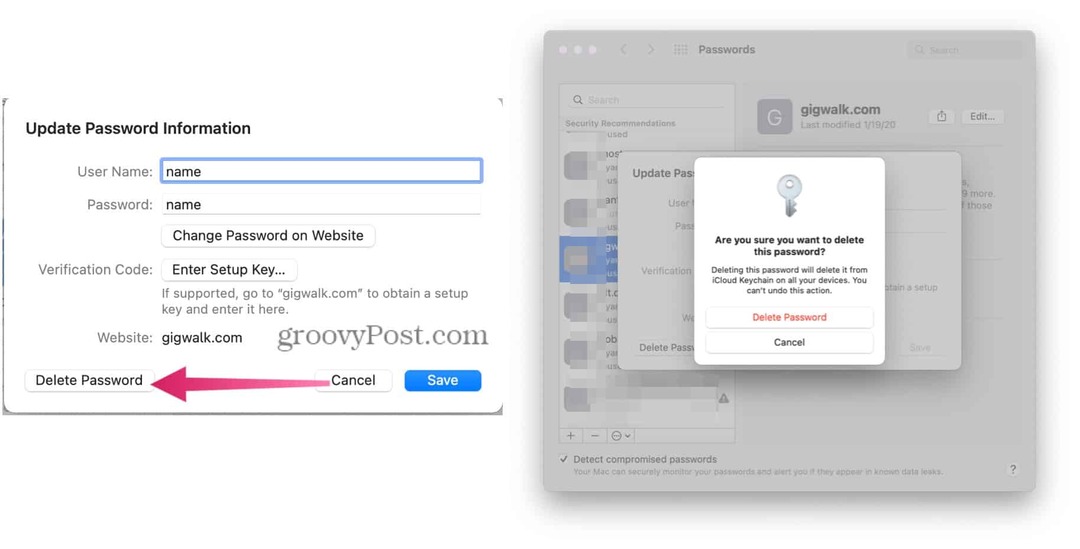
Ustvarite novo geslo v iCloud Keychain
Orodje Geslo na Macu ni izključno za shranjevanje gesel spletnih mest in lahko kadar koli dodate druge vrste vnosov. Ko bodo nove kartice dodane v računalnik Mac, se bodo pojavile tudi na vaših drugih napravah Apple, vključno z iPhoneom in iPadom.
Če želite ustvariti novo kartico z geslom:
- Izberite Sistemske nastavitve na Mac Dock.
- Kliknite Gesla.
- Odkleni svoje gesla po potrebi.
- Kliknite na "+« v spodnjem levem delu okna Gesla.
- Dodajte svoje spletno mesto, uporabniško ime in geslo.
- Izberite Dodaj geslo.
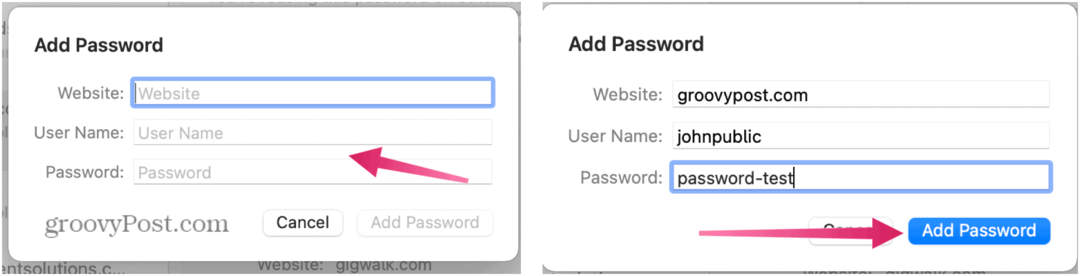
Beseda o geslih
Ko dodate novo geslo prek Safarija, imate možnost izbire, da uporabite močno geslo. Ko je izbrano, Apple samodejno ustvari geslo, ki vključuje osem ali več znakov, velike in male črke ter vsaj številko.
Včasih spletno mesto ali aplikacija ne dovoljuje te kombinacije. V teh primerih boste morali ustvariti geslo, ki ustreza posameznim zahtevam. Na žalost, ko spremenite obstoječe geslo v Macu, ni možnosti za uporabo močnega gesla.
Shranjevanje podatkov o bančni kartici ali kreditu na Macu
Ko na spletno mesto dodate podatke o kreditni ali bančni kartici prek Safari, iCloud Keychain bo predlagal shranjevanje podatkov za kasnejšo uporabo. Ko to storite, boste prejeli poziv za uporabo teh informacij, ko boste poskušali opraviti nakup drugje.
Če sprejmete, sistem shrani samo številko kartice in datum poteka. Vsakič boste morali dodati 3- ali 4-digitalno varnostno kodo.
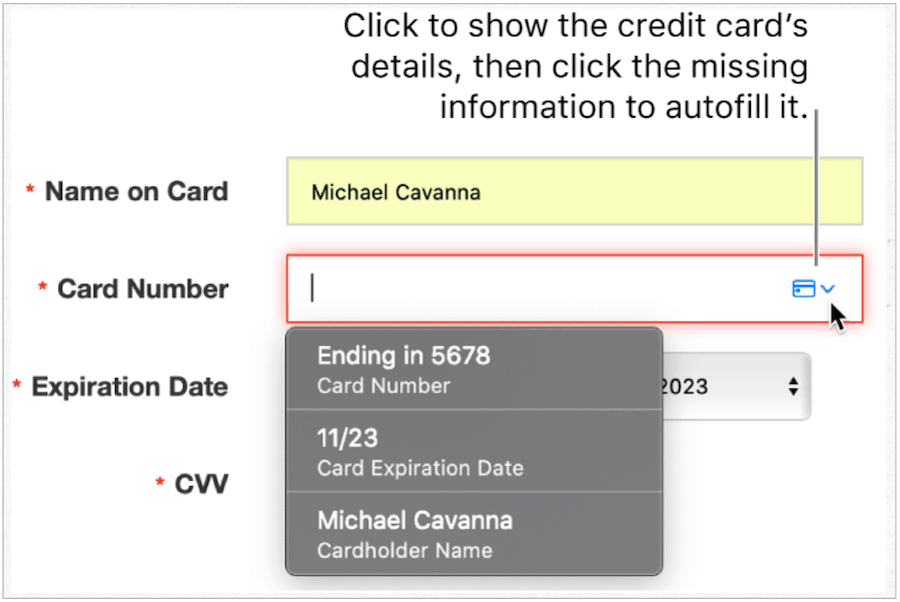
Spreminjanje podatkov o bančni kartici
Bančni podatki ni shranjeno z drugimi gesli na Macu. Namesto tega jih lahko najdete v Safariju.
Podatke o banki ali kreditni kartici v iCloud Keychain lahko spremenite ali izbrišete z naslednjimi koraki:
- Odprite Aplikacija Safari na vašem Macu.
- Izberite Safari > Nastavitve na levi strani orodne vrstice Mac na vrhu.
- Kliknite na Zavihek Samodejno izpolnjevanje. Prijavite se s svojim sistemskim geslom.
- Izberite Uredi poleg Kreditne kartice.
- Izberite Dodaj da dodate novo bančno kartico.
- Označite kartica želite izbrisati, nato kliknite Izbriši.
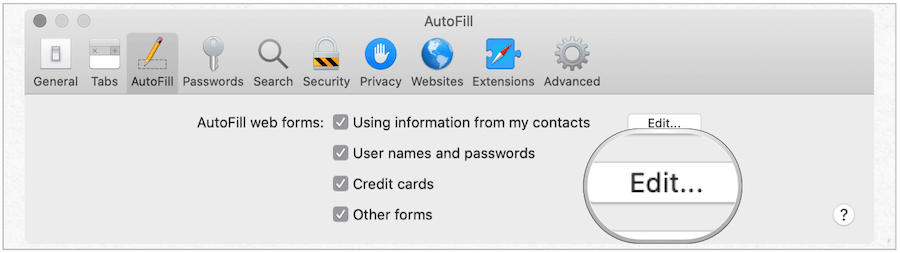
Druge rešitve za shranjevanje gesel
Zahvaljujoč iCloud Keychain lahko varno zaščitite svoje osebne podatke, ne glede na to, ali so to vaša pomembna gesla ali podatki o vaši bančni kartici.
Ker iCloud Keychain omogoča shranjevanje gesel v več napravah, je smiselno uporabiti to orodje, če je vključenih več kot ena naprava Apple. Vendar pa obstajajo še drugi rešitve za shranjevanje gesel, ki so na voljo za Mac. Tako kot iCloud Keychain večina teh rešitev vključuje tudi sinhronizacijo v več napravah.
Med številnimi upravitelji gesel tretjih oseb so 1 Geslo, LastPassin Dashlane. Ta orodja zagotavljajo upravljanje gesel na več platformah za uporabnike Android in Windows – nekaj, kar iCloud Keychain manjka.

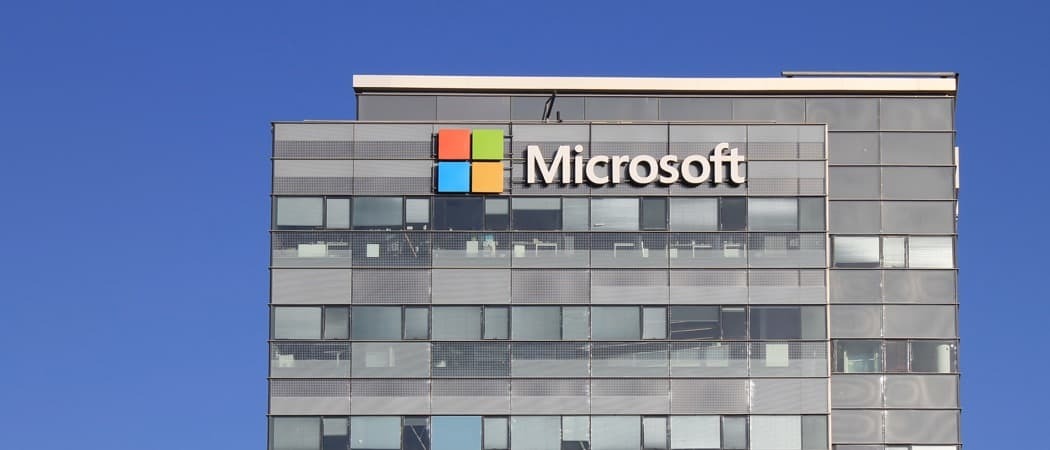
![Nexus One - Googlov prvenec o pametnih telefonih [groovyNews]](/f/ddca053e92755cbdeb75ab31eece1c8f.png?width=288&height=384)